Comment définir un mot de passe dans excel. Définition d'un mot de passe pour les fichiers dans Microsoft Excel. Ajouter un mot de passe avec VBA
Les feuilles de calcul sont une sorte de transition entre les bases de données et leur programmation et ramassent des tas de déchets dans un fichier Word (MS Word).
Excelchik est un outil puissant, et entre les mains d'un gestionnaire méticuleux, d'un comptable fou ou d'un analyste maniaque, il se transforme en une arme absolue contre le chaos et le bon sens :). Oui, non, je pense vraiment qu'Excel n'est pas une mauvaise chose, seulement parfois, en désespoir de cause, les gens l'utilisent au-delà de ce pour quoi il a été conçu.
Je l'utilise aussi pour la plupart, parfois, des choses étranges, parfois si importantes qu'elles doivent être protégées par un mot de passe. Étant donné que le paramètre de mot de passe est situé dans un endroit complètement inattendu, je vais vous dire où il se trouve et comment vous pouvez l'utiliser. Nous parlons d'Excel 2007 et, apparemment, de versions encore plus récentes.
Comment définir un mot de passe pour ouvrir un fichier XLS ?
Vous avez déjà un fichier XLS prêt et souhaitez définir un mot de passe. Ouvrez le bouton Office (situé en haut à gauche avec le logo MS Office 2007) et sélectionnez l'élément "Enregistrer sous". Au bas de la fenêtre "Enregistrer le document", à côté du bouton "Enregistrer", il y aura un panneau d'options "Outils".
Sélectionnez l'élément "Paramètres généraux", où vous serez invité à définir des mots de passe pour deux cas - pour ouvrir un document et pour modifier un document.

Dans notre cas, vous devez remplir le champ "Mot de passe pour ouvrir", cliquer sur "OK" et répéter à nouveau le mot de passe. Tout est prêt. Il reste à cliquer sur le bouton "Enregistrer".
Désormais, chaque fois que vous ouvrez un document, Excel vous demandera le mot de passe que vous avez défini précédemment.
Quelle est la qualité de cette protection par mot de passe de fichier EXCEL ?
Toute protection par mot de passe est généralement aussi bonne que le mot de passe lui-même. Mais cet axiome ne s'applique pas aux premiers produits Microsoft, car Internet regorge littéralement de logiciels qui piratent des documents bureautiques. Dans les dernières versions d'Office (à partir de MS Office 2007), les développeurs ont pris en compte leurs erreurs, et maintenant la protection par mot de passe est fissurée en utilisant la méthode de la force brute (force brute, c'est-à-dire en essayant toutes les combinaisons possibles ou en utilisant un dictionnaire).
Dans tous les cas, la présence d'une protection par mot de passe est meilleure que son absence. La théorie de la sécurité repose sur le fait que plus le piratage coûtera cher (en argent et en temps), plus la protection sera efficace.
Cela vaut la peine d'aborder une question aussi importante : comment protéger par mot de passe un fichier Excel. L'outil présenté fait partie intégrante de Microsoft Office. Excel vous permet de créer des tableaux de différents niveaux de complexité, d'appliquer des formules, de modifier la conception. À ce jour, toutes les versions du programme prennent en charge la définition d'un mot de passe.
Instructions détaillées
La description du processus peut être divisée en plusieurs étapes. Les fichiers *.xls, ainsi que tout autre document Microsoft Office, y compris Word et Access, vous permettent de protéger par mot de passe les documents Excel. Pour terminer la procédure, les étapes suivantes sont nécessaires :
1. À la fin du processus, cliquez sur l'élément "Fichier". Il se trouve dans le menu en haut de la fenêtre Microsoft Excel.
2. Lorsque la liste apparaît, vous devez vous rendre dans la section "Enregistrer sous". Pour ce faire, cliquez dessus avec le bouton gauche de la souris.
3. Dans la fenêtre d'enregistrement du fichier, recherchez le menu "Outils" et cliquez sur le triangle inversé.
4. Après cela, la fonction "Paramètres généraux" apparaîtra, que vous devez appliquer.
Réglage du mot de passe
Vous devez maintenant passer aux étapes principales qui vous permettent de protéger par mot de passe un fichier Excel. Lorsque la section "Paramètres généraux" apparaît, vous devrez entrer un mot de passe qui vous permettra d'entrer dans le document, ainsi que de le modifier si nécessaire. Lorsque la fonctionnalité Lecture seule est activée, la barre d'outils est désactivée par défaut lorsqu'un mot de passe est défini. Lors de la sécurisation d'un document uniquement pour l'exécuter, l'invite de saisie se produit constamment au moment où la table est ouverte. Pour l'utiliser, ainsi que pour modifier ses données, vous devez connaître la combinaison secrète.
Pour ouvrir un fichier Excel protégé par un mot de passe, à condition que la protection soit configurée pour changer de matériau, le lancement s'effectue en standard, sans invite. Des difficultés surviennent lors de l'introduction de nouvelles données dans le tableau, ainsi que lors de la tentative d'enregistrement du document. En conséquence, l'utilisateur devra entrer une combinaison secrète. La définition des deux types de mots de passe nécessite une double saisie lors de l'ouverture et de la fermeture d'un fichier.
Il convient de noter que vous pouvez définir différents mots de passe pour ouvrir et modifier le matériel. Maintenant, nous devons revenir aux paramètres. Une fois le mot de passe créé, vous devez cliquer sur "OK", qui se trouve dans les "Paramètres généraux". Dans l'explorateur, vous devez entrer le nom du fichier, l'enregistrer à l'aide de la fonction appropriée.
Suppression d'un mot de passe Il convient également d'aborder la question de la désactivation de la protection installée dans Excel. Pour résoudre un tel problème, aucun programme supplémentaire n'est requis. L'application est équipée d'outils intégrés qui peuvent effectuer ces actions. Vous devez d'abord démarrer Excel et également ouvrir le fichier dont vous souhaitez supprimer le mot de passe. Ensuite, vous devez utiliser le menu "Fichier". Dans celui-ci, vous devez spécifier "Enregistrer sous" et le menu "Outils".
Après cela, allez dans "Paramètres généraux". Pour ce faire, vous devez double-cliquer sur les astérisques situés dans la ligne du mot de passe. Ensuite, le bouton "Suppr" est utilisé pour effectuer les actions nécessaires. L'exactitude de l'opération est confirmée par la touche "OK". Après cela, vous devez cliquer sur "Enregistrer", puis sur le bouton "Oui", qui s'ouvrira dans une nouvelle fenêtre. Après avoir effectué ces étapes simples, le mot de passe dans Excel sera supprimé.
Lors de l'utilisation d'une feuille, des opérations similaires sont effectuées. Vous devez ouvrir le menu "Outils", puis utiliser la commande "Déprotéger". Pour annuler l'action, vous devrez entrer le mot de passe précédemment défini.
En utilisant les méthodes présentées ci-dessus, vous pouvez protéger par mot de passe un fichier Excel, ainsi que supprimer la protection d'un document.
Comptable, mon cher buh... désolé d'avoir fait une digression. En fait je suis pour quoi ? À ce sujet, nous avons déjà envisagé dans le dernier article, cependant, les documents texte sont loin de tout ce qui nécessite une protection et une confidentialité supplémentaires.
Microsoft Excel- l'un des programmes les plus populaires pour travailler avec des feuilles de calcul, trouve son application parmi les étudiants et la population active. Il n'est peut-être pas si important pour les étudiants de mettre un mot de passe sur Excel, mais pour les comptables qui font des affaires sales et «chamanisent» avec des chiffres, une telle fonctionnalité sera très utile et nécessaire.
Cet article est l'un de ceux où vous n'avez pas besoin d'écrire beaucoup de texte. Cependant, parmi nous, il y a des utilisateurs d'ordinateurs qui sont loin des nouvelles technologies à la mode, et sans expliquer l'un ou l'autre élément, il leur sera difficile de comprendre comment mettre un mot de passe sur un document Excel. Par conséquent, je vais essayer de décrire en détail sous une forme courte.
Comment définir un mot de passe pour ouvrir un fichier Excel ?
- Appuyez sur le bouton "Bureau", allez dans la section "Préparer" et sélectionnez l'élément "Crypter le document":
- La fenêtre "Cryptage de document" s'ouvre, dans laquelle vous devez spécifier un mot de passe (il y a un article pour vous à ce sujet) :

- Après avoir trouvé une combinaison de codes et l'avoir saisie, vous devez la confirmer :

- Le fichier Excel a maintenant un mot de passe. Il reste à l'enregistrer et à vérifier l'exactitude des paramètres. Si tout est correct, alors lorsque vous ouvrez le fichier, vous verrez une fenêtre :

S'il est difficile de trouver une combinaison de codes, utilisez . N'oubliez pas que si vous perdez ou oubliez le mot de passe, vous ne pourrez pas ouvrir le fichier, alors notez-le et stockez-le dans un endroit sûr, par exemple, dans un logiciel - .
Comment définir un mot de passe pour modifier un document Excel ?
Ce paramètre est pertinent pour un document avec lequel un grand nombre de personnes travaillent et vous permet de définir une interdiction d'apporter des modifications intentionnelles ou non. Vous pouvez protéger une feuille et le contenu des cellules protégées contre :
- sélection de cellules bloquées ou non bloquées ;
- formatage des cellules, des lignes et des colonnes ;
- insérer des lignes, des colonnes et des hyperliens ;
- suppression de colonnes et de lignes ;
- tri;
- utilisation des rapports de filtre automatique et de tableau croisé dynamique ;
- modifications apportées aux objets et aux scénarios.
Pour utiliser la fonction :
- Créez un nouveau classeur Excel ou ouvrez un classeur existant.
- Dans le menu du haut, sélectionnez la catégorie "Révision" et allez dans la section "Protéger la feuille" :
- La fenêtre "Protéger la feuille" s'ouvre, dans laquelle vous pouvez spécifier un mot de passe pour désactiver la protection et marquer les fonctions disponibles pour les utilisateurs :

- Lorsque vous spécifiez une combinaison de codes, vous devrez la saisir à nouveau pour confirmer :

- Après cela, la feuille sera protégée conformément à vos paramètres, et si des actions interdites sont effectuées, la fenêtre d'information "La cellule ou le graphique est protégé" s'affichera :
- Vous pouvez supprimer la protection via la catégorie "Avis" et le bouton "Déprotéger la feuille":
Comment définir un mot de passe pour protéger un classeur Excel ?
La troisième forme de protection de feuille de calcul où vous pouvez assurer la sécurité du classeur Excel dans son ensemble. En définissant un mot de passe, vous empêcherez les autres utilisateurs d'effectuer des manipulations avec des feuilles, c'est-à-dire déplacer, ajouter, supprimer, renommer et masquer. Pour utiliser ce système de protection :
- Créez un nouveau classeur Excel ou ouvrez un classeur existant.
- Allez dans la catégorie "Revue", cliquez sur "Protéger le livre" et sélectionnez l'item "Protection de la structure et des fenêtres":

- Une fenêtre de paramètres s'ouvre, dans laquelle vous êtes invité à sélectionner la protection de la structure ou des fenêtres. Vous pouvez verrouiller les modifications avec ou sans mot de passe. Si, dans le premier cas, vous êtes assuré de protéger le document de toute action de l'utilisateur, alors dans le second cas, uniquement des actions involontaires, puisque n'importe qui peut supprimer cette protection si nécessaire :

- Il est assez simple de s'assurer que les mesures de sécurité fonctionnent - faites un clic droit sur l'une des feuilles ouvertes et vous verrez que les commandes pour changer de livre : supprimer, coller, renommer, copier, masquer, afficher - ne sont pas disponibles :

- Supprimer la protection, c'est-à-dire un mot de passe, est aussi simple que de le configurer - nous effectuons les mêmes étapes que dans le deuxième paragraphe de cette section et nous voyons la fenêtre "Supprimer la protection du livre":

Meilleure mesure de sécurité
Le seul mot de passe à protéger contre les intrus est le « mot de passe pour ouvrir le document ». Toutes les autres formes de sécurisation sont davantage destinées au travail collectif sur un document et n'offrent pas un niveau de protection adéquat. En tant que facteur supplémentaire - .
Vidéo YouTube sur la façon de mettre un mot de passe sur une feuille de calcul Excel à partir d'un blogueur " Ludmila Vinokourova»:
Si vous travaillez beaucoup dans Excel et que vous souhaitez sécuriser vos documents, vous devriez envisager de protéger vos fichiers avec un mot de passe.
Que vous souhaitiez restreindre l'accès à un document entier ou simplement empêcher certains utilisateurs d'apporter des modifications à un fichier, la configuration d'un mot de passe ne prend qu'une ou deux minutes. Si votre table tombe entre de mauvaises mains, le résultat peut être assez désastreux, il vaut donc la peine de prendre le temps d'éviter des problèmes inutiles à l'avenir.
Comment protéger le mot de passe d'un fichier excel ?
Excel simplifie la feuille de calcul en la verrouillant avec un mot de passe. C'est juste trois étapes simples :
- Aller au menu Fichier > Info > Livres > Crypter avec mot de passe.
- Saisissez le mot de passe souhaité et cliquez sur OK.
- Confirmez le mot de passe.
Cependant, selon ce que vous essayez de protéger, la méthode que vous utilisez peut légèrement changer.
Crypter un document Excel
La méthode la plus courante de protection dans une feuille de calcul Excel est le chiffrement. Cela signifie que chaque fois que quelqu'un ouvre un fichier, il doit entrer un mot de passe.
Ouvrez un document et sélectionnez Fichier > Infos > Protéger le classeur.
Dans le menu déroulant, sélectionnez Crypter avec un mot de passe, puis entrez le mot de passe requis dans la boîte de dialogue suivante.
Après avoir appuyé D'ACCORD dans la fenêtre suivante, vous devrez ressaisir votre mot de passe.
La prochaine fois que vous ouvrirez le document, vous serez invité à entrer un mot de passe pour continuer à travailler.
Autoriser l'accès en lecture seule
La configuration du cryptage de base est assez simple, mais en fait, Excel offre une variété d'options en matière de protection par mot de passe. Par exemple, il est possible que quelqu'un puisse ouvrir un document, mais que sa modification ne soit pas disponible. Un tel système est très simple à mettre en oeuvre.
Menu déroulant sélectionner Paramètres communs.
Ici, vous remarquez, il y a deux champs différents : Mot de passe pour ouvrir et Mot de passe à changer. Vous pouvez laisser ce dernier vide si vous souhaitez restreindre les autorisations d'édition sans restreindre l'accès au document lui-même.
La prochaine fois que vous ouvrirez le document, vous devriez recevoir une invite de mot de passe légèrement différente, comme vous pouvez le voir ci-dessus.
Protection des feuilles de calcul
Si votre document contient plusieurs feuilles, vous pouvez limiter les droits de modification à une ou plusieurs feuilles, mais pas à l'ensemble du classeur.
Allez dans l'onglet Examen par les pairs et appuyez sur Feuille de protection.
Ici, vous pourrez entrer le mot de passe souhaité pour la feuille actuelle.
Cependant, vous remarquerez qu'il existe également une série d'étiquettes qui permettront à tous les utilisateurs d'accéder à certaines fonctionnalités. Cela peut être pratique si vous voulez qu'ils puissent trier les colonnes sans apporter de modifications significatives.
Ajouter un mot de passe avec VBA
Une dernière option : votre feuille de calcul utilise des macros VBA et vous souhaitez autoriser quelqu'un à modifier le document lui-même, mais vous devez ajouter une sécurité supplémentaire au code que vous écrivez. Voici comment procéder.
languette Développeur > Macros.
Créez une nouvelle macro. Vous pouvez choisir n'importe quel nom.
Cet article utilise le code suivant :
Range("A1").Value = "(!LANG:Mot de passe protégé" !}
Cependant, en pratique, vous utilisez simplement la macro que vous souhaitez protéger. Dans Visual Basic Editor, accédez à Outils > Propriétés du projet VBA.
Dans l'onglet protection vous pouvez cocher la case qui vous permettra de verrouiller le projet pour la visualisation Verrouiller le projet pour l'affichage. Il existe également des champs dans lesquels vous pouvez ajouter une protection par mot de passe pour accéder aux propriétés du projet.
Il convient de noter que si une telle protection peut être utile, elle a ses limites.
Protège toi
Quand il s'agit d'une table importante, mieux vaut prévenir que guérir.
Dans de nombreux cas, les lieux de travail partagent un document Excel pour effectuer diverses tâches. Il peut y avoir des conséquences indésirables ici si les mauvais utilisateurs ont reçu le fichier.
Oui, il faudra un certain temps pour saisir le mot de passe, mais cela en vaut la peine. Prenez le temps de déterminer si vous avez vraiment besoin de protéger l'intégralité du document, ou seulement certaines feuilles, afin d'éviter des conséquences fâcheuses.
Laisse ton commentaire!
Bonne journée à tous, chers amis! Comment vas-tu? Personnellement, je l'ai vendredi, mais la rue n'est pas si chaude. De toute façon. Pouvez-vous me dire quelle suite bureautique utilisez-vous ? Je suis sûr que la plupart d'entre vous utilisent Microsoft Office, et je ne fais pas exception. Et bien sûr, tout le monde connaît probablement Excel. Vous savez donc qu'il s'avère qu'Excel dispose d'un outil de protection intégré ?
Non, je ne parle pas d'antivirus. Ce que je veux dire, c'est que vous pouvez protéger ce document avec un mot de passe. Dans l'un de mes articles, je l'ai dit, mais je ne vois aucune raison d'utiliser le programme présenté dans cet article si vous avez besoin de protéger un document Excel ou des informations pouvant être placées dans un document texte (par exemple, des noms, des mots de passe, etc.) .
De manière générale, aujourd'hui je vais vous montrer comment mettre un mot de passe sur un fichier excel, si vous ne le savez pas encore. De plus, toutes ces méthodes fonctionnent aussi bien en version 2010 qu'en version 2013. C'est parti !
Protection par mot de passe pour ouvrir

Tout. Maintenant, quittez Excel et ouvrez à nouveau ce document. Vous serez invité avec une fenêtre où vous devrez entrer votre mot de passe. N'oubliez pas les mots de passe du document, sinon, contrairement à d'autres services Internet, vous ne pourrez pas récupérer par e-mail ou par téléphone.

Modifier la protection
En plus de la protection par mot de passe habituelle, vous pouvez bloquer certaines fonctions spécifiques sur une feuille séparée ou sur l'ensemble du classeur. Voyons comment c'est fait.

Bien? Tout a marché ? Je pense que tu ne devrais pas avoir de problèmes. Mais si vous rencontrez toujours des problèmes, veuillez nous contacter. T'aider).
Voie alternative
Vous pouvez définir un mot de passe d'une manière légèrement différente.

Essayons maintenant d'aller dans le document enregistré et de voir comment cela fonctionne en action. Si vous définissez les deux mots de passe, vous devrez d'abord franchir la protection d'ouverture, puis la protection d'édition (ou ouvrir le document en lecture seule).

En général, comme vous pouvez le voir, il existe tout un tas de façons de protéger un document Excel. Vous pouvez donc en choisir un.
Eh bien, c'est là que je termine l'article. J'espère vraiment que ces conseils vous seront utiles dans la vie. Assurez-vous de vous abonner aux mises à jour de mon blog pour vous tenir au courant de tous les plus intéressants. Meilleurs voeux à vous. Rendez-vous dans d'autres articles. Bye Bye!
Cordialement, Dmitri Kostin








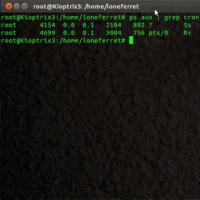 Configuration facile de cron sur linux Configuration de Cron toutes les 5 minutes
Configuration facile de cron sur linux Configuration de Cron toutes les 5 minutes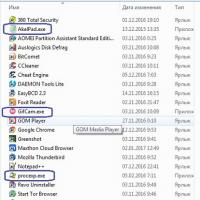 Quelle extension le fichier doit-il avoir ?
Quelle extension le fichier doit-il avoir ?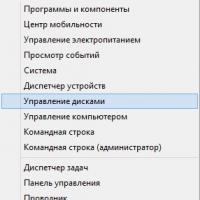 Comment changer la lettre à l'aide des outils Windows standard
Comment changer la lettre à l'aide des outils Windows standard Programmes gratuits pour téléchargement gratuit de Windows
Programmes gratuits pour téléchargement gratuit de Windows Méthodes éprouvées pour supprimer la protection du disque
Méthodes éprouvées pour supprimer la protection du disque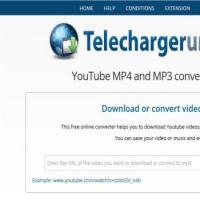 Comment enregistrer un message de camarades de classe et des photos sur votre téléphone et votre PC
Comment enregistrer un message de camarades de classe et des photos sur votre téléphone et votre PC Utilitaire universel pour la récupération de données
Utilitaire universel pour la récupération de données