¿Cómo convertir un disco GPT a MBR sin perder datos? Convierta particiones de disco de varias maneras. Cómo abrir una partición protegida con GPT en Windows XP Cómo cambiar el tipo de disco gpt
Muy a menudo, al reinstalar el sistema operativo o durante otras manipulaciones con él, puede aparecer el error "El disco tiene un estilo de partición GPT".
Por tanto, surge una pregunta completamente lógica sobre cómo cambiar el estilo de las particiones GPT en una computadora portátil.
El error anterior suele tener este aspecto.
Precisamente en este estilo reside la solución al problema.
Pero antes de comprender el cambio de estilos, primero debe comprender por qué ocurre tal error y qué significa el concepto de "estilo de partición GPT".
Motivo del error
En general, el concepto de “estilo de partición” se refiere a cómo se distribuye toda la información en el disco duro de una computadora. Entonces, hay dos tipos de estos mismos estilos: GPT y MBR.
Los sistemas operativos modernos utilizan el estilo de partición GPT.
Pasó a formar parte de UEFI, es decir, un nuevo tipo de interfaz que conecta el hardware y el propio sistema operativo. Quizás esté más familiarizado con el concepto de BIOS.
Entonces, UEFI ha reemplazado a BIOS. Tanto UEFI como BIOS se encargan de garantizar que todos los componentes del ordenador puedan funcionar correctamente y el equipo pueda aceptar los comandos que se le den.
Pero el problema es que en algunos casos aún es necesario volver al antiguo estilo MBR. En particular, estos casos surgen cuando es necesario instalar un sistema operativo antiguo.
Esto también se aplica a los portátiles, especialmente aquellos que no son muy potentes. Para portátiles para juegos potentes, cambiar el estilo de partición no tiene sentido.
Y la solución al error "El disco tiene un estilo de partición GPT" es instalar un sistema operativo más nuevo.
Y ahora, de hecho, pasemos a cambiar el estilo de las particiones GPT en la computadora portátil. Hay varias formas de hacer esto.
Usando herramientas estándar de Windows
Digamos de inmediato que la solución al problema de cambiar el estilo de partición es cambiar GPT a MBR. Esto se puede hacer de forma muy sencilla.
Importante:¡Al utilizar este método, todos los datos del disco duro se borrarán por completo!
Para cambiar el estilo de las particiones utilizando las herramientas estándar de Windows, debe hacer lo siguiente:
- En su teclado, presione los botones Shift y F10 simultáneamente. Esto abrirá la línea de comando. En algunos modelos de portátiles también es necesario presionar la tecla Fn.
Esto debe hacerse si ocurre el error que se muestra en la Figura 1 o en cualquier otra etapa del trabajo con el sistema operativo.
Si en la etapa en la que te encuentras cuando ocurre el error, la línea de comando no se inicia después de presionar la combinación de teclas Shift +F10 o Fn +Shift +F10, debes regresar a una etapa. Pero en la mayoría de los casos debería ejecutarse. - En la línea de comando, ingrese el comando "listar disco". Todo esto se ve como se muestra en la Figura 2. El comando que necesitamos está subrayado allí con una línea roja.

- Como puedes ver, luego de esto aparece una tabla de todos los discos que hay en la computadora. Aquí debemos recordar los números de disco, que están encerrados en círculos verdes en la Figura 2.
Por cierto, habrá un asterisco junto a aquellos discos que tengan estilo GPT. En el ejemplo anterior, el disco número 0 tiene ese asterisco. Por cierto, puedes usarlo para saber qué disco se debe convertir. - A continuación, debe ingresar el comando "seleccionar disco a", donde "a" es el número del disco (está rodeado de un círculo verde en la Figura No. 2). En la Figura 3 este comando se muestra con una línea roja. Después de ingresar esto, aparecerá el mensaje "Disco seleccionado", como se muestra a continuación.

- Ahora es necesario limpiar el disco seleccionado. Para hacer esto, ingrese un comando con un nombre bastante lógico: "limpiar". Esto se muestra en la Figura 4.

- Ahora se ingresa otro comando con el mismo nombre lógico: "convertir mbr". En realidad, es responsable de convertir el estilo de partición a MBR.

- Ahora necesitamos crear una nueva partición en el mismo disco. De lo contrario, simplemente no habrá particiones en el disco y los datos no caben en ningún lado. Entonces el disco duro simplemente quedará sin vida.
Para crear una nueva partición, utilice el comando "crear partición primaria".

- A continuación, debes vincular la partición creada a todo el sistema. Este también es un paso importante, porque de lo contrario la partición existirá en el disco, pero el sistema simplemente no la verá. Para el enlace hay un comando también con un nombre lógico: "asignar".
Después de esto, puede salir de la línea de comando usando el comando "salir".

Eso es todo. Ahora el disco se ha convertido a MBR y puede intentar instalar un sistema operativo en él o realizar otras manipulaciones.
A través de la ventana de instalación
Existe una forma mucho más sencilla que la descrita anteriormente. Consiste en seleccionar “Configuración de disco” directamente en la ventana de instalación.
Primero, debe cerrar la ventana que dice "El disco tiene un estilo de partición GPT" y regresar a la ventana para seleccionar un disco para la instalación.
Este método es adecuado para casos en los que la capacidad del disco duro no supera los 2,2 TB.
Curiosamente, esta es precisamente la limitación del estilo MBR. Encontrar esta inscripción es muy sencillo; su ubicación también se muestra en la Figura No. 8.
Por supuesto, antes de hacer clic en él, debe seleccionar el disco deseado o la partición deseada, para hacer esto, solo necesita hacer clic en él en la lista;

Después de hacer clic en esta inscripción, aparecerá una ventana con todas las particiones del disco seleccionado. Simplemente se deben eliminar y luego crear nuevamente, solo que con el estilo MBR.
Esto también se hace de forma muy sencilla y concreta, mediante la siguiente secuencia de acciones:
- Después de hacer clic en "Configuración de disco", aparecerá un conjunto de comandos, que se muestran en la Figura 9. Entre ellos, seleccione el comando "Eliminar".

- En la ventana donde anteriormente se encontraba la lista de discos y particiones, estará presente el llamado Espacio no asignado en el disco. Se llamará así (un ejemplo de esto se muestra en la Figura No. 10).
Necesitamos seleccionarlo y hacer clic en el botón “Siguiente” (ubicado en la esquina inferior derecha). Después de esto, el sistema instalado seleccionará automáticamente qué estilo necesita y convertirá el sistema a este estilo.

Aún así, el primer método es más confiable que este y hay varias razones para ello, a saber:
- Es posible que el sistema instalado no convierta el estilo de partición correctamente;
- En el primer método, el usuario tiene la capacidad de controlar todo el proceso de conversión;
- La línea de comando se puede llamar en cualquier lugar de la instalación del sistema o en cualquier etapa de otras manipulaciones.
Por estas y otras razones, es mejor llamar a la línea de comando y convertir particiones utilizando herramientas estándar del sistema.
La línea de comando puede parecer aterradora, pero no tiene nada de criminal.
Si el tiempo y las oportunidades lo permiten, puede interrumpir por completo todas las operaciones, ir a un escritorio normal y convertir el estilo de las particiones del disco utilizando uno de los programas especiales diseñados para ello.
Usando programas adicionales
Digamos de inmediato que este método tiene varias ventajas muy importantes y son las siguientes:
- Interfaz conveniente en los programas (no es necesario ingresar ningún comando);
- Alta funcionalidad de los programas (no sólo puede convertir de GPT a MBR, sino también realizar una gran cantidad de otras operaciones);
- Los datos de los discos no se borran (!).
Por supuesto, su desventaja es que tendrás que interrumpir todas las manipulaciones con el sistema operativo y luego empezar de nuevo.
En cuanto a qué programas existen para realizar la tarea que nos hemos propuesto, hay muchos. Uno de los más populares se llama Bootable.
La gran ventaja de este programa es que, en primer lugar, es gratuito y, en segundo lugar, tiene una funcionalidad realmente impresionante. Por supuesto, también está presente una interfaz sencilla.

Para ejecutarlo, necesitarás un programa o cualquier otra herramienta que acepte imágenes ISO. Pero es mejor llevar Daemon Tools.
Para hacer esto, haga clic en el botón "Descargar" resaltado en la Figura 12. Por cierto, la versión más ligera, es decir, la versión Lite, nos queda bastante bien.

En consecuencia, es necesario descargar y abrir Daemon Tools. En la ventana que se abre, seleccione el botón de instalación de la imagen (resaltado en la Figura 13) y agregue la imagen de arranque de Minitool Partition Wizard.

En el propio Minitool Partition Wizard Bootable, todo lo que tenemos que hacer es seleccionar la partición deseada y hacer clic en el comando “Convertir disco GPT en disco MBR” en la barra de herramientas izquierda (resaltado en la Figura No. 14).
También puede seleccionar la misma sección en la parte inferior de la ventana del programa, luego hacer clic derecho sobre ella y en el menú desplegable, resaltado en la Figura 14 con un marco verde, seleccionar el mismo elemento como se describe anteriormente.

Las instrucciones visuales para este último método se presentan en el siguiente vídeo.
Convertir disco GPT a disco MBR | Guía de vídeo oficial de MiniTool Partition Wizard
Cómo cambiar el estilo de las particiones GPT en una computadora portátil - Livehack
En uno de los artículos anteriores de la sección con instrucciones para Windows 10, discutimos cuál de estos estándares de marcado es mejor usar en una computadora moderna con un sistema operativo moderno. En resumen, es mejor usar GPT, ya que es un estándar más nuevo y conveniente para particionar discos duros. Si después de leer el artículo te propusiste convertir MBR a GPT en tu maravillosa computadora, este artículo es exactamente lo que necesitas. Aquí encontrará instrucciones sobre cómo convertir MBR a GPT sin programas de terceros (herramientas del sistema), así como cómo convertir MBR a GPT sin pérdida de datos.
Para referencia: Todos los procedimientos descritos en este artículo deben realizarse en nombre del Administrador. Por lo tanto, su cuenta debe tener los derechos adecuados. Si no hay ninguno, deberá ingresar la contraseña del administrador de la computadora.
Cómo convertir MBR a GPT sin programas de terceros
Para empezar, debemos tener en cuenta de inmediato que cambiar el diseño de un disco duro dentro del sistema solo es posible si No secciones en general. En otras palabras, debe eliminar por completo todas las secciones existentes y luego convertirlas. Esto, a su vez, equivale a eliminar información del disco. Asegúrese de hacer una copia de seguridad de todos los datos que necesita.
También tenga en cuenta que este método no puede cambiar el marcado. disco del sistema en el que está instalado el sistema operativo. Si necesita cambiar el MBR a GPT del disco del sistema, deberá reinstalar Windows y cambiar la partición durante el proceso de instalación. Este procedimiento se describe un poco más abajo.
Una vez creadas las copias de seguridad se procede con el procedimiento:
Por cierto, para no volver a la interfaz. Gestión de discos, puede completar el procedimiento de conversión directamente en la línea de comando.
- Entre de Nuevo listadisco, y luego seleccionardisco X. Tradicionalmente, X es responsable del número del disco que se va a cambiar.
- Ahora ingresa el comando convertirmbr. Hacer clic Ingresar y espere a que se complete el procedimiento.
Después de esto, puedes marcar. Este procedimiento se puede realizar en la Línea de Comandos, pero la interfaz será mucho más sencilla y clara. Gestión de discos.
Cómo convertir MBR a GPT durante la instalación de Windows 10
Este procedimiento debe realizarse no solo en el momento en que cambia intencionalmente el diseño del disco del sistema, sino también cuando encuentra el error Es imposible instalar Windows en este disco. El disco seleccionado contiene una tabla de particiones MBR. En los sistemas EFI, Windows solo se puede instalar en un disco GPT. En otras palabras, cuando intente instalar Windows en un sistema UEFI, tendrá que cambiar el marcado de MBR a GPT. Y si, perderás toda la información de este disco.
El proceso de conversión de MBR a GPT durante la instalación de Windows es esencialmente el mismo que en el caso de la conversión "desde Windows". Su esencia es llamar a la línea de comando e ingresar un par de comandos. Todo esto se hace de forma muy sencilla:
- Cuando se haya cargado la interfaz de instalación de Windows (o cuando aparezca el error anterior en la pantalla), presione Cambio+F10 para iniciar la línea de comando.
- En la ventana que aparece, ingrese el comando parte del disco.
- Luego viene el comando Listadisco para mostrar todas las unidades conectadas. Busque la unidad en la que desea instalar el sistema operativo. P.ej, Disco 0.
- Ingrese el comando seleccionardisco X. Reemplace X con el número de disco. Por ejemplo, el comando podría verse así: seleccione el disco 3.
- El siguiente comando borrará la tabla MBR. Ingresar limpio y presione Ingresar.
- Ahora solo queda convertir el disco en blanco a GPT. Para hacer esto use el comando convertirgpto.
- Después del mensaje de conversión exitosa, ingrese el comando salida para salir de la línea de comando. Luego continúe instalando Windows como de costumbre. Cuando la computadora esté lista para usar, verá la utilidad en la interfaz Gestión de discos que la partición del sistema ahora usa formato GPT.
Si el disco no está particionado y está instalando el sistema en una computadora EFI, Windows seleccionará automáticamente la partición GPT durante la instalación.
Cómo convertir MBR a GPT sin pérdida de datos
Como probablemente ya entendió, Windows no tiene mecanismos integrados que le permitan convertir Master Boot Record a GPT sin primero borrar completamente el disco. Afortunadamente, existe una gran cantidad de aplicaciones gratuitas que hacen un excelente trabajo en esta tarea. Uno de ellos se llama AOMEI Partition Assistant.
Advertencia: Siempre existe el riesgo de perder información en su disco duro durante dichos procedimientos. Es mejor hacer siempre una copia de seguridad de sus datos importantes en la nube u otro almacenamiento. Y recuerda que sólo tú eres responsable de la seguridad de tu información.

Como puede ver, todo el procedimiento es bastante simple y mucho más fácil de realizar de lo que le podría parecer a un usuario novato o simplemente a un usuario sin experiencia.
No es ningún secreto que para poder escribir y leer archivos en un disco duro, este último debe estar marcado. El particionamiento es un estándar para colocar tablas de particiones en medios físicos. Determina la estructura del disco, por lo que el usuario puede crear particiones lógicas en él, formatearlas en el sistema de archivos deseado, escribir y leer datos. Hay dos estándares de marcado: MBR Y GPT. El primero se usa generalmente en computadoras con BIOS normal y discos relativamente pequeños, el segundo es más común en PC con una interfaz BIOS UEFI moderna.
En comparación con los discos MBR, los discos GPT tienen una serie de ventajas, en particular, la partición GPT le permite trabajar con medios de más de 2 TB; En dichos discos, se realiza una copia de seguridad del registro de inicio y de la información de la tabla de particiones, lo que aumenta la tolerancia a fallos del sistema operativo. Además, un disco GPT puede contener tantos volúmenes lógicos como se desee. Actualmente, los discos con partición GPT están reemplazando activamente a los medios MBR, lo que a menudo causa varios problemas a los usuarios, el más común de los cuales es la imposibilidad de instalar Windows en un disco GPT. La causa del error suele ser una discrepancia entre el estándar de diseño del disco duro y los requisitos del software, en este caso el sistema operativo. El error no es fatal; se puede resolver convirtiendo GPT a MBR.
Cambiar el diseño al instalar Windows 7/10
Hay varias formas de convertir GPT a MBR, incluido guardarlo en el medio de almacenamiento de destino. Primero, consideraremos la opción de convertir el marcado en la etapa inicial de instalación de Windows con pérdida de datos en el disco.
La primera opción es más sencilla, pero en este caso la partición "Reservada del sistema" no se creará en el disco, lo que reducirá la tolerancia a fallos de Windows. Si este escenario no le conviene o la instalación aún falla, cambie el marcado manualmente. Haz clic en tu teclado Mayús+F10 y ejecutar secuencialmente los siguientes comandos en la consola que se abre:
parte del disco
listar disco
seleccione el disco 0
limpio
convertir mbr
salida





El primer comando es iniciar la utilidad. Parte del disco, el segundo obtenemos una lista de discos físicos (los medios GPT estarán marcados con un asterisco), el tercero seleccionamos el disco deseado (si solo hay uno, deja 0), el cuarto comando lo limpiamos, el quinto convierta el estilo de partición de GPT a MBR. El sexto comando finaliza Diskpart. Listo, ahora cierra la consola y continúa instalando Windows normalmente. Le recordamos una vez más que al utilizar el método descrito, se eliminarán todos los datos del disco, incluidas las particiones lógicas. Si contiene datos importantes, se deben copiar a un medio extraíble o se deben utilizar programas de terceros para convertir el disco de GPT a MBR.
Si va a instalar Windows de 32 bits, antes de convertir GPT a MBR, debe habilitar el modo Legacy en el BIOS y deshabilitar la protección de arranque de seguridad.
Conversión de GPT a MBR usando Windows
Arriba, vimos cómo convertir particiones GPT a MBR en la etapa inicial de instalación de Windows 7/10, ahora intentemos cambiar la partición usando el sistema desde Windows. Es cierto que este método solo es adecuado para discos duros físicos que no son del sistema. Como en el caso anterior, se perderán las particiones y los datos escritos en el disco. Para transferir un disco de GPT a MBR, puede volver a utilizar la línea de comando, pero en este caso será mucho más fácil recurrir al complemento de administración de discos estándar.
Ejecútelo con el comando diskmgmt.msc o a través del menú contextual del botón Inicio.

Luego haga clic en la imagen esquemática de la partición del disco convertido RMB y seleccione "Eliminar volumen".

Si el disco tiene varias particiones lógicas, elimínelas también para obtener un único espacio no asignado. Ahora abra el menú del disco y seleccione la opción "Convertir a disco MBR".

Listo, ahora puede crear particiones en el disco, instalar un segundo sistema operativo en él, etc.
Usar programas de terceros
Ambos métodos anteriores tienen un inconveniente importante: la inevitable pérdida de datos almacenados en el disco. Afortunadamente, existen programas que te permiten convertir un disco GPT a MBR sin perder datos. El software comercial más conocido son las aplicaciones. Director de disco de Acronis Y Administrador de disco duro Paragon profesional, entre los gratuitos - Asistente de partición AOMEI Edición estándar. La secuencia de acciones en todos estos programas es aproximadamente la misma.
En el caso de trabajar con discos físicos que no son del sistema, basta con seleccionar el medio con el mouse y seleccionar en el menú la opción de convertir el disco de GPT a MBR, y todo esto mientras se ejecuta Windows.


También puede convertir un disco de GPT a MBR utilizando un dispositivo de arranque creado en estos programas. Su ventaja es la capacidad de convertir el estilo de marcado en una PC con un disco físico, ya que el programa requiere acceso exclusivo a él para realizar la operación.
Tomemos un ejemplo de cómo convertir GPT a MBR sin perder datos usando el disco de arranque de AOMEI Partition Assistant. Después de iniciar la computadora desde allí, seleccione el disco deseado y seleccione "Convertir a MBR" en el menú de la izquierda.

Hola administrador! Recientemente le compré un disco duro de 1 TB a un amigo, copié todos mis archivos en él, al comienzo del disco duro dejé 200 GB de espacio no asignado para instalar Windows 10, pero al comienzo de la instalación del sistema operativo resultó Me di cuenta de que el disco duro se convirtió al estilo GPT y, como tengo una unidad de sistema simple con un BIOS normal, al instalar Win 10 aparece el error "Windows no se puede instalar en este disco". El disco seleccionado tiene un estilo de partición GPT."
Cómo puedo convertir GPT a MBR, pero sin eliminar archivos del disco, ya que simplemente no hay ningún lugar para copiarlos. Todas las instrucciones que encontré en Internet sugieren convertir GPT a MBR y eliminar por completo los datos del disco duro.
1. Convierta GPT a MBR sin eliminar archivos en el programa Administrador de disco duro Paragon 15 Profesional.
2. Convierta GPT a MBR eliminando archivos en la línea de comando.
¡Hola amigos! Si desea convertir un disco duro de GPT a MBR o viceversa, de MBR a GPT y todo esto sin borrar sus archivos en su HDD, entonces solo dos programas pueden hacer esto, el primero es la versión paga de Paragon Hard Disk. Programa Manager 15 Professional, y el segundo es gratuito.
En general, este es un muy buen programa compatible con Windows 7, 8.1, 10, se puede decir una combinación real que combina dos programas, el primero para la copia de seguridad y recuperación de datos, y el segundo para administrar el espacio en disco de su computadora. Es imposible mostrar todo lo que este programa puede hacer en un artículo, por lo que planeamos escribir varios artículos más detallados al respecto e incluso crear una sección especial. Hoy Paragon Hard Disk Manager 15 Professional nos ayudará a convertir el disco duro de estilo¡GPT a MBR y viceversa!
En el sitio web oficial puede descargar una versión demo de Paragon Hard Disk Manager 15 Professional desde el enlace
http://www.paragon.ru/home/hdm-professional/, pero quiero decir que muchas cosas que contiene no funcionan y solo después de comprar el programa se desbloquearán todas las funciones, incluido el convertidor de GPT a MBR.
Entonces, si compraste el programa, entonces, por ejemplo, vamos a convertir mi disco duro GPT a MBR.
Trabajaremos en Windows 10.

"Gestión de discos" Mi computadora.
Vemos dos discos duros, el primero tiene instalado Windows 10 y el segundo de 700 GB (letra (H:)) contiene mis archivos personales: fotos, vídeos, imágenes ISO de sistemas operativos, archivos VHD, documentos, etc., en Durante el proceso de conversión del disco al MBR, no les pasará nada.

En las propiedades del disco puedes ver que tiene una tabla de particiones GUID Partition Table, abbr. GPT es un formato estándar para colocar tablas de particiones en un disco duro físico.

Hay muchos archivos en el disco.

vamos a lanzar Administrador de disco duro Paragon 15 Profesional

En la ventana principal del programa (que recuerda a Administración de discos), haga clic en la flecha para mostrar los discos y las particiones.

Seleccione nuestro disco duro GPT (H:) y haga clic derecho sobre él, seleccione en el menú que aparece Convierta GPT básico en disco MBR básico.

Haga clic en "Convertir".

Haga clic en "Aplicar" y el programa comenzará a funcionar.

" Sí" .

¡La conversión a MBR se completó con éxito!
"Cerca"


Vamos a las propiedades del disco (H:) y vemos que se convierte de GPT a MBR.

Y todos los archivos están sanos y salvos.
Cómo convertir MBR a GPT
Amigos, si necesitan realizar la operación inversa, es decir, convertir MBR a GPT, hacemos todo en orden inverso.
Haga clic derecho en el disco duro MBR con el botón derecho del mouse y seleccione " Convertir a disco GPT»

" Sí "

"Aplicar"

" Sí" y el programa comenzará el proceso de conversión del disco MBR a GPT.

¡La conversión a GPT se completó con éxito!
"Cerca"

Nuevamente mis archivos no se vieron afectados.
Nota IMPORTANTE: Paragon Hard Disk Manager 15 Professional puede crear una unidad flash USB o un disco de arranque haciendo clic en el botón RECOVERY MEDIA BUILDER. Usar una unidad flash de este tipo es muy conveniente, ya que puede convertir, si es necesario, desde . Además, una unidad flash USB de arranque es útil para realizar copias de seguridad, restaurar, asignar espacio en disco, etc.

Cómo convertir GPT a MBR en la línea de comando (cuidado, se eliminarán todos los datos del disco)
Si no necesita los archivos en el disco duro que desea convertir a MBR, puede convertir el disco directamente desde la línea de comando.
parte del disco
iis dis (enumerar todos los discos)
sel dis 1 (seleccione Disco 1 (H:)): ingrese el comando correctamente, ya que se eliminarán todos los datos del disco seleccionado. En la línea de comando, todos los discos GPT tienen un asterisco al lado.
limpiar (eliminar todo en el disco 1)
convertir mbr (convierte el disco a MBR)
salida

El disco duro se convertirá en un registro de arranque maestro MBR, pero se borrará toda la información.

Por cierto, puedes prescindir de la línea de comando.
Elimine completamente todas las particiones de su disco duro en Administración de discos, luego haga clic derecho sobre ellas y seleccione del menú Convertir a disco MBR.

Amigos, también pueden convertir GPT a MBR del disco duro de una computadora portátil con Windows 8.1, 10 instalado, lea nuestros artículos.
Si estás acostumbrado a hacer las cosas a la antigua usanza, es decir. el viejo BIOS más un disco duro normal con una tabla MBR, luego, al instalar los sistemas operativos Windows 8 y Windows 8.1 en una computadora moderna con un UEFI BIOS, puede encontrar este error: “Windows no se puede instalar en este disco. El disco seleccionado contiene una tabla de particiones mbr. En los sistemas EFI, Windows sólo se puede instalar en un disco GPT."
Hay dos formas de resolver esta dificultad.
Primero— cambie UEFI al modo de compatibilidad Leagcy Mode. Pero esta no es la mejor solución debido a que el sistema UEFI es más productivo y avanzado. Además, ahora hay discos con una capacidad de 3-4 TB y MBR no puede funcionar con particiones de más de 2 TB. Por cierto, si tiene un BIOS normal, no podrá instalar Windows en un disco GPT en absoluto.
Segundo— convierta la tabla de particiones de MBR a GPT e instale el sistema en ella. Esta es una solución más correcta, por eso la consideraremos ahora. En principio, no necesitamos ninguna herramienta adicional: todo está en el disco de instalación. Las instrucciones a continuación son relevantes tanto para Windows 8 como para Windows 10. La única nota es que necesita una unidad flash USB de arranque para UEFI.
Insertamos una unidad flash USB de arranque en el conector, arrancamos y comenzamos a instalar el sistema. En principio, todas las acciones se realizan como de costumbre hasta llegar al punto en el que selecciona una partición para instalar el sistema, donde recibe el error "Windows no se puede instalar en este disco".
Ahora, para cambiar MBR a GPT necesitas ejecutar la conversión. Para hacer esto, use los botones Shift+F10 (en las computadoras portátiles, a veces también necesita presionar la tecla de función Fn, es decir, Fn+Shift+F10) para iniciar la línea de comando. Necesitas escribir el comando en él. parte del disco para llamar a la utilidad incorporada para trabajar con discos y particiones.

Reclutar un equipo listar disco para ver las unidades disponibles:

Seleccione el disco que convertiremos usando el comando seleccionar disco. En mi caso este es Disk0, por lo que el comando quedaría así:
Lo limpiamos usando la directiva. Limpio:
Para convertir la tabla de particiones de MBR a GPT, escriba el comando convertir gpt:
Si la conversión se completa con éxito y el disco se convierte, cierre la utilidad DiskPart con el comando Salida:
presiona el botón Actualizar y continúe instalando el sistema. Por otra parte, me gustaría señalar que con Diskpart puede reparticionar todo el disco duro, pero la mayoría de las veces esto es más fácil y mucho más conveniente usando el menú gráfico del instalador de Windows.
 Programas necesarios para una computadora portátil.
Programas necesarios para una computadora portátil. Recuperar archivos eliminados usando R-Studio
Recuperar archivos eliminados usando R-Studio Conéctese a un escritorio remoto utilizando el cliente RDP de Windows integrado
Conéctese a un escritorio remoto utilizando el cliente RDP de Windows integrado Tecnologías informáticas en la ciencia y la producción.
Tecnologías informáticas en la ciencia y la producción. Cómo elegir un smartphone con la mejor cámara
Cómo elegir un smartphone con la mejor cámara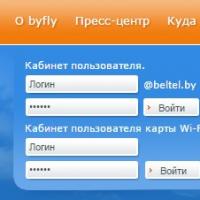 Cómo descubrir su cuenta personal para Internet
Cómo descubrir su cuenta personal para Internet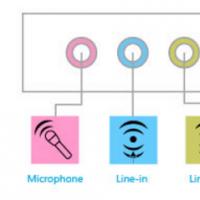 El micrófono no funciona en PC o Mac: cómo solucionarlo y cómo configurarlo
El micrófono no funciona en PC o Mac: cómo solucionarlo y cómo configurarlo