El micrófono USB no funciona en Mac. El micrófono no funciona en PC o Mac: cómo solucionarlo y cómo configurarlo. ¿Por qué la computadora se quedó sorda?
Un micrófono es un dispositivo sensible y caprichoso, pero muy necesario para comunicarnos. Permite llamar a sus seres queridos y realizar negociaciones comerciales sin levantarse de su computadora y sin gastar sumas importantes en comunicaciones celulares.
Un mal funcionamiento en el “órgano del oído” de nuestro asistente electrónico nos hace sentir mudos, lo que no sólo es desagradable, sino que también puede trastocar nuestros planes. Averigüemos qué hacer si el micrófono no funciona en una computadora con Windows o Mac OS X y cómo configurarlo para obtener un sonido óptimo.
El micrófono no funciona en Mac y PC: cómo solucionarlo y cómo configurarlo
¿Por qué la computadora se quedó sorda?
Las razones de la "sordera" repentina de una computadora portátil o PC pueden ser fallas tanto de software como de hardware. Un mal funcionamiento del hardware puede estar oculto en el propio micrófono o en la computadora a la que está conectado. Los problemas de software pueden deberse a fallos en el sistema operativo y en aplicaciones individuales.
En fallo de hardware indica lo siguiente:
- El micrófono no funciona cuando se conecta a varias PC y dispositivos.
- La computadora no lo detecta, a pesar de estar conectado al enchufe correcto, la presencia de un controlador de audio y la configuración correcta de la tarjeta de sonido.
- Poco antes de la falla total, la calidad de la captura de sonido disminuyó: el volumen saltó, surgieron ruidos extraños, crepitaciones, clics o el interlocutor dejó de escucharlo periódicamente.
- Hay daños evidentes en el cable, el enchufe u otras partes del dispositivo, así como en la entrada del micrófono de la computadora.
- No hay ningún sonido en el coche. La tarjeta de sonido no se detecta en el BIOS.
Los problemas de software se indican por problemas con la captura de audio en una o más aplicaciones y solo en un sistema operativo específico (si hay varios en la PC). Razones fallos de software hay:
- Controlador de audio desinstalado, inapropiado o defectuoso.
- Configuración incorrecta del conector del dispositivo de audio.
- Deshabilite la grabación de sonido en el sistema operativo o reduzca su volumen a cero.
- Daño a las secciones del registro o archivos del sistema responsables de la grabación de sonido (la mayoría de las veces esto sucede debido a virus, programas de modificación y manos juguetonas de los usuarios).
- Configuración incorrecta o falla de una aplicación específica (si la grabación de sonido no funciona solo en ella).
Cómo restaurar la audición de una PC con Windows

Pasa de un paso a otro si el anterior no ayuda.
- Asegúrese de la integridad externa de los conectores de conexión: micrófono y PC. Conecte el micrófono al conector rosa en la parte frontal o posterior de la unidad del sistema. O simplemente al conector de audio si tienes una computadora portátil.
- Compruebe que el cable del micrófono no esté roto: dóblelo en diferentes direcciones y, al mismo tiempo, controle la respuesta al sonido.
- Si tiene un dispositivo específico que requiere sus propios controladores (por ejemplo, un mini micrófono integrado en una cámara web), asegúrese de que sea compatible con el sistema. La información sobre esto debe estar en el manual y en el sitio web del fabricante.
- Instale, actualice o reinstale el controlador de audio:
- Descargue el controlador del servidor del fabricante del adaptador de audio. La marca y el modelo se pueden encontrar en las instrucciones del dispositivo, en la descripción de la placa base (si el adaptador está integrado) o del portátil. Instálalo como una aplicación normal.
- Si el controlador ya está instalado, actualícelo. Inicie el Administrador de dispositivos, expanda la lista de equipos de audio, haga clic derecho en el adaptador que está utilizando y seleccione Actualizar controladores.

- Si no ayuda, reinstale el controlador. Seleccione la opción “Eliminar” del mismo menú. En la ventana de advertencia, marque "Desinstalar programas de controladores" y reinicie la máquina. Después de un nuevo comienzo, instale nuevamente el controlador de audio.

- Diagnosticar problemas de sonido usando Windows. Haga clic derecho en el icono del altavoz en la bandeja y seleccione "Detectar problemas de audio".

- Verifique la configuración de grabación y el nivel de volumen:
- Haga clic en "Grabadoras" en el mismo menú. Si la nueva ventana tiene una etiqueta "Desactivada" junto al icono "Micrófono", abra sus propiedades.

- En la lista Uso del dispositivo, seleccione Usar.

- A continuación, abra la pestaña "Niveles" y configure el volumen deseado.

- Verifique la asignación de las tomas del dispositivo de audio (si están disponibles): inicie el programa de administración (para mí es Realtek Manager), haga clic derecho en el icono de entrada del micrófono en el panel y seleccione "Cambiar asignación de tomas".

- En el cuadro "Qué dispositivo conectar", marque "Entrada de micrófono" y guarde la configuración.

Si esto no funciona, el motivo es un mal funcionamiento físico del equipo o una falla grave del sistema. Deje que los especialistas se ocupen del primero y usted puede intentar resolver el segundo restaurando el sistema a un punto de control guardado o, en casos extremos, reinstalándolo.
Los problemas con programas individuales se pueden resolver cambiando su configuración o también desinstalándolos y reinstalándolos.
Configuración óptima de grabación de audio en Windows
La historia de cómo configurar un micrófono para obtener un sonido óptimo es una continuación lógica de las instrucciones de solución de problemas. Todas las acciones se realizan en la misma ventana que comentamos anteriormente.
Entonces, abra la sección "Grabación" de la utilidad del sistema "Sonido", seleccione el dispositivo deseado e ingrese sus propiedades.
EN propiedades:
- Vaya a la pestaña "Escuchar" y active la escucha desde este dispositivo. Haga clic en Aplicar.

- Abra "Niveles". Configure el volumen al 100% e inicialmente configure el control deslizante de ganancia en 0. Mientras se escucha con los auriculares, mueva el control deslizante de ganancia hacia la derecha hasta lograr un equilibrio de sonido claro y ruido mínimo. Haga clic en "Aplicar" nuevamente.

- Vaya a "Avanzado" y establezca la profundidad de bits y la frecuencia de muestreo más altas que no causen interferencias ni distorsiones.

- Y la última es la pestaña "Mejora". Aquí puede habilitar o deshabilitar los efectos de sonido, el eco y la reducción de ruido. Por cierto, activar el "modo de emergencia" le permite utilizar la configuración en diferentes páginas de esta ventana sin hacer clic en el botón "Aplicar".

Asegúrese de hacer clic en Aceptar para guardar la configuración final.
Cómo solucionar problemas de grabación de audio y configurarlo correctamente en Mac

No todos los iMac y MacBook tienen una interfaz para un dispositivo de grabación de audio externo, por lo que antes de conectar un micrófono, asegúrese de que su computadora lo admita y consulte el manual para saber a qué conector conectarlo.
Los siguientes pasos son los mismos para solucionar problemas y configurar hardware externo e integrado. Haga uno tras otro hasta que el problema se resuelva por completo.
- Si no se reconoce el dispositivo, reinicie el multicontrolador () y la memoria (en versiones anteriores, PRAM). Cómo hacer esto, lea el manual del dispositivo o en el sitio web de soporte de Apple (se proporcionan enlaces).
- Después de iniciar OS X, haga clic en la manzana en la esquina superior izquierda de la pantalla y seleccione "Preferencias del sistema" en el menú.

- En la sección Hardware de la ventana Preferencias del sistema, haga clic en el botón Sonido.

- Vaya a la pestaña "Entrada" y asegúrese de que el dispositivo "Micrófono" aparezca en esta lista. Selecciónelo.
- Ajuste el nivel de entrada mientras comprueba cómo el dispositivo capta el sonido. Si escucha ruidos extraños, marque la casilla de verificación "Usar reducción de ruido ambiental", la opción de reducción de ruido.

Después de esto, el problema debería desaparecer. De lo contrario, lo más probable es que la tarjeta de sonido o el micrófono no estén funcionando correctamente, o este último no sea compatible con tu computadora.
En mi experiencia, esta instrucción ayuda a resolver hasta el 90% de los problemas con la captura de audio en Windows y Mac OS X. ¡Espero que algún día te ayude a ti también!
Todos los fabricantes de dispositivos móviles modernos están intentando mejorar la calidad de la imagen capturada (grabar vídeo ya no es un problema), pero por alguna razón casi nadie piensa en la calidad del sonido grabado.
En contacto con
mikmé- un dispositivo que prácticamente no tiene análogos en su segmento de precios. El micrófono le permite grabar audio con calidad de estudio sin necesidad de dispositivos adicionales.
 Una caja negra sencilla y compacta esconde una membrana sensible capaz de grabar sonido con parámetros de 24 bits y una frecuencia de muestreo de hasta 96 kHz. Un dispositivo con una calidad excelente, cercana a la calidad de un estudio, puede hacer frente fácilmente a la grabación de canciones, entrevistas, ensayos e incluso conciertos.
Una caja negra sencilla y compacta esconde una membrana sensible capaz de grabar sonido con parámetros de 24 bits y una frecuencia de muestreo de hasta 96 kHz. Un dispositivo con una calidad excelente, cercana a la calidad de un estudio, puede hacer frente fácilmente a la grabación de canciones, entrevistas, ensayos e incluso conciertos.
 En el extremo superior del estuche hay un botón de encendido. En la parte inferior hay un indicador de carga de batería y Bluetooth, un puerto MicroUSB para carga, una salida de audio de 3,5 mm y botones de volumen.
En el extremo superior del estuche hay un botón de encendido. En la parte inferior hay un indicador de carga de batería y Bluetooth, un puerto MicroUSB para carga, una salida de audio de 3,5 mm y botones de volumen.
 EN mikmé hay una batería incorporada con una capacidad de 1000 mAh, que proporcionará hasta 7 horas de duración de la batería, y una tarjeta flash de 8 GB le permite grabar hasta 180 horas de sonido de alta calidad con el novedoso micrófono. mikmé se puede conectar mediante un cable USB a una PC (Windows XP y superior) o Mac () como dispositivo de grabación externo (se admiten programas populares como Apple Garageband, Logic, Cubase, Reason o Ableton). Gracias al módulo Bluetooth incorporado mikmé se sincroniza fácilmente con dispositivos basados en iOS (7.0 y superior) o Android (4.4 KitKat y superior) para transmitir a una aplicación especializada.
EN mikmé hay una batería incorporada con una capacidad de 1000 mAh, que proporcionará hasta 7 horas de duración de la batería, y una tarjeta flash de 8 GB le permite grabar hasta 180 horas de sonido de alta calidad con el novedoso micrófono. mikmé se puede conectar mediante un cable USB a una PC (Windows XP y superior) o Mac () como dispositivo de grabación externo (se admiten programas populares como Apple Garageband, Logic, Cubase, Reason o Ableton). Gracias al módulo Bluetooth incorporado mikmé se sincroniza fácilmente con dispositivos basados en iOS (7.0 y superior) o Android (4.4 KitKat y superior) para transmitir a una aplicación especializada.
 La aplicación patentada Mikme le permite guardar audio grabado, crear mezclas (superposiciones de hasta 8 pistas en una sola), recortar canciones o compartirlas con amigos.
La aplicación patentada Mikme le permite guardar audio grabado, crear mezclas (superposiciones de hasta 8 pistas en una sola), recortar canciones o compartirlas con amigos.
Principales características técnicas
Audio:
— rango de frecuencia: de 20 a 20.000 Hz;
— sensibilidad: 18 mV/Pa;
— relación señal/ruido: 75 dB;
— tiempo de grabación: 180 horas MP4, 16 horas WAV;
— procesador: Cortex M4 de 168 MHz.

Dimensiones:
— dimensiones: 70 x 70 x 35 mm;
— peso: 200 gramos.
 Por el momento, los desarrolladores del producto están recaudando los fondos necesarios para iniciar la producción en masa en el sitio Kickstarter. De acuerdo al plan mikmé debería salir a la venta general en septiembre de 2015 con un precio minorista de $249.
Por el momento, los desarrolladores del producto están recaudando los fondos necesarios para iniciar la producción en masa en el sitio Kickstarter. De acuerdo al plan mikmé debería salir a la venta general en septiembre de 2015 con un precio minorista de $249.
Justo, no demasiado caro y no subestimado. Debería haber precios en el sitio web del Servicio. ¡Necesariamente! sin asteriscos, claro y detallado, cuando sea técnicamente posible, lo más preciso y conciso posible.
Si hay repuestos disponibles, hasta el 85% de las reparaciones complejas se pueden completar en 1 o 2 días. Las reparaciones modulares requieren mucho menos tiempo. El sitio web muestra la duración aproximada de cualquier reparación.
Garantía y responsabilidad
Se debe dar garantía para cualquier reparación. Todo está descrito en el sitio web y en los documentos. La garantía es la confianza en uno mismo y el respeto por ti. Una garantía de 3 a 6 meses es buena y suficiente. Es necesario comprobar la calidad y los defectos ocultos que no se pueden detectar de inmediato. Ves plazos honestos y realistas (no 3 años), puedes estar seguro de que te ayudarán.
La mitad del éxito en la reparación de Apple es la calidad y fiabilidad de los repuestos, por eso un buen servicio trabaja directamente con los proveedores, siempre hay varios canales confiables y un almacén propio con repuestos probados para los modelos actuales, para que no tengas que desperdiciar tiempo extra.
Diagnóstico gratuito
Esto es muy importante y ya se ha convertido en una regla de buenos modales para el centro de servicio. El diagnóstico es la parte más difícil e importante de la reparación, pero no tiene que pagar ni un centavo por ello, incluso si no repara el dispositivo según sus resultados.
Servicio de reparaciones y entrega.
Un buen servicio valora tu tiempo, por eso ofrece entrega gratuita. Y por la misma razón, las reparaciones se realizan únicamente en el taller de un centro de servicio: se pueden realizar correctamente y de acuerdo con la tecnología solo en un lugar preparado.
Horario conveniente
Si el Servicio funciona para usted y no para sí mismo, ¡siempre estará abierto! absolutamente. El horario debe ser conveniente para poder adaptarse antes y después del trabajo. Buen servicio funciona los fines de semana y festivos. Te esperamos y trabajamos en tus dispositivos todos los días: 9:00 - 21:00
La reputación de los profesionales consta de varios puntos.
Edad y experiencia de la empresa.
Un servicio confiable y experimentado se conoce desde hace mucho tiempo.
Si una empresa lleva muchos años en el mercado y ha conseguido consolidarse como experta, la gente acude a ella, escribe sobre ella y la recomienda. Sabemos de lo que estamos hablando, ya que el 98% de los dispositivos entrantes al centro de servicio se restauran.
Otros centros de servicio confían en nosotros y nos remiten casos complejos.
¿Cuántos maestros en áreas?
Si siempre hay varios ingenieros esperándote para cada tipo de equipo, puedes estar seguro:
1. No habrá cola (o será mínima): su dispositivo será atendido de inmediato.
2. Entrega su Macbook para que la repare un experto en el campo de la reparación de Mac. Conoce todos los secretos de estos dispositivos.
Alfabetización técnica
Si hace una pregunta, un especialista debe responderla con la mayor precisión posible.
Para que puedas imaginar qué es exactamente lo que necesitas.
Intentarán solucionar el problema. En la mayoría de los casos, a partir de la descripción se puede entender qué sucedió y cómo solucionar el problema.
Seleccionar y configurar unos auriculares
La tecnología de reconocimiento de voz de Rosetta Stone® es un elemento clave de nuestra solución de aprendizaje de idiomas. Para utilizar esta función, necesitará un dispositivo USB con micrófono: unos auriculares USB o unos auriculares USB. Para obtener más información sobre cómo elegir y configurar unos auriculares, siga el siguiente enlace.
Configurar tus auriculares desde el panel de control
*Los modelos marcados con un asterisco son particularmente confiables y se recomiendan para uso en escuelas y para uso a largo plazo.
Configurar unos auriculares desde el Panel de control de Windows 8
2. Presione el botón con el ícono de Windows en su teclado.
3. Se abrirá el menú Inicio.
4. Escriba "control" y busque.
5. Seleccione "Panel de control" de la lista.
6. Si está viendo el Panel de control por categoría, haga clic en Hardware y sonido y luego en Sonido. Cuando vea en el modo Mostrar iconos grandes y pequeños, haga clic en Sonido.
7. En la pestaña Reproducción, resalte su dispositivo haciendo clic en él. El dispositivo que está utilizando puede denominarse Dispositivo de audio USB C-Media, Dispositivo VoIP USB u otro nombre de dispositivo USB.
8. Haga clic en el botón Predeterminado. Si su dispositivo preferido tiene una marca de verificación verde al lado, ya está configurado como su dispositivo predeterminado.
9. Haga clic en el botón Propiedades.
10. Abra la pestaña "Niveles".
11. Ajuste el nivel del altavoz a 30.
12. Haga clic en Aceptar.
13. Abra la pestaña "Grabación".
14. Seleccione el dispositivo haciendo clic en él. Este dispositivo debe tener el mismo nombre que el dispositivo seleccionado en la pestaña Reproducción.
15. Haga clic en el botón Predeterminado. Si su dispositivo preferido tiene una marca de verificación verde al lado, ya está configurado como su dispositivo predeterminado.
Configurar unos auriculares desde el Panel de control en Windows Vista y Windows 7
Para obtener mejores resultados, utilice un dispositivo USB: unos auriculares USB o unos auriculares USB con micrófono.
1. Conecte sus auriculares a un puerto USB disponible.
2. Abra el menú Inicio.
3. Seleccione Panel de control.
4. Si está viendo el Panel de control por categoría, haga clic en Hardware y sonido y luego en Sonido. Cuando vea en el modo Mostrar iconos grandes y pequeños, haga clic en Sonido.
5. En la pestaña Reproducción, resalte su dispositivo haciendo clic en él. El dispositivo que está utilizando puede denominarse Dispositivo de audio USB C-Media, Dispositivo VoIP USB u otro nombre de dispositivo USB.
6. Haga clic en el botón Predeterminado. Si su dispositivo preferido tiene una marca de verificación verde al lado, ya está configurado como su dispositivo predeterminado.
7. Haga clic en el botón Propiedades.
8. Abra la pestaña "Niveles".
9. Ajuste el nivel del altavoz a 30.
10. Haga clic en Aceptar.
11. Abra la pestaña "Grabación".
12. Seleccione el dispositivo haciendo clic en él. Este dispositivo debe tener el mismo nombre que el dispositivo seleccionado en la pestaña Reproducción.
13. Haga clic en el botón Predeterminado. Si su dispositivo preferido tiene una marca de verificación verde al lado, ya está configurado como su dispositivo predeterminado.
14. Haga clic en Aceptar.
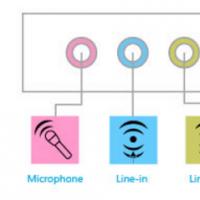 El micrófono no funciona en PC o Mac: cómo solucionarlo y cómo configurarlo
El micrófono no funciona en PC o Mac: cómo solucionarlo y cómo configurarlo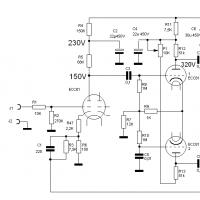 El mejor amplificador de válvulas: características y reseñas, mitos y realidad del sonido de válvulas.
El mejor amplificador de válvulas: características y reseñas, mitos y realidad del sonido de válvulas. M16CH Jammer muy potente de todas las frecuencias Monster Instalación y funcionamiento del jammer
M16CH Jammer muy potente de todas las frecuencias Monster Instalación y funcionamiento del jammer ¿Cómo devolver el tema predeterminado en Windows?
¿Cómo devolver el tema predeterminado en Windows? Cómo particionar un disco duro sin perder datos Cómo particionar un disco duro con Acronis
Cómo particionar un disco duro sin perder datos Cómo particionar un disco duro con Acronis Cómo eliminar documentos marcados en 1s 8
Cómo eliminar documentos marcados en 1s 8 Conectores y su uso en la fabricación de joyas Los conectores RJ se utilizan con cables de par trenzado y telefónicos.
Conectores y su uso en la fabricación de joyas Los conectores RJ se utilizan con cables de par trenzado y telefónicos.