Recuperar archivos eliminados de una unidad flash usando R-studio. Recuperar archivos eliminados usando R-Studio
O se eliminan los datos de la papelera de reciclaje, puede comenzar una ansiedad excesiva debido al hecho de que, junto con archivos DLL no reclamados, archivos INI, restos de programas eliminados hace mucho tiempo y otra basura, fotografías valiosas, documentos importantes o archivos con una lista de inicios de sesión. y contraseñas para iniciar sesión en todos los servicios que utiliza (cuentas de correo electrónico, servicios para compartir archivos, almacenamiento en la nube, rastreadores, billeteras web, etc.). Pero no es necesario hacer sonar la alarma con anticipación: si aparecen sectores "rotos" o una de las particiones completas del archivo "sale volando", existe una alta probabilidad de que todo lo perdido pueda recuperarse si se toman las medidas adecuadas a tiempo. En el tutorial de hoy te lo contamos. cómo recuperar información de un disco duro utilizando una popular aplicación especializada que puede reencarnar datos eliminados llamada R-Studio.
Pero primero, un poco de teoría. ¿Cómo es posible que se pueda restaurar la información borrada? Después de todo, es como si ya no estuviera en el disco, entonces, ¿dónde se almacena todo este tiempo? Actualmente, esto no es verdad. Al eliminar datos de un disco duro, no se destruyen físicamente; solo se borra su descripción con una etiqueta sobre la partición lógica y los clusters donde están almacenados. Hasta que el usuario escriba nuevos datos en las mismas celdas, los archivos eliminados aún se pueden recuperar ejecutando una de las aplicaciones apropiadas del sistema. Esto es lo que haremos hoy.
Hay muchos programas disponibles en el mercado de software que pueden recuperar información de un disco duro. Esta operación se realiza escaneando la estructura interna del disco duro con una profundidad fija. En este caso, la búsqueda de datos ocultos se realiza no sólo en la tabla de archivos, sino también en los registros de arranque. Los subtipos correspondientes de objetos de archivo en los programas siguientes se identifican mediante encabezados individuales. Algunos de los objetos defectuosos sólo pueden reencarnarse parcialmente. Además, puede suceder que durante el procedimiento de recuperación se pierda la ubicación de los archivos y sus nombres.
Nota crítica: si, antes de restaurar información de un disco duro, decide recurrir a los servicios de uno de los programas adecuados, definitivamente debe preparar una cantidad suficiente de disco duro interno (local) o externo (en un disco duro USB conectado o en una unidad flash de gran capacidad) ) espacio en la unidad de disco, para que la recuperación de datos se realice allí. Si los archivos que se pueden recuperar se escriben en la misma partición lógica desde la que se realiza la recuperación, esto conducirá al hecho de que la información sobre los objetos eliminados se sobrescribirá instantáneamente y solo se restaurarán granos de contenido perdido.
¿Cómo recuperar información de un disco duro usando R-Studio?
R-Estudio– uno de los programas más potentes, funcionales y útiles en su campo. Entre otras aplicaciones diseñadas para realizar tareas similares, R-Studio se considera, con razón, una de las mejores de su clase, y con razón. La utilidad es compatible con casi todos los sistemas de archivos, sin excepción, utilizados hoy en día en los sistemas operativos de aplicaciones: Ext2FS, UFS, NTFS, HFS/HFS+, FAT, etc. La aplicación es capaz de interactuar con dispositivos de almacenamiento tanto portátiles como locales: fuentes de red, USB unidades flash, discos duros externos, DVD/CD.
¿Cómo funciona la técnica de recuperación en sí en este programa? Al cargar el complejo, aparece un formulario en la pantalla con una selección de discos que deben analizarse para detectar la presencia de archivos residuales. Seleccione el dispositivo lógico y haga clic en el botón "Escanear" en el panel superior.
Para ver el contenido de un disco, teniendo en cuenta la presencia de archivos eliminados en él, seleccione el disco correspondiente en la ventana de trabajo principal y haga clic en el botón "Mostrar contenido del disco". En este caso, la identificación de los objetos eliminados será mucho más rápida, ya que no se escaneará la estructura del disco y la información sobre el contenido del dispositivo se obtendrá en base a los títulos y descripciones almacenados en las áreas del sistema.

Entonces, supongamos que decidimos escanear la estructura del contenido del disco y extraer de él los objetos de archivo restantes ubicados en sectores remotos. ¿Qué opciones nos ofrece R-Studio para esto?
Cuando presiona el botón "Escanear", el formulario de configuración de escaneo aparece en la pantalla. ¿Qué puedes indicar aquí?
En la parte superior de la ventana, los desarrolladores nos ofrecen configurar el área del disco para escanear, es decir a partir de qué byte el programa comprobará los sectores del sistema. Por defecto, se ofrece un byte nulo, es decir desde el primer grupo. Según el campo Tamaño del disco, puede obtener información sobre cuántos bytes o sectores totales contiene su dispositivo lógico seleccionado, para que pueda configurar los parámetros de escaneo apropiados.

El más interesante, en nuestra opinión, es el campo "Tipo de escaneo". Aquí puede seleccionar un modo para estudiar la estructura del disco, comenzando por el más rápido, en el que el proceso de escaneo en sí no conlleva ninguna carga visual y toda la acción ocurre solo en segundo plano. Luego viene la "Vista simple", que muestra solo la posición del escaneo sin visualizar los resultados del escaneo ya realizado. El modo más detallado es la "Vista detallada", que muestra la posición de escaneo, así como datos sobre los objetos de archivos ya detectados. Elija el modo que le parezca más adecuado. Cualquiera que sea la opción que elija, el procedimiento de recuperación real solo puede comenzar una vez que se completa la fase de escaneo, y esto puede llevar muchas horas, dependiendo del tamaño de su dispositivo lógico.

Otro campo bastante importante es el de “Tipos de archivos conocidos”. Con la casilla de verificación "Buscar tipos de archivos conocidos" marcada de forma predeterminada, el programa identificará solo aquellos tipos de archivos que estén marcados como conocidos en la configuración. Pulsamos en el botón “Tipos de archivos conocidos” y marcamos aquellas categorías que consideremos necesarias. Es importante hacerlo porque llevará mucho más tiempo buscar todo tipo de objetos, y este es un factor importante.


Entonces, antes de recuperar información de su disco duro, debe iniciar el proceso de análisis. Para hacer esto, simplemente haga clic en el botón “Escanear” y comenzará la rutina.

El procedimiento de escaneo en sí es muy visual y se presenta en una forma gráfica atractiva con los tipos de grupos detectados marcados.

Cuando se complete el escaneo, el elemento "Encontrado por firmas" aparecerá en la lista de dispositivos lógicos de origen, justo debajo de la unidad que analizó.

Haga clic en él y aparecerá en la pantalla una lista de los tipos de documentos que desea recuperar como resultado del escaneo. Marque las casillas correspondientes y haga clic en el botón "Restaurar marcado" en el panel superior.

Puede acceder al mismo formulario utilizando el botón "Mostrar contenido del disco" en el panel superior.

Bueno, ahora hablemos de cómo recuperar información en un disco duro. Comenzamos a restaurar los objetos detectados. Al hacer clic en el botón "Restaurar" o "Restaurar marcado", aparece un formulario en la pantalla para especificar la configuración de recuperación. Una de las opciones más importantes es el campo "A la carpeta". Aquí debe especificar la ruta en la unidad interna o externa donde desea guardar los archivos detectados. Haga clic en el minibotón con tres puntos y establezca la ruta adecuada.

Otra opción que nos puede resultar útil es la opción “Restaurar estructura de carpetas”. Al usarlo, todos los archivos detectados se presentarán en un árbol de directorio jerárquico correspondiente a los tipos y subtipos de archivos.

Dejaremos todas las demás configuraciones por defecto. Para restaurar datos, haga clic en el botón "Sí".

Ahora llega el momento del procedimiento más largo: la recuperación de datos en sí. Tenga paciencia, prepare una taza de té fuerte y espere hasta que todos los archivos estén en su disco duro o unidad USB.
Finalmente, cuando todo esté listo, dirígete al directorio resultante y comprueba los archivos detectados. Lo primero que llama la atención es que los nombres de archivos reales han sido reemplazados por otros arbitrarios. Pero si toda la información está en su lugar, devolver los nombres correctos a los archivos identificados es una cuestión de técnica. Desafortunadamente, todo esto deberá hacerse de forma totalmente manual.
Ahora ya sabes cómo recuperar información de un disco duro. Esperamos que nuestras instrucciones le ayuden a comprender todas las complejidades y matices de la aplicación R-Studio, si tuviera que recurrir a sus servicios. El programa ha sido completamente traducido al ruso, por lo que el proceso de familiarización con R-Studio será sencillo y gratuito.
Este programa consta de varias utilidades que permiten, con un alto grado de probabilidad, recuperar información eliminada de varios dispositivos de almacenamiento, como unidades flash (USB) y discos duros. Los datos que se eliminaron de la Papelera de reciclaje o se perdieron debido a virus o una pérdida repentina de energía de la PC están sujetos a procesamiento.
El programa se ejecuta y funciona con éxito en varios tipos de computadoras que ejecutan el sistema operativo Microsoft Windows.
Atención: un programa gratuito para recuperar datos de unidades flash y discos duros R – Studio está disponible para descargar a través del enlace directo al final del artículo.
Hay que decir que el programa tiene un gran potencial en el campo de la búsqueda de archivos destruidos, así como su posterior recuperación. En el caso de que no haya daños dentro del disco duro o no haya muchos ciclos de reescritura, la utilidad es bastante capaz de devolver la vida a los archivos eliminados.
Los desarrolladores de este software maravilloso y muy solicitado han aumentado la cantidad de funciones y han abierto más oportunidades para los usuarios comunes de esta utilidad del sistema. La mayoría de los expertos recomiendan utilizar este producto de software por una sencilla razón: puede funcionar correctamente con los sistemas de archivos más populares, como FAT32, exFAT, NTFS, NTFS5, UFS1, UFS2, Ext2, Ext3, Ext4 FS, etc.
¿Cómo utilizar R-studio correctamente?
Si necesitas hacer recuperar archivos borrados de una unidad flash, luego, primero que nada, conecte la unidad flash conectándola al puerto USB de una computadora personal o portátil. A continuación, lanzamos el programa. En la página del menú principal se le mostrarán todos los medios de almacenamiento digital activos que se han conectado a la computadora.
Para continuar, debe hacer clic en la imagen de la unidad flash y luego hacer clic en "Escanear".
Como resultado nos sale una ventana en la que debemos indicar el tipo de datos que vamos a reanimar. Selecciona un área de memoria y activa la búsqueda de archivos perdidos.
Normalmente el escaneo se realiza en un corto período de tiempo, que puede variar de diez minutos a media hora (todo depende de la potencia de la computadora y la velocidad del puerto USB).
Una vez completado el escaneo, se notifica al usuario. A continuación, para ver los archivos encontrados, siga las indicaciones del asistente de recuperación de datos, que le permitirá restaurar los datos encontrados en la unidad flash.
Atención: en recuperando archivos borrados debe especificar un disco diferente de aquel en el que se realiza el escaneo con recuperación adicional. En este caso, la probabilidad de éxito de la operación para devolver archivos perdidos aumenta significativamente.
Sin embargo, cabe señalar que la utilidad no puede guardar el archivo completo. Esta situación ocurre si ha pasado mucho tiempo desde que se borraron los datos o si el medio se reescribió repetidamente. Por lo tanto, cuanto antes decida iniciar el programa R-studio, mayor será la probabilidad de éxito en la búsqueda y recuperación de archivos eliminados.
Aspectos positivos de la utilidad.
R–Studio funciona con muchos sistemas de archivos modernos. Se admite la función de desarrollar una matriz de discos virtuales. La información se restaura en diversas situaciones (como resultado de una simple eliminación o formateo (no debe confundirse con el formateo de bajo nivel)). El programa puede buscar archivos usando máscaras específicas. R–Studio se puede utilizar en varios sistemas operativos populares de la familia Windows. La utilidad tiene una versión rusa, lo que simplifica su uso por parte de la categoría de usuarios de habla rusa.Desventajas del programa.
En la mayoría de los casos, solo es posible devolver archivos gráficos (gráficos rasterizados/vectoriales), archivos de texto, composiciones musicales y vídeos. La utilidad no es gratuita, pero en la versión gratuita te permite buscar archivos de hasta megabytes de tamaño.
El programa no es utilizado con tanta frecuencia por la categoría general de usuarios, por lo que si vale la pena comprarlo depende de la tarea y necesidad específicas. Es aconsejable que los usuarios de PC sin experiencia no intenten recuperar archivos por su cuenta, sino que se pongan en contacto con los especialistas adecuados. Esto protegerá contra la pérdida de datos existentes y aumentará la probabilidad de recuperar información previamente perdida, aunque puede "practicar con gatos" y así aprender cómo recuperar archivos eliminados de la papelera de reciclaje.
conclusiones
En general, el programa R–Studio es muy útil y necesario, ha resultado útil para muchos usuarios que han perdido información valiosa; Por supuesto, la utilidad no es capaz de devolver datos en caso de daño mecánico a una unidad flash o disco duro (esta es una tarea costosa y especial para especialistas altamente calificados), pero esto no subestima sus ya importantes capacidades. Los archivos se recuperan incluso si se formatean los discos o si el sistema de archivos está dañado.Inicialmente, R–Studio se desarrolló con el fin de que lo utilizaran personas que trabajan en servicios de reparación de computadoras o usuarios de PC con experiencia. Se puede recomendar a los principiantes que utilicen el programa R–Undelete, que es un análogo más simple del programa de esta categoría.
Un día, R–Studio ayudó a devolver un bloque de cuatro discos ubicados en una matriz RAID. Más del 70 por ciento de los datos se recuperaron con éxito. Debo agradecer especialmente a los programadores que crearon un producto de software tan maravilloso como R–Studio.
Consejo: no olvides hacer de vez en cuando copias de seguridad de datos especialmente importantes, cuya pérdida incinerará una gran cantidad de células nerviosas. Después de todo, para eso se inventó la copia de seguridad, para ahorrar tiempo y nervios. Como último recurso, los archivos se pueden cifrar y colocar en la nube para su custodia.
Recomendamos este programa para recuperar archivos borrados de una unidad flash o disco duro.
Recientemente, el servicio de soporte recibió varias cartas a la vez, donde los usuarios informan que no saben cómo trabajar con el programa. R-Estudio.
En esta lección daré un ejemplo de cómo trabajar con este programa.
R-Studio está diseñado para la recuperación de datos– archivos eliminados o archivos de un disco dañado.
Es adecuado para trabajar tanto con unidades flash como con discos normales. Lo principal es que el disco en sí sea visible en el sistema operativo para que el programa pueda funcionar con él.
A veces sucede que los archivos se eliminan accidentalmente más allá de la papelera de reciclaje; A veces se produce una falla en las áreas del sistema del disco y luego el usuario ya no puede acceder a todos los archivos del disco.
Si el área del disco donde se escribieron los archivos no está dañada ni modificada, puede intentar restaurar los archivos.
Lo principal es intentar hacer esto inmediatamente después de la "pérdida" de archivos. Si, después de la "pérdida" de archivos, el disco fue formateado o desfragmentado, entonces la probabilidad de una recuperación exitosa es muy baja.
Otro punto importante– necesita restaurar archivos en otro disco o, en casos extremos, en una partición del disco, pero no en el mismo lugar donde estaban antes.
En el artículo daré el siguiente ejemplo: crearé una carpeta de prueba en una unidad con diferentes archivos, luego eliminaré todos los archivos y luego intentaré restaurarlos en otra unidad.
La etapa uno.
creo una carpeta en la partición "R" con diferentes archivos - presentación (ppt), 2 imágenes - tamaño pequeño y mediano (jpg), tabla Excel (xlsx), música en mp3, 4 textos - en diferentes formatos y tamaños (txt, doc, rtf).
Como ejemplo, tomé tipos de archivos pequeños de uso frecuente.
Etapa dos. Estoy eliminando todos los archivos.
No a la basura, sino completamente. Para un usuario inexperto, se puede decir que están irremediablemente perdidos.
Tercera etapa. Lanzo el programa R-Studio.
Encontré la versión 5.2 de este programa en inglés. En esta versión mostraré los elementos principales y su traducción para que los usuarios puedan navegar tanto en la versión en inglés como en rusa.
También les recuerdo que para que este programa funcione, necesita derechos de administrador para el usuario actual del sistema operativo en Windows 7, el programa debe ejecutarse como administrador;
Aquí está la ventana de R-Studio después del lanzamiento:

El programa tiene una interfaz clara. En la parte superior hay un menú y botones para acciones principales. La parte central se divide en dos zonas.
A la izquierda hay una lista de unidades en su PC ( Unidades) con información básica sobre discos y particiones. Si selecciona una sección, su información detallada será visible a la derecha ( Propiedades).
A continuación se muestra el área de registro ( Registro), donde se muestran los resultados de las acciones.
Etapa cuatro. Estoy buscando archivos eliminados.
Para ello selecciono la sección "R" y haga doble clic para abrirlo. El programa escanea toda la partición a la vez. Si el disco está dañado, las particiones que contiene no serán visibles y el programa escaneará todo el disco.

En el área de registro ( Registro) aparecieron dos entradas: sobre el inicio y la finalización del escaneo de la partición "R".
Aparece una lista de directorios/carpetas en el lado izquierdo ( Carpetas), a la derecha hay una lista de contenidos ( Contenido).
Después de eso selecciono la carpeta. "prueba" en la lista de carpetas.
Si se desconoce el nombre de la carpeta, para buscar archivos debe revisar todas las carpetas una por una e incluso buscar carpetas que no tienen nombre, sino solo un signo de interrogación (?).
Cuando seleccioné la carpeta que necesitaba, vi los archivos eliminados a la derecha. Entre ellos había incluso un archivo temporal del trabajo de MSWord: este es un archivo cuyo nombre comienza con la tilde y el signo de dólar (~$).
Por encima del área de registro ( Registro) hay una configuración de clasificación de archivos ( Ordenado por:): « real"– válido (según tengo entendido por el alfabeto de nombres de archivos), “ extensiones"-por extensión, " tiempo de creación"-tiempo de la creación, " tiempo de modificación"- cambio de hora, " tiempo de acceso"–hora del último acceso al archivo.
Esta configuración puede resultar útil, por ejemplo, si conoce el tipo de archivo o la hora aproximada en que se eliminará el archivo.
En el panel derecho selecciono todos los archivos como ejemplo. Después de abrir un disco o partición, aparecen los siguientes botones en la barra de botones:

Estos son botones para restaurar todo el contenido desde el panel derecho ( Recuperar) o sólo archivos marcados ( Recuperar marcado).
Presiono el segundo botón y veo una nueva ventana: configuración de recuperación ( Recuperar).
No entendí muy bien el propósito de algunas configuraciones; tal vez sean necesarias en casos de fallas más complejas y las utilicen especialistas más avanzados.

La primera configuración es la carpeta para los archivos recuperados ( Carpeta de salida). Se debe seleccionar en otro disco, que es lo que hice - seleccioné « H:/prueba» .
A continuación hay dos pestañas: configuración básica ( Principal) y extendido ( Avanzado).
En la pestaña de configuración principal ( Principal) existen los siguientes puntos:
- condensar eventos de restauración exitosos– esta es la compresión de mensajes sobre una recuperación exitosa, es decir Los mensajes de recuperación exitosa no se mostrarán en el área de registro. Si esta casilla de verificación está marcada, solo aparecerán mensajes de error en el registro;
- restaurar la estructura de carpetas– restaurar la estructura de carpetas. Esta configuración es necesaria al restaurar subcarpetas, para que el resultado no sea una mezcla de archivos, sino la apariencia original de las carpetas. Los subelementos le permiten configurar la estructura y la estructura de carpetas reales, comenzando desde el directorio raíz;
- recuperar metarchivos- restauración de metarchivos. En mi ejemplo, esta configuración estaba deshabilitada;
- recuperar flujos de datos alternativos– restaurar flujos de datos alternativos, esta configuración está asociada con el sistema de archivos NTFS;
- recuperar la seguridad– restaurar la configuración de seguridad. Si los archivos inicialmente tenían alguna configuración de seguridad (por ejemplo, acceso para diferentes usuarios), esta configuración también puede restaurarlos;
- recuperar atributos extendidos– restaurar atributos adicionales, según tengo entendido – estos son los atributos “ oculto», « sistémico», « para leer" etc.;
- omitir archivo con sectores defectuosos– omitir archivos con sectores defectuosos. Esta configuración es necesaria en caso de daño físico o desgaste de los platos del disco, cuando necesita restaurar rápidamente lo que aún es posible leer.
En la parte inferior hay una configuración " ignorar máscara de archivo" - ignorar la máscara del archivo. No entiendo cuál es su efecto.

En la pestaña de configuración avanzada ( Avanzado) existen los siguientes puntos:
- el archivo ya existe– el archivo ya existe en la carpeta especificada. En este caso, puedes configurar las siguientes acciones con el archivo: “ inmediato"rebautizar"-cambiar nombre, " Sobrescribir"- volver a escribir, " saltar"-extrañar;
- rotoarchivonombre– nombre de archivo dañado. En este caso, puedes configurar las siguientes acciones con el archivo: “ inmediato"– ofrecer al usuario todas las demás acciones, “ cambie el nombre y cambie todos los símbolos no válidos a:"- cambie el nombre y reemplace todos los caracteres incorrectos con un nuevo carácter, que se indica en el campo de entrada " saltar"-extrañar.
- atributo oculto– atributos de archivos ocultos. ¿O significa sólo un atributo de archivo: "oculto"? Puedes configurar las siguientes acciones con él: “ inmediato"– ofrecer al usuario todas las demás acciones, “ eliminar"–eliminar atributo, " mantener"– guardar el atributo.
Configuré la configuración de recuperación como se muestra en las imágenes de arriba y hago clic en "Aceptar".
El proceso de restauración está en marcha. Durante este proceso vi este mensaje:

Sólo que ese archivo temporal de MSWord (cuyo nombre comienza con la “tilde y el signo de dólar” (~$)) tiene el atributo “ oculto" (en Inglés oculto).
Porque Marqué la casilla junto a " inmediato", luego el programa me preguntó qué hacer a continuación con este archivo.
Hay dos opciones: " eliminar"– eliminar atributo, “ continuar"– guardar el atributo.
También puedes marcar la casilla para que la acción se aplique automáticamente si vuelve a surgir el mismo problema.
Elijo la opción de eliminar el atributo.
La recuperación se produce rápidamente. Su resultado es visible en el área de registro:

La última entrada significa que 10 archivos se restauraron exitosamente, 0 archivos no se pudieron restaurar, es decir. Todos los archivos que especifiqué han sido restaurados.
Aquí está el contenido de la carpeta. « H:/prueba »:

Revisé todos los archivos: todos se abren y los datos que contienen no están dañados.
En este ejemplo, los archivos se restauraron inmediatamente después de la eliminación, por lo que la recuperación fue exitosa.
Desde mi limitada experiencia recuperando datos tanto en casa como en el trabajo, he notado lo siguiente:
- Los archivos pequeños se restauran mejor porque... ocupan menos grupos en el disco y la probabilidad de que se “vuelvan a juntar” es mayor;
- archivos como "jpg" o " doc" pueden restaurarse, pero luego no se podrán ver o la imagen/texto se distorsionará;
- Los archivos de Excel (xlx) a menudo no se recuperan.
Y finalmente, podemos decir que los programas de recuperación de datos pueden ayudar, pero es mejor no ser perezoso y no olvidarse de hacerlo. copias de seguridad de todos los datos importantes.

Muchos usuarios de PC tienen el mismo problema de vez en cuando: encienden su computadora y ven que no arranca. Para algunos esto sucede sólo una vez, para otros, dos o más. El hardware de la computadora funciona correctamente y el sistema operativo se puede restaurar desde un disco de recuperación del sistema. Pero todos los mensajes que aparecen en este caso informan al usuario que esto puede provocar la pérdida total de sus datos: fotografías familiares, películas, colecciones de música, documentos financieros importantes.
Sí, esta situación es bastante real. Sin embargo, antes de que esto suceda, puede utilizar un disco de arranque (CD/DVD, USB u otro disco extraíble) que contenga una herramienta de recuperación de archivos.
R-Studio Emergency es la mejor solución en este tipo de situaciones. Veamos cómo esta utilidad le permite guardar archivos de usuario que están en peligro de perderse.
Estudiemos el procedimiento paso a paso para la recuperación de datos usando R-Studio Emergency usando un ejemplo típico de una computadora portátil con la siguiente configuración: un disco duro de 100 GB que consta de dos unidades lógicas: C: (sistema, sistema de archivos NTFS, Etiqueta SISTEMA) y D: (sistema de archivos FAT32, etiqueta DATOS). En este caso, el disco del sistema está dañado y la computadora no arranca.
Comprobando el disco duro
El objetivo es identificar posibles fallos de hardware del disco duro. Pueden ocurrir los siguientes síntomas de daño en el disco duro:
- El sistema operativo no reconoce el disco duro o lo reconoce con algún nombre inusual.
- El funcionamiento del disco duro va acompañado de sonidos atípicos, clics y funciona muy lentamente.
- Constantemente aparecen sectores defectuosos en el disco duro.
- Los programas SMART de evaluación del estado del disco duro proporcionan mensajes sobre fallos importantes del hardware.
¡Atención! Si cree que el disco duro de su computadora está defectuoso, use la utilidad R-Studio Emergency solo para crear una imagen del mismo. ¡NO REALICE NINGUNA ACCIÓN CON EL DISCO USTED MISMO! No intente iniciar el proceso de escaneo o recuperación de archivos. No intente utilizar ningún otro software de recuperación de datos. Recuerde que cualquier acción incorrecta con dicho disco probablemente causará aún más daños a los datos. Es mejor utilizar los servicios de especialistas del laboratorio de recuperación de datos; de lo contrario, corre el riesgo, en el mejor de los casos, de incurrir en costos financieros aún mayores y, en el peor, de perder permanentemente sus archivos. Lleve el disco a especialistas: ellos cuentan con equipo especial y, lo más importante, el nivel necesario de conocimientos para trabajar con dichos discos.
Si no se detectaron fallas de hardware en el disco duro, puede continuar con el proceso de recuperación de datos.
Preparación para la recuperación de datos
Para recuperar datos necesitará:
1. Computadora conectada a Internet. Es necesario crear un dispositivo R-Studio Emergency de arranque y obtener una clave de activación para registrar R-Studio Emergency. Si esta computadora está ubicada en la misma red local que la dañada, entonces su disco duro se puede usar para almacenar archivos recuperados. A continuación se explicará cómo se puede hacer esto.
2. Un lugar para almacenar archivos recuperados y otra información (imágenes de disco, información de escaneo, etc.): para esto puedes usar:
- Una unidad flash USB formateada es la mejor opción si es lo suficientemente grande como para almacenar los archivos recuperados.
- Disco duro externo USB formateado en NTFS o Ext2/3fs.
Nota:
a. El disco duro NTFS debe extraerse correctamente de la computadora con Windows mediante el ícono Quitar hardware y discos con seguridad en la barra de tareas, y no simplemente desconectarse de la computadora. Si esto no se hizo, en R-Studio Emergency este disco se definirá como de solo lectura. En este caso, debes conectarlo nuevamente a tu computadora con Windows y expulsarlo en consecuencia a través del ícono de la barra de tareas de arriba.
Además, una computadora que no tiene Windows instalado puede detectar archivos en estas unidades como de solo lectura o no leerlos en absoluto.
b. El disco duro Ext2/3fs requiere algunos controladores adicionales para leer archivos si está conectado a una computadora que no sea Linux (por ejemplo, una computadora con Windows o Mac). - . A continuación explicaremos cómo conectar una unidad de red de una computadora determinada en R-Studio Emergency.
Y recuerda siempre la regla más importante: ¡¡¡NUNCA GUARDE ARCHIVOS/CARPETAS RESTAURADOS EN EL DISCO ORIGINAL!!! De lo contrario, puede obtener resultados impredecibles y perder completamente sus datos.
3. Si ya compró R-Studio, entonces información del pedido (ID de pedido, correo electrónico, clave de registro de R-Studio, etc.). Encontrará esta información en el correo electrónico que se le enviará después de comprar el producto.
Sin embargo, las posibilidades de recuperar archivos utilizando R-Studio Emergency se pueden evaluar en la versión demo del programa, antes de comprarlo. En este modo, es posible probar cualquier funcionalidad de la utilidad (incluido el borrado de datos de un disco o partición), con la excepción de trabajar en una red y guardar archivos recuperados. También es posible ver el contenido de los archivos para evaluar las posibilidades de recuperación (utilizando el visor de archivos integrado).
Creación de un dispositivo de arranque de emergencia de R-Studio
Si su computadora tiene una grabadora de CD/DVD, puede descargar la imagen ISO de R-Studio Emergency directamente desde el sitio web de R-tt para usuarios de Macintosh, UNIX, Linux y Windows (computadoras compatibles con Intel) y crear un disco de arranque usando cualquier grabación ISO. programar imágenes en un disco CD/DVD.
Los usuarios de Windows también pueden utilizar la utilidad R-Studio Emergency Startup Media Creator. Se utiliza para crear dispositivos de arranque como discos CD/DVD, discos extraíbles formateados FAT/FAT32 (incluidas unidades flash USB) o un conjunto de disquetes. Puede encontrar una descripción detallada de este proceso en la Ayuda en línea de R-Studio:.
Los archivos necesarios se pueden descargar desde la Consola de usuario registrado o desde .
Arrancar su computadora usando el dispositivo de arranque de emergencia de R-Studio
Verifique que el dispositivo R-Studio Emergency esté configurado para iniciarse en la configuración del BIOS de su computadora (para obtener más información, consulte la documentación de su computadora). Lo más probable es que la computadora arranque automáticamente desde el disco ubicado en la unidad de CD/DVD de su computadora.
Después de esto, enciende tu computadora. Verá la interfaz de Opciones de inicio en la pantalla de su computadora
Seleccione GUI de R-Studio Emergency GUI (modo gráfico) para ejecutar R-Studio Emergency en modo gráfico. En este modo, R-Studio Emergency tiene la misma funcionalidad que R-Studio, con la excepción de algunas restricciones al visualizar archivos gráficos. Casi todos los controles de R-Studio Emergency son similares a los controles de R-Studio. Así que si tienes alguna duda o malentendido, siempre puedes contactar.
Seleccione R-Studio Emergency GUI TUI (modo texto) si tiene problemas para ejecutar R-Studio Emergency en modo gráfico. En este modo, R-Studio Emergency también tiene una interfaz gráfica, pero consta de caracteres alfanuméricos y utiliza modos gráficos estándar compatibles con todas las tarjetas de video. Este modo tiene una funcionalidad más limitada, pero también le permite realizar la mayoría de las operaciones de recuperación de datos; el mouse también es compatible con este modo. En el modo TUI, por ejemplo, no se admite la visualización de archivos gráficos. Puede encontrar información adicional sobre cómo ejecutar R-Studio Emergency en modo texto en la Ayuda en línea de R-Studio: .
Después de iniciar R-Studio Emergency, verá inmediatamente el cuadro de diálogo Activación de demostración de R-Studio Emergency. 
Haga clic en la imagen para ampliarla
Ingrese el Código de activación si ya tiene uno, o haga clic en el botón Cancelar para trabajar con R-Studio Emergency en modo de demostración y evaluar las posibilidades de recuperación de datos. Si ya compró R-Studio Emergency y desea recibir inmediatamente un código de activación, lea la sección.
Revisar una computadora dañada
Cuando inicia R-Studio, se abre la ventana principal (interfaz de usuario) del programa. En esta ventana puede ver los recursos de hardware de la computadora e intentar determinar qué datos del disco duro están dañados. 
Haga clic en la imagen para ampliarla
En nuestro caso, puedes ver (panel Unidades) que la computadora tiene dos discos duros.
| El disco duro interno de una computadora que contiene archivos perdidos. | |
| Disco duro externo para almacenar archivos recuperados, información de escaneo, etc. |
El disco duro interno tiene dos particiones: la primera partición con un sistema de archivos dañado (Partición1) y la segunda partición sana con un sistema de archivos FAT32 (Partición2). se mostrarían como objetos de espacio vacío.
Tenga en cuenta: a veces, cuando crea particiones en su disco duro en Windows, quedará una pequeña cantidad de espacio libre. El objeto Espacio vacío7 es exactamente uno de esos espacios libres.
Recuperación de archivo
En nuestro caso, es necesario realizar dos operaciones para restaurar archivos:
1. Recuperar archivos de una unidad lógica existente (Partición2)
2. Recuperar archivos de una unidad lógica dañada (Partición1)
Recuperar archivos de un disco/partición lógico existente
Comencemos a recuperar archivos de la unidad lógica existente Partición2.
Haga doble clic en la unidad lógica existente desde la que desea recuperar archivos. R-Studio comenzará a volver a leer los archivos del disco y luego mostrará la estructura de carpetas/archivos de la partición. 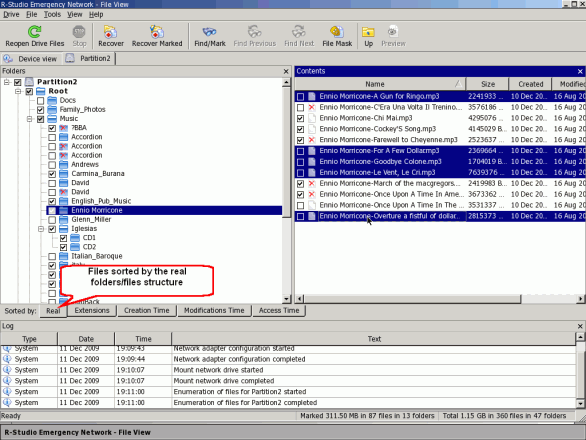
Haga clic en la imagen para ampliarla
Marcar archivos y carpetas para su recuperación.
Los archivos y carpetas marcados para recuperación se mostrarán en R-Studio.
Panel de carpetas
| Carpeta remota | |
| Carpeta marcada (todos los hijos de esta carpeta están marcados) | |
| Carpeta parcialmente marcada (algunos de los hijos de la carpeta están marcados) | |
| Carpeta remota cruzada (una carpeta FAT que contiene datos que también pertenecen a otras carpetas FAT) | |
| Carpeta remota no válida (carpeta FAT encontrada por R-Studio con contenido obviamente incorrecto) |
Panel de contenido
| archivo eliminado | |
| Archivo marcado. Se restaurará cuando haga clic en el botón Recuperar marcado. | |
| Archivo seleccionado. Se restaurará cuando haga clic en el botón Recuperar. |
Para buscar y marcar archivos para su recuperación, puede utilizar los siguientes métodos:

La ruta a los archivos se mostrará en el panel Contenido si selecciona el elemento Ruta correspondiente en el menú Ver -> Columnas de vista de contenido.
También puede utilizar el cuadro de diálogo Buscar/Marcar para buscar y marcar archivos específicos para su recuperación. Haga clic en el botón Buscar/Marcar, especifique los archivos, los parámetros de búsqueda (marcado) y seleccione la acción deseada. 
Haga clic en la imagen para ampliarla
Puede buscar archivos específicos, archivos con una extensión específica o todos los archivos con ciertas condiciones específicas. Los usuarios avanzados pueden utilizar expresiones regulares.
| Si se selecciona esta opción | luego R-Studio procesa la expresión ingresada como |
| Archivos | Nombres de archivos. Puede utilizar máscaras de archivo (el carácter "?" (signo de interrogación) se utiliza para especificar un carácter no definido y "*" (asterisco) se utiliza para especificar un número ilimitado de caracteres no definidos). |
| Extensiones de archivo | Extensiones de archivo. |
| Expresiones regulares | Expresiones regulares. |
| Todos los archivos | Las opciones avanzadas se aplicarán a todos los archivos. |
Después de esto, debe configurar los parámetros de búsqueda.
| Si la casilla de verificación (botón de opción) está seleccionada, | |
| caso de partido | R-Studio realizará una búsqueda que distinga entre mayúsculas y minúsculas. |
| Archivos eliminados | R-Studio buscará entre los archivos/carpetas eliminados. |
| Archivos existentes | R-Studio buscará entre los archivos/carpetas disponibles. |
| Mirar archivos | R-Studio buscará entre los archivos. |
| Mirar carpetas | R-Studio buscará entre las carpetas. |
| Dirección | Establece la dirección de búsqueda desde la posición actual. El parámetro solo está disponible cuando el parámetro Buscar en: está establecido en Desde la carpeta actual. . |
| Pase a ver: | Especifica qué hace R-Studio con los archivos encontrados. Puede buscar: en todo el disco (Disco completo), Desde la carpeta actual (Desde la carpeta actual), en la Carpeta actual y subcarpetas (En la carpeta actual y subcarpetas) y solo en la Carpeta actual (Solo carpeta actual). Si se selecciona la opción Desde la carpeta actual, también es posible establecer la Dirección de la búsqueda desde la posición actual en la carpeta actual. |
| Encuentra todos los archivos coincidentes | R-Studio busca todos los archivos coincidentes. Los resultados de la búsqueda se presentarán en el panel Buscar resultados. |
| Encuentra el primer archivo coincidente | R-Studio dejará de buscar cuando encuentre el primer archivo. |
| Marcar archivos coincidentes | R-Studio marcará todos los archivos encontrados. |
| Desmarcar archivos coincidentes | R-Studio desmarcará todos los archivos encontrados. |
Tenga en cuenta que cada vez que R-Studio busca y marca/desmarca archivos, no tiene en cuenta el estado anterior de los archivos (marcados/desmarcados). Por ejemplo, si primero marcó todos los archivos con la extensión doc y luego todos los archivos con la extensión txt, los archivos con la extensión doc también permanecerán marcados. Para desmarcarlos, debe especificar la extensión del documento nuevamente y seleccionar Desmarcar archivos coincidentes en la lista desplegable Modo Buscar/Marcar.
Si no encontró los archivos que desea recuperar
A veces, R-Studio puede encontrar archivos y no encontrar la ruta completa a ellos. Dichos archivos se colocarán en la carpeta Archivos extra encontrados. Intente buscar sus archivos allí. Si esto no ayuda, busque en todo el disco.
En la pestaña Avanzado, puede configurar el tamaño y las características de tiempo de los archivos que está buscando. 
Haga clic en la imagen para ampliarla
Puede encontrar información adicional en la Ayuda en línea de R-Studio: .
Si se selecciona Buscar todos los archivos en el modo Buscar/Marcar, el panel Buscar resultados aparecerá una vez completada la búsqueda; también se puede mostrar seleccionando Buscar resultados en el menú Ver. 
Haga clic en la imagen para ampliarla
Este panel tiene un menú contextual con comandos básicos para recuperar archivos. Para llamarlo, debe hacer clic derecho en el archivo requerido.
Para evaluar las posibilidades de recuperación de archivos, puede utilizar el visor gráfico integrado. Para hacer esto, simplemente haga doble clic en el archivo (eliminado o existente). El visor admite la mayoría de los formatos de archivos gráficos. 
Haga clic en la imagen para ampliarla
Si ha encontrado todos los archivos y está satisfecho con los resultados de verlos, puede activar inmediatamente R-Studio Emergency (si está trabajando en modo de demostración). Esto no afectará los datos ya encontrados; puede continuar recuperando archivos inmediatamente después de ingresar la clave de activación del programa. Para obtener información más detallada, consulte la sección Activación de R-Studio Emergency.
Habiendo marcado los archivos necesarios para la recuperación, haga clic en el botón Recuperar marcados. Esto abrirá el cuadro de diálogo Recuperar: 
Haga clic en la imagen para ampliarla
Establecer opciones de recuperación. La siguiente tabla muestra los más importantes. También puedes dejar la configuración predeterminada. Puede encontrar información adicional en la Ayuda en línea de R-Studio: .
| Si la casilla de verificación está marcada | Entonces R-Studio restaurará |
| Restaurar estructura de carpetas | Ruta completa al objeto seleccionado. |
| Restaurar desde la raíz | Ruta completa al objeto seleccionado desde la carpeta raíz del disco. |
| Recuperar estructura de carpetas real | La estructura real de carpetas/archivos en el disco para archivos ordenados de esta manera. Esta casilla de verificación solo se aplica cuando los archivos están ordenados por extensión o fecha. |
| Ignorar máscara de archivo | Todo el contenido de la carpeta seleccionada, ignorando la máscara de archivo especificada. |
| Saltar archivos con sectores defectuosos | R-Studio omitirá los archivos con sectores defectuosos durante la recuperación y mostrará una lista de ellos en el cuadro de diálogo Archivos con sectores defectuosos una vez que se complete el proceso de recuperación. Entonces podrás decidir por ti mismo qué hacer con estos archivos. Si esta casilla de verificación no está marcada, R-Studio intenta leer los datos del sector varias veces (el número de veces se establece en el cuadro de diálogo Configuración/Sectores defectuosos) y si no puede leer los datos del sector, los completa con el muestra que se especifica en la misma ventana. La información sobre dichos archivos se mostrará en el panel Registro. Puede encontrar información adicional en la Ayuda en línea de R-Studio: . |
Luego debe seleccionar una ubicación para guardar los archivos recuperados. Haga clic en el botón Seleccionar. 
Haga clic en la imagen para ampliarla
Puede seleccionar una unidad USB externa (C:) o una unidad de red. En este caso, preste atención a la columna Modo. Para poder guardar archivos, el valor debe ser RW (Lectura y Escritura).
Seleccione la unidad NET_DRIVE_1 y la carpeta que contiene./Recovered_Files/.
Si desea guardar muchos archivos a la vez, debe configurar algunas opciones en la pestaña Avanzado del cuadro de diálogo Recuperar. 
Haga clic en la imagen para ampliarla
El archivo ya existe: estas opciones le permiten seleccionar una acción si ya existe un archivo con el nombre encontrado.
| En este caso, R-Studio solicitará al usuario que seleccione una acción. El proceso de recuperación se interrumpirá hasta recibir una respuesta. | |
| Agregar ID al nombre del archivo (cambiar nombre) | En este caso, R-Studio agregará un ID al nombre del archivo. Si ya existe un archivo con el nombre de pila y el ID, se les agregará un número. |
| Sobrescribir | En este caso, R-Studio escribirá un archivo nuevo en lugar del anterior. |
| Saltar | En este caso, R-Studio omitirá todos los archivos con ese nombre al restaurar. |
Nombre de archivo roto: estas opciones le permiten seleccionar qué acción tomar si el nombre del archivo encontrado es incorrecto.
| Si este botón de opción está instalado | |
| Inmediato | En este caso, se abrirá el cuadro de diálogo estándar Nombre de archivo roto para cada archivo con un nombre incorrecto. El proceso de recuperación se interrumpirá hasta recibir una respuesta. |
| Cambie el nombre y cambie todos los símbolos no válidos a: | En este caso, todos los caracteres no válidos del nombre del archivo se reemplazarán con los caracteres especificados. |
| Saltar | En este caso, R-Studio omitirá todos los archivos con el nombre incorrecto durante la recuperación. |
Atributos ocultos: estas opciones le permiten seleccionar qué acción realizar si el archivo que se está restaurando tiene atributos ocultos. Dichos atributos pueden impedir que el usuario vea archivos en el Explorador de Windows.
Después de configurar sus opciones de recuperación, haga clic en Aceptar. R-Studio comenzará a recuperar archivos, mostrando el progreso del proceso. 
Haga clic en la imagen para ampliarla
El panel de Registro mostrará los resultados de la recuperación de archivos.
Hemos terminado de recuperar archivos de la unidad lógica existente Partición2
Recuperar archivos de un disco/partición lógica dañados
Continuemos con la recuperación y ahora recuperemos archivos de la unidad lógica dañada Partición1.
Primero debe escanear la partición usando R-Studio para determinar qué información queda en el disco. Una vez completado el análisis, R-Studio mostrará una o más particiones encontradas, de las cuales deberá seleccionar solo una correcta y recuperar archivos de ella, como se describe en la sección Recuperar archivos de un disco/partición lógico existente.
Para escanear una sección,
Haga clic derecho en el disco, seleccione Escanear en el menú contextual y luego configure los parámetros de escaneo necesarios en el cuadro de diálogo Escanear. 
Haga clic en la imagen para ampliarla
De forma predeterminada, R-Studio ofrece escanear todo el objeto. Esta es la opción óptima al escanear tipos de archivos conocidos (ver más abajo).
Sistemas de archivos: especifica los sistemas de archivos de los objetos que se buscarán.
Actualmente, R-Studio admite los siguientes sistemas de archivos: FAT, NTFS, exFAT, Ext2/3/4FS, HFS y UFS.
Tenga en cuenta que si necesita escanear un disco con sistemas de archivos HFS, HFS+ o HFSX, debe marcar la casilla de verificación Búsqueda adicional de tipos de archivos conocidos, ya que cuando elimina archivos en estos sistemas de archivos, toda la información se eliminará de la computadora. sobre los archivos y la única forma es utilizar la opción Búsqueda adicional de tipos de archivos conocidos. Puede encontrar información adicional en la Ayuda en línea de R-Studio: .
En nuestro caso seleccionaremos los sistemas de archivos NTFS y FAT.
Guardar información escaneada en un archivo: si marca esta casilla, R-Studio guardará la información escaneada en el archivo especificado, que luego podrá abrir. Tenga en cuenta que esta operación no guarda los datos en el disco, sino solo información sobre la estructura de los datos en el disco obtenida como resultado del escaneo.
Se recomienda guardar siempre los datos escaneados, ya que a menudo hay casos en los que es necesario interrumpir temporalmente el proceso de recuperación de datos y apagar la computadora. El archivo de información de escaneo guardado se puede abrir más tarde, ahorrándole la molestia de volver a escanear la unidad.
Una vez que haya marcado la casilla de verificación Guardar información del escaneo en un archivo, verá la siguiente advertencia: 
Haga clic en la imagen para ampliarla
Haga clic en el botón Continuar y seleccione una ubicación para guardar la información del escaneo. Por ejemplo, podría ser un archivo en una unidad USB externa.
Esto puede resultar en la pérdida total de datos.
Deje el resto de la configuración de escaneo sin cambios. Puede encontrar información adicional en la Ayuda en línea de R-Studio: .
Escaneo de archivos de tipos conocidosEsta es una característica muy útil al recuperar archivos de particiones dañadas o reformateadas. Al escanear, R-Studio puede determinar a qué tipo de archivo específico pertenecen los datos. Esto permitirá que R-Studio encuentre más archivos. Después del escaneo, dichos archivos se colocarán en la carpeta Archivos extra encontrados de los resultados del escaneo.
De forma predeterminada, R-Studio intenta instalar todos los tipos de archivos admitidos especificados en la pestaña Tipos de archivos conocidos del cuadro de diálogo Configuración, pero esto aumentará significativamente el tiempo de escaneo. Puede reducir el tiempo de escaneo seleccionando solo los tipos de archivos que necesita. Haga clic en el botón Tipos de archivos conocidos... y seleccione los tipos de archivos requeridos en el cuadro de diálogo Tipos de archivos.

Haga clic en la imagen para ampliarla
Esta selección solo se aplicará a la sesión de escaneo actual.
Después de configurar los parámetros de escaneo, haga clic en el botón Escanear. R-Studio comenzará a escanear. Una vez completado el escaneo, R-Studio mostrará las particiones encontradas en el disco. 
Haga clic en la imagen para ampliarla
R-Studio mostrará dichas secciones en diferentes colores según los elementos de la sección que se hayan encontrado.
| Una unidad lógica o partición existente. | |
| En dicha partición se encontraron tanto registros de arranque como archivos. | |
| Sólo se encontraron archivos en dicha partición. | |
| En dicha partición sólo se encontraron entradas de arranque. | |
| Espacio libre del objeto. |
Para recuperar archivos con éxito, debe encontrar exactamente el que coincida correctamente con la unidad lógica real en la que se encontraban los archivos perdidos. No existen reglas específicas para esto, pero se debe tener en cuenta lo siguiente:
- Si desea recuperar archivos de un disco con un sistema de archivos dañado, lo más probable es que se encuentre una partición verde.
- Si desea recuperar archivos de una partición previamente eliminada o formateada, lo más probable es que se encuentre una partición amarilla.
Además, verifique siempre el sistema de archivos, el comienzo y el tamaño de la partición encontrada. Estas características deben coincidir con la partición encontrada y el disco/partición lógico real. En caso de duda, intente ver un par de archivos de la partición encontrada. Si lo consigues, habrás elegido la sección correcta.
En nuestro caso, solo encontramos una sección, Recognized0, por lo que no tenemos otra opción.
Haga doble clic en Reconocido0. R-Studio volverá a leer los archivos de la partición encontrada y mostrará los archivos y carpetas encontrados. 
Haga clic en la imagen para ampliarla
Marque los archivos para recuperación como lo hizo al recuperar archivos de una unidad lógica existente.
Si no pudo encontrar archivos en la partición Recognized0 encontrada, regrese al panel Unidades, haga doble clic en el elemento Archivos extra encontrados y seleccione los tipos de archivos que desea recuperar. Puede revisar los archivos gráficos para asegurarse de que sean correctos y puedan restaurarse. 
Haga clic en la imagen para ampliarla
Tenga en cuenta que al escanear tipos de archivos conocidos, R-Studio no recupera nombres de archivos y solo puede recuperar correctamente archivos no fragmentados.
Después de eso, haga clic en el botón Recuperar marcado, configure las opciones de recuperación en el cuadro de diálogo Recuperar como lo hizo al restaurar archivos desde una unidad lógica existente y haga clic en Aceptar. 
Haga clic en la imagen para ampliarla
Tenga en cuenta que en nuestro ejemplo, seleccionamos la carpeta /Recovered_Files/ en la unidad USB externa para guardar los archivos recuperados.
R-Studio comenzará a restaurar los archivos marcados. 
Haga clic en la imagen para ampliarla
Una vez que se complete la recuperación, los resultados se mostrarán en el panel Registro.
Apagar la computadora
Una vez completada la recuperación del archivo, retire el CD/DVD o la unidad USB y apague la computadora.
Si desea reiniciar la computadora, seleccione Salir en el menú Unidad y luego haga clic en Aceptar en el cuadro de diálogo con un mensaje de advertencia sobre cómo apagar la computadora. 
Haga clic en la imagen para ampliarla
Su computadora se reiniciará.
Para guardar el archivo de imagen, necesitará espacio libre en el disco mayor o igual al tamaño del objeto. ¡¡¡NUNCA GUARDE IMÁGENES NI ARCHIVOS/CARPETAS RESTAURADOS EN EL DISCO ORIGINAL!!! De lo contrario, puede obtener resultados impredecibles y perder completamente sus datos.
La imagen se puede abrir en R-Studio y los archivos se pueden restaurar desde la imagen abierta de la misma manera que desde el objeto original.
Cómo crear una imagen
1. Seleccione un objeto en el panel Unidades R-Studio y haga clic en el botón Crear imagen. 
Haga clic en la imagen para ampliarla
2. Especifique los parámetros de la imagen, el nombre y la ubicación del archivo de imagen en el cuadro de diálogo Crear imagen. Tenga en cuenta: para guardar el archivo de imagen, necesitará espacio libre en el disco mayor o igual al tamaño del objeto. 
Haga clic en la imagen para ampliarla
| Nombre de archivo de imagen | Especifica el nombre y la ubicación del archivo de imagen. Se pueden utilizar unidades locales y de red para guardar archivos de imagen. Para obtener más información sobre cómo conectar unidades de red, consulte la sección. |
| Imagen sin comprimir (imagen de byte a byte) | Si se selecciona esta opción, R-Studio creará una copia exacta del objeto. Este formato de imagen es compatible con los formatos de versiones anteriores de R-Studio |
| Imagen comprimida (compatible con R-Drive Image) | Si se selecciona esta opción, R-Studio creará un archivo de imagen que se puede comprimir, dividir en varias partes y proteger con una contraseña. Este archivo de imagen es totalmente compatible con las imágenes creadas por el programa R-Drive Image, pero es incompatible con imágenes de versiones anteriores de R-Studio. |
| Índice de compresión | Puede comprimir datos de imágenes para ahorrar espacio en disco. Esta opción solo está disponible al crear una imagen comprimida (compatible con la imagen R-Drive). |
| Tamaño estimado | Muestra el tamaño estimado del archivo de imagen. El tamaño real de la imagen depende de cuánto espacio libre hay disponible en la partición seleccionada y del tipo de archivos que se encuentran allí. Esta opción solo está disponible al crear una imagen comprimida (compatible con R-Drive Image). |
| Tamaño de división de imagen | Puede configurar esta opción en Automático, y Windows determinará automáticamente el tamaño y la partición del archivo de imagen. Esto depende principalmente del sistema de archivos del disco donde se guarda el archivo de imagen. También puede establecer explícitamente el tamaño del archivo de imagen (Fijo) o seleccionar un tamaño de plantilla para varios medios extraíbles. Esta opción solo está disponible al crear una imagen comprimida (compatible con la imagen R-Drive). |
| Contraseña (contraseña de imagen) | Puede proteger el archivo de imagen con una contraseña. Tenga en cuenta: esta opción proporciona un nivel medio de protección para el archivo de imagen contra el acceso no autorizado. Esta opción solo está disponible al crear una imagen comprimida (compatible con la imagen R-Drive). |

Haga clic en la imagen para ampliarla
| Intentos de lectura | El valor de intentos de E/S, que determina cuántas veces R-Studio intentará leer el sector defectuoso. |
| Patrón para rellenar bloques malos | Una plantilla que R-Studio utilizará para rellenar sectores defectuosos en una imagen determinada. Este patrón se puede especificar en formatos de datos ANSI o hexadecimales. Atención: R-Studio nunca modifica nada en el disco desde el cual se restauran los datos o cuya imagen se crea. Esta plantilla rellena los sectores defectuosos sólo en la imagen. |

Haga clic en la imagen para ampliarla
R-Studio comenzará a crear una imagen que muestra el progreso de este proceso.
Cómo abrir una imagen
1. Haga clic en el botón Abrir imagen: 
Haga clic en la imagen para ampliarla
2. Seleccione el archivo de imagen requerido: 
Haga clic en la imagen para ampliarla
La imagen del objeto se abrirá en el panel Unidades: 
Haga clic en la imagen para ampliarla
El programa puede procesar los archivos de imagen como un disco normal.
Activación de emergencia de R-Studio
Para guardar los archivos recuperados, debe activar su copia de R-Studio Emergency. Sin activación (si hace clic en Cancelar en el cuadro de diálogo Activación), R-Studio Emergency se ejecutará en modo de demostración. En este modo, puede realizar cualquier operación excepto navegar por la red y guardar archivos recuperados. Pero puede ver los archivos para evaluar las posibilidades de recuperación.
Para activar su copia de R-Studio Emergency, escriba el código del hardware de la computadora. Tenga en cuenta que este código es único para cada computadora. Es decir, si ejecuta R-Studio Emergency en otra computadora, el código de hardware será diferente.
Para obtener una clave de activación, utilice el sitio web de R-TT. Usando una computadora conectada a Internet, abra la Consola del usuario registrado, ingrese los datos requeridos y haga clic en el botón Enviar.

Haga clic en la imagen para ampliarla
Debe completar al menos tres campos para iniciar sesión en la Consola del usuario registrado.
Después de eso, haga clic en el botón Código de activación de emergencia de R-Studio.

Haga clic en la imagen para ampliarla
Ingrese el código de hardware de su computadora y haga clic en el botón Enviar. Se puede ingresar sin distinguir entre mayúsculas y minúsculas.
Haga clic en la imagen para ampliarla
Tenga en cuenta que la licencia corporativa de R-Studio está limitada al dispositivo en el que está instalado el producto de software y usted tiene derecho a recibir una clave de activación solo para él. La licencia no se puede transferir a otra computadora después de que el producto haya sido instalado o iniciado y registrado. Por lo tanto, en el campo correspondiente de la Consola de usuario registrado, debe ingresar el código de hardware únicamente de la computadora para la cual se compró la licencia.
Haga clic en la imagen para ampliarla
Anota y guarda la Clave de Activación en un lugar seguro. El mejor lugar para esto probablemente sea un disco CD/DVD. Cada vez que inicie R-Studio Emergency, deberá ingresarlo durante la activación.
Puede ingresar la clave de activación mientras inicia R-Studio Emergency en el cuadro de diálogo Activación de demostración de R-Studio Emergency o mientras ejecuta seleccionando Activar en el menú Ayuda. 
Haga clic en la imagen para ampliarla
R-Studio Emergency mostrará que el proceso de activación fue exitoso: 
Haga clic en la imagen para ampliarla
Ahora puedes aprovechar todas las funciones de R-Studio Emergency.
Configuración de la red
Puede configurar la red automáticamente (a través de DHCP) o manualmente para obtener la dirección IP de la computadora en la que se ejecuta R-Studio Emergency.
Para configurar la red, seleccione Configuración de red en el menú Herramientas.
Después de esto, se abrirá el cuadro de diálogo Configuración de red y R-Studio solicitará automáticamente una dirección de red. El panel Registro mostrará el mensaje Se inició la configuración del adaptador de red. 
Haga clic en la imagen para ampliarla
Para cancelar este proceso, seleccione el botón de opción Configurar manualmente. Después de esto, deberá ingresar la dirección IP manualmente. Si su computadora tiene varias interfaces de red, entonces debe elegir cuál se utilizará
Una vez recibida, la dirección IP se mostrará en el cuadro de diálogo y el mensaje Configuración del adaptador de red completada aparecerá en el panel Registro.
Si R-Studio no puede obtener una dirección IP, el panel Registro mostrará el mensaje Error en la configuración del adaptador de red. En este caso, debe ingresar la dirección IP manualmente o solucionar posibles problemas de red.
Después de eso, seleccione una ubicación en la red para guardar sus datos. Seleccione Mapear unidad de red en el menú Herramientas. Se abrirá el cuadro de diálogo Asignar unidad de red. 
Haga clic en la imagen para ampliarla
Ingrese la información requerida y haga clic en Aceptar. El panel Registro mostrará el mensaje Montar unidad de red iniciada. Después de conectar la unidad de red, el panel de Registro mostrará el mensaje Montar la unidad de red completada.
Si R-Studio no logra conectarse a una unidad de la red, el panel Registro mostrará el mensaje Error al montar la unidad de red. Deberá solucionar los problemas de red e intentar conectarse a la unidad de red nuevamente.
R-studio es un conjunto de programas para recuperar datos y archivos de un disco duro. La aplicación cuenta con versiones tanto para Windows como para Mac, además de Linux. El programa es pago, pero tiene una versión gratuita y está considerado uno de los mejores programas de recuperación de datos.
El programa realiza un análisis completo del disco y determina qué sistemas de archivos había antes y luego le permite restaurar archivos desde estos sistemas de archivos. Curiosamente, puede detectar sistemas de archivos que estuvieron en el disco durante mucho tiempo e incluso recuperar archivos de ellos. Anteriormente revisamos las utilidades gratuitas y en este artículo hablaremos sobre cómo usar R-Studio.
Puede descargar el instalador del programa para su sistema operativo en el sitio web oficial. Para Linux existen paquetes deb y rpm que se instalarán en la mayoría de las distribuciones.

Por ejemplo, en Ubuntu, después de descargar el paquete, vaya a la carpeta de descargas y ejecute la instalación:
cd ~/Descargas/
$ sudo dpkg -i RStudio*

Una vez completada la instalación, el acceso directo al programa aparecerá en el menú principal:

En Windows, sólo necesita seguir unos pocos pasos del asistente.
Cómo utilizar R-Studio
Ahora acerquémonos a trabajar con la utilidad, consideremos su primer lanzamiento de la interfaz y la recuperación de archivos.
1. Inicie R-Studio
Cuando inicie el programa por primera vez, le solicitará una licencia. No necesito decirle dónde buscar licencias gratuitas, o puede hacer clic en el botón Demostración. Está bien para recuperar archivos pequeños. El tamaño máximo de archivo para recuperación es 256 kb.

Si la ventana del programa está completamente vacía, entonces debe ejecutarlo a través de la terminal usando el siguiente comando:
QT_X11_NO_MITSHM=1 estudio
Todo debería funcionar ahora.
2. Interfaz R-Studio

La interfaz del programa es bastante típica de este tipo de utilidad. Se puede dividir en las siguientes partes:
- Menú principal- contiene todas las acciones y funciones disponibles;
- Barra de herramientas- aquí se incluyen las funciones principales del programa;
- Pestañas: cambia entre diferentes áreas;
- Espacio de trabajo- dividido en dos partes, en el lado izquierdo hay una lista de discos o carpetas, y en el lado derecho hay información detallada sobre ellos;
- Barra de estado- en la parte inferior de la ventana hay una barra de estado, donde se muestran mensajes sobre el funcionamiento del programa.
En el área de trabajo de la ventana principal verá una lista de todos los discos y particiones. Por defecto el programa está en inglés, pero puedes elegir ruso. Para hacer esto, abra el menú. "Ayuda" ->"Idioma" y seleccione "Ruso":
3. Fácil recuperación
Como recordatorio, independientemente del sistema de archivos, los archivos no se eliminan físicamente del disco durante la eliminación. Pero puedes perderlos para siempre si el sistema de archivos los sobrescribe con algo. Si eliminó accidentalmente algunos datos, es mejor desconectar inmediatamente este disco duro de la computadora y restaurarlo conectándolo como un disco externo a otro dispositivo. Podemos escanear toda la partición e identificar todos los sistemas de archivos que aún existen en ella, pero existe una manera más sencilla. Sólo puedes trabajar con este sistema de archivos. Para hacer esto, simplemente seleccione la sección deseada y haga clic en la barra de herramientas "Mostrar contenido de la sección":

Todos los archivos eliminados estarán marcados con una cruz roja. Para restaurarlos, simplemente presione el botón "Restaurar" en la barra de herramientas:


3. Escanear partición
Si desea recuperar todos los datos, debe escanear la partición deseada para detectar todos los sistemas de archivos que estaban allí y con los que la utilidad puede funcionar. Para hacer esto, seleccione la sección deseada y haga clic en el botón "Escanear". Este proceso puede tardar mucho tiempo, el progreso se mostrará en el lado derecho del área de trabajo:


Una vez que se complete el análisis, verá todos los sistemas de archivos disponibles. Seleccione uno de ellos y haga clic "Mostrar contenido del disco". Por cierto, la misma opción está disponible en el menú contextual:

Ahora, como en el caso anterior, podrás ver todos los archivos disponibles y los que se pueden recuperar están marcados con una cruz roja. Además, puedes marcar los archivos requeridos en el lado derecho y restaurarlos como un grupo:

Si se trata de un archivo multimedia o de texto, puede abrirlo directamente en el programa, sin realizar la recuperación de datos de rstudio.


4. Buscar archivos
Muy a menudo, los sistemas de archivos anteriores tienen una estructura de directorios muy confusa y no siempre recuerdas qué estaba y dónde. Pero el programa tiene capacidades de búsqueda integradas. Para configurar la búsqueda, haga clic en "Buscar/Cancelar":

En la ventana que se abre, puede elegir dónde buscar, qué archivos buscar, qué formato necesita o buscar directorios, etc. En la lista desplegable en la parte superior de la ventana, debe seleccionar el parámetro por el cual buscaremos, por ejemplo, extensión, nombre de archivo o expresión regular.
Después de completar la configuración, haga clic en "Aceptar". Todos los archivos encontrados se mostrarán en el lado derecho del espacio de trabajo y podrá restaurarlos.

 Programas necesarios para una computadora portátil.
Programas necesarios para una computadora portátil. Recuperar archivos eliminados usando R-Studio
Recuperar archivos eliminados usando R-Studio Conéctese a un escritorio remoto utilizando el cliente RDP de Windows integrado
Conéctese a un escritorio remoto utilizando el cliente RDP de Windows integrado Tecnologías informáticas en la ciencia y la producción.
Tecnologías informáticas en la ciencia y la producción. Cómo elegir un smartphone con la mejor cámara
Cómo elegir un smartphone con la mejor cámara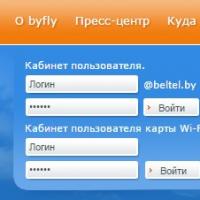 Cómo descubrir su cuenta personal para Internet
Cómo descubrir su cuenta personal para Internet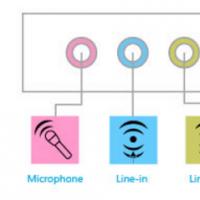 El micrófono no funciona en PC o Mac: cómo solucionarlo y cómo configurarlo
El micrófono no funciona en PC o Mac: cómo solucionarlo y cómo configurarlo