Cómo cambiar particiones gpt. Cómo convertir un disco MBR a GPT sin pérdida de datos. ¿Qué significan estas abreviaturas?
Muy a menudo, los usuarios se enfrentan a lo que creen que es un gran problema cuando es necesario convertir el estilo de partición de GPT a MBR. Esto puede deberse a muchos factores, entre los cuales el principal es la imposibilidad de instalar algunos sistemas operativos en dichas particiones y la compatibilidad con el nuevo estándar del sistema primario de entrada/salida UEFI, que reemplazó al BIOS. Hay varias formas de convertir particiones con marcado GPT más moderno a MBR y viceversa. Pero puedes reemplazar un estilo por otro guardando o sin guardar los datos. Consideremos cada una de estas opciones, ya que algunas acciones pueden resultar útiles incluso al instalar el sistema operativo en su computadora por primera vez o al reinstalarlo.
Diferencia entre estilos GPT y MBR
Primero, veamos cuál es exactamente la diferencia entre estos estilos y para qué se puede utilizar cada uno de ellos. La partición MBR (con registro de arranque) se considera obsoleta hoy en día y ha sido reemplazada por el nuevo estilo GPT. Este tipo de partición en un disco duro es obligatorio si el disco duro tiene una capacidad de 2 TB o más. Pero para garantizar el funcionamiento correcto con dichas particiones y el uso de su capacidad total, necesita una versión actualizada del sistema primario, denominada UEFI.
Si se utilizan MBR y BIOS, instalar discos de este tamaño en computadoras modernas simplemente no tiene sentido, ya que el BIOS no los admite, y si el modo UEFI está deshabilitado, a pesar de que se detecten los medios en el sistema primario, se ocupará todo el espacio en el disco. ser inaccesible. Entonces, piensa cien veces hasta qué punto es recomendable realizar las acciones que se describen a continuación.
Problemas con los sistemas operativos.
Pero el principal problema es que los sistemas operativos obsoletos como Windows 7, que todavía son populares entre muchos usuarios, no se instalan en particiones con particiones GPT y ni siquiera son compatibles con el modo operativo UEFI principal. Para realizar la instalación, algunos usuarios sugieren deshabilitar UEFI para usar el modo Legacy, como para una BIOS normal. Por otro lado, si compra una computadora nueva con el sistema UEFI principal ya instalado en lugar del BIOS, G8 tampoco se instalará con UEFI desactivado. Por tanto, obtenemos dos factores mutuamente excluyentes. Sin embargo, estos obstáculos se pueden sortear utilizando métodos bastante simples, pero tendrás que trabajar un poco.
Conversión durante la instalación de Windows
En primer lugar, centrémonos en si instalar Windows o viceversa. En este caso, no se garantiza la seguridad de los datos del disco, ya que será necesario formatearlo durante la instalación del sistema operativo. A pesar de que estas preguntas sólo están indirectamente relacionadas con el tema principal, no está de más tener conocimientos sobre ellas.

En un momento después de iniciar el proceso de instalación, el instalador del mismo "siete" muestra un mensaje que indica que la instalación en la partición seleccionada es imposible. En este caso, la solución más sencilla es eliminar absolutamente todas las particiones del disco e instalar Windows en el área no asignada.

También puede crear usted mismo una partición del sistema para Windows y utilizar el resto del espacio para volúmenes lógicos. Sin embargo, esto no creará automáticamente una partición reservada especial, lo que afectará la tolerancia a fallos del sistema operativo instalado. La sección de instalación se convertirá automáticamente al estilo deseado.

Por lo tanto, si estamos hablando de cómo cambiar GPT a MBR, es necesario utilizar las herramientas de línea de comandos (Shift + F10), en las que están escritos los siguientes comandos, que se muestran en la imagen de arriba. Después de esto, podrás continuar instalando el sistema como de costumbre.
Cómo cambiar GPT a MBR: crear una unidad flash USB de arranque y seleccionar el modo de inicio del sistema de E/S principal
Ahora volvamos al punto de partida y determinemos los pasos que pueden ser necesarios para convertir estilos de un sistema operativo ya instalado (por ejemplo, Windows 8/1). Para hacer esto, inicialmente necesitará crear una unidad flash USB de arranque con Hard Disk Manager versión 15 de Paragon o una utilidad similar de Acronis (Disk Director). El medio en sí simplemente se crea en una pequeña aplicación de Rufus y luego se coloca primero entre los dispositivos de arranque.

Inmediatamente en la configuración del sistema principal, debe cambiar inmediatamente el modo de inicio (modo de inicio) de UEFI a Legacy y deshabilitar el inicio seguro. Estas acciones solo son necesarias si se creó una unidad flash de arranque normal para MBR y no para EFI.
Proceso de conversión de particiones
Ahora necesitas arrancar desde el medio creado. La esencia de cómo cambiar el estilo GPT a MBR se reduce a eliminar en la primera etapa todas las particiones del programa, incluidas las reservadas por el sistema para recuperación, dejando solo aquella en la que se encuentra el sistema operativo instalado.

Al eliminar particiones de respaldo, en la ventana de confirmación, asegúrese de marcar la casilla para no solicitar una etiqueta de volumen la próxima vez. Una vez que se completen estos pasos, solo quedará la partición GPT base. ¿Cómo convertir GPT a MBR en esta etapa?

Para hacer esto, debe seleccionar el elemento de conversión apropiado en el menú adicional a través de RMB y confirmar sus acciones. Dado que la operación se transferirá a la categoría diferida (así como a otras utilidades como Acronis Disk Director), debe hacer clic en el botón "Aplicar", después de lo cual comenzará el proceso de conversión.
Pasos adicionales para crear una partición de respaldo
Pero eso no es todo. El hecho es que después de cambiar el estilo, el sistema simplemente no arranca y, además, debe crear una partición de respaldo con los datos de arranque del sistema operativo instalado con un volumen de aproximadamente 300 MB. Esto se puede hacer a través del menú RMB en un área no asignada y seleccionando la opción para crear una partición, después de lo cual deberá especificar su tamaño y sistema de archivos (NTFS), y después de completar las operaciones a través del mismo menú, activar la partición. .
Crear una configuración para iniciar el sistema instalado
En la etapa final, queda crear una configuración para que el mismo “ocho” pueda arrancar con el nuevo estilo de partición sin problemas. En este caso, debe reiniciar la computadora, iniciar desde el medio de instalación y llamar a la consola de comandos. En él debe determinar qué letra está asignada a la partición de inicio activa. Para hacer esto, primero ingrese y luego - lis dis, que mostrará todas las secciones activas.

Recordamos la letra de la unidad en la que está instalado el sistema, ejecutamos el comando de salida de la herramienta principal y luego ingresamos la línea bcdboot N:\Windows, donde N es la letra de la partición del sistema. Después de eso, reiniciamos la computadora nuevamente, pero en modo normal, configurando el arranque UEFI en normal, y nos alegramos. Puede verificar el estilo cambiado directamente a través de las propiedades de la partición en la pestaña de volumen.
Herramientas de Windows
En principio, hablando de cómo cambiar GPT a MBR, una de las soluciones para ejecutar sistemas operativos puede ser su propia herramienta en forma de kit de herramientas de administración de discos (diskmgmt.msc).

Aquí también puede eliminar secciones innecesarias y luego, a través del menú RMB en el espacio no asignado, seleccionar la conversión de un estilo a otro. Es cierto que la única y principal limitación es que tales acciones solo se pueden realizar para discos o particiones lógicas que no sean del sistema, es decir, será imposible cambiar el estilo de un disco de Windows directamente en el sistema.
Cambiar el estilo de la sección usando programas de terceros
Y finalmente, unas palabras más sobre cómo cambiar GPT a MBR. Como herramientas más convenientes que las disponibles en Windows, puede utilizar programas de disco especiales de Acronis, AOMEI, Paragon y otros desarrolladores. Las operaciones realizadas, en general, no difieren mucho de las que se acaban de describir para las herramientas de Windows y se reducen a convertir el espacio no asignado al estilo seleccionado. Sin embargo, la conversión es mucho más rápida y eficiente. La interfaz de dichos programas es muy similar a la sección de administración de discos de Windows, pero algunas operaciones (por ejemplo, redistribuir espacio en el disco) se realizan mucho más fácilmente usando el atenuador (control deslizante) más común, al moverlo puede seleccionar el tamaño requerido de cada partición.
Breve resumen
Esto es todo brevemente sobre la conversión de estilos. Como ya está claro, si estamos hablando de realizar transformaciones manteniendo el sistema en funcionamiento y los datos que pueden estar ubicados en la partición del sistema, es necesario utilizar exclusivamente utilidades de disco con la creación preliminar de un dispositivo de arranque. Si no es necesario guardar la información, puede convertirla en la etapa de reinstalar el sistema operativo, utilizando herramientas de Windows y utilizando programas de terceros. Pero no podrás cambiar la partición principal en un sistema en ejecución ni siquiera con su ayuda, por mucho que lo desees. ¡Será imposible eliminarlo!
El correcto funcionamiento del software depende directamente del hardware instalado en el PC. Si las tablas de particiones del disco duro no cumplen con los requisitos del desarrollador, no se instalará el sistema operativo. Aquí es donde vendrá al rescate el conocimiento de los métodos para convertir discos duros de estilo GPT a MBR y viceversa.
GPT es un nuevo formato para discos duros, utilizado junto con UEFI - BIOS.
MBR es un formato de disco duro estándar familiar.
Convertir GPT a MBR
A menudo hay casos en los que una reinstalación normal del sistema no funciona. Al definir un disco duro para "llenar" Windows, aparece la información: "La instalación en este disco no es posible. El disco seleccionado tiene un estilo de partición GPT”, después de lo cual el proceso se detiene. La razón es que no hay posibilidad o hay UEFI BIOS.
Existen varias soluciones para cambiar la imagen del disco duro de GPT a MBR. Veamos las tres variaciones más comunes de conversión de GPT a MBR.
A través de la línea de comando
Si está instalado, no hay riesgo de perder información. Por lo tanto, afrontamos la tarea utilizando una línea de comandos:
¡Consejo! Gracias a la aplicación comentada, crean particiones en el tornillo. Nota crear partición tamaño primario = n asignará n MB a la partición del sistema. Nota formato fs=ntfs etiqueta=”Sistema” rápido reformatea el dispositivo a NTFS, activo– activa el dispositivo.
Usando la administración de discos de Windows
Este método se utiliza exclusivamente para discos duros físicos que no son del sistema y convierte GPT a MBR sin perder datos en otros discos duros:

¡Consejo! La operación "Eliminar volumen" debe realizarse con cada partición de un disco duro que no sea del sistema.
Sin pérdida de datos
Existen varios programas para solucionar el problema de convertir GPT a MBR sin pérdida de datos:
- Administrador de disco duro Paragon y otros.
Veamos, por ejemplo, la última versión de “Paragon HDM 2010 Pro”:
- Después de iniciar la aplicación, en el cuadro de diálogo, seleccione el disco GPT que desea editar con un clic y, en la parte superior de la ventana, haga clic en "Disco duro". En el contextual: "Convertir a disco MBR básico", confirme las acciones realizadas haciendo clic en la marca de verificación verde.
- En la ventana que aparece, haga clic en "Convertir".
- Al final del proceso de transición de GPT a MBR, Paragon mostrará la ventana "Todas las operaciones completadas". Después de esto, cierre el programa.
¿Quién no sabe cuál es la diferencia entre GPT Y MBR Recomiendo leer este. Se pueden utilizar versiones modernas de Windows y otros sistemas operativos como . A continuación le mostramos cómo saber cuál de estos estándares se utiliza en su computadora y cambiar de uno a otro.
Estas son simplemente diferentes formas de almacenar una tabla de particiones en un disco duro. GPT es un estándar más moderno necesario para iniciar sistemas Windows en formato . El MBR, a su vez, es necesario para iniciar sistemas Windows más antiguos en modo BIOS, aunque la versión de 64 bits de Windows 7 puede iniciar en modo UEFI.
Cómo comprobar qué tabla de particiones está usando su unidad
Si desea saber qué tabla de particiones usa un disco, tiene dos opciones: puede usar la utilidad gráfica de administración de discos incorporada de Windows o el símbolo del sistema.
Primera opción: utilizar una herramienta de administración de discos
Esta información se puede ver en la herramienta de administración de discos incluida con Windows. Para acceder a él, haga clic derecho en el menú Inicio o use el método abreviado de teclado de Windows + X y seleccione Administración de discos. Alternativamente, puede presionar la tecla Windows + R para abrir el cuadro de diálogo Ejecutar, escribir "diskmgmt.msc" en el campo de texto y presionar Enter.
Busque la unidad que desea verificar en la ventana Administración de discos. Haga clic derecho sobre él y seleccione Propiedades.
Vaya a la pestaña Volúmenes. En la línea "Estilo de sección" verá " Registro de arranque maestro (MBR)" o " Tabla de particiones GUID (GPT)", dependiendo de lo que esté usando su unidad.
Segunda opción:
También puede utilizar el comando diskpart estándar en la ventana del símbolo del sistema. Primero, inicie el símbolo del sistema como administrador haciendo clic derecho en el botón Inicio o presionando la tecla Windows + X y seleccionando "Símbolo del sistema (administrador)". Además, puede encontrar el icono del símbolo del sistema en el menú Inicio, hacer clic derecho sobre él y seleccionar "Ejecutar como administrador".
Escriba los dos comandos siguientes y presione Entrar después de cada uno:
parte del disco
listar disco
Verá una tabla con una lista de unidades conectadas. Si el disco usa GPT, la columna "Gpt" tendrá un asterisco (símbolo *). Si se selecciona el estándar MBR, la columna Gpt estará vacía.
Por ejemplo, en la captura de pantalla siguiente, el Disco 0 y el Disco 1 usan GPT y el Disco 2 es un disco MBR.
Cómo convertir entre MBR y GPT: haga una copia de seguridad de sus datos y formatee su disco
Antes de pasar de MBR a GPT o de GPT a MBR, debe limpiar su disco. Primero, haga copias de seguridad de todos los datos almacenados en él. Durante el proceso de conversión del disco, se borrarán todos los datos y las tablas de particiones y luego se aplicará un nuevo esquema de partición al disco.
Técnicamente, esta no es la única forma de realizar la conversión. Algunos programas de administración de particiones de terceros le prometen conversión de MBR a GPT y de GPT a MBR sin pérdida de datos. Sin embargo, Microsoft no las admite y aún así debes hacer una copia de seguridad de tus datos antes de utilizar dichas utilidades, por si acaso.
Recomendamos simplemente hacer una copia de seguridad de todo el disco, formatearlo y luego copiar los datos importantes. Por supuesto, tendrá que dedicar algo de tiempo a esto, pero tiene la garantía de guardar su información y poder evitar problemas con las particiones.
Opción 1: usar la administración de discos
No lo olvide haga una copia de seguridad de sus archivos antes de continuar! ¡Este proceso limpiará el disco que vas a convertir!
Para convertir un estándar de tabla de particiones a otro, ubique la unidad en Administración de discos. Haga clic derecho en cualquiera de sus particiones y seleccione "Eliminar volumen" o "Eliminar partición". Repita esta operación para cada partición de este disco.
Una vez que se hayan eliminado todas las particiones del disco, haga clic derecho sobre ellas y seleccione "Convertir a disco GPT" o "Convertir a disco MBR". Estas opciones sólo estarán disponibles después de que se hayan borrado todas las particiones.
Una vez que se completa la conversión, puede crear nuevas particiones en el disco directamente desde la ventana Administración de discos. Simplemente haga clic derecho en el espacio no asignado y cree una o dos particiones. Luego podrás mover tus datos a una de estas secciones si lo deseas.
Segunda opción: usar el comando Diskpart
Todo esto también se puede hacer usando el comando diskpart en la ventana del símbolo del sistema. En algunos casos, este método será preferible porque el comando de limpieza le permite modificar particiones y discos que aparecen bloqueados en la GUI de Administración de discos.
Recuerda lo que necesitas haga una copia de seguridad de sus datos antes de convertir la unidad! ¡Durante el proceso de conversión, el disco se limpiará por completo!
Primero, ejecute el símbolo del sistema como administrador. Luego ejecute los siguientes comandos uno por uno:
parte del disco
listar disco
Verá una lista de las unidades de su computadora. Anote el número del disco que desea convertir. Puedes distinguir un disco de otro por su volumen.
Ahora, ingrese los siguientes comandos, presione Enter después de cada uno y reemplace el "#" con el número de la unidad que necesita convertirse. El comando "limpiar" borrará todos los datos y registros de partición del disco, así que trate de no equivocarse con el número de disco.
seleccionar disco #
limpio
Para convertir un disco de MBR a GPT:
convertir gpt
Para convertir un disco de GPT a MBR:
Eso es todo. Ahora puede usar la ventana Administración de discos para crear particiones. Se puede hacer lo mismo en la línea de comando usando otros comandos de diskpart. Si lo desea, puede transferir datos previamente guardados a nuevas secciones.
Como ya mencionamos, existen formas de convertir MBR a GPT y viceversa sin perder datos. Al menos en teoría. Pero no podemos confirmar la confiabilidad de estas herramientas de terceros en todas las situaciones posibles. Por lo tanto, es mejor que utilices los métodos oficiales, que incluyen la limpieza del disco. Pasarás más tiempo, pero garantizas la seguridad de tus datos.
Muy a menudo, al reinstalar el sistema operativo o durante otras manipulaciones con él, puede aparecer el error "El disco tiene un estilo de partición GPT".
Por tanto, surge una pregunta completamente lógica sobre cómo cambiar el estilo de las particiones GPT en una computadora portátil.
El error anterior suele tener este aspecto.
Precisamente en este estilo reside la solución al problema.
Pero antes de comprender el cambio de estilos, primero debe comprender por qué ocurre tal error y qué significa el concepto de "estilo de partición GPT".
Motivo del error
En general, el concepto de “estilo de partición” se refiere a cómo se distribuye toda la información en el disco duro de una computadora. Entonces, hay dos tipos de estos mismos estilos: GPT y MBR.
Los sistemas operativos modernos utilizan el estilo de partición GPT.
Pasó a formar parte de UEFI, es decir, un nuevo tipo de interfaz que conecta el hardware y el propio sistema operativo. Quizás esté más familiarizado con el concepto de BIOS.
Entonces, UEFI ha reemplazado a BIOS. Tanto UEFI como BIOS se encargan de garantizar que todos los componentes del ordenador puedan funcionar correctamente y el equipo pueda aceptar los comandos que se le den.
Pero el problema es que en algunos casos aún es necesario volver al antiguo estilo MBR. En particular, estos casos surgen cuando es necesario instalar un sistema operativo antiguo.
Esto también se aplica a los portátiles, especialmente aquellos que no son muy potentes. Para portátiles potentes para juegos, cambiar el estilo de partición no tiene sentido.
Y la solución al error "El disco tiene un estilo de partición GPT" es instalar un sistema operativo más nuevo.
Y ahora, de hecho, pasemos a cambiar el estilo de las particiones GPT en la computadora portátil. Hay varias formas de hacer esto.
Usando herramientas estándar de Windows
Digamos de inmediato que la solución al problema de cambiar el estilo de partición es cambiar GPT a MBR. Esto se puede hacer de forma muy sencilla.
Importante:¡Al utilizar este método, todos los datos del disco duro se borrarán por completo!
Para cambiar el estilo de las particiones utilizando las herramientas estándar de Windows, debe hacer lo siguiente:
- En su teclado, presione los botones Shift y F10 simultáneamente. Esto abrirá la línea de comando. En algunos modelos de portátiles también es necesario presionar la tecla Fn.
Esto debe hacerse si ocurre el error que se muestra en la Figura 1 o en cualquier otra etapa del trabajo con el sistema operativo.
Si en la etapa en la que te encuentras cuando ocurre el error, la línea de comando no se inicia después de presionar la combinación de teclas Shift +F10 o Fn +Shift +F10, debes regresar a una etapa. Pero en la mayoría de los casos debería ejecutarse. - En la línea de comando, ingrese el comando "listar disco". Todo esto se ve como se muestra en la Figura 2. El comando que necesitamos está subrayado allí con una línea roja.

- Como puedes ver, luego de esto aparece una tabla de todos los discos que hay en la computadora. Aquí debemos recordar los números de disco, que están encerrados en círculos verdes en la Figura 2.
Por cierto, habrá un asterisco junto a aquellos discos que tengan estilo GPT. En el ejemplo anterior, el disco número 0 tiene ese asterisco. Por cierto, puedes usarlo para saber qué disco se debe convertir. - A continuación, debe ingresar el comando "seleccionar disco a", donde "a" es el número del disco (está rodeado por un círculo verde en la Figura No. 2). En la Figura 3 este comando se muestra con una línea roja. Después de ingresar esto, aparecerá el mensaje "Disco seleccionado", como se muestra a continuación.

- Ahora es necesario limpiar el disco seleccionado. Para hacer esto, ingrese un comando con un nombre bastante lógico: "limpiar". Esto se muestra en la Figura 4.

- Ahora se ingresa otro comando con el mismo nombre lógico: "convertir mbr". En realidad, es responsable de convertir el estilo de partición a MBR.

- Ahora necesitamos crear una nueva partición en el mismo disco. De lo contrario, simplemente no habrá particiones en el disco y los datos no caben en ningún lado. Entonces el disco duro simplemente quedará sin vida.
Para crear una nueva partición, utilice el comando "crear partición primaria".

- A continuación, debes vincular la partición creada a todo el sistema. Este también es un paso importante porque, de lo contrario, la partición existirá en el disco, pero el sistema simplemente no la verá. Para el enlace hay un comando también con un nombre lógico: "asignar".
Después de esto, puede salir de la línea de comando usando el comando "salir".

Eso es todo. Ahora el disco se ha convertido a MBR y puede intentar instalar un sistema operativo en él o realizar otras manipulaciones.
A través de la ventana de instalación
Existe una forma mucho más sencilla que la descrita anteriormente. Consiste en seleccionar “Configuración de disco” directamente en la ventana de instalación.
Primero, debe cerrar la ventana que dice "El disco tiene un estilo de partición GPT" y regresar a la ventana para seleccionar un disco para la instalación.
Este método es adecuado para casos en los que la capacidad del disco duro no supera los 2,2 TB.
Curiosamente, esta es precisamente la limitación que tiene el estilo MBR. Encontrar esta inscripción es muy sencillo; su ubicación también se muestra en la Figura No. 8.
Por supuesto, antes de hacer clic en él, debe seleccionar el disco deseado o la partición deseada, para hacer esto, solo necesita hacer clic en él en la lista;

Después de hacer clic en esta inscripción, aparecerá una ventana con todas las particiones del disco seleccionado. Simplemente se deben eliminar y luego crear nuevamente, solo que con el estilo MBR.
Esto también se hace de forma muy sencilla y concreta, mediante la siguiente secuencia de acciones:
- Después de hacer clic en "Configuración de disco", aparecerá un conjunto de comandos, que se muestran en la Figura 9. Entre ellos, seleccione el comando "Eliminar".

- En la ventana donde anteriormente se encontraba la lista de discos y particiones, estará presente el llamado Espacio no asignado en el disco. Se llamará así (un ejemplo de esto se muestra en la Figura No. 10).
Necesitamos seleccionarlo y hacer clic en el botón “Siguiente” (ubicado en la esquina inferior derecha). Después de esto, el sistema instalado seleccionará automáticamente qué estilo necesita y convertirá el sistema a este estilo.

Aún así, el primer método es más confiable que este y hay varias razones para ello, a saber:
- Es posible que el sistema instalado no convierta el estilo de partición correctamente;
- En el primer método, el usuario tiene la capacidad de controlar todo el proceso de conversión;
- La línea de comando se puede llamar en cualquier lugar de la instalación del sistema o en cualquier etapa de otras manipulaciones.
Por estas y otras razones, es mejor llamar a la línea de comando y convertir particiones utilizando herramientas estándar del sistema.
La línea de comando puede parecer aterradora, pero no tiene nada de criminal.
Si el tiempo y las oportunidades lo permiten, puede interrumpir por completo todas las operaciones, ir a un escritorio normal y convertir el estilo de las particiones del disco utilizando uno de los programas especiales diseñados para ello.
Usando programas adicionales
Digamos de inmediato que este método tiene varias ventajas muy importantes y son las siguientes:
- Interfaz conveniente en los programas (no es necesario ingresar ningún comando);
- Alta funcionalidad de los programas (no sólo puede convertir de GPT a MBR, sino también realizar una gran cantidad de otras operaciones);
- Los datos de los discos no se borran (!).
Por supuesto, su desventaja es que tendrás que interrumpir todas las manipulaciones con el sistema operativo y luego empezar de nuevo.
En cuanto a qué programas existen para realizar la tarea que nos hemos propuesto, hay muchos. Uno de los más populares se llama Bootable.
La gran ventaja de este programa es que, en primer lugar, es gratuito y, en segundo lugar, tiene una funcionalidad realmente impresionante. Por supuesto, también está presente una interfaz sencilla.

Para ejecutarlo, necesitarás un programa o cualquier otra herramienta que acepte imágenes ISO. Pero es mejor llevar Daemon Tools.
Para hacer esto, haga clic en el botón "Descargar" resaltado en la Figura 12. Por cierto, la versión más ligera, es decir, la versión Lite, nos queda bastante bien.

En consecuencia, es necesario descargar y abrir Daemon Tools. En la ventana que se abre, seleccione el botón de instalación de la imagen (resaltado en la Figura No. 13) y agregue la imagen de arranque de Minitool Partition Wizard.

En el propio Minitool Partition Wizard Bootable, todo lo que tenemos que hacer es seleccionar la partición deseada y hacer clic en el comando “Convertir disco GPT en disco MBR” en la barra de herramientas izquierda (resaltado en la Figura No. 14).
También puede seleccionar la misma sección en la parte inferior de la ventana del programa, luego hacer clic derecho sobre ella y en el menú desplegable, resaltado en la Figura 14 con un marco verde, seleccionar el mismo elemento como se describe anteriormente.

Las instrucciones visuales para este último método se presentan en el siguiente vídeo.
Convertir disco GPT a disco MBR | Guía de vídeo oficial de MiniTool Partition Wizard
Cómo cambiar el estilo de las particiones GPT en una computadora portátil - Livehack
Hoy descubriremos cómo instalar cualquier versión moderna de Windows (incluido Windows 7 o Windows 10) en un disco duro con una tabla de particiones GPT en una computadora desactualizada con un BIOS que no es compatible con la moderna. La necesidad de realizar este truco surgió al intentar instalar Windows Server 2008 R2 x64 en un servidor HP DL380 G8 (los servidores HP DL aún no son compatibles con EFI) con discos locales cuya capacidad total en RAID 5 supera los 4 TB. Con una instalación estándar de Windows en un disco particionado con MBR, solo hay 2 TB disponibles en el sistema. No podrá particionar ni acceder a los 2 TB restantes de espacio en disco desde Windows. La única forma de aprovechar todo el espacio disponible en el disco es convertir el diseño del disco a GPT.
Este artículo describe cómo configurar Windows para que arranque desde un disco duro particionado en una tabla de particiones GPT en una computadora que ejecuta un BIOS clásico (que no tiene UEFI) o el modo BIOS heredado. El sistema operativo Windows no puede iniciarse desde discos GPT en sistemas BIOS más antiguos. Para sortear esta limitación, utilizaremos la técnica de transferir el cargador de arranque BCD de Windows a una pequeña unidad flash USB (o unidad de disco duro) separada con una tabla de particiones MBR. Esta unidad flash solo se usará para iniciar el cargador de arranque de Windows, que luego debe transferir el control a la imagen principal de Windows ubicada en un disco con marcado GPT. Las instrucciones son universales y deberían funcionar tanto en Windows 7 como en Windows 10 y en cualquier otra edición compatible de Windows 32 y 64.
Ventajas de GPT sobre MBR
¿Cuáles son los beneficios de usar? Tabla de particiones GUID (GPT)— un nuevo formato para colocar tablas de particiones en un disco duro. La tabla de particiones GPT le permite evitar algunas de las limitaciones de la tabla de particiones MBR clásica. Enumeremos los puntos principales:
- Admite discos duros de más de 2,2 TB(El tamaño de disco máximo disponible para GPT es 9,4 ZetaBytes (9,4 × 1021 bytes))
- Soporta hasta 128 particiones en el disco (solo hay 4 particiones en el MBR)
- Alta fiabilidad, que se logra duplicando la tabla de particiones en varias ubicaciones del disco y verificando la tabla de particiones mediante verificación de redundancia cíclica (CRC). De esta forma, la estructura de la partición del disco no se perderá si los primeros sectores del disco se dañan.
- No es necesario utilizar particiones lógicas, sujeto a varios errores
Arrancar Windows desde un disco GPT
Según la documentación oficial de Microsoft http://msdn.microsoft.com/en-us/windows/hardware/gg463525.aspx, todos sus sistemas operativos, comenzando con Windows Server 2003 SP1, admiten volúmenes GPT como discos de datos, pero arrancan Solo las versiones de 64 bits de Windows instaladas en placas base que admitan la nueva especificación UEFI (Interfaz de firmware extensible unificada) podrán utilizar volúmenes GPT. Por lo tanto, no será posible instalar o iniciar Windows desde un disco GPT en computadoras más antiguas con un BIOS clásico.
Consejo. Hay varios soluciones, lo que le permite iniciar Windows 10/7 x64 en sistemas BIOS desde un disco GPT. Para hacer esto, necesita usar un disco de arranque que contenga un emulador del entorno de desarrollo UEFI: DUET (Entorno UEFI del desarrollador) simulando EFI. En esta configuración, el BIOS de la computadora comienza a arrancar con SYSLINUX instalado, lo que carga el emulador UEFI (DUET). DUET, a su vez, llama al gestor de arranque estándar de Windows: bootx64.efi. También es posible convertir el disco a híbridoModo MBR (mbr híbrido) utilizando la utilidad gdisk de Linux. Sin embargo, en ambos casos el procedimiento es bastante complejo y requiere que el usuario tenga buenos conocimientos del sistema operativo Linux.
Una vez más, notamos un hecho importante que siempre debe comprenderse: iniciar Windows x64 desde un disco GPT solo es posible en un sistema con UEFI.
Por lo tanto, si su computadora funciona con BIOS y necesita que su disco contenga una tabla de particiones GPT, la forma más sencilla sería agregar otro disco duro (normal o SSD) con partición MBR al sistema, instalar Windows en él y luego arrancar de él.
Intentaremos modificar ligeramente esta técnica. Para hacer esto, necesitaremos una pequeña unidad flash USB o una tarjeta SD (al menos 64 MB) con marcado MBR, en la que colocaremos el administrador de arranque de Windows: bootmgr. Esta unidad flash de arranque proporcionará el arranque inicial del sistema y transferirá el control al gestor de arranque principal del sistema ubicado en el volumen GPT.
Importante. El sistema debe admitir el arranque desde una unidad flash USB o una tarjeta SD a nivel de BIOS.
De esta manera podemos asegurarnos de que se pueda cargar cualquier versión de Windows (tanto de 32 como de 64 bits). !!! ) desde un disco GPT en un sistema con un BIOS que no admite EFI.
Instalación de Windows en un disco GPT en una computadora con BIOS
Digamos que tenemos una computadora con BIOS (sin UEFI) cuyo disco duro usa la nueva tabla de particiones GPT. Cuando intenta instalar Windows en un disco gpt en una computadora de este tipo, el instalador de Windows arrojará un error:
Windows no se puede instalar en este disco. El disco seleccionado tiene el estilo de partición GPT.
Hay un error en la versión rusa:
Consejo. Puede convertir un disco de MBR a GPT con la pérdida de todos los datos presionando Shift+F10 en la pantalla de instalación de Windows. Y ejecute los siguientes comandos en la línea de comando:
Parte del disco
seleccione el disco 0 (si el sistema tiene un disco duro)
limpiar (limpiar el contenido del disco)
convertir gpt (convertir tabla de particiones a GPT)
En esta situación, instalar Windows 10/8.1/7 directamente en un disco GPT solo es posible en modo UEFI mediante la emulación de este entorno mediante DUET. Pero en este modo solo es posible instalar versiones de Windows de 64 bits, y el procedimiento en sí, como dijimos anteriormente, es bastante complicado.
En este caso, es mucho más fácil instalar Windows en un disco MBR en modo normal y luego convertirlo a GPT usando la utilidad. gptgen.
Gptgen: convierte la tabla de particiones del disco de MBR a GPT sin eliminar particiones
La consola de administración de discos de Windows le permite convertir un disco de MBR a GPT solo en discos no particionados "limpios". La consola no le permitirá convertir particiones en un disco en el que el sistema operativo ya esté instalado.
Para convertir en línea un disco duro de MBR a GPT, puede utilizar una pequeña utilidad que le permite convertir el formato de la tabla de particiones sobre la marcha sin tener que eliminar todas las particiones (sin perder datos).
Importante. Es muy recomendable antes de realizar la conversión. copiar todos los datos críticos a medios externos. Y aunque todavía no he encontrado que la utilidad funcione incorrectamente gptgen, lo que conduciría a un colapso total del sistema de archivos, recomiendo a todos los usuarios que guarden sus datos importantes antes de convertir la tabla de particiones, para que luego no haya reclamos contra el autor del artículo :)
Descargue la utilidad gptgen y descomprímala en un directorio aleatorio (por ejemplo, c:\tools\gptgen-1.1).

Entonces, ¡la conversión de la tabla de particiones a GPT fue exitosa!
Transferir el gestor de arranque de Windows a una unidad flash USB
Reiniciamos la computadora y nos aseguramos de que el sistema BIOS no pueda arrancar desde un disco duro con una tabla GPT. ¡Así es como debería ser! Conectamos una pequeña unidad flash USB o tarjeta SD al sistema. Arrancamos desde el CD/disco USB de instalación con Windows (un disco de instalación con Windows 10 o Win 7 servirá, como en nuestro caso) y en la pantalla de instalación hacemos clic Mayús+F10 abriendo la consola de línea de comando:
- Ejecute el comando: diskpart
- Mostremos una lista de discos en el sistema: list disk. En este caso, el sistema tiene dos discos: Disco 0: un disco duro con un tamaño de sistema de 40 GB (* en la columna Gpt indica que este disco contiene una tabla de particiones GPT) y Disco 1: una unidad flash USB con un tamaño de 1 GB.

- Veamos las particiones de los discos y las letras que se les asignan. Seleccione el disco duro: seleccione el disco 0 y muestre una lista de particiones en él: lista de volumen
 Según el tamaño de las particiones, se puede entender que el sistema está instalado en la partición 2 (Volumen 2), a la que se le asigna la letra D: (esta letra puede no corresponder a la letra de la unidad del sistema, que se muestra en Windows sí mismo)
Según el tamaño de las particiones, se puede entender que el sistema está instalado en la partición 2 (Volumen 2), a la que se le asigna la letra D: (esta letra puede no corresponder a la letra de la unidad del sistema, que se muestra en Windows sí mismo) - Creemos las particiones necesarias en la unidad flash:
seleccione el disco 1 (seleccione una unidad flash)
clean (limpiar el contenido del disco)
crear partición tamaño primario=1000 (creamos una partición primaria en una unidad flash USB, en este caso de 1 GB de tamaño)
formato (lo formateamos en el sistema de archivos FAT32. No utilice el sistema de archivos NTFS para una unidad flash USB, ya que no arrancará desde dicha partición)
seleccione la partición 1 (seleccione la primera partición en la unidad flash)
activo (marcar la sección como activa)
lista de volumen (mostremos nuevamente la lista de particiones. En este ejemplo, puede ver que la partición que creamos tiene el índice 3)
seleccione el volumen 3 (selecciónelo)
asignar letra = G (asigne una letra de unidad libre, por ejemplo G)
lista de volumen (asegúrese de que a la partición de la unidad flash se le asigne la letra G)
salir (Salir de la utilidad diskpart) - Copie los archivos del entorno de arranque desde el disco del sistema a la unidad flash USB: bcdboot d:\Windows /l en-us /s g:
- Escribamos el código de inicio en la unidad flash para garantizar que se cargue bootmgr (administrador de inicio de Windows): bootsect /nt60 G: /mbr /force
- Reiniciar
Vaya al BIOS y configure la prioridad de arranque máxima para su unidad USB (SD). Guarde sus cambios. Si hizo todo correctamente, el sistema debería iniciarse correctamente. Puede asegurarse de que su Windows esté en un disco GPT en el Administrador de discos ( diskmgmt.msc), abriendo las propiedades del disco del sistema. En la pestaña Volúmenes se indica que el tipo de tabla de particiones es GPT (Estilo de partición - Tabla de particiones GUID)

Este método de transferir el gestor de arranque a una unidad flash USB separada le permitirá aprovechar todas las ventajas de la tabla de particiones GPT y utilizar toda la capacidad del disco duro (más de 2,2 TB de tamaño) en sistemas con BIOS (sin el entorno UEFI). Se puede hacer un truco similar con lo siguiente (incluso versiones de 32 bits) de Windows:
- Windows 10/Windows Servidor 2016
- Windows 8, Windows 8.1
- Servidor Windows 2012/2012 R2
- ventana 7
- Servidor Windows 2008/2008 R2
- Windows Vista
- Servidor Windows 2003 SP1/2003 (64 bits)
- Windows XP x64
Descargo de responsabilidad. El artículo se ofrece tal cual. Todas las operaciones anteriores se probaron en una máquina virtual; no se realizaron pruebas en máquinas reales. Si alguien prueba una configuración y funcionamiento similar del sistema en hardware físico y escribe sobre los resultados, estaré muy feliz. Según la información disponible, algunas computadoras antiguas con BIOS no permiten trabajar con discos GPT, en principio, dichos discos simplemente no se detectan;
También debe comprender que cada vez que enciende o reinicia el sistema, su unidad flash USB con la tabla MBR y el gestor de arranque debe estar conectada a la computadora; de lo contrario, Windows simplemente no arrancará.
 Programas necesarios para una computadora portátil.
Programas necesarios para una computadora portátil. Recuperar archivos eliminados usando R-Studio
Recuperar archivos eliminados usando R-Studio Conéctese a un escritorio remoto utilizando el cliente RDP de Windows integrado
Conéctese a un escritorio remoto utilizando el cliente RDP de Windows integrado Tecnologías informáticas en la ciencia y la producción.
Tecnologías informáticas en la ciencia y la producción. Cómo elegir un smartphone con la mejor cámara
Cómo elegir un smartphone con la mejor cámara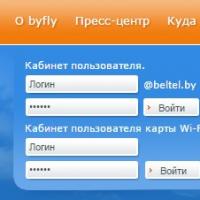 Cómo descubrir su cuenta personal para Internet
Cómo descubrir su cuenta personal para Internet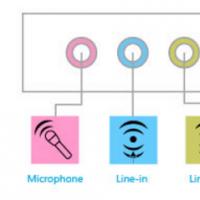 El micrófono no funciona en PC o Mac: cómo solucionarlo y cómo configurarlo
El micrófono no funciona en PC o Mac: cómo solucionarlo y cómo configurarlo