How to unpack an archive. Unpacking the damaged archive. More about the extension
This entry is available in one more language:
An archiver is a program that compresses computer files by placing them in an archive file (a folder with the extension .zip or .rar, or .7z). In the process of compressing files, their total size is reduced, and the process itself is called archiving files. Also, the archiver successfully performs the opposite function - it unzips files, that is, it takes them out of the archive and restores them to their original state. For example, a USB flash drive can fit a lot more files if you zip them. Also, which is very necessary for a couple, when moving files to the archive, you can set a password to access the archived files, which means that you can open the files only if you know the password.
To archive files, you need to download and install the archiver:
More details about the Keka archiver for macOS .
Download video from Youtube in 1 click here http://downloady.orgHow to archive files
1. After installing the archiver, in the menu, by right-clicking on the file, the item 7-Zip will appear.
2. For quick archiving, right-click on the file to be archived, select 7-Zip, and then click “Add to“ Filename.zip ”. Immediately after the end of the archiving, where the duration of archiving depends on the file size, you will see the file “File name.zip” in the same folder as the original file. This completes the archiving process. 
How to unzip a file
1. Right-click on the file “Filename.zip”, select the 7-Zip menu item, and then click “Unzip here” and wait for the unzipping process to complete. 
The files from the archive will be located in the same folder where the archive is located.
In addition, you can view the contents of the archive by opening it like a regular folder with a double click. In the screenshot, in the archive, there is a folder “My photos”. 
How to archive files and set a password
1. Right-click on the file to be archived, select 7-Zip, and then click “Add to archive…”. A window like this will open: 
2. In the “Archive format” field, select “.zip”, enter the password in the “Enter password” field and click “ok”.
Ready!
In the Windows operating system, the ZIP archive format is considered almost standard, it is even supported in this operating system, which is called "out of the box". If you have just migrated from Windows, then you probably have many such archives with various files, and ZIP archives can often come across on the Internet. Therefore, you will definitely have to work with such files in Linux.
In this short article, we will take a look at how to unpack a ZIP Linux. We will analyze several methods and use several utilities that will cope with this task.
The ZIP format was created in 1989 to replace the very slow ARC format. It uses deflate compression, and at the time it was much faster than ARC. Historically, TAR and GZ have become the standard format for Linux - these are advanced compression and archiving algorithms. Many graphical unpacks accept ZIP files as well. But they do not process the archives themselves, but give a command to the utilities intended for this format.
The ZIP unpacking utility is called unzip and is not always installed by default. But you can very easily add it to your system from the official repositories. To do this in Ubuntu run:
sudo apt install unzip
On systems using the Red Hat package format, the command will look slightly different:
sudo yum install unzip zip
Once installed, most graphical archive utilities will be able to unpack the Linux ZIP archive. ZIP Linux command is installed in case you want to create ZIP archives.
But this utility does not need additional shells to unpack the archive. You can do everything directly from the console. Let's take a look at the syntax of the utility:
$ unzip options archive_file.zip files-x exclude -d folder
- archive file- this is the file with which we have to work;
- files- here you can specify the files to be extracted, separate the filenames with a space;
- to exclude- files that you do not need to extract;
- folder- the folder into which the archive will be unpacked.
Now let's consider the options of the utility, since it allows you not only to unpack archives, but also to perform certain actions with them:
- -l- display a list of files in the archive;
- -t- test the archive file for errors;
- -u- update existing files on disk;
- -z- display a comment to the archive;
- -c- extract files to standard output, before each file its name will be displayed;
- -p- the same, only the name will not be displayed;
- -f- extract only those files that already exist on the disk, and newer files in the archive;
- -v- display all available information;
- -P- specify a password to decrypt the archive;
- -n- do not overwrite existing files;
- -j- ignore the archive structure and unpack everything into the current folder;
- -q- display a minimum of information.
We have considered all the most basic options, now let's look at several examples of working with the program in the terminal. To unpack a Linux ZIP into the current folder, just type:
unzip filename
Moreover, it is not necessary to specify the extension. You can test the archive using the option -t:
unzip -tq filename.zip
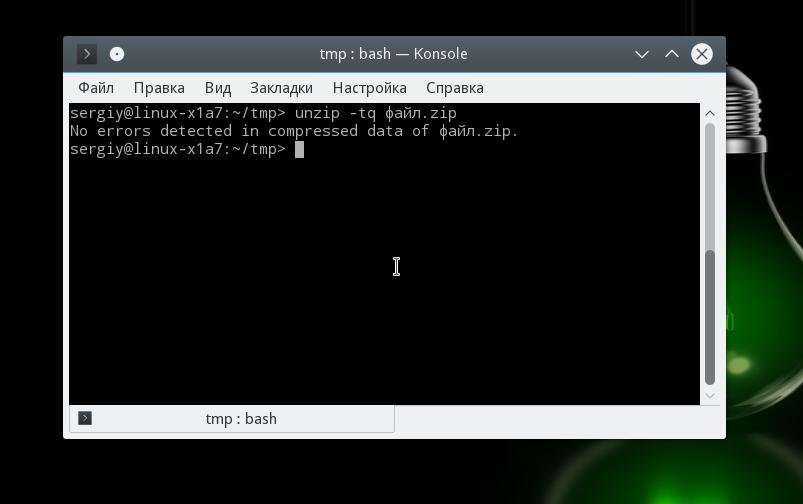
You can test all archives in the current folder by running:
unzip -tq \ *. zip
If you need to unpack the archive to a folder other than the current folder, you can very simply specify the desired one:
unzip filename.zip -d / tmp
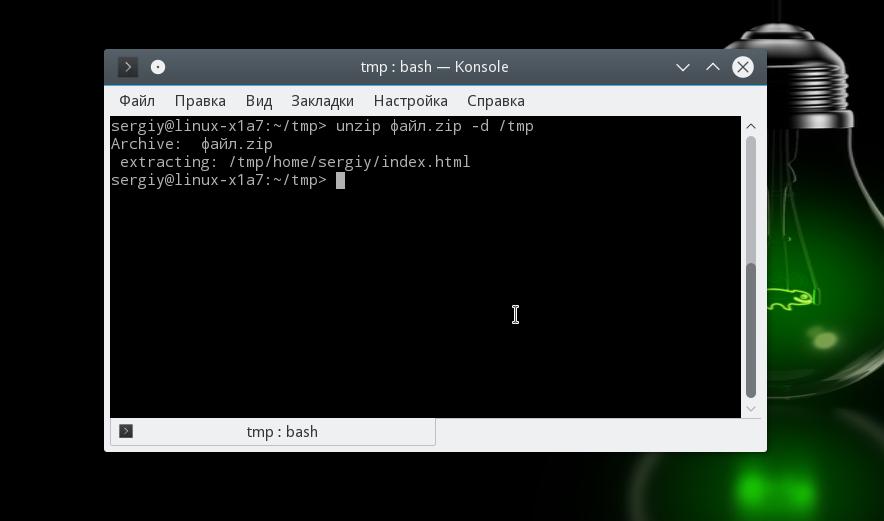
You can also unpack not the entire archive, but only the necessary files or files of the required format:
unzip filename.zip \ *. txt -d / tmp
With option -l you can see the list of files in the archive:
unzip -l file.zip
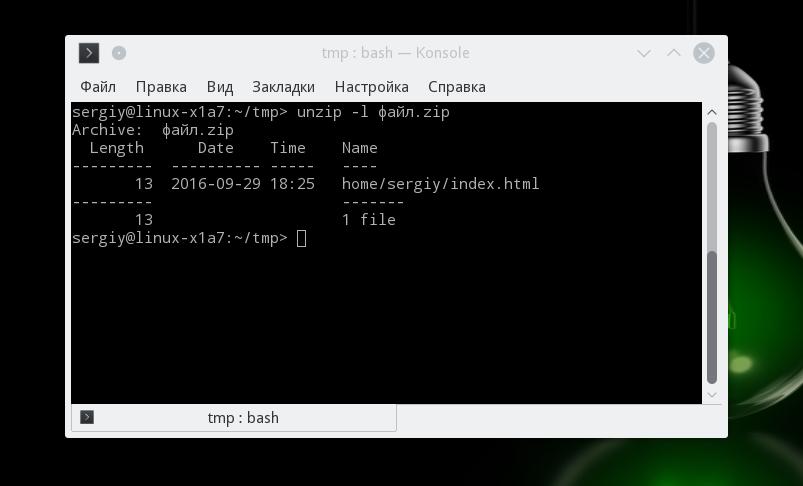
The unzip utility has been disassembled and now you will definitely cope with it. But I said that we will look at several ways how to unpack a Linux ZIP. Therefore, further we will talk about the 7z utility.
Demonstration of the zip and unzip utilities in the terminal:
How to unpack ZIP Linux with 7z
7z is a cross-platform set of utilities for working with archives. In addition to its own format, many others are supported here, including tar and zip. The advantage of this utility is that an item will be added to the context menu of the file manager, with which you can unpack or create archives.
To install the utility on Ubuntu or Debian, run:
sudo apt install p7zip-full
And on Red Hat and CentOS:
sudo yum install p7zip
You can now use the context menu of your file manager to unpack the Linux ZIP archive. You can also use the program in the console. The syntax is very similar to unzip:
$ 7z command option archive_name
The command sets the desired action. We will only be interested in four commands:
- e (E xtract) - extract files from the archive;
- x e X tract - extract files from the archive, keeping the full path;
- l (L ist) - list of archive files;
- t (T est) - check archive.
Now let's take a look at the most useful options:
- -o- specify the folder for unpacking;
- -p- specify a password;
- -x- do not extract these files;
- -w- specify the working directory;
- -y- answer positively to all questions;
Well, let's look at examples of working with the utility. First, let's check the contents of the archive:
7z l .zip file

Unpack the archive keeping the subdirectory structure:
7z x zip file
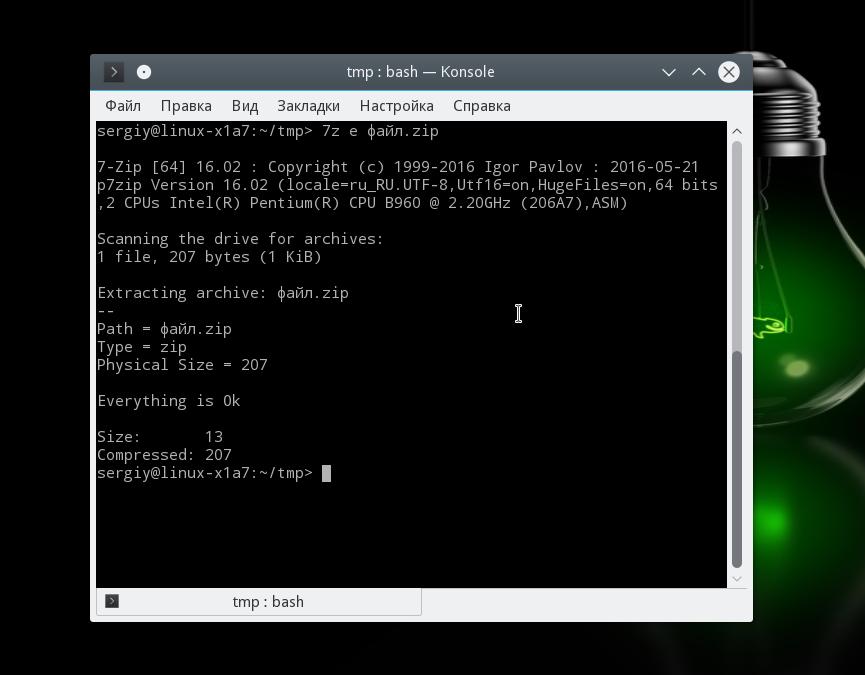
Or we unpack all files into one folder, ignoring subdirectories:
7z e zip file
Or you can specify the folder where you want to unpack the files using the option -o:
7z x .zip file -o / tmp /
conclusions
This article has covered unpacking ZIP Linux, as you can see it is not much more difficult than unpacking standard TAR archives. We looked at two ways, and now you will know exactly what to do when faced with such a situation. If you still have questions, ask in the comments!
To speed up the transmission of information by e-mail and reduce the load on the communication channel, data compression (archiving) is used. Also, the compression operation is used if there is not enough space on the external medium to load all the data or if you want to "unload" the hard disk on your computer by archiving unused files and folders. In addition, to protect programs from viruses, they are archived, and in case of infection, they are extracted from the archive into the folder with the program (executable exe file).
The most popular among users is the zip archive. It has a fairly high compression rate. But many novice users, when receiving an archive, for example by e-mail, have a question - how to open files with the zip extension. Let's consider programs with which you can easily and easily extract the contents of a zip file.
The easiest way to unpack files and folders from a zip archive on your computer is to use Windows 7 Explorer, which already has this unpacker built into it. To do this, select the required archive in the explorer, right-click on it and select "Extract all ..." in the drop-down menu.
A wizard will appear to extract files from compressed zip folders, prompting you to specify a location to unzip and performing the unzip operation.
Unfortunately, only ZIP format can be opened through Windows 7 Explorer, other archivers are not supported.
How to unzip a zip in Total Commander
Opening a zip file in the file manager of Total Commander will not be difficult. It already includes support for unpacking the most popular formats. You can find out which ones it supports on the "Configuration" - "Settings" - "Archivers" tab.
Note that it has a built-in pkunzip.exe program for unpacking, therefore, the manager uses the pkzip.exe utility for archiving. Here you can change the compression ratio.
To unpack from a zip archive, just open it by pressing the Enter key and copy the contents to any specified location or a previously created folder. You can also unpack files and folders using the Alt + F9 keys, for this, place the cursor on the zip archive, and in the second manager window, specify the location where you want to extract the contents.
To create an archive, select the files to be packed and press the Alt + F5 combination. In addition to zip archiving, other formats arj, rar, etc. are available. To add files to an already created archive, open it and just copy them there.
How to open a file through the 7-zip program
7-zip archiver is the best freeware in its class with high compression ratio. In Windows 7, it must be run as administrator. In addition to the specified format, it supports work with many archives, including 7z, rar, iso and many others.
After installation, 7-zip is added to the Windows context menu item, just like WinRAR. If you right-click on the archive in Windows Explorer, you will see the 7-zip item that appears, where you can select the unpacking mode you need.
You can also open and extract data in the program window by specifying additional settings.
Opening a damaged archive in WinRAR
There are situations when an error occurs when unpacking a zip archive, and it is very important to extract data from it. In this case, in the WinRAR window, in the "Miscellaneous" section, set the checkbox next to the "Leave damaged files on disk" item.
When, during unpacking, the archiver displays a warning about the impossibility of unpacking the damaged file, click "Cancel". A part of the damaged file will also be saved in the specified folder.
Instructions
First, select the archive you want to open by clicking on it with the left mouse button once. Then click on it once with the right mouse button. In the pop-up menu, select the "Extract files ..." line.
This will open the window for configuring the extraction of files from the archive. In this window, you can specify the archive extraction path, name folders to which you want to extract the compressed files. It also provides advanced archive extraction settings.
After specifying all the data you need, click the "OK" button at the bottom of the window.
After clicking the "OK" button, the process of extracting folders and files from the archive will start. This process may take some time, depending on the size of the files and the performance of your computer.
Helpful advice
If errors occur when opening or unzipping, the archive is damaged. Download it to your computer again and try to open it again.
To view the files in the archive without extracting, double-click on the zip-archive with the left mouse button, after which it will open in the content viewing mode. However, the files and folders in it will still be compressed.
Sources:
- how to open zip folder
Due to the limited free space on hard drives or portable media, some files and folders you need have to be compressed. This is done to reduce the size of the file on the storage medium. In standard archivers, files can be compressed by 20-95% of their original size. The exact percentage of compression depends on the type of files being compressed.
You will need
- Basic personal computer skills and access to the file to be compressed.
Instructions
You can also specify the "Archive name" (if you want to change the name). Next, the type of archive is usually selected - there are two options to choose from (RAR and ZIP).
After configuring the required characteristics of the future archive, you can click the "OK" button (at the bottom of the "Archive name and parameters" dialog box). The compression process starts.
Operation Parameters button - allows process parameters. "Compression method" - sets the quality of compression (the higher the speed, the less the file is compressed)
Button "Background mode" - minimizes the archiving window to tray (creates an icon on the taskbar);
"Pause" button - temporarily pauses the archiving process;
Cancel button - cancels the archiving process;
Help button - Calls up the Windows Help topic associated with the process.
note
The compression duration depends mainly on the original size of the file (or folder) being compressed. Also, the speed of archiving may depend on the characteristics of the computer itself and on the version of the archiver.
On a personal computer, users store a large amount of various data. It is often necessary to transfer data that exceeds the file sharing quota on the network.

Instructions
How can this situation be corrected? You need to find out how much this or that file occupies. To do this, find the data you want to view. For example, it will be a pdf file that is an e-book. Such data can be transmitted over the Internet without any problems. To view the volume file, click on it with the right mouse button. Then select "Properties". A small window will appear in which you can view the space occupied on the disk of your personal computer.
You need to use an archiver. This is special software that allows you to compress the size of your files as much as possible. At the same time, you can integrate an unlimited number of files into one archive and transfer using network technologies. One of the common programs is Win Rar. You can find it on the Internet on the official website of the manufacturer win-rar.ru. When downloading, use antivirus utilities to prevent your computer from getting infected with malware.
Install the program to the system local drive. Launch it using a shortcut on your desktop. If there is no shortcut, go to the Start menu. Then select "All programs" and in the list find the name of the utility you are interested in. With one click of the mouse, launch the program by clicking on its name. The working area of the program will appear in front of you. Drag everything you want to archive into this window. It is also worth noting that you can set a special password for the archive for protection purposes.
Set the desired combination. Once the files have been added, check the box next to "content". Click on the "Finish" button. The system will automatically create a copy of the data, only this time in the archive. A small shortcut will appear on the desktop, presented in the form of a stack of books. Now you can transfer it using special file sharing services on the network.
Related Videos
Sources:
- how to modify pdf file
Some files are recommended to be stored as archives. This can save space on your hard disk or write more data when using DVD media. Sometimes archiving is used to set passwords to prevent unwanted access to data.

You will need
- - 7z;
- - WinRar.
Instructions
First, download the 7z program or another archiver. You can use WinRar or WinZip programs. Install the selected utility and restart your computer. Copy all the necessary photos to a separate folder... To do this, use the standard Windows Explorer or file manager, such as Total Commander. Right-click on the created folder and hover over the 7z item. In the expanded menu, select the "Add to archive" option.
Enter the name of the future archive. Select the archive format from the offered options. In the "Compression level" column, select "Ultra". This will reduce the size of the archive as much as possible. If you want to burn a large amount of data on several CD-carriers, then expand the "Split into volumes" menu and select the 650M - CD item. You can also set the size of the archive item yourself if you need to set certain limits. Usually this method is used before uploading archives to file-sharing resources with a limit on the size of one file.
Find the "Encryption" menu and enter the same password twice. This will prevent unwanted access to your photos. You can choose any encryption method. Do not use simple passwords if you really want to protect the information in the archive. After preparing the backup parameters, click the "Start" button and wait until the utility completes.
If you split the archive into blocks, then you need all the received elements to read the data. Those. for the successful unpacking of the archive, all its constituent parts must be present. In this case, it is better not to store the archives on several media, but to rewrite them to the hard disk as soon as possible.
The pdf format is intended for the creation and storage in electronic form of various documentation (including e-books and presentations), as well as for preparing it for printing. Such files usually consist of text and graphics. In this case, a pdf document can contain not only images in raster or vector formats, but also multimedia inserts. In addition, the format supports font embedding. As a result, the pdf file may be too large.

Sources:
- PDF Compressor Developers Site
- PDFtk developer site
- Online service for pdf processing
- Russian-language online service for pdf processing
- PrimoPDF developers website
- how to reduce pdf in size
What archiving programs to use
The most popular programs for compressing files are WinRAR, 7-Zip, WinZip. They differ in their characteristics, the degree and speed of file compression, and the number of formats supported. The highest compression ratio is provided by the 7-Zip archiver, and WinRAR is the most widespread in terms of the number of supported formats for archiving. This program has an intuitive interface and many useful options.
You can find archiving programs in the public domain on the Internet, as well as in online stores (in different versions). After downloading the program file, you will need to install it on your PC. In some cases, you need to register your copy of the program by clicking on the appropriate button.
How to compress a file
The file compression ratio can be set in the archiver settings. The minimum compression size is 1.3-1.4, it is available for the standard Windows archiver. To compress a file with a factor of 4-5, you will need to use one of the many third-party archivers. Do not forget that with strong compression of files, the processing time of files will increase, and for their subsequent recovery, you need to add the self-extracting function to the settings, you can add a password, etc. These options are not available for all standard archivers, but only for paid distribution programs.
Most of the savings are achieved when archiving text files, and photos and pictures in TIF, BMP, JPG or JPEG formats will not give much space savings. If you need to archive a very large video file, you can split it into separate parts - volumes that will fit the specified sizes. If it is possible to compare the compression ratio of files in different archive programs, you need to do this, then it will be clear which program is better to use.
In order to put documents into the archive, you need to call the context menu by right-clicking on the required folder and select "Add to archive".

After that, it will be possible to configure the necessary archiving parameters: select the desired archive format, update method, compression, the ability to divide into volumes, test the archive after compression, etc. You need to select in the "Divide into volumes" field and set the upper limit for each part of the archive (volume).

If there is a need to restore files from the archive, the actions should be similar: right-click on the required archive, the context menu is called up and the necessary parameters are selected: folder name, archive unpacking settings.

Related Videos
A ZIP archive is an ordinary file that stores other files. Archives are often used to reduce the total size of all files in the aggregate. If this is the first time you come across such archives, then you probably have a question about how to unpack this archive.
Below we will look at two methods that will allow you to unzip a ZIP archive.
Method 1. Using standard Windows tools
For that matter, users do not have to install third-party programs to extract files from the archive, because this procedure can be quite successfully performed using standard Windows tools.
To do this, simply right click on the ZIP archive and go to Extract All .
A new window will appear on the screen, in which you must specify the path on your computer where the extracted files will be saved. After that, you just have to press the button. Checkout to start the unpacking process.
After a few moments, you can find the unpacked files in the folder you specified.
In addition, you can unzip files in a much simpler way: just double-click the left mouse button on the archive, after which the files contained in it will open as in a regular folder.
Method 2.Using the WinRAR program
WinRAR is the most popular program for unpacking various archive formats. The program has a Russian-language interface and all the main functions that allow you to work with archives, i.e. you will be able to both unpack and create archives. In addition, through this program, if necessary, you can.
You can download the program for free using the link at the end of the article. After completing the simple installation procedure, all archives by default will be able to open with this program.
To unpack an existing archive, just right-click on it and go to the item Extract to files ... Also with the help of this program you can, which, in fact, are also archives.

Specify the folder where the files will be extracted and click "OK" ... After that, the program will start unzipping, which depends on the number and size of files.

In addition, as in the previous method, you can double-click on the archive icon with the left mouse button, after which the same WinRAR window will open.
What do we end up with? You can easily unpack ZIP archives using standard Windows tools, but you can't do without third-party programs with RAR archives. WinRAR, in addition to supporting all known archives, allows you to pack files into an archive, and even set a password for the archive. But which method to use to extract files from a ZIP archive is up to you.
Download WinRAR for free
Download the program from the official site
 The smartphone heats up when charging: what to do?
The smartphone heats up when charging: what to do? How to Download Music to iPhone with iTunes
How to Download Music to iPhone with iTunes How to Download Music to iPhone with iTunes
How to Download Music to iPhone with iTunes Unpacking a damaged archive
Unpacking a damaged archive How to clear the internal memory of your phone from unnecessary files
How to clear the internal memory of your phone from unnecessary files Close windows 10 update window
Close windows 10 update window Computer drawing programs
Computer drawing programs