How to make a dark theme in Windows 10. Dark theme in desktop programs
Windows 10, and there is. But if you are used to the dark theme of Windows 7 and Windows 8.1, then in Windows 10 you will not find your familiar theme. In the new OS, the themes are quite light, and therefore, users feel an additional strain on the eyes.
While Microsoft has yet to implement a system-wide setting for enabling dark theme, you can now darken some of your everyday apps and other elements such as . Here we will tell you how to install a dark theme on Windows 10 and how to change the color of windows without being an expert.
The darkest Office theme is gray
If you are an Office 365 subscriber, you must have the latest versions of Word, PowerPoint, and Excel office applications, and a number of others Microsoft applications office. (If not, you can install them from your account.)
By default, these apps are pretty light, but luckily Microsoft has provided an easy way to darken them a bit (although you can't set it to pure black).
First, open any of your office applications. We will demonstrate this using Word, but you can make changes in any office application by applying the same steps.
Then select File in the left upper corner.

Then select Account at the bottom of the menu on the left, and in the option Office Theme select dark gray from the dropdown menu.

As you can see above, nothing has changed in the application with the dark gray theme, but the background around the sheet has become a little darker, and the document title at the top and the scroll bar are more visible.
The start menu and taskbar have a dark theme by default
Since they are the main elements that are used on a daily basis, it is very important how they look. Fortunately, Microsoft has provided several options for changing their appearance.

For this, click on windows logo in the lower left corner of your desktop.

Then press .

Select .


Here you can see the changes if you turn off Automatic selection of the main background color. After that, a grid of colors will appear. Choose the darkest gray option.

Also make sure all other colors are disabled.

As a result Task bar and start menu should become almost black or dark gray with gray icons. That's how easy it is to get a dark theme.
Edge browser has a dark theme
You are using latest browser Microsoft specially designed for Windows 10? You're in luck because it has a built-in dark color theme.

To change the color of Edge, simply open your browser, go to the three-dot menu located in the upper right corner and select Settings at the bottom of the drop down menu.

In option Topic selection select Dark, and the theme color will change.

This dark theme is actually completely black with dark gray accents, giving the edges of the browser a modern aesthetic and nice look.
Google Chrome supports third party themes
Are you still using Chrome? Even if you manage to darken all other apps and elements in Windows 10, it will all be for nothing if your browser theme remains blindingly white.
Fortunately, Chrome users have access to a wide variety of themes in Chrome Web Store and have the ability to change them. My favorite dark theme is called Dark Theme and is made by mausx3.

Above you can see Chrome without any theme.

And this is how Chrome looks with the dark theme installed. For added effect, you can leave the default Blackle. At the same time, the Google search box remains, it seems, the same, but a black background is used instead of white.
High Contrast Mode Turns Windows Black
If it's more important for you to have a black theme than just a beautiful one, High Contrast Mode will come to your rescue.
This method, of course, is not common, but still gives greater clarity to the image on a fairly dark screen. See for yourself.

Above are app settings with default theme.

And these are the application settings in the mode Contrasting black.
To achieve this, simply go to and select .

Then you need to press Themes from the left menu, and then Theme Options.

There you can turn on the high contrast mode. To get everything back, just follow the same path and install one of the "Default" themes found in Windows 10.
Registry Hack Add Stylish Black Theme
This method of changing the theme color is possible if you are familiar with the Windows Registry Editor. Experimenting with the registry can damage your computer, so be careful and remember that we are not responsible for your actions.
Seems fantastic, but this registry patch allows you to set a completely black theme in App Settings, the Windows Store, and some other System Apps. To do this, simply download this one and double-click on the file named .

You may need to restart your computer for the changes to take effect, but for me the changes were immediately visible. Above you can see the dark Parameters screen.

And this is the dark theme of the Windows Store. To undo all of these changes, simply navigate to the ZIP folder and double-click the enable-light-theme.reg entry to revert to the default colors.
How do you like the themes for Windows 10?
Dark themes can really be the saviors of your eyes.
But we would also like to hear from you: what methods do you use to change themes in Windows 10? Let us know in the comments!
With Windows 8, Microsoft began to actively promote the Metro interface in its operating system, which provides for a flat design. The minimum of unnecessary objects on the screen and the brightest elements are the postulates that the developers of not only Windows 8, but also the more modern operating system adhered to. sis windows themes 10. Interesting design of the system is quite difficult, and maximum customization Windows tools- this is the choice of color for the design of menu elements. At the same time, the dark theme of Windows 10 is embedded directly in the operating system itself, which cannot be enabled through the standard settings, but it can be activated in the registry editor.
Activating the dark theme in Windows 10 causes all system apps to change their interface. Fonts and other menu items are displayed on black instead of the usual white background. Through this it is possible to achieve interesting effect and slightly diversify the interface of Windows 10.
Using the instructions below, the black background can only be set in the system Windows applications 10 that are released by Microsoft. In particular, these applications include: store Windows Store, calculator, settings menu and some others. Cardinal changes after activating the dark theme of Windows 10 should not be expected, but the system will look at least unusual.
To enable black theme in Windows 10 you need to:
- Press the key combination Windows + R on the keyboard and register the Regedit command, confirming its execution with the Enter button to enter the registry editor.
- The registry tree will be displayed on the left. It must go to:


Attention: Even if you have it installed, you still need to create a DWORD 32-bit key.
- It is important that when creating a new key, the value "0" is automatically assigned. When installing the dark theme of Windows 10, it is he who should be registered in the parameter values, so nothing needs to be changed.
- The next step is to find another folder in the registry tree at:

The result of the above steps will be the activation of the dark theme in Windows 10. To return the familiar White background in system applications, it is necessary to set the AppsUseLightTheme keys, which were changed (created) in the course of the instruction, to the value "1" instead of 0.
Before we begin, we want to warn you that any transactions with Windows registry are potentially dangerous. Although the trick described below is extremely simple and has been tested many times, we still recommend that you be very careful and first save backup registry and important data.
Well, now that the formalities are met, we proceed to the magic. To activate the built-in dark theme in Windows 10, you will need to follow these steps.
1. Click on the search icon on the toolbar and type in the word Regedit . Click on the topmost result. You will launch the Registry Editor program.
2. Find the folder in the left pane at HKEY_LOCAL_MACHINE\SOFTWARE\Microsoft\Windows\CurrentVersion\Themes\Personalize.
3. If you do not have such a section, then you need to create it. To do this, right-click on the Themes section and select the line "Create" → "Section" in the context menu. Name it Personalize.

4. Now right click on the Personalize folder and create new key("New" → "DWORD (32-bit) Value"). Name it AppsUseLightTheme.

5. The key we created is automatically assigned the value "0". This is exactly what we need, so we should not change it.
6. Go to the registry key at HKEY_CURRENT_USER\SOFTWARE\Microsoft\Windows\CurrentVersion\Themes\Personalize.
7. In this section, you need to follow all the same steps as in the previous one. That is, open the Personalize folder (if it is missing, then create it), and then create a new key called AppsUseLightTheme. Its value must also be "0".
8. Log out. To do this, click on your avatar in the Start menu and select the Exit command. The new appearance settings will take effect after you log in again.

That's all. Now you can admire the dark colors of the settings windows, the application store and some other programs built into Windows. Unfortunately, this theme does not apply to third party applications, so a global transformation, alas, will not happen.
To return to the light theme, you will need to launch the registry editor again and change the value of the keys you created from "0" to "1".
Do you like Windows black colors or white is still more familiar?
With the October 2018 Update, Windows 10 brought a dark theme in a much improved form compared to what was available up to this time. Now it extends to Explorer as well. Learn more about how to enable it.
Improved dark theme in Windows 10
The black and gray scheme appeared with the version Anniversary update, that is, after the anniversary update, but it did not capture too many UI elements. When activated, the colors changed in built-in applications, programs from the Windows store, but the rest of the shell remained unchanged. Everything changed after the October update.
The latest version has extended the black and gray theme to File Explorer as well. The window of this system file manager is one of the most used interface elements. The lack of a black interface in it after activating the dark mode until this time was striking to the eyes.
How to enable in Windows 10
First of all, you need to check that the system is updated to the October 2018 Update, that is, to build 1809. It was in this build that Microsoft provided an improved dark theme that extends to File Explorer. If the system has not yet been updated, see ways windows updates 10 to October 2018 Update.
After installing the October build, it is enough to turn on the mode that activates the black color in all applications from the Store, as well as in the shell.
Expand the Start menu and select the gear icon to enter Settings. Then go to the Personalization tab and select Colors.
In the settings items, find the "Select a default application mode" section. There are two modes - light and dark. Check the box for "Dark". Now most of the details of the interface will be displayed in black.

The Options section also accepts a black and gray theme with the set color accents selected in the color settings.
As stated, it is now enabled in File Explorer as well. After right-clicking on "This PC", the pop-up menu is displayed in dark colors. But the folder and file icons still have the same color composition, which is more in line with the light theme.

Color changes are observed in pop-up windows of other programs, for example, which ask you to specify where to save the file. The context menu after right-clicking on the desktop or shortcuts is highlighted in a black outline.
Unfortunately, the mode has not yet been improved. Third-party programs do not change colors and are displayed in bright colors. Therefore, this solution is not perfect, but Microsoft is constantly trying to develop it and add wider support.
There is an opinion that the black theme, that is, the Dark Theme, in Windows 10 is, first of all, an opportunity to make the computer a little more comfortable and less tiring in the dark.
After all, the main “white” theme, which is used by default in Windows 10 and which, according to its developers, gives the system an “expressive and professional” look with a pleasant combination of light gray shades, in the dark, as you know, becomes too bright and , especially if you work with a computer for a long time.
As a protective measure, manufacturers are even equipping their laptops and tablets with special light sensors that automatically lower the brightness of displays and in this way reduce the load on users' eyesight.
For desktop PC users, this is somewhat more difficult, since their computers are not equipped with such sensors. That's just for such users, as well as for all Windows users who do not like too bright colors of the operating system, a "black theme" was invented.
Of course, there is nothing super-sensational in it. The new Dark Theme simply changes the white and light gray colors of various system interface elements and some applications to dark gray and black. How much this decision effective in the light of the identified problem, will be determined on a case-by-case basis. Good to switch and not only it on the "black theme" (and vice versa, if you don't like it) can be easily.
And now we will tell you how to do it. So:
black theme in windows 10 - how to enable it
- open menu " Start ", click" Options ” and in the window that opens, click “ Personalization «;
- menu " Personalization » will open as standard from the tab « Background “, you don’t need to change anything in it, instead open the tab“ Colors » (in the column on the left);
- Scroll to the bottom of the next window and in the "Select application mode" section, activate the "Dark" option.
After that, your computer, after "thinking" the change for a couple of seconds, will switch the system to the "black theme", which you will immediately know by changing the background color and fonts in the color settings window.
By the way, if the main color of the Windows 10 interface seems too bright to you, then in the same window you can turn off the option " Automatic selection of the main background color“, and the system will automatically change the current color to dark gray.
It is also worth noting that the “black theme” in Windows 10 only works with those applications whose color settings are “linked” to the settings. operating system. All regular Windows programs 10 color changes, including "Calendar", "People", "Film and TV", "Groove Music", "Camera", etc. But, for example, the new MS Word Mobile will still remain "white", so it does not provide a dark interface color.
how to enable black theme in Microsoft Edge and Google Chrome browsers
At Microsoft There is also a “black theme” of its own, but you need to enable it manually from the settings. This is done as follows:
- launch Edge;
- open the browser menu (3 dots in the upper right corner) and click " Settings «;
- in the opened window Options "Find the section" Topic selection” and in the drop-down menu below, switch from “ Light" on the " Dark «.
Concerning , then it, upon the inclusion of " Dark theme” in Windows will automatically ask for permission to load its “Dark Theme”. You will see the corresponding pop-up window in the upper right corner of the screen.
black theme in Windows 10 File Explorer - how to enable it
It's still not entirely clear to him. But it is clear that it must be somehow different. Since the dark theme and white substrates of the folders and the Control Panel obviously do not fit together. However, it is also possible to “recolor” Explorer black. But you need to do this by turning on the high contrast mode.
To do this: click Start → Settings → Personalization → Colors , then find and click the link "High Contrast Options" , in the next window in the menu " Topic selection» choose « Contrasting black and click "Accept" at the bottom of the window.
This, of course, is a half measure. Which, like me and a number of others, once again confirms the protracted semi-readiness of Windows 10. But Microsoft seems to be working on the design, so there is hope that even before « Explorer"The developers will also get their hands someday. And perhaps, in one of the next mega-updates, among the long-promised features, a real “black theme” for File Explorer will appear ...
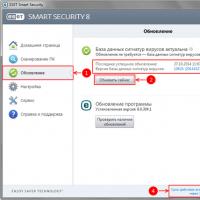 Eav 9 license key
Eav 9 license key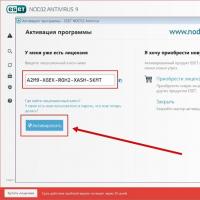 Node licenses 32 9
Node licenses 32 9 Determining the effectiveness of SMM
Determining the effectiveness of SMM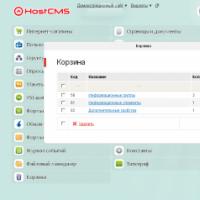 Typical dynamic pages
Typical dynamic pages Check Yandex TIC and Google PR
Check Yandex TIC and Google PR Limiting the speed of users who exceeded the daily limit
Limiting the speed of users who exceeded the daily limit