How to select only the necessary files in a folder. Selecting shapes and other objects
Sometimes you need to delete or move several files at once to another folder - for example, photos or music tracks. In this case, processing each file separately is not very convenient, especially if their number is in the dozens. What to do? Yes, just select all the files at once using the mouse or keyboard. We will tell you how to do this in this article.
Selecting files from the keyboard
The easiest way to select all files in a folder is to use hotkeys. Just open the desired folder and press on the keyboard and Latin [A] (aka Russian [F]). You can also select all files in a folder using the keyboard and mouse. Select the first file, hold down the key, and then select the last file. In this case, all files located between them will be selected automatically. By the way, if you hold down the key instead, you can select not all files with the mouse, but only some, which is sometimes also useful.
Selecting files in Explorer
You can also select all the files in a folder using Windows Explorer. In Windows XP, to do this, open the “Edit” menu and select “Select All.” In Windows Vista and 7, expand the Arrange menu and select Select All. Finally, in Windows 8 and 8.1, click the Home button at the top bar of the window and then the Select All button.
home in Group Editing click the button Select
Note: In Word 2007 tools discharge cannot be applied to inserted images. To select images, it is recommended to insert them into the canvas. When you insert shapes and images onto the canvas, you can select them by dragging a box onto them. For more information, see Add a picture to a document.
Click an object to select it. If you cannot select an object this way, on the tab home in Group Editing click the button Find and highlight and do one of the following:

Selecting objects
To open a task pane where you can select, multi-select, show, hide, or rearrange objects, click selection area and select the options you want.
Click an object to select it. If you cannot select an object this way, on the tab home in Group Editing click the button Select and do one of the following:
To select all objects and placeholders on a slide, click Select all.
To highlight objects that are hidden, behind other objects, or behind text, select Selecting objects and drag the rectangle over the objects.
To open a selection pane where you can select, multiple-select, show, hide, or rearrange objects, click selection area and select the options you want.
Action | Instructions |
|---|---|
|
Selecting multiple objects. |
Click the objects you want while holding down the Shift or CTRL key. |
|
Selecting an object that is underneath other objects and iterating through the stack of overlapping objects towards the foreground. |
Select the top object and press the Tab key. |
|
Selecting an object that is underneath other objects and iterating through the stack of overlapping objects towards the background. |
Select the top object and press Shift+Tab. |
|
Selecting objects that are part of a group. |
Select a group and do one of the following: To select one object, click it. To select multiple shapes in a group, Shift-click or CTRL-click them. |
|
Deselects objects one at a time. |
Click each object while holding down the Shift or CTRL key. |
see also
To change or move objects, shapes, pictures, or text boxes, you need to select them. When you select a shape or object, sizing handles appear.
Using a marquee
If you choose the option you want, or if you have a lot of objects to track, try marquee as described below.
The file type is determined by the extension in its name - several letters of the Latin alphabet to the right of the last dot. Sometimes it is necessary to copy, move or delete files only one type, leaving everything else in place. It is not very convenient to perform the required operation with each file separately, and there is no need for this - the capabilities of modern file managers allow you to select and highlight files according to various criteria, including the extension in the name.
Instructions
Standard file manager of the operating system used. If you have any version of Windows OS installed, then to launch this program just press the Win + E key combination. In the latest version of this OS (Windows 7), the file manager (Explorer) icon is pinned to the taskbar, next to the “Start” button » - you can launch the application by clicking on this icon.
Using the folder tree in the Explorer window, go to the directory that contains the items you are interested in files. In the Windows 7 file manager, there is a search field in the upper right corner of the window - it contains text that begins with the word “Search”, and then usually indicates the name of the current folder. In this field, enter the search term - , then a period and the extension corresponding to the file type you are interested in. For example, if you want to select files images in gif format, then the search query should look like this: *.gif. Immediately after entering, Explorer will begin filtering files, leaving in the window only those whose extensions match the mask you specified.
Single-click any of the filtered files to move the input focus from the search query field to the list of files. Then press Ctrl + A and Explorer will highlight this entire list containing only files necessary type.
If you are using an earlier version of the OS, you will not find fields for the search query in the Explorer window. In this case, open the “View” section in its menu and select the “Table” line - the list of files in this display mode has a “File Type” column. Click on the title of this column and files will be sorted according to their extensions. Find the first file of the group you need in the list type and click it. Then press the Shift key and, without releasing it, press the down arrow button until all the necessary files will not be highlighted.
Files in computers are the basic logical unit used to store data. The development of digital technologies in the areas of obtaining photo and video materials has led to the fact that modern users of personal computers need to operate hundreds and thousands of files in their work. In these conditions, skills in working with groups of files become especially important; you can work with them by first selecting several files. This greatly simplifies the process of simultaneously copying and pasting a large number of files.
How to select multiple files at onceSelecting multiple files at the same time can be done in different ways, depending on what and how you need to select.
- If you need to select all files in a folder, press the keyboard shortcut Ctrl + A on keyboard. The letter A must be pressed in accordance with the English keyboard layout.
- In cases where selective selection of files is necessary, proceed as follows.
- Open the folder that contains the files from which you need to select a group.
- Switch the display of file icons to the one most convenient for you. Typically, files can be represented either as a table or as thumbnails with icons of varying sizes. If icon display is selected and the files are photo or video materials, then you can get an idea of the contents of the file by looking at a thumbnail or preview of its contents.
- To selectively highlight individual files, press Ctrl on the keyboard and without releasing it, left-click on the selected files. Their selection will be displayed in the operating system in the appropriate color. When you have finished selecting, release the key. Ctrl on keyboard.
- It is also possible to select files line by line. To do this, left-click on one of the files. Once highlighted, press Shift and using arrows Up And Down Use your keyboard to select the required number of lines. You can adjust the selection to within one file using the arrows Left And Right. Once the selection is complete, release the key Shift.
- Open the folder that contains the files from which you need to select a group.
 In Windows Vista and Windows 7, using checkboxes to enable selections is a little more complicated.
In Windows Vista and Windows 7, using checkboxes to enable selections is a little more complicated.  Now that you are familiar with the various ways to simultaneously select files, all you have to do is choose the most suitable one and use it in accordance with your goals and objectives.
Now that you are familiar with the various ways to simultaneously select files, all you have to do is choose the most suitable one and use it in accordance with your goals and objectives. Selecting files and folders in the operating system is one of the most common operations. The need for this operation arises when moving, archiving, objects and to obtain information about the occupied space of a selected group of files or folders. This article will look at how to select files and folders in Windows. There are several ways to select objects.
Mouse selection
This is probably the most famous method. To select folders, place the mouse cursor in an empty space of the file manager window or the Computer folder window, hold down the left mouse button and move the cursor, drawing out a rectangular area of transparent blue color, highlighting the desired objects. Selected files and folders will be marked in blue.
Selective selection
This method is convenient because it can select files in any order. To do this you need to hold down the key

Sequential selection
With sequential selection, a selection is made from the initial file (folder) to the final one. For sequential selection, find the desired object, click on it with a single click of the left mouse button and hold down the key

Full selection of files/folders in the window
If you need to select all files in the open file manager window, you can do this in several ways:
- Key combination<CTRL+A>. Hold down the key
, and then all objects in the current window of the File Explorer file manager will be selected. - On the File Explorer toolbar, click Arrange and select the menu item Select all.
- Key combination<SHIFT+END>. Single-click the left mouse button to select the first object in the window, hold down the key
and, without releasing it, press the key . - Key combinations<SHIFT+HOME>. Single-click the left mouse button to select the last object in the window, hold down the key
and, without releasing it, press the key .

Regardless of the method, you can deselect all selected files and folders by simply clicking the left mouse button on an empty space in the file manager window.
Share.
 Signing Firefox extensions
Signing Firefox extensions How to make and connect a Bluetooth adapter for a car radio with your own hands Bluetooth aux adapter for a car radio
How to make and connect a Bluetooth adapter for a car radio with your own hands Bluetooth aux adapter for a car radio While working in Word, for some reason the top panel with functions is hidden
While working in Word, for some reason the top panel with functions is hidden Similar to the query conditions
Similar to the query conditions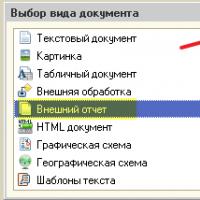 Using selections in DCS How auto-completion of available fields in the data composition scheme works
Using selections in DCS How auto-completion of available fields in the data composition scheme works Long arms: remote computer control from Android devices
Long arms: remote computer control from Android devices Paid courses on making money on the Internet - free!
Paid courses on making money on the Internet - free!