Program for usb boot disk. XBoot – a program for creating a multiboot flash drive or disk
XBoot is a simple free program with which you can easily make a multiboot disk or flash drive by recording the necessary images of operating systems and utilities on them. A bootable flash drive or disk can be useful if your computer stops turning on due to a crash or virus infection, or if you want to reinstall the operating system.
Despite the English-language menu, the program interface will be understandable to any user. Add the required ISO images of operating systems and programs to the main XBoot window. After this, you can immediately create a multiboot flash drive from them, or make a multiboot image that can be burned to a DVD using a disc burning program.
With XBoot you can add working versions of Windows and Linux operating systems to a bootable flash drive or disk simultaneously. The program will also allow you to select the bootloader type ISO Emulation or Grub4DOS.
Download XBoot for free You can follow the link given at the end of the article. Or find the official website on the Internet, go to the “Download” tab, and click on the green arrow to download.
There is no need to install the program on your computer, just extract the file from the archive to any folder on your computer (it is advisable that the path to it is not written in Russian letters) and run it. The main program window will open. At the top there are three menu items, just below the main tabs for working with the program:
“Create Multiboot USB/ISO” – will allow you to create a multiboot flash drive or image that can be burned to disk;
“QEMU” – designed for testing created images on a virtual machine;
“Edit MultiBoot USB” – here you can edit created multiboot flash drives.

Drag the required ISO images into the main program window; you can also add images using the menu “File” - “Open”. If the following window pops up, then you need to indicate in it which bootloader to use for the image.

If you are adding an image that is based on Windows, select from the list "Add using Grub4dos ISO image Emulation", for Linux, select the “Linux Ubuntu” option. Then click the “Add this file” button.

If you have not yet downloaded images to your computer, you can look at the options that the program itself offers. Go to menu “File” – “Download”. Select the image from the drop-down list and click “Open Download Webpage”. An Internet site will open from where you can download the ISO image.

To make a multiboot flash drive, select a flash drive whose memory capacity would be larger than all the images added to the program - you can see this in the upper right corner. Then insert it into your computer and format it. To do this, you can use the free program Rufus. To create a multiboot flash drive with the selected images, click “Create USB”.

In the next window you need to select a flash drive and bootloader type. If you only have Windows images, select “Grub4dos”, if Windows and Linux – “Syslinux”. Click OK.

On the "QEMU" tab you can test the recorded image or flash drive. If the image is saved on your computer, click “Browse” and find it using Explorer. If you have a flash drive, select it from the drop-down list and click “Boot”. After this, a virtual machine will start in which you can check the recorded images.

On the "Edit MultiBoot USB" tab, first select the USB device. Then you can either edit the bootloader “Edit Config Files”, or reinstall it “Reinstall Bootloader”.

As you can see, the free XBoot program has many advantages. Download it to your computer and get started right away.
You may also be interested in articles on the following topics:
Rate this article:In articles on how to install Windows from a flash drive, I have already described some ways to create a bootable flash drive, but not all. Below in the list are individual instructions on this topic, but I recommend that you first read the article itself below the list - in it you will find new, simple and interesting ways to make a bootable USB flash drive, sometimes even unique ones.
This review will look at free utilities that allow you to create a bootable USB drive for installing Windows or Linux, as well as programs for burning a multiboot flash drive. Also presented are options for creating a USB drive to run Windows 10 and 8 without installing and using Linux in Live mode without rebooting the computer. All “download” links in the article lead to the official websites of the programs.
Update 2016. Since writing this review of programs for creating a bootable flash drive, several new options have appeared for preparing a USB drive for installing Windows, which I consider necessary to add here. The next two sections are these new methods, and then the “old” methods that have not lost their relevance are described (first about multiboot drives, then specifically about creating bootable Windows flash drives of various versions, as well as a description of several auxiliary useful programs).

Bootable USB flash drive Windows 10 and Windows 8.1 without programs
Those who have a modern computer equipped with a motherboard with UEFI software (a novice user can determine UEFI by the graphical interface when entering the “BIOS”), and who need to make a bootable USB flash drive to install Windows 10 or Windows 8.1 on this particular computer, can generally Do not use any third-party programs to create a bootable USB flash drive.

All you need to use this method: support for EFI boot, a USB drive formatted in FAT32 and preferably an original ISO image or a disk with the specified versions of Windows OS (for non-original ones it is more reliable to use the creation of a UEFI flash drive using the command line, which is described later in this material).
Microsoft Windows Installation Media Creation Tool
For a long time, the Windows 7 USB/DVD Download Tool was the only official Microsoft utility for creating a bootable USB flash drive (originally intended for Windows 7, described below in this same article).
More than a year after the release of Windows 8, the next official program was released - Windows Installation Media Creation Tool for burning an installation USB drive with the Windows 8.1 distribution of the version you need. And now a similar Microsoft utility has been released for burning a bootable USB flash drive for Windows 10.

With this free program, you can easily make a bootable USB or ISO image by choosing a professional, single-language or basic version of Windows 8.1, as well as the installation language, including Russian. In this case, the official distribution kit is downloaded from the Microsoft website, which may be important for those who require the original Windows.

Multiboot flash drives
First of all, I’ll tell you about two tools designed to create a multiboot flash drive - an indispensable tool for any computer repairman and, if you have the skills, an excellent thing for the average computer user. As the name suggests, a multiboot flash drive allows you to boot in different modes and for different purposes, for example, on one flash drive you can have:
- Installing Windows 8
- Kaspersky Rescue Disk
- Hiren's Boot CD
- Installing Ubuntu Linux
This is just an example; in fact, the set can be completely different, depending on the goals and preferences of the owner of such a flash drive.
WinSetupFromUSB

Main window WinsetupFromUSB 1.6
In my personal opinion, one of the most convenient utilities for creating a bootable USB flash drive. The functions of the program are wide - in the program you can prepare a USB drive for subsequent conversion into a bootable one, format it in a variety of ways and create the necessary boot record, check the bootable flash drive in QEMU.
The main function, which is also implemented quite simply and clearly, is to record a bootable USB flash drive from Linux installation images, disks with utilities, as well as installations of Windows 10, 8, Windows 7 and XP (Server versions are also supported). The use is not as simple as some of the other programs in this review, but, nevertheless, if you more or less understand how this kind of media is made, it will not be difficult for you to figure it out.
Free SARDU program for creating a multiboot flash drive
SARDU is one of the most functional and simple, despite the lack of a Russian-language interface, programs that make it easy to burn a multiboot flash drive with:
- Images of Windows 10, 8, Windows 7 and XP
- Win PE images
- Linux distributions
- Anti-virus boot disks and bootable drives with utilities for resuscitating the system, setting up partitions on disks, etc.

Moreover, for many images the program has a built-in downloader from the Internet. If all the methods of creating a multi-boot flash drive that have been tried so far have not yet worked for you, I strongly recommend trying: Multi-boot flash drive in SARDU.
Easy2Boot and Butler (Boutler)

The programs for creating bootable and multiboot flash drives Easy2Boot and Butler are very similar in principle of operation. In general terms, this principle looks like this:
- You prepare the USB drive in a special way
- Copy bootable ISO images to the created folder structure on the flash drive
As a result, you get a bootable drive with images of Windows distributions (8.1, 8, 7 or XP), Ubuntu and other Linux distributions, utilities for computer recovery or virus treatment. Essentially, the number of ISOs you can use is limited only by the size of the drive, which is very convenient, especially for professionals who really need it.

The disadvantages of both programs for novice users include the need to understand what you are doing and be able to manually make changes to the disk if necessary (everything does not always work as desired by default). At the same time, Easy2Boot, given the availability of help only in English and the lack of a graphical interface, is somewhat more complicated than Boutler.
XBoot
XBoot is a free utility for creating a multiboot flash drive or ISO disk image with several versions of Linux, utilities, antivirus kits (for example, Kaspersky Rescue), Live CD (Hiren’s Boot CD). Windows is not supported. However, if we need a very functional multiboot flash drive, we can first create an ISO in XBoot, and then use the resulting image in the WinSetupFromUSB utility. Thus, by combining these two programs, we can get a multi-boot flash drive for Windows 8 (or 7), Windows XP, and everything that we recorded in XBoot. You can download on the official website https://sites.google.com/site/shamurxboot/

Creating bootable media in this program is done by simply dragging and dropping the desired ISO files into the main window. Then all you have to do is click “Create ISO” or “Create USB”.
Another opportunity provided in the program is to download the necessary disk images by selecting them from a fairly extensive list.
Bootable Windows flash drives
This part presents programs whose purpose is to transfer installation files of the Windows operating system to a flash drive for easy installation on netbooks or other computers that are not equipped with optical CD drives (does anyone say that?).
Microsoft Windows 7 USB/DVD Download Tool
The Windows 7 USB/DVD Download Tool is an official free program from Microsoft designed to burn a bootable USB flash drive with Windows 7 or Windows 8. Despite the fact that the program was released for the previous version of the operating system, it also works great with Windows 8 and Windows 10 . You can download it from the official Microsoft website

Selecting a Windows ISO image in a utility from Microsoft
Use does not present any difficulties - after installation, you will need to specify the path to the Windows disk image file (.iso), indicate which USB drive to write to (all data will be deleted) and wait for the operation to complete. That's all, the bootable USB flash drive with Windows 10, 8 or Windows 7 is ready.
Bootable USB flash drive in Windows command line
If you need a flash drive to install Windows 8, 8.1 or Windows 7, then it is not necessary to use any third-party programs to create it. Moreover, some of these programs simply provide a graphical interface, doing everything that you can do yourself using the command line.

The process of creating a bootable USB flash drive in the Windows command line (including with UEFI support) looks like this:
- You prepare the flash drive using diskpart on the command line.
- Copy all operating system installation files to the drive.
- Make some changes as needed (for example, if you require UEFI support when installing Windows 7).
There is nothing complicated in this procedure, and even a novice user can handle it if you follow the instructions.
Flash drive with Windows 10 and 8 in WinToUSB Free
The WinToUSB Free program allows you to make a bootable USB flash drive not for installing Windows 10 and 8, but for directly launching them from a USB drive without installation. At the same time, in my experience, it copes with this task better than its analogues.

An ISO image, a CD with Windows, or even an OS already installed on the computer can be used as a source for a system written to USB (however, the latter option, if I'm not mistaken, is not available in the free version).
WiNToBootic
Another free and perfectly working utility for creating a bootable USB flash drive with Windows 8 or Windows 7. Quite little known, but, in my opinion, a program worth attention.

Advantages of WiNTBootic compared to Windows 7 USB/DVD Download Tool:
- Supports ISO images from Windows, unzipped OS folder or DVD
- No need to install on your computer
- High speed
Using the program is as simple as the previous utility - we indicate the location of the files for installing Windows and which flash drive to write them to, and then wait for the program to finish.
WinToFlash utility

This free portable program allows you to create a bootable USB flash drive from the installation CD of Windows XP, Windows 7, Windows Vista, as well as Windows Server 2003 and 2008. And not only that: if you needed a bootable USB flash drive for MS DOS or Win PE, you can also make one using WinToFlash. Another feature of the program is the creation of a flash drive for removing a banner from the desktop.
Rufus
Rufus is a free utility that allows you to create a bootable USB flash drive for Windows or Linux. The program works on all current versions of Windows OS and, among its other functions, can check a flash drive for bad sectors and bad blocks. It is also possible to place various utilities on a flash drive, such as Hiren’s Boot CD, Win PE and others. Another important advantage of this program in its latest versions is the simple creation of a bootable UEFI GPT or MBR flash drive.

The program itself is very easy to use, and, in the latest versions, among other things, it can make a Windows To Go drive to run Windows from a flash drive without installation.
Considering the fact that many users in Russia do not really pay for programs, using UltraISO to create bootable flash drives is quite common. Unlike all the other programs described here, UltraISO costs money, and allows, among other functions available in the program, to create a bootable Windows USB flash drive. The creation process is not entirely obvious, so I will describe it here.

- With a flash drive connected to the computer, run UltraISO.
- Select the menu item (top) Bootstrapping.
- Specify the path to the bootable image of the distribution that you want to burn to the flash drive.
- If necessary, format the flash drive (this is done in the same window), then click “write”.
That's all, a bootable Windows or Linux flash drive created using the UltraISO program is ready.
Other utilities related to bootable flash drives
Below are additional programs that can help you create a bootable flash drive (including with Linux), and also offer some features that are missing in the utilities already mentioned.
Linux Live USB Creator
Distinctive features of the program for creating bootable USB flash drives Linux Live USB Creator are:
- The ability to download the required Linux image using the program itself from a fairly good list of distributions, including all the popular Ubuntu and Linux Mint variants.
- The ability to run Linux from a created USB drive in Live mode in a Windows environment using VirtualBox Portable, which is also automatically installed by Linux Live USB Creator on the drive.

Of course, the ability to simply boot a computer or laptop from a Linux Live USB Creator flash drive and install the system is also present.
Windows Bootable Image Creator - creating a bootable ISO

WBI Creator is somewhat different from the general range of programs. It does not create a bootable USB flash drive, but a bootable ISO disk image from the folder with files for installing Windows 8, Windows 7 or Windows XP. All you need to do is select the folder in which the installation files are located, select the version of the operating system (for Windows 8, select Windows 7), indicate the desired DVD label (the disc label is present in the ISO file) and click the “Go” button. After this, you can create a bootable USB flash drive using other utilities from this list.

Universal USB Installer window
This program allows you to select one of several available Linux distributions (as well as download it) and create a flash drive with it on board. The process is very simple: select the distribution version, specify the path to the location of the file with this distribution, specify the path to a flash drive pre-formatted in FAT or NTFS and click Create. That's it, all you have to do is wait.
These are not all programs designed for these purposes; there are many others for different platforms and purposes. For most common and not so common tasks, the utilities listed should be sufficient. Let me remind you that it’s quite easy to create a bootable USB flash drive with Windows 10, 8 or Windows 7 without using any additional utilities - just using the command line, which I wrote about in detail in the relevant articles.
Reinstalling the operating system is a fairly simple process, especially if the main tool for this operation is prepared in advance - a bootable flash drive.
Today, users are offered a wide variety of utilities for creating flash drives for installing an operating system. At the same time, some utilities are clearly designed for novice users, while there are much more functional tools that are clearly intended for professionals.

Let's start with the most popular program for creating a bootable drive for Windows 7 and other versions of this OS - Rufus. This utility has a simple interface, where you only need to select a USB drive and specify the ISO image of the operating system distribution, as well as support for the Russian language, the ability to check the disk for BAD blocks, and much more.
WinSetupFromUSB

This tool is an effective way to create a flash drive with any version of Windows, however, the program is clearly not designed for beginners, as evidenced by its high functionality. At the same time, it is one of the best tools for creating bootable and multiboot media, which is distributed absolutely free.
WinToFlash

Returning to simple utilities for creating USB drives with Windows OS, we cannot fail to mention the simple and completely free program WinToFlash. Despite its fairly high functionality, the application interface is designed in such a way that the user can get to work and create a bootable USB flash drive without any questions.
WiNToBootic

An extremely simple program for creating a drive with an image of Windows XP and higher. The application has a minimum of settings, allowing you to only specify removable media and an image file with the operating system distribution, after which the process of creating bootable media will immediately begin, which will take only a few minutes.
UNetbootin

More and more users are beginning to become interested in the Linux operating system: it is completely different from the Windows OS, has many more features, and is also distributed absolutely free. If you want to install Linux OS on your computer, then the UNetbootin utility is an excellent choice. This tool has basic functionality, but at the same time allows you to download Linux distributions directly in the main window, and therefore it can be safely recommended to novice users.
Universal USB Installer

Another utility aimed at creating bootable media with a Linux OS distribution.
Like UNetbootin, this tool allows you to boot any Linux distribution directly from the main window (or use a previously downloaded image). In principle, this is where the program's capabilities end, making it an excellent tool for those users who decided to try the Linux OS for the first time.
Linux Live USB Creator

Unlike Unetbootin and Universal USB Installer, this application is a much more interesting tool for creating media for installing Linux OS. In addition to the ability to download the OS distribution directly in the program window, it is worth highlighting the ability to run Linux from Windows. To do this, not only the operating system image will be written to the flash drive, but also the VirtualBox virtual machine files will be loaded, allowing you to run Linux in Windows directly from the drive.
DAEMON Tools Ultra

DAEMON Tools Ultra is a popular software solution for extensive work with images. One of the capabilities of the application is, of course, the ability to create bootable flash drives, and both Windows and Linux OS distributions are supported. The only caveat is that the program is paid, but with a free trial period.
PeToUSB

Returning to the topic of utilities for working with Windows OS distributions, it is worth noting the simple and completely free PeToUSB utility, which has proven itself in working with older versions of this operating system. It is worth noting that if you are creating a bootable USB flash drive with modern versions of Windows (starting from 7), then you should turn your attention to alternative options, for example, WinToFlash.
Win32 Disk Imager

This tool, unlike, for example, WiNToBootic, is not only a tool for creating a drive, but also an excellent choice for creating backup copies of data and then restoring it. The only caveat of the program is that it only works with IMG format images, and as you know, most operating system distributions are distributed in the popular ISO format.
Butler

Butler is a free solution for creating a multiboot drive with Windows OS. Among the features of the program, it is worth highlighting a clear interface (which the WinSetupFromUSB utility cannot boast of), command management (for example, to immediately set a flash drive as the main boot device), as well as the ability to customize the menu design.
Ultra ISO

And finally, we cannot fail to mention the most popular program not only for creating bootable media, but also for working with burning disks, creating and converting images, and more - UltraISO. This tool has excellent functionality, but at the same time it will allow you to easily and quickly create a flash drive for installing both Windows and Linux OS.
In conclusion. Today we looked at the basic utilities for creating bootable USB drives. Each program has its own advantages and disadvantages, and therefore it is quite difficult to recommend anything specific. We hope that with the help of this article you were able to make your choice.
An installation or recovery disk of the operating system, with the help of certain programs, can be transferred to a flash card and used in case of computer failures or restoration of the operating system from the BIOS, as a result of complete damage to Windows or other OS. For this purpose, you can use programs for creating a bootable USB flash drive for Windows 7:
Ultra ISO
An application for creating a bootable USB flash drive or converting ISO CD/DVD formula files, providing the ability to analyze and directly modify audio or image files contained on optical CD/DVD discs and extract the necessary information from them.
You can manipulate downloadable ISO information to create installation flash media and CD/DVDs. This is a utility for revising and editing documents in ISO format, able to work with all modern image codes.
Rufus
E is a small tool for formatting and compiling bootable USB drives, memory cards and keys. Compared to analogues, the Rufus program is faster and useful when there is a need to create an installation and recovery flash drive with an ISO image of a variety of operating systems.
The utility can also reflash BIOS or DOS or run low-level applications.You can download a program for creating a bootable flash drive from torrent sources or on our website.
Win32 Disk Imager
The program offers the ability to clone USB and memory card information for portable SD (Secure Digital) devices and store them in the form of IMG files. In addition, the utility is capable of transferring ISO images to removable storage media. Win32 Disk Imager has a 128-bit hashing algorithm and does not require separate installation.
UNetBooting
Gives the user the opportunity to create LiveUSB installation disks for Ubuntu, Fedora and other Linux distributions without storing them on CDs. The tool works with Mac OS X, Windows or Linux operating systems. A set of installation files can be downloaded directly in the application window or through Linux's own ISO image file.
PeToUsb
Computer resource-saving software written to format flash drives and removable HDDs with subsequent formation of recovery distributions of Windows operating systems on them and creating their reserves on USB drives. To do this, the utility uses Master Boot Record. One of the undeniable advantages of PeToUSB is that the software works with pre-installation versions of BartPE and WinPE.
WinToFlash
A multilingual program for creating a bootable USB flash drive for Windows 7. It allows the user to accurately move the installation files of almost all operating systems of the Windows family to removable drives in a few clicks.
The utility supports 32 and 64-bit processors, and also works with CAB, ARJ, ISO, DMG, ZIP, RAR and 7z formats. The application can format drives in FAT-32, NTFS and FAT-16 file systems.
Windows Bootable Image (WBI) Creator
The application was created to, in a few steps, assemble a bootable ISO image file that fully imitates the operating system of any generation Windows 7, 8. The utility is so unpretentious to use that to create a resuscitation flash reserve, a basic knowledge of the computer is enough. If the speed of the program is a plus, then the lack of a burning function will be a disadvantage.
DownloadWindows Bootable Image (WBI) Creator
Universal USB Installer
A utility from a series of freely distributed programs that provides the prospect of creating a bootable flash drive from groups of Linux recovery files, based on Debian, Puppy Linux, Ubuntu, OpenSUSE, Mint, Linux and Fedora builds.
To complete the entire operation, you need to select the assembly that you are going to write to removable media and specify the path to the image on the computer’s HDD. The program includes the ability to format a flash drive into the FAT32 system.
Windows 7 USB/DVD Download Tool
Microsoft developers have provided an official version of a small program for creating a clone of a working version of the Windows 7 operating system, with subsequent deployment to optical or flash media. The tool is designed for owners of netbooks and other computer devices that are not equipped with drive cables. The program is as simple as possible - after installation, all that remains is to select the system distribution in the ISO image and specify the installation path.
WiNToBootic
An application that allows you to create a USB NTFS installation disk for the Windows and Linux family. Software focused on ease of use and performance. You can record an ISO dummy by dragging and dropping information.
The program, unlike competing applications, has such features as USB creation with NTFS support, Windows 7 boot loader, ISO 13346 (UDF), ISO 9660 (Joilet), ISO: Windows 7/8/2008 / Vista / PE2 and PE3.
WinSetupFromUSB
The program can format removable media in the FAT32 and NTFS file system, and also create an ISO copy of the operating systems BartPE, WinBulder, Windows 7, XP, WinFLPC, Vista and others on it. One caveat - some antivirus programs may recognize the WinSetapFromUSB setup_dbg.ex and setup.ex extensions as malicious. Therefore, antivirus responses should be accepted as false.
XBoot
A powerful program for creating a bootable DVD/CD or USB media of one or more ISO image files. Management is very simple - after dragging information into the program window, just run the executive command “Create USB” or “Create ISO”.
The application has a universal download option for Grub4dos or ISO Emulation, in case of working with operating systems that do not support this utility. You can download this program for creating a bootable USB flash drive for Windows 7, 8 for free on our website, via a direct link.
With many programs offering their own solution to the problem of archiving and storing a working copy used by the operating system user, it is difficult to make an unmistakable choice. Nevertheless, the listed applications are able to effectively perform the stated functions. All you have to do is choose the option with the most suitable set of capabilities.
Rufus is a program for the Windows operating system designed to format and create bootable USB drives. Compared to other similar programs, Rufus is multifunctional, has a simple and intuitive interface, is translated into 30 languages and does not require installation.
You can use the program if you have the operating system Windows XP or a later version; the bit depth - 32 or 64 bits - does not matter.
Download the executable file to your computer. You can do this by following the link below. Once the download is complete, the application is ready to use.
The program is designed to create a bootable USB disk from a bootable ISO image for Windows, Linux, UEFI and other formats. It is also useful if you need to flash the BIOS or other firmware from DOS.
If you have saved the files for installing the operating system on a CD or DVD, then you can easily create an ISO image from them, for example, using the CD burning program - IntraRecorder. You can also use the UltraISO program to work with disk images.
Now let's begin to understand how the program works.
We connect the flash drive on which we will record the boot disk image to the computer. Be careful that the size of the USB drive is not smaller than the size of the ISO file. We run the program as administrator. To do this, right-click on it and select the item from the context menu "Run as administrator".
The Rufus program window opens. In the first field “Device”, from the drop-down menu, you need to select the flash drive that we plan to make bootable.

In the next field, if you have selected "MBR for computers with BIOS or UEFI", nothing needs to be changed. UEFI is an interface that is installed between the operating system installed on a computer and the software that ensures the functioning of various hardware components of the computer. Its essence is the same as that of the BIOS, but there are still a few differences. Moreover, it is developed by Intel, and the BIOS is software supported by various brands.

Next you need to select a file system. If the image weighs more than 4 gigabytes or you plan to write movies to a flash drive after formatting, it is better to choose NTFS, since in the FAT format you will not be able to subsequently write files larger than 4 gigabytes to a flash drive.

Now let's move on to cluster size. A cluster is the minimum amount of space that can be allocated on disk for a file. If you plan to use a flash drive to store small files, choose a smaller cluster size. If you record movies or music on it, choose a higher value.

“Volume label” is the name of the flash drive after formatting.

In the parameters, check the boxes next to the item "Quick Format"– after formatting, you will have the opportunity, using special programs, to restore the necessary files from the flash drive; And "Create a boot disk"– select “ISO image” from the drop-down list, click on the optical drive icon and select the IOS image file on the computer.


After completing the creation of a bootable USB flash drive with an ISO image, you need to click on the “Close” button. That's all - program for creating a bootable USB flash drive Rufus She did an excellent job with her task, and most importantly it didn’t take much time.
Rate this article: Signing Firefox extensions
Signing Firefox extensions How to make and connect a Bluetooth adapter for a car radio with your own hands Bluetooth aux adapter for a car radio
How to make and connect a Bluetooth adapter for a car radio with your own hands Bluetooth aux adapter for a car radio While working in Word, for some reason the top panel with functions is hidden
While working in Word, for some reason the top panel with functions is hidden Similar to the query conditions
Similar to the query conditions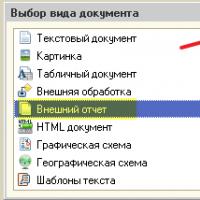 Using selections in DCS How auto-completion of available fields in the data composition scheme works
Using selections in DCS How auto-completion of available fields in the data composition scheme works Long arms: remote computer control from Android devices
Long arms: remote computer control from Android devices Paid courses on making money on the Internet - free!
Paid courses on making money on the Internet - free!