The program for dividing the hard drive in Russian. Hard disk service - an overview of the best programs for working with partitions. Features of EaseUs Partition Master Free app
The reasons for dividing a hard disk into several partitions are different for everyone. For some, this is an opportunity to systematize the necessary information and store it competently; someone using multiple partitions uses multiple operating systems to work on their computer or laptop. Finally, if the hard drive is divided into several parts, then it is easier to defragment them separately.
Standard PC equipment: the simpler the better

This program is rightfully considered one of the best or even the best hard drive partitioner.
This is the simplest program that will help you effectively manage multiple systems and different programs.
Its main advantages are the elimination of errors in partitions, the conversion of file systems and data protection. Another advantage is that this utility is very popular, because there is a lot of reference information on it on the network.
2. Disk Management in Windows
Any version of Windows has a Disk Management feature: this is the simplest, most affordable and quite effective tool that allows you to change partitions.
Each version of Windows OS has its own differences, but in the most popular ones (Windows Vista, Windows 7 and 8) there are no fundamental differences. Let's take a closer look at how to partition a Windows hard drive using this utility.
The program opens through the Start menu, and in the "Disk Management" item, even novice users using the three main items (Expand, Shrink and Delete Volume) perform all the necessary actions in real time. Special knowledge is not required for this - it is enough to give affirmative or negative answers and press the necessary menu items.
There is only one drawback of the regular program - there are risks of failures that lead to the loss of certain sections. There is a risk if there is a mass of unnecessary programs on the disk, or when trying to partition the partition of the hard drive in which Windows is running: the processor does not always unequivocally respond to an attempt to "experiment" on the system partition.
Free software for everyone
Two programs that can be downloaded absolutely free from the net - EaseUS Partition Master Home Edition and Paragon Partition Manager 11 Free - are also easy to learn and use, but require certain knowledge.
1. EaseUS Partition Master Home Edition

The program helps not only to partition the hard disk, but also to create, copy, resize or completely delete partitions; as well as restore deleted partitions.
The disadvantage that affects the popularity of the program is the only English version. But if you know English, you can appreciate the excellent functionality and predictability of the program, stability of work and the ability to carry out all procedures in virtual mode - at any time you can correct a settings error, cancel the disk partition procedure and restore the original data.
2. Paragon Partition Manager 11 Free
The program is again with an English-language interface, but for a beginner it is more interesting than the previous one - the main windows are quite visual and make it easier to navigate the functions. The disadvantages of the program include low speed and unpredictability.
If funds allow, you can buy a Russian-language version of this program for money, but it still retains the main shortcomings of the English-language product.
Programs for advanced users
These programs have advanced functionality - this is support for various disks and flash drives, the ability to convert file systems, create bootable media, and much more. The fundamental differences are in speed, functionality and accessibility.
5. [email protected] Partition manager

This program is a free manager that simplifies work with logical disks: a system reboot is not required when creating, formatting or deleting disk partitions.
Even if you accidentally delete important partition data, the program will help you restore them!
But the lack of the ability to change the size of disks (the partition must first be deleted, and then another one must be created in the same place) leaves no chance of recovering the lost information.
6. MiniTool Partition Wizard Home Edition
Experienced users can use the equally simple and accessible MiniTool Partition Wizard Home Edition manager. The main plus of the program is the ability to work with both a separate hard drive and RAID arrays created on the basis of two or more drives.
Date: 17:44 08/12/2019
linux:
Of course - this is Gparted, a program available in most Linux distributions, this program also has a BootCD or .
In popular Linux distributions - Ubuntu (all variations), Debian, AltLinux, Slax, Slitaz can be installed through the application manager or with the apt install gparted command

Windows:
An effective program for changing hard disk partitions, it works from under the Windows shell, the size of the distribution kit is from 44 megabytes. I often use it when I need to quickly repartition the file system on client computers remotely - I throw off the distro and change partitions. So far, the program has not failed, but it has one drawback - there is no Russian language. Only English and Japanese.
The latest version tries to install Yandex elements. You can safely refuse them.

Unfortunately, the project is closed, but the program remains. It is really free, although it requires registration. The archive contains my activation data (I received them absolutely free of charge, apparently it was just a collection for statistics). The program is slightly simpler in functionality than the previous one, which is good, since the size of the distribution kit is only 6 megabytes. Unfortunately, there are no programs without errors, and this one is no exception - unfortunately, it can work correctly only with those partitions that are not used - for example, drive D: if nothing is running and open from it. It happened that the C: drive could also be changed, but lately I have been unlucky in this. Of course, the program carefully suggests rebooting to apply the changes to the carrier disk, but nothing changes as a result = (that's why when I really need to change the size of the main disk, I use MiniTool Partition Wizard Free.

Also a program devoid of the Russian language, does not have a BootCD, the weight of the distribution kit is only 12 megabytes. Here only for the sake of variety, I did not try it in battle.

Finally, we got to the Russian and even free program! It even allows you to make a bootable disk! The weight of the distribution kit is only 9 mb.




Creating, deleting and formatting computer disk partitions is only part of the possibilities hard drive management applications. Today, they allow you to securely carry out operations that previously required deletion of data or other dizzying combinations.
Many tasks implemented through the partition manager can, in theory, be performed using the built-in Windows disk management tool. However, it is not as intuitive as the programs discussed here.
A good disk management application consists of several modules. They are used to create, delete and format partitions. Apart from these functions, they also have functions for copying and moving partitions, creating images and backups.
Additional modules support system migration, merging and splitting partitions. Various partition schemes, dynamic disks, RAID configurations, various file systems and boot records are supported.
Attention! Whenever you work with hard disk partitions, you need to plan carefully, back up your data, and make sure you select the correct hard disk or partition before pressing Enter .
Attention! All operations carried out on partitions are burdened with risks. The editors recommend that you take special care and is not responsible for possible loss of data or other damage incurred by readers.
Disk Management EaseUS Partition Master
One of the most popular programs for managing hard disk partitions in Windows. Provides allocation of new partitions without data loss.
Benefits of EaseUS Partition Master
- Simple conversion of partition type, primary to logical and vice versa
- Recovers deleted or non-existent partitions
- Supported hard drive capacity up to 8TB
Flaws
- Inability to transfer data from HDD to SSD in the free version
License: freeware
Price: free
Disk Management AOMEI Partition Assistant
Also popular. Creates, splits, joins, copies partitions of hard drives, changing their size, while saving files. It is possible to transfer the system.
Benefits of AOMEI Partition Assistant
- Convenient wizards for every operation
- Supports all the most popular file systems
- Displays accurate information about supported media
- Allows you to create a bootable CD with the application
License: freeware
Price: free
Disk management in GParted
A tool for managing computer hard disk partitions. Distributed as an ISO file. Install it on a USB flash drive or burn it to a CD and start your computer from it.

Benefits of GParted
- Does not require installation and does not take up disk space
- Attractive free offer for companies
- Extensive partition management capabilities for virtually any file system
Flaws
- Mastering takes time
- Only available via Live CD
License: freeware
Price: free
MiniTool Partition Wizard
Carries out all operations with hard disk partitions, also hides it. Copying the contents of the disk and changing the file system.

Benefits of MiniTool Partition Wizard
- Many tools, including cleaning and checking the disk
- Convenient visual wizard for each operation
- Allows you to convert NTFS to FAT32 without formatting, change the disk type from MBR to GPT
License: freeware
Price: free
[email protected] Partition manager
Performs operations on disk partitions. Formats a flash drive in FAT32 and NTFS. Fixes MBR disks. Converts MBR to GPT and vice versa.
Advantages [email protected] Partition manager
- Disc imaging tool
- Convenient wizard for creating and modifying partitions
- Built-in boot sector editor, allows you to manually make changes
- Shows data for hard drives
Flaws
- Only in English
License: freeware
Price: free
We talked about how to create a bootable disk (Live CD) of AOMEI PE Builder. In this article, I decided to tell you how to partition a hard drive using Windows and the free AOMEI Partition Assistant Standard Edition program.
Why share a hard drive at all? Many laptops and computers are sold with an unbroken hard drive, ie. exists on disk only one sectionC: for the system and data and additional service partitions for programs from laptop manufacturers.
There is a saying: "Don't put all your eggs in one basket." So is the case with your hard drive in the computer, where your operating system (Windows XP, 7, 8, 10) and your data (documents, photos, music, movies and other data) stored on one partition your disk. This is not good, because if an error occurs on the C: partition (drive C:), all data on this partition is endangered, including your data. Secondly, when reinstalling Windows, if you have only one partition, you need to rewrite all your data from this partition to another location, which takes a lot of time if the volume is large, and there is not always an external hard drive or large flash drive where this data can be rewritten. And thirdly, it is always convenient to have two or more partitions (disks) to separate systems and data. In this article, I will tell you and show you how to divide a hard drive into two partitions (drive C and drive D). There is no particular difficulty in this, but you need to be careful, as there is a risk of losing data, but the risk of losing is always in our lives but if you read this article to the end, everything will become clear even to a child. But it will be better if you create a data backup in advance, as I described how to do this. So let's get started...
How to partition a hard driveWindows
Friends, to partition a hard drive using Windows, you need to go to " Computer management". In Windows 8, to do this, right-click in the lower left corner of the screen and select " Disk Management»
In Windows 7, go to the menu " Start" and right click on " Computer” and in the context menu select “ Control", then select " Disk Management»
The window " Disk Management". We see that the hard drive of our computer (laptop) is divided into sections. In this case, two partitions: reserved by the system (350 MB), it contains the Windows boot files and the C: system partition (24 GB), on which the Windows system is installed.
You may have a disk divided into three or even four partitions (depending on the laptop model), but this does not change the essence, since these partitions are most likely inaccessible to you and are used by laptop manufacturers' utilities.
We are also interested in section C: (marked in red in the photo), we must divide it (split) into two parts (section C: and section D :)
Do not be surprised that in the photo I have a small hard drive (25 GB), since I show the whole process on a virtual machine where a hard drive of this size is installed, while all actions will take place on a physical computer or laptop. But this does not change the process of partitioning the hard disk. All images are clickable.
Right-click on the C: section and select " Shrink volume...»
The system polls the hard disk volume to determine where to compress
In the next window specify the size compressible space in MB, that is, we indicate how much we will compress the partition, so that we can then give this space to a new partition of the disk and press the button " Compress". We mean that the size of the compressible space is indicated in MB (megabytes), so if you want, for example, to create a new partition of 250 GB (gigabytes), then multiply this figure by 1024 (in 1 GB - 1024 MB), we get 250 * 1024 = 256000 MB.
We also take into account that the system may not give us so much space, since it is already occupied by data.
And one more thing: the standard Windows disk management tools can “stubbornly” and not give as much space as you “request”, although you have it free. This can be caused by a number of reasons, one of which is data fragmentation on this partition. In this case, you need to use special disk management programs, one of which I describe Further in this article. We read, do not get distracted 🙂
After shrinking the partition, we see that now we have partition C: it has become smaller and additional unallocated space has appeared ...
Now we need to create a partition from this unallocated space, for this we right-click on it and select " Create a simple volume...»
The Create Simple Volume Wizard window appears, in which we click " Further»
Specify the size of our volume in MB and click " Further»
Note:
Assign a letter to our new partition (disk). Press " Further»
We format our new partition with the option " Quick Format", click" Further»
We see that the wizard has completed the creation of the volume (partition) with the parameters that we set at the beginning .. Click the button " Ready»
We see our two partitions in the disk management window: the reduced partition C: and the new partition E:
Voila! We go to " My computer" and see our created additional disk
This is how you can partition a hard drive using Windows, but this method is not always suitable or does not always work properly, so we will consider another option for managing hard drives, this is the multifunctional and free program AOMEI Partition Assistant Standard Edition. With it, we will do the same and in addition I will show its other main functions.
How to partition a hard drive with a free program
To install the program AOMEI Partition Assistant Standard Edition, go to the official website of the program: and click " DownloadFreeware»
We press the button " Download Now»
The program will start downloading to your computer. After downloading, run this file to install
Installing the program is simple, see the screenshots (pictures are clickable) ...
Click to scroll through the pictures Back" or " Forward»
After installation, run the program AOMEI Partition Assistant Standard Edition
We see that the C: partition (C: drive) is large and you can “unfasten” the second partition from it. Usually for drive C: a 60-150 GB partition is enough, I usually leave 80 GB.
Now what are we going to do. We will compress drive C: (change the partition), and use the freed space for a new partition (disk D:). What do we need for this? This program is both a bubble and mindfulness.
So, right-click on the C: section and select " Resize Partition»
Enter a new partition size. To do this, “grab” the right circle of the section with the left mouse button and move it to the left. ... Or indicate the size of the section in numbers in the field “ Partition size»
Approximately as in the photo below. I resized the C: partition to 80 GB. Press " OK»
Now in the main window of the program we see that our disk has unallocated space for a new partition (partitions). Let's use this 🙂 and create a new partition in this disk space. To do this, right-click on the unallocated space and select " Section creation»
Specify the size of our new partition, the program offers all free space by default, select the drive letter and click " OK»
Note: If you want to create more than one partition, then specify the desired partition less than the recommended maximum, and use the rest of the space for one more partition.
To apply all these actions, you need to click the " Apply»
The window “ Pending operations”, where the program shows what operations it will do with our hard drive before reaching the final result. If you agree with the actions of the program, click " Go»
The program requires a reboot, agree and click " Yes»
Well, did you like the free version of the program? AOMEI Partition Assistant Standard Edition?. I like it. In addition to the fact that the program can divide disks, I will list a number of its main functions:
- Migration of the operating system to SSD / HDD drives;
- Increase, change, move, merge sections;
- Copy disk/partition;
- Create, delete, format partitions;
- Create a bootable CD;
- MBR recovery;
- Convert from MBR to GPT disk and back without data loss;
- Partition recovery;
- Disc surface testing;
- Partition alignment and disk acceleration, especially SSD disks;
- Converting the FAT/FAT32 file system to NTFS
The program supports all types of drives: HDD/SSD hard drives with MBR/GPT disk partition styles, RAID arrays, flash drives.
Here is my video on how to partition a hard drive with the free AOMEI Partition Assistant Standard Edition
Contest "Like - get the key"!
Friends, there is paid version programs, . In the paid version of the program, in addition to the standard functions described above, additional functions are available:
- Converting a partition from primary to logical and vice versa;
- Distribution of free space from a partition to another partition;
- Creating and working with dynamic disk partitions;
- Converting a dynamic disk to a basic disk;
- Changing the partition type;
- Change the serial number of the hard drive;
- Free technical support
Full list on this page:
It just so happens that I have 3 license keys per program AOMEI Partition Assistant Pro Edition cost 32 $ (near 1800 R. May 2015) and I want to arrange for you competition and play these keys among your readers!
Competition rules are simple.:
- You need to click a little lower on one of the buttons of social networks
- In the comments, provide a link to your social network profile.
Summarizing:
June 6, 2015 I will play these 3 Keys among those who clicked on one of the social buttons. networks (shared information about the draw) and showed this profile in the comments.
I will assign a serial number to each participant. The choice of winners will be determined randomly using a random number generator on the service www.randstuff.ru/number/ .
No more than one is accepted from each participant. Laika” in one social network. There will be three winners. Each will get one license key.
Competition winners will receive license keys per program AOMEI Partition Assistant Pro Edition and will be able to fully use all the functions of this wonderful program. Well, have you started? Who is first? 🙂
EaseUs Partition Master Free 12.9 is a program for partitioning a hard disk into partitions. This software will help you create local disk partitions right from the program window. You don't have to do it through the BIOS or reinstall Windows.
When buying a computer, it often happens that only one local volume with the operating system is created on the computer, which occupies the entire hard disk memory. But for ease of use, it is correct to store system files separately from others. Partition your hard drive with EaseUs Partition Master.
Features of EaseUs Partition Master Free app
On first launch, the program scans your hard drive to detect the amount of free memory and local drives. The main window of the interface will display the scan information. That is, local disks, if present, and the remaining unallocated memory area. Below, in the form of a progress bar, the used and free disk space is displayed.
The main features of the program are placed in separate buttons for quick access to them. These are: Creating / Resizing a disk, Deleting, Connecting, Formatting and copying. EaseUs Partition Master has the ability to convert MBR disk to GPT and vice versa without data loss.
Each operation can be undone before it starts. And if you are confident in your actions, then by clicking confirm, a window with a progress indicator will appear. Depending on the selected operation, it will last from several to ten minutes.
The program also has data recovery and boot disk creation functions. This software is free and you can download it without registration, completely free.
Specifications:
Version: EaseUs Partition Master Free 12.9
Russian language
Status: free
Author.
 Download Digger Online cheats Download cheat for digger online cop nask
Download Digger Online cheats Download cheat for digger online cop nask Windows design Skins for the mouse cursor on windows 10
Windows design Skins for the mouse cursor on windows 10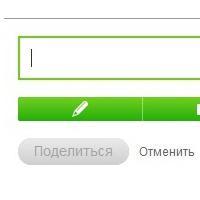 How to create a poll in Odnoklassniki?
How to create a poll in Odnoklassniki?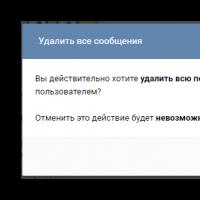 How to cancel a sent message in VK - cancel sending
How to cancel a sent message in VK - cancel sending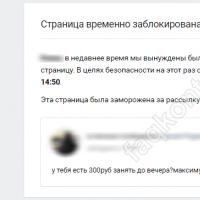 How to restore a VKontakte page after deletion and return access to it
How to restore a VKontakte page after deletion and return access to it What are vkontakte communities
What are vkontakte communities How to repair a flash drive and recover data USB flash drive is not detected detailed instructions for recovery
How to repair a flash drive and recover data USB flash drive is not detected detailed instructions for recovery