Как пользоваться программой acronis disk director. Описание программы Acronis Disk Director. Установка и начало работы с Acronis Disk Director Suite
Профессиональное приложение для управления дисками, которое позволяет пользователям легко выполнять операции с томами. Большинство из них находятся в очереди ожидания и все задания будут автоматически выполняться после подтверждения. До этого возможны отмена и возврат задач. Обычно задачи выполняются быстро.
Возможности программы:
- Создание, удаление, изменение размера, объединение, разделение, зеркалирование и конвертирование томов
- Изменение типа раздела
- Редактирование и дефрагментация дисков
- Проверка на наличие ошибок целостности диска
- Ожидание очереди с кнопками отмены и возврата
- Acronis Recovery Expert восстанавливает удаленные тома
- Создание загрузочных носителей
- Просмотр подробностей в журнале
- Быстрые задачи
Обзор Acronis Disk Director
Менеджеры разделов - это весьма полезные приложения для опытных пользователей ПК, которые часто перенастраивают свои жесткие диски, будь то внутренние или внешние. Некоторые достойные внимания названия в этой области- AOMEI Partition Assistant и Paragon Partition Manager.
Другое известное приложение - Acronis Disk Director . Имеющая в своем арсенале набор различных типов дисковых операций, программа помогает пользователям легко реструктурировать свои жесткие диски, в частности, путем создания, изменения размеров, перемещения, копирования, объединения и разделения томов. К вашим услугам очередь ожидания по выбранным заданиям, которые будут выполнены все подряд с согласия пользователя. Кроме того, встроенный модуль, названный Acronis Recovery Expert, делает попытки восстановить удаленные тома, из-за которых не загружается операционная система. Версия 12 обеспечивает работу в Windows 8/8 .1, на машинах с UEFI и в Win PE 4.0/5.0.
У демо-версии нет ограничения по времени действия. Однако несколько функций ограничены, например, конвертирование MBR-дисков в диски GPT и наоборот, конвертирование базового диска в динамические и наоборот, а также клонирование базовых дисков. Пользователи могут их разблокировать, купив полную версию за 49.99 долларов или 39.95 евро (для одного ПК) либо 79.99 долларов или 69.95 евро (для трех ПК).
Примечание: Acronis Disk Director 12 был проверен на Intel Core i5-3470 CPU @ 3.20GHz с 12 Гб ОЗУ, работая в Windows 8.1 Pro.
Установка приложения выполняется очень быстро и требует минимального внимания. Интерфейс аккуратно организован и немного напоминает одну из версий EaseUS Partition Master.
Отображены все жесткие диски

Список, показывающий все жесткие диски, заполняется сразу при запуске, отображая также их общий объем, свободное место, тип, файловую систему и состояние. В нижней части экрана отображается карта диска с базовыми и логическими томами наряду с не размеченным пространством.
Создание новых томов и настройка параметров
Новые тома можно легко создавать с помощью простого мастера. Кроме создания основного, Acronis дает пользователям возможность создания простого, составного, чередуемого или зеркального раздела, в зависимости от предпочитаемого типа выделения дискового пространства. Есть возможность задать файловую систему, размер тома и размер кластера, незанятое пространство перед и после создаваемого тома вместе с типом тома, буквой и меткой.
Изменение существующих томов и настройка параметров

Размеры томов могут быть изменены за счет указания размерности, исходного или итогового незанятого пространства. Все незанятое дисковое пространство может быть добавлено к тому, в то время как дополнительное свободное пространство может быть извлечено из других дисков при необходимости. Более того, том может быть преобразован в другой тип (например, простой, составной).
Копирование томов и настройка параметров
Чтобы переместить или скопировать том, необходимо выбрать тип тома (базовый, простой, составной, чередуемый, зеркальный), место назначения (незанятое пространство) а также размер раздела, метку и тип (активный или неактивный основной или логический диск).
Объединение и разделение томов

Для слияния двух или более разделов потребуется выполнение двух шагов: выбор элементов для присоединения, и выбор раздела, к которому будут добавлены другие. Между тем, разделение тома производится путем выбора исходного или нового размера тома. Чтобы упростить весь процесс, пользователи могут дать команду Acronis переместить выбранные файлы в новый том, используя базовое древовидное отображение.
Изменение типа раздела и редактирование диска

Другие инструменты управления дисками нацелены на создание зеркальной копии тома, редактирование меток диска и букв, создание активных, неактивных и логических разделов, изменение их типа (например, DOS 12-разрядный FAT, корневой XENIX), удаление томов для перераспределения свободного дискового пространства и изменение размера кластера.
Кроме того, есть возможность форматирования и дефрагментирования томов, их скрытия, проверки дисков на ошибки с возможностью попытаться исправить их и какие-либо поврежденные секторы, а также редактирования томов посредством исследования шестнадцатеричных данных, таблицы разделов, загрузочного сектора FAT16, загрузочного сектора FAT32 или FS Info, загрузочного сектора NTFS или режима FAT Folder. Также можно использовать древовидное отображение.
Выполнение незаконченных операций и просмотр подробностей в журнале
Большинство операций не выполняются сразу. Вместо этого они ставятся в очередь ожидания, после чего для выполнения всех выбранных задач понадобится подтверждение от пользователя. В этой очереди отображается сводка по каждой задаче, например число жесткого диска, буква диска, файловая система, метка тома и размер при удалении тома. К сожалению, Acronis не реализует механизм перестановки уже отмеченных операций. Однако пользователи могут восстановить каждый шаг, отменяя и возвращая действия.
Все действие программы записываются в журнал, который содержит дату и время каждого события наряду с подробностями задания. Либо все события, либо только выбранные могут быть экспортированы в формат XML для более внимательного изучения.
Восстановление удаленных томов и создание загрузочных носителей

Acronis Recovery Expert - специальный компонент, разработанный для полного восстановления удаленных томов, особенно если ОС перестала загружаться. У него есть автоматический режим, который идентифицирует все жесткие диски, подключенные к ПК. В тех случаях, когда он перестает работать, для выбора свободного пространства, чтобы увидеть потерянный раздел, наряду с поисковым методом (быстрым или расширенным) можно использовать ручной режим.
Наконец, что не менее важно, в Acronis реализован инструмент для создания загрузочного диска на основе ядра Linux или Windows PE. Здесь пользователям придется скачать компоненты сторонних производителей.

Достоинства
По нашей оценке приложение работало без сбоев на 64-разрядной Windows 8.1 Pro. Большинство задач было выполнено быстро, в то время как для быстрых операций (не таких, как дефрагментация) ресурсы ЦП и ОЗУ использовались минимально.
Справочная документация всесторонне объясняет Disk Director, подсказки выводятся на экран во всем интерфейсе.
Acronis Disk Director дает пользователям возможность выбрать для выполнения дисковых операций предпочтительную ОС. Большинство из них находятся в очереди ожидания, таким образом позволяя пользователям передумать, а также оставить рабочую станцию без присмотра на длительное время при выполнении многочисленных и долговременных заданий.
Все действия программы можно просмотреть в файлах журнала.
Недостатки
Во время тестов Softpedia тестеры столкнулись с несколькими ошибками (например, пытаясь создать зеркальную копию тома), и Disk Director один раз завис, когда мы попытались с журнала переключиться обратно на режим управления дисками .
Общая оценка
Несмотря на то, что опции аккуратно структурированы, Acronis Disk Director не подходит в качестве начального выбора для неопытных пользователей, которые хотят быстро выполнять дисковые операции. Приложение явно ориентировано на специалистов, которые хотят обстоятельно управляться с каждым параметром настройки.
Перевод на русский язык: Александр Рябов
Нашли опечатку? Выделите и нажмите Ctrl + Enter
Данная статья посвящена такому программному продукту как: Acronis Disk Director Suite . Здесь мы с вами рассмотрим следующие:
- Что такое Acronis Disk Director Suite;
- Установка и Начало работы Acronis Disk Director Suite;
- Рассмотрение основных операций с разделами жесткого диска.
Acronis Disk Director Suite – комплексный программный пакет, который включает в себя администратор разделов, менеджер загрузки и инструментарий для редактирования записей на жестком диске. С помощью Acronis Disk Director Suite вы можете:
- Создавать разделы на жестком диске;
- Изменять размеры разделов и их положение на жестком диске, делить и объединять разделы без риска утраты данных;
- Конвертировать файловые системы разделов, не опасаясь за сохранность данных;
- Копировать/перемещать содержимое разделов;
- Удалять разделы;
- Восстанавливать разделы жесткого диска, удаленные в результате пользовательской ошибки или аппаратного/программного сбоя;
- Форматировать разделы, присваивать им метки и буквы, скрывать разделы и делать их видимыми, присваивать разделу статус активного и выполнять иные операции с разделами;
- Установить несколько различных операционных систем на одном компьютере;
- Загружать их с любого раздела любого жесткого диска;
- Производить загрузку любых установленных операционных систем прямо из Windows;
- Устанавливать несколько операционных систем на одном разделе;
- Скрыть любую из операционных систем на вашем компьютере от посторонних или установить пароль на их загрузку;
- Дублировать существующие операционные системы путем копирования и создавать для каждой из них необходимую загрузочную конфигурацию;
- Восстановить загрузочные записи, структуру папок и файлов, обнаружить потерянные кластеры, удалить с диска код, принадлежащий компьютерным вирусам и многое другое.
Установка и начало работы с Acronis Disk Director Suite
Чтобы установить программу Acronis Disk Director Suite:
- Следуйте указаниям программы установки;
- Вам будет предложено выбрать Обычный, Выборочный или Полный тип установки. Выборочная установка дает возможность отказаться от установки Мастера создания загрузочных носителей. Этот инструмент может вам не потребоваться, если Вы приобрели коробочную версию продукта, включающую в себя загрузочный CD.
Запуск в операционной системе Windows
В среде операционной системы Windows запуск Acronis Disk Director Suite осуществляется выбором Пуск -> Все программы -> Acronis -> DiskDirector -> Acronis Disk Director Suite.
Во время первого запуска Acronis Disk Director Suite Вы попадете в окно программы, в котором вам будет задан вопрос: хотите ли вы работать с программой в режиме автоматических операций над разделами (Автоматический режим
) или в режиме ручных операций над разделами (Ручной режим)
.
Возможностей, предоставляемых в автоматическим режимом, вполне достаточно для создания практически любой конфигурации разделов на жестких дисках вашего компьютера.
Тем не менее, если Вам необходимы детальное представление структуры разделов на дисках, полный набор операций над разделами, а также полный контроль над их выполнением, выберите ручной режим.
Работая с программой Acronis Disk Director Suite, Вы в любой момент сможете изменить режим.
Acronis Disk Director Suite предоставляет пользователю два режима:
- режим «» - предназначен для выполнения наиболее часто встречающихся операций, которые будут достаточны для большинства пользователей.
- режим «» - предназначен для выполнения любых операций над разделами. Режим адресован пользователям, имеющим некоторый опыт работы и знания организации хранения данных на диске, и предполагает полный контроль пользователя над выполнением операций.
Автоматические операции над разделами
В режиме работы «Автоматические операции над разделами » операции выполняются с помощью мастеров Acronis Disk Director Suite. Пользователю доступны четыре мастера:
- мастер создания раздела - позволяет создать раздел на незанятом пространстве диска или за счет пространства других разделов;
- мастер увеличения свободного пространства раздела - позволяет увеличить раздел за счет незанятого пространства диска или пространства других разделов;
- мастер копирования раздела - позволяет создать копию раздела.
- мастер восстановления раздела – позволяет восстанавливать удаленные или поврежденные разделы.
В этом режиме работы даже самый неопытный пользователь сумеет шаг за шагом выполнить операции над разделами диска, руководствуясь исчерпывающими инструкциями.
Ручные операции над разделами
В режиме работы «Ручные операции над разделами
» опытному пользователю доступны все операции Acronis Disk Director Suite, в том числе сравнительно редко выполняемые.
Операции над разделами выполняются с помощью окон диалога, в которых пользователь вводит необходимые параметры операций.
Основное различие между режимами автоматических операций и ручных операций заключается в следующем: в режиме автоматических операций над разделами мастера выполняют целый набор действий. В режиме ручных операций одна операция - это всегда одно единственное действие над разделом/диском.
Переключение между режимами
Воспользуйтесь для этого Вид -> Автоматический режим
для переключения в режим автоматических операций или Вид -> Ручной режим
для переключения в режим ручных операций. Управление Acronis Disk Director Suite осуществляется из главного окна. Главное окно включает меню, панель инструментов, боковую панель и дерево дисков и разделов (которые могут включаться и отключаться с помощью меню Вид), а также представляет в наглядной форме список дисков, подключенных к компьютеру, и разделов на них.
Вид главного окна различается в зависимости от выбранного режима работы. Различие это касается состава операций, предлагаемых пользователю в главном меню, контекстных меню разделов, боковой и инструментальной панелей, а также степени детализированности представления структуры разделов.
Рассмотрение основных операций с разделами жесткого диска
Все операции над разделами в режимах, предназначенных как для рядовых, так и для опытных пользователей вызываются и выполняются единым образом.
Любые операции над разделами могут вызываться:
- выбором операций из пункта Диск главного меню;
- из настраиваемых панелей инструментов;
- из контекстного меню раздела (как в главном окне, так и в панели графического представления );
- из списков Операции и Дополнительно боковой панели.
Обратите внимание, что список доступных операций пункта Диск, а также список пунктов Операции боковой панели зависит от типа выбранного раздела. Это же справедливо не только для разделов, но и для участков незанятого места.
Дополнительные операции
К дополнительным операциям над разделами жесткого диска относятся операции:
- Преобразовать - преобразовать файловую систему FAT16 раздела в FAT32, Ext2 в Ext3 и наоборот,
- Скрыть - скрыть раздел/показать скрытый раздел,
- Сделать активным - сделать раздел активным,
- Изменить размер корневой папки - изменить размер корневой папки раздела FAT16,
- Изменить кол-во байт на INODE - изменить размер таблицы INODE (для файловых систем Linux Ext2/Ext3),
- Изменить размер кластера - изменить размер кластера раздела FAT16/FAT32,
- Сменить тип - изменить тип раздела.
- Восстановить — восстановить удаленный или поврежденный раздел
- Редактировать — редактировать данные, хранящиеся на жестком диске Дополнительные операции над разделами вызываются из списка Дополнительно боковой панели, пункта контекстного меню раздела или из панели инструментов с тем же названием.
Рассмотрение основных операций с разделами жесткого диска
Создание нового раздела
Новый раздел на жестком диске может понадобиться вам в следующих случаях:
- для размещения на разделе большого набора однотипных данных - например, коллекции аудио файлов в формате МРЗ, файлов видео и т.д.;
- для размещения на разделе резервных копий (образов ) других разделов/дисков;
- для размещения на разделе новой операционной системы (или файла подкачки ).
Мастер создания раздела позволит вам создать раздел любого типа (Active, Основной или Логический ), выбрать файловую систему, присвоить метку и букву и т.д.
Если Вам необходимо создать новый раздел:
- Вызовите мастер создания раздела, выбрав Мастера -> Создать раздел или аналогичный пункт в боковой панели в списке Мастера, или нажав кнопку Создать раздел на панели инструментов;
- Мастер осуществит анализ присоединенных к компьютеру дисков и разделов на них. Если мастер найдёт на дисках незанятое пространство, вы должны выбрать, как создавать новый раздел.
Если Вы хотите создать раздел на незанятом пространстве диска:
- Установите переключатель в положение Незанятое место;
- В этом случае мастер предложит создать раздел на найденном участке незанятого пространства максимального размера. Например, если у вас на дисках есть свободные участки размером 5.0 Гб и 12.0 Гб, мастер предложит создать раздел на участке размером 12.0 Гб;
- На странице мастера Размер раздела установите размер создаваемого раздела;
- На следующей странице мастера выберите тип создаваемого раздела - Активный, Основной или Логический.
- Как правило, тип Основной выбирается, если на разделе предполагается установить операционную систему. Если раздел предназначается для хранения данных, выбирается тип Логический;
- Выберите тип Активный, если вы хотите установить на этот раздел операционную систему, которая будет загружаться по умолчанию при включении компьютера;
- На следующей страниц е мастера Файловая система выберите файловую сист ем у на разделе. Мастер предлагает выбрать одну из файловых систем Windows - FAT16, FAT32, NTFS или Linux - EXT2 , EXT3 , ReiserFS, Swap, или же оставить раздел неотформатированным;
- На следующей странице мастера, вам будет предложено выбрать букву для раздела.
Увеличение свободного пространства раздела
Увеличить свободное пространство раздела Вам может понадобиться в нескольких достаточно очевидных случаях:
- На разделе не хватает места для установки новых программ или записи данных,
- Некоторые программы, интенсивно работающие с диском, например, программы дефрагментации, перестают работать или работают плохо, если свободное пространство раздела становится меньше определенной величины,
- При уменьшении свободного пространства на системном разделе ниже определенной величины могут возникнуть сбои в работе операционной системы.
Мастер увеличения свободного пространства раздела позволит вам увеличить размер раздела за счет свободного пространства других разделов. Причем если на других разделах отсутствует сколько-нибудь значимое свободное пространство, сделать это можно за счет незанятого пространства диска.
Если Вам необходимо увеличить свободное пространство раздела (размер раздела)
:
- Вызовите мастер увеличения размера раздела, выбрав Мастера -Увеличить свободное пространство или аналогичный пункт в боковой панели в списке Мастера, или нажав кнопку Увеличить свободное пространство на панели инструментов;
- На странице Выбор увеличиваемого раздела выберите раздел, размер которого Вы хотите увеличить.
Копирование раздела
Создав копию раздела, Вы получите точный дубликат всего, что на этом разделе расположено. Копия раздела может быть использована в следующих случаях:
- Как резервная копия раздела (прежде всего, данных, на нем размещенных );
- Как резервная копия системного раздела, которую разумно создать, если вы задумали выполнить обновление установленной на разделе операционной системы;
- Для быстрого переноса содержимого старого жесткого диска на новый более емкий диск.
Если вам необходимо создать копию раздела:
- Вызовите мастер увеличения размера раздела, выбрав Мастера -> Скопировать раздел или аналогичный пункт в боковой панели в списке Мастера, или нажав кнопку Скопировать на панели инструментов;
- На странице Выбор раздела для копирования мастера выберите раздел, копию которого вы хотите создать;
- На следующей странице мастера Местоположение раздела создается запись с характеристиками копируемого раздела;
- Возможно, на выбранном диске отсутствует место для размещения копии. Вы можете, тем не менее, создать копию раздела, выбрав разделы, у которых можно отобрать часть занимаемого ими пространства. Сделайте это в окне Выбор разделов;
- На следующей странице Размер раздела мастера вы можете ввести желаемый размер копии раздела, при этом мастер автоматически рассчитывает минимально и максимально возможный размер копии;
- На следующей странице Тип раздела мастера вы можете выбрать тип копии раздела: Активный, Основной и Логический.
Как правило, тип Основной выбирается, если на разделе располагается операционная система. Если раздел предназначается для хранения данных, выбирается тип Логический.
Выберите тип Активный, если вы хотите, чтобы операционная система, установленная на копии раздела, загружалась по умолчанию при включении компьютера.
Нажатие кнопки Завершить на последней странице мастера приведет к тому, что Acronis Disk Director Suite создаст в общем случае пакет отложенных операций создания копии.
Если вам необходимо поделить раздел:
- Выберите изменяемый раздел;
- Вызовите операцию деления раздела, выбрав Диск -> Разделить или аналогичный пункт на боковой панели в списке Операции, или нажав кнопку Деление раздела на панели инструментов;
- В дереве папок выберите папки, которые следует переместить на вновь создаваемый раздел. Если вы хотите создать пустой раздел, не помечайте ни одной папки.
Объединение разделов
Acronis Disk Director Suite позволяет объединить два раздела, даже с разными файловыми системами. Все данные останутся целы и будут располагаться на результирующем разделе. Этот раздел будет иметь ту же файловую систему, что целевой раздел (на который добавляются данные с присоединяемого раздела).
Если Вам необходимо объединить разделы:
- Выберите раздел, который следует присоединить к целевому разделу;
- Вызовите операцию объединения разделов, выбрав Диск -> Объединить или аналогичный пункт на боковой панели в списке Операции, или нажав кнопку Объединение разделов на панели инструментов;
- Выберите целевой раздел;
- Выберите папку на целевом разделе, куда будут помещены данные с присоединяемого раздела. Вы можете создать новую папку с помощью значков, расположенных над деревом папок;
- нажав кнопку Приступить, вы создадите отложенную операцию.
Новая структура разделов на диске будет отражена графически в главном окне Acronis Disk Director Suite.
Форматирование раздела
- Выберите диск и раздел на нем;
- Вызовите операцию форматирования раздела, выбрав Диск->Форматировать или аналогичный пункт в боковой панели в списке Операции, или нажав кнопку Форматировать на панели инструментов;
- В окне Форматирование раздела введите метку раздела;
- Выберите файловую систему, которая будет создана на разделе в результате форматирования.
- FAT16/FAT32, NTFS - файловые системы семейства ОС Windows;
- Linux EXT2, Ext3, ReiserFS, Swap - файловые системы ОС Linux.
- чем меньше размер кластера, тем меньше потери дискового пространства;
- чем меньше размер кластера, тем больше места занимает таблица размещения файлов (FAT);
- Чем больше таблица размещения файлов, тем медленнее операционная система работает с диском.
Acronis Disk Director Suite поддерживает следующие файловые системы:
- Выберите размер кластера (доступны опции: Auto, 512 байт, 1, 2, 4… 64 Кб);
- Обратите внимание, что:
- Выбрав опцию Auto, вы доверите Disk Director Suite автоматически определить размер кластера в зависимости от выбранной файловой системы и размера раздела;
- Нажав кнопку OK в окне Форматирование раздела, вы создадите, в общем случае отложенную операцию форматирования раздела.
Проверка раздела жесткого диска на наличие ошибок
Acronis Disk Director Suite предоставляет возможность выполнить проверку раздела жесткого диска на наличие ошибок файловой системы. Проверку разделов жесткого диска настоятельно рекомендуется выполнять перед выполнением каких-либо операций с разделами диска.
Если Вам необходимо выполнить проверку раздела жесткого диска:
1. Выберите в главном окне Acronis Disk Director Suite жесткий диск и раздел на нем,
2. Вызовите операцию проверки раздела на наличие ошибок, выбрав Диск -> Проверить или аналогичный пункт в боковой панели в списке Операции, или нажав кнопку «Проверить» на панели инструментов,
3. Если вы хотите выполнить не только проверку на наличие ошибок, но одновременно исправить найденные ошибки, выберите один из следующих вариантов:
- Поиск ошибок на разделе;
- Поиск и исправление найденных ошибок;
- Поиск ошибок и поврежденных секторов.
Проверка на наличие ошибок флажок Исправлять найденные ошибки,
4. Нажав кнопку OK, вы непосредственно запустите операцию проверки раздела,
5. Результаты проверки раздела диска отражаются в окне Проверка раздела.
Дефрагментация раздела
Дефрагментация представляет собой процесс реорганизации способа хранения файлов на разделе жесткого диска, в результате которого данные, составляющие содержание файла, размещаются в последовательных кластерах.
Дефрагментация - процедура устранения фрагментации файлов, при которой в результате многократных операций обновления части файлов оказываются разбросанными по различным частям диска.
Фрагментация файлов заметно снижает производительность персонального компьютера или сервера, особенно при значительном объеме операций ввода/вывода. Наоборот, дефрагментация файлов на жестком диске в тех же условиях способна повысить производительность за счет того, что считывающей головке требуется меньше перемещений по диску, чтобы прочитать все части файла.
Acronis Disk Director Suite выполняет дефрагментацию только в Windows XP и Windows 2003 Server. Windows 2000 имеет собственный встроенный дефрагментатор дисков. Чтобы осуществить дефрагментацию раздела в Windows 4.0 и более ранних операционных системах Windows, установите дефрагментатор стороннего разработчика.
Если вам необходимо выполнить дефрагментацию раздела жесткого диска:
- Выберите в главном окне Acronis Disk Director Suite жесткий диск и его раздел, подлежащий дефрагментации;
- Вызовите операцию дефрагментации раздела, выбрав Диск — Дефрагментировать или аналогичный пункт в боковой панели в списке Операции, или нажав кнопку Дефрагментировать на панели инструментов.
Преобразование файловой системы
Основными недостатками файловой системы FAT16 были:
- невозможность поддержки разделов диска размером больше 2 Гб,
- невозможность работы с файлами размером более 2 Гб,
- невозможность работы с жесткими дисками емкостью более 8 Гб,
- ограниченный размер корневой папки - она могла содержать не более 512 элементов,
- поддержка имен файлов, которые могли состоять из 8 символов имени, точки и 3 символов расширения имени (в Windows NT это ограничение было снято ).
Файловая система FAT32 появилась в Windows 95 OSR2 и поддерживается в Windows 98/МЕ и Windows 2000/ХР. Основной причиной ее появления явилась необходимость снять ограничения FAT16. FAT32 является развитием FAT16. Главными отличиями FAT32 от FAT16 являются поддержка папок, файлов и дисков значительно большего размера, более гибкая организация корневой папки, которая теперь не ограничена в размере, поддержка длинных имен файлов.
Преобразование FAT16 в FAT32
Таким образом, преобразование раздела FAT16 в FAT32 необходимо в следующих случаях:
- Если вам нужно использовать разделы диска размером больше 2 Гб;
- Если при переходе от жесткого диска небольшого размера к жесткому диску большой емкости. В противном случае пространство нового жесткого диска будет использоваться нерационально.
Если вам необходимо преобразовать раздел FAT16 в FAT32:
- Выберите в списке главного окна Acronis Disk Director Suite диск и раздел с файловой системой FAT16, которую необходимо преобразовать в FAT32;
- Вызовите операцию установки метки активного раздела, выбрав Диск — Дополнительно -> Преобразовать или аналогичный пункт в боковой панели в списке Дополнительно, или нажав кнопку Преобразовать на панели инструментов (или из контекстного меню раздела или его графического представления), в окне Преобразование раздела введите тип раздела (Логический - Основной)
Новая файловая система раздела будет отражена графически в главном окне Acronis Disk Director Suite.
Вот краткое руководство и описание основных действий с программой Acronis Disk Director Suite. Более полное руководство пользователя распространяется с самим программным продуктом, а также его можно найти на официальном сайте Acronis.
Среди программ для работы с разделами жесткого диска заметное место занимает утилита от компании Acronis. Программа способна создавать новые разделы, удалять старые и эффективно распределять свободное место. Однако как пользоваться Acronis Disk Director 12? Данный вопрос возникает у пользователей по той причине, что у программы есть слишком много опций. И в них реально можно запутаться. Но попробуем разобраться в том, как работать с программным продуктом.
Немного о разработчике
Компания Acronis появилась на свет в 2000 году. И ее, как ни странно, основали разработчики из России. С самого начала ребята планировали выпускать специализированное программное обеспечение для управления жесткими дисками, создания резервных копий и прочего. Вероятно, самые известные программы для резервного копирования данных - Acronis Backup и True Image. Однако и софт другого направления в арсенале компании тоже имеется. К примеру, специализированное программное обеспечение для переноса данных или их уничтожения. Но только утилита для управления дисками достигла такой популярности, что очень многие пользователи заинтересовались ее и хотели бы знать, как пользоваться Acronus Disk Director 12".

Режимы работы программы
Мало кто знает, но "Диск Директор" вполне может работать как под установленной ОС, так и под MS-DOS. Последний вариант полезен тем, что можно осуществить разбивку жесткого диска на разделы еще до установки операционной системы. Также можно произвести некоторые операции с разделами, если ОС по каким-то причинам не желает загружаться. Только перед этим необходимо записать образ программного продукта на диск или USB-накопитель. Без этого запустить программу в среде MS-DOS не получится. А теперь перейдем к прямым ответам на вопрос о том, как пользоваться Acronis Disk Director 12.

Создание новых разделов на жестком диске
Создать новый раздел на HDD иногда необходимо для того, чтобы разместить на нем операционную систему. Или выделить отдельное место под музыку и фильмы. В любом случае такую операцию частенько требуется выполнять. Как пользоваться Acronis Disk Director 12 Build 12.0 3223 в этом случае? Сначала нужно запустить программу при помощи соответствующего ярлыка на рабочем столе. В главном окне необходимо выбрать свободное место на жестком диске, из которого требуется создать раздел и нажать на кнопку "Создать том". Появится окно с выбором особенностей нового раздела. Выбираем тип раздела "Базовый" и жмем "Далее". Теперь щелкаем по незанятому пространству. Именно из него будет создаваться новый том. В следующем окне мастер предложит выбрать размер нового раздела, букву диска и так далее. Что касается объема, то стоит выбрать все неразмеченное пространство. Меньше просто не имеет смысла.
Завершение операции по созданию новых разделов
Теперь выбираем букву нового раздела. Присвоить ему можно любую литеру. Это никак не повлияет на работоспособность. Файловая система по умолчанию определится как NTFS. Трогать этот параметр не стоит. Равно как и размер кластера. Вообще, после выбора буквы раздела лучше нажать на кнопку "Завершить". Однако это еще не все. Теперь нужно применить выбранные операции. В верхней части экрана находится продолговатая кнопка с клетчатым флажком и надписью "Применить ожидающие операции". На нее и нужно нажать. Мастер выдаст окно с общей информацией о параметрах создания нового раздела. Необходимо все проверить и нажать на кнопку "Продолжить". Начнется процесс создания тома. По его завершении в списке дисков появится новый. Это значит, что все прошло успешно. Но как пользоваться Acronis Disk Director 12 Build 12.0 3270, если нужно просто отформатировать диск? Об этом в следующей главе.

Форматирование раздела
Форматировать какой-либо диск при помощи этой утилиты очень просто. Здесь не нужно никаких специальных знаний. Запускаем программу при помощи соответствующего ярлыка. В окне выбора дисков выбираем нужный раздел и щелкаем по нему правой кнопкой мыши. В выпадающем меню щелкаем пункт "Форматировать раздел". Откроется окно мастера форматирования. Здесь необходимо выбрать файловую систему (для "Виндовс" - NTFS) и способ форматирования (Быстрое, стандартное и так далее). Далее нажимаем на кнопку "ОК". Однако это еще не все. Теперь нужно применить операции (точно так же, как и в случае с созданием нового раздела). В этом нам поможет кнопка "Применить ожидающие операции", находящаяся в верху окна с левой стороны. В следующем окошке жмем кнопку "Продолжить". Начнется выполнение операции. Время, требующееся на осуществление операции форматирования, целиком и полностью зависит от объема раздела. В любом случае, программа известит об успешном завершении работы. А как работать с Acronis Disk Director 12 Build 12.0.3297, если нужно увеличить место на каком-либо разделе? Ответ в следующей главе.

Увеличение объема раздела
Стоит сразу отметить, что такая операция возможна только в том случае, если имеется некая неразмеченная область. Тогда увеличить объем уже созданного раздела не составит никакого труда. Эта операция производится без повреждения данных, находящихся на диске. Но изменить размер системного раздела из-под работающей ОС не получится. Итак, в главном окошке утилиты выбираем нужный диск и щелкаем пункт "Изменить размер тома". Сразу же запустится мастер по выполнению этой операции. На первом этапе будет предложено выбрать размер изменяемого раздела. Здесь оставляем все как есть и нажимаем "Далее". Теперь предлагается выбрать пространство, от которого планируется "отщипнуть" кусок. Выбираем неразмеченную область и выставляем нужный объем. Теперь нажимаем на "ОК". Перемещаемся в верхнюю строку окна и жмем кнопку подтверждения операций. В появившемся окошке щелкаем "Продолжить". Процесс запущен. Теперь осталось только дождаться его окончания. Но как работать с Acronis Disk Director 12 Build 12.0.3223, если нужно объединить диски? Есть ответ и на этот вопрос.

Объединение разделов
Данная опция может понадобиться в том случае, если целесообразно объединить все разделы в один для более успешного использования HDD. Есть несколько вариантов этой операции: с полным удалением данных разделов и с переносом всех данных. Последний, конечно, предпочтительнее. Но процесс займет очень много времени. Итак, выделяем нужный диск и жмем "Объединить том". Откроется окно мастера, в котором пользователю будет предложено выбрать раздел для объединения. Если нужно сохранить всю информацию, то следует поставить галочку напротив пункта "Перенести пользовательские данные". Это, кстати, один из ответов на вопрос о том, как пользоваться Acronis Disk Director 12 для переноса файлов на новый диск. Однако продолжим. После выбора всех параметров необходимо нажать на кнопку "Завершить" и щелкнуть по кнопке применения операций. Стоит обратить внимание и на то, что данная процедура не может быть отменена, если уже была нажата кнопка "Продолжить". И если вы не выбрали опцию переноса данных, то можете с ними попрощаться. После нажатия на "Продолжить" в соответствующем окошке начнется процесс объединения и переноса данных. Он займет много времени. Но об успехе программа проинформирует.
Заключение
Итак, мы разобрали замечательный программный продукт для тонкой настройки жесткого диска и его томов и дали ответ на вопрос о том, как пользоваться программой Acronis Disk Director 12. Это одна из немногих утилит, которые способны адекватно работать с томами на HDD. Но есть и минус у программы: она не бесплатна. И лицензия стоит дорого. Однако все пользователи знают, где нужно брать лицензионный ключ. Так что углубляться в эту тему, пожалуй, не будем. В любом случае такой программный продукт должен быть у каждого юзера.
Привет друзья! Хотите бесплатно использовать популярную программу по резервному копированию ваших данных и целых операционных систем - Acronis True Image 2016? Если да, то читайте нашу статью.
Несколько месяцев назад обновилась известнейшая программа по резервному копированию ваших файлов и целых операционных систем - Acronis True Image 2016, совместимая со всеми последними операционными системами Windows, в том числе и Windows 10!
Внимание: Более старая версия Acronis True Image , про ее возможности можете прочитать на нашем сайте.
Как пользоваться Acronis True Image 2011
Про программу Acronis True Image уже довольно много написано на нашем сайте и даже существует специальный раздел, в двух словах скажу, что если вы умеете пользоваться Acronis True Image, то вам под силу восстановить свою операционную систему из предварительно созданной резервной копии при любых неполадках, также программа может развернуть вашу систему на другой раздел жёсткого диска, другой винчестер, и даже другой компьютер с абсолютно другим железом. Хранить резервные копии вы можете на различных накопителях, в том числе в облачном хранилище Acronis Cloud.
При самых сложных случаях восстановления (операционная система не загружается из-за сбоя) вы можете создать в программе загрузочную флешку и восстановить компьютер с помощью неё.
Ещё в Acronis существует несколько хороших инструментов, которые возможно вам понадобятся, например:
Acronis Drive Cleanser, с помощью него можно удалить без возможности восстановления любую информацию с жёсткого диска.
Специальный модуль активации восстановления при загрузке с помощью клавиши F11 (Activate Acronis Startup Recovery Manager).
Try&Decide - инструмент очень похожий на программы Sandboxie и Toolwiz Time Freeze, даёт возможность работать в виртуальной среде (песочнице), где практически невозможно заразиться вредоносными программами и нарушить целостность операционной системы неаккуратными действиями пользователя, так как после перезагрузки виртуальная среда удаляется.

Для того чтобы вы узнали в подробностях как работает программа, предлагаю создать в Acronis True Image 2016 бэкап операционной системы Windows 8.1 установленной на новый ноутбук с БИОСом UEFI и восстановиться из него.
Создадим резервную копию диска (C:) с файлами Windows 8.1 и всех скрытых служебных разделов и расположим её на диске (D:).

Переходим на страницу загрузки программы. http://www.acronis.com/ru-ru/personal/ Выбираем Acronis True Image 2016 и жмём кнопку "Попробовать бесплатно (30 дней)".

Нам на компьютер скачивается установщик программы, запускаем его.

Установить

Запустить приложение

Принимаем условия лицензионного соглашения.

Хотим регистрируемся, а если нет, то просто закрываем это окно.

Жмём на кнопку "Продолжить в пробном режиме".

Открывается главное окно Acronis True Image 2016.


Создаём резервную копию диска (C:) и всех скрытых служебных разделов и располагаем её на диске (D:). Весь компьютер->Диски и разделы.


Отмечаем галочками разделы, которые будут включены в резервную копию, то есть все, кроме диска (D:) и жмём ОК.

Выбор хранилища. Обзор.

Сохранять резервную копию будем на диске (D:), его и выбираем. ОК.

Создать копию

Начинается процесс создания резервной копии: выбранных разделов жёсткого диска ноутбука на диске (D:).

Через 15 минут резервная копия готова.

Восстанавливаем Windows 8.1 с помощью Acronis True Image 2016
Если ваша операционная система работает с ошибками или вы нахватали вирусов и не можете от них избавится, то просто восстановите свой ноутбук из резервной копии. В главном окне программы выбираем "Восстановить файлы".

Выбираем версию резервной копии (если у вас их несколько). Жмём левой мышью на "Мой компьютер" и отмечаем галочками разделы для восстановления.

Восстановить сейчас.

Начинается процесс восстановления.

Параметры резервного копирования
В программе Acronis True Image 2016 можно настроить различные параметры резервного копирования, например вы можете запрограммировать создание резервных копий вашей операционной системы ежедневно или раз в неделю, а можете раз в месяц, также можно совсем запретить программе создавать автоматически резервные копии и создавать их только вручную. Ещё можете выбрать методы резервного копирования: инкрементное (резервная копия не создаётся каждый раз заново, а в неё вносятся только изменения) или обычное и многое другое. Нажмите Параметры и настройте программу так, как вам нужно.


Спасибо за внимание. Приятной работы с программой Acronis True Image 2016.
26.06.2017
Acronis True Image это инструмент для создания резервных копий целых дисков и отдельных файлов. Благодаря этой программе можно выполнить установку Windows не за 2-3 часа со всеми программами и драйверами, а за 20 мин например. К тому же можно сделать восстановление абсолютно всех файлов, которые были в системе до удаления и переустановки. Используя Acronis True Image после краха системы можно не беспокоиться за документы, работа над которыми велась долгое время.
У акронис есть бесплатные версии программы для владельцев дисков Seagate и WD. Функционал у приложений ограниченный.
Бесплатные версии программ
- Загрузочный носитель на Windows 10 PE c программами и Acronis True Image 2017
Облако платное в Acronis, Премиум подписка с облаком на 1 ТБ стоит 3400 рублей в год. Другой вариант — аренда, покупка сервера или другого облачного хранилища подешевле (только с ним будет не так удобно, как с облаком Acronis).
Бесплатный метод защиты данных
Я использую бесплатное облако и копирую туда файлы. Для большей надежности копии бэкапа удаляю с компьютера, при этом скопировав файлы в папку, которую отключаю от синхронизации. Откройте настройки вашего облака и найдите пункт Выборочная синхронизация или Настройка синхронизации. И отключите синхронизацию папок где хранятся ваши файлы бэкапа. Плюсы – бесплатно, минусы – нужен быстрый интернет и большой объём памяти в облаке для копирования. Например если вы успели получить в подарок 1 ТБ в Облаке Мэйл, тогда используйте его. Нет, тогда зарегистрируйте несколько аккаунтов в Яндекс Диск например.
Лучший вариант для надежности своих данных – копировать бэкапы на внешний диск, не подключённый по сети. Так до резервной копии никак не доберутся вирусы и другая зараза. Это кстати актуально после атаки вируса шифровальщика.
Как вариант – можно настроить бэкап в сеть.
Преимущество своего сервера перед облаком — скорость доступа по сети во много раз выше скорости доступа к облаку (1Гб в сек против 100 Мб в сек например, это в самом хорошем случае) . Файлы будут сразу доступны для восстановления на восокой скорости. Но в таком случае на электричество можно потратить за год больше чем те 3400 руб, поэтому подумать нужно будет ли вообще экономия. Скорость – доступа конечно плюс, затраты на электричество – минус. Это если нужно делать бэкап дома для себя, для фирм расходы на электроэнергию играют не такую важную роль. Если предпочтительнее возможность быстрого бэкапа и минимальное время доступа к бэкапу – то естественно свой сервер или внешний диск будут лучшим выбором.
Шифрование резервной копии
Прежде чем делать бэкап своих данных следует знать о некоторых важных функциях. Первое это шифрование. Перед созданием резервной копии можно задать параметры шифрования и задать пароль на архив, чтобы никто кроме вас не смог открыть архивы. Чтобы зашифровать свои данные нажмите на Зашифровать резервную копию. Введите пароль в соответствующее поле и нажмите Сохранить.
Второй способ более детальный, здесь уже можно установить метод шифрования, а не просто пароль. Перед созданием резервной копии жмем на Параметры и открываем вкладку Дополнительно, открываем строку Защита резервной копии. Здесь вводим пароль и выбираем метод шифрования. Чем больше цифра после AES, тем сложнее будет взломать пароль.

Расписание копирования
Еще один замечательный параметр для создания резервных копий данных. Решите как часто будете делать бэкап данных, определите какие данные нужно архивировать часто, какие один раз в месяц. И создайте разные копии в программе. Для настройки расписания нажмите Параметры и параметр Расписание откроется в первой вкладке. Все параметры, кроме одного думаю не требуют внимания, здесь все понятно думаю. Но вот что такое режим копирования Непрерывно? Это частый режим создания резервных копий, раз в пять минут будет создаваться бэкап данных. Поэтому не используйте этот режим для бэкапа всего компьютера, так как бэкапы будут занимать очень много памяти. Включайте непрерывный бэкап только для очень важных данных.

Спойлер - Использование Непрерывной защиты Acronis - справка Acronis
Использование Непрерывной защиты Acronis
Функция Непрерывной защиты Acronis позволяет легко защитить диски и файлы. С ее помощью можно восстанавливать диски, файлы и их версии.
Основной целью функции Непрерывной защиты Acronis является постоянная защита данных (файлов, папок, контактов и др.), однако с ее помощью можно также защищать разделы. Если выбрать защиту целого раздела, можно будет восстановить этот раздел полностью, выполнив процедуру восстановления образа.
Не рекомендуется использовать эту функцию в качестве основного метода защиты системы. Для защиты системы используйте любое другое расписание. Примеры и дополнительные сведения см. в разделе Примеры пользовательских схем.
Ограничения Непрерывной защиты
- Можно создать только одну непрерывную копию.
- Библиотеки Windows (Документы, Музыка и т. д.) можно защитить только с помощью непрерывного резервного копирования на уровне диска.
- Невозможно защитить данные на внешних жестких дисках.
- Непрерывная защита и режим Try&Decide не могут работать одновременно.
Принцип работы
После запуска функции Непрерывной защиты Acronis программа создаст первоначальную полную резервную копию данных, выбранных для защиты. Затем Непрерывная защита Acronis будет постоянно отслеживать защищенные файлы (в том числе открытые). В случае обнаружения изменения создается резервная копия модифицированных данных. Кратчайший интервал между операциями инкрементного резервного копирования равен пяти минутам. Это позволяет восстановить систему на любой момент времени.
Непрерывная защита Acronis проверяет изменения файлов на диске, а не в памяти. Если, например, при работе в редакторе Word операция сохранения не выполняется в течение длительного времени, резервная копия текущих изменений в документе Word не будет создаваться.
Можно подумать, что с такой скоростью резервного копирования хранилище будет заполнено сразу. Не следует беспокоиться, поскольку Acronis True Image 2017 New Generation формирует резервные копии только так называемых «дельт». Это означает, что в резервной копии сохраняются только различия между старой и новой версиями, а не измененные файлы полностью. Например, при использовании Microsoft Outlook или Windows Mail, имеющийся PST-файл может быть очень большим. Более того, он изменяется с каждым полученным или отправленным сообщением электронной почты. Резервная копия полного PST-файла после каждого изменения может занимать слишком много места в хранилище, поэтому Acronis True Image 2017 New Generation выполняет резервное копирование только измененных частей файла в дополнение к первоначальному файлу резервной копии.
Правила хранения
Непрерывная защита Acronis сохраняет все резервные копии за последние 24 часа. Консолидация более старых резервных копий будет выполнена таким образом, что Непрерывная защита будет хранить ежедневные резервные копии за последние 30 дней и еженедельные резервные копии до тех пор, пока не будет использовано все свободное пространство хранилища непрерывных резервных копий.
Объединение выполняется каждый день между полуночью и 1 часом ночи. Первое объединение будет выполнено после того, как время работы Непрерывной защиты составит не менее 24 часов. Например, Непрерывная защита была включена в 10 утра 12 июля. В этом случае первое объединение будет выполнено между полуночью и 1 часом ночи 14 июля. Затем программа будет объединять данные каждый день в одно и то же время. Если компьютер был выключен между полночью и 1 часом ночи, объединение начнется, когда компьютер будет включен. Если Непрерывная защита была отключена на некоторое время, объединение начнется, когда она будет снова включена.
[свернуть]
Способ копирования
Если вы действительно беспокоитесь о сохранности своих данных необходимо определиться как часто вы будете делать бэкапы. Если вы выбрали Непрерывный режим копирования, расписание настраивать не нужно.
Полное копирование – каждый раз создается полная копия всех выбранных папок и файлов.
Инкрементное копирование – каждая резервная копия сохраняет только изменения, которые произошли после создания предыдущей копии. Минус этого метода – для восстановления файлов нужно хранить все резервные копии. Если удалить одну копию восстановить файлы не получится.
Дифференциальное копирование – здесь в каждой из следующих копий сохраняются измененные данные после создания полной резервной копии.
Спойлер - Полные, инкрементные и дифференциальные резервные копии - Справка Acronis
Полные, инкрементные и дифференциальные резервные копии
Acronis True Image 2017 New Generation предлагает три метода резервного копирования.
Полное резервное копирование
Результат операции полного резервного копирования (называемый также полной версией резервной копии) содержит все данные, существовавшие на момент создания резервной копии.Пример: каждый день вы пишете одну страницу документа и создаете резервную копию этого документа методом полного резервного копирования. Acronis True Image сохраняет весь документ при каждом выполнении резервного копирования.
1.tib, 2.tib, 3.tib, 4.tib - это полные версии резервной копии. Дополнительная информация
Дополнительная информация
Полная версия резервной копии образует основу для последующих инкрементных и дифференциальных резервных копий. и его можно также использовать для создания автономной резервной копии. Создание автономной полной резервной копии может быть оптимальным решением, если вы часто возвращаете систему в исходное состояние или не хотите управлять разными версиями резервных копий.
Инкрементное резервное копирование
Результат операции инкрементного резервного копирования (называемый также инкрементной версией резервной копии) содержит только те файлы, которые изменились с момента ПОСЛЕДНЕЙ ОПЕРАЦИИ РЕЗЕРВНОГО КОПИРОВАНИЯ.Пример: каждый день вы пишете одну страницу документа и создаете резервную копию методом инкрементного резервного копирования. Acronis True Image сохраняет новую страницу при каждом выполнении резервного копирования.Примечание. Сначала всегда создается полная версия резервной копии.
- 2.tib, 3.tib, 4.tib - это инкрементные версии резервной копии.
 Дополнительная информация
Дополнительная информация
Инкрементные резервные копии наиболее полезны, если нужно часто создавать версии резервных копий и иметь возможность вернуться к состоянию на определенный момент времени. Как правило, инкрементные версии резервной копии существенно меньше полных или дифференциальных.С другой стороны, инкрементные версии резервной копии требуют больше работы от программы при восстановлении. В приведенном выше примере, чтобы восстановить всю работу из файла 4.tib, Acronis True Image считывает данные из всех версий резервной копии. При утере или повреждении инкрементной версии резервной копии все последующие инкрементные версии резервной копии оказываются бесполезными.
Дифференциальное резервное копирование
Результат операции дифференциального резервного копирования (называемый также дифференциальной версией резервной копии) содержит только те файлы, которые изменились с момента СОЗДАНИЯ ПОСЛЕДНЕЙ ПОЛНОЙ РЕЗЕРВНОЙ КОПИИ.Пример: каждый день вы пишете одну страницу документа и создаете резервную копию методом дифференциального резервного копирования. Acronis True Image сохраняет весь документ, кроме первой страницы, хранящейся в версии полной резервной копии. Примечание. Сначала всегда создается полная версия резервной копии.
- 1.tib - это полная версия резервной копии.
- 2.tib, 3.tib, 4.tib - это дифференциальные версии резервной копии.
 Дополнительная информация
Дополнительная информация
Дифференциальный метод является промежуточным между двумя предыдущими. При данном подходе требуется меньше времени и места для хранения по сравнению с полным резервным копированием, но больше по сравнению с инкрементным. Для восстановления данных из версии дифференциальной резервной копии Acronis True Image требуется только дифференциальная версия и последняя полная версия. Поэтому восстановление из дифференциальной версии будет проще и надежней, чем из инкрементной.Инкрементная или дифференциальная резервная копия, созданная после дефрагментации диска, может иметь значительно больший размер, чем обычная. Это вызвано тем, что программа дефрагментации изменяет местоположение файлов на диске и эти изменения отражаются в резервной копии. Поэтому после дефрагментации диска рекомендуется заново создать полную резервную копию. Чтобы выбрать метод резервного копирования, необходимо задать пользовательскую схему резервного копирования.
[свернуть]
Как сделать бэкап системы
По умолчанию при запуске мастера настраивается полное резервное копирование, поэтому в первом окне нужно выбрать только место сохранения бэкапа.
В идеале для сохранения лучше использовать внешний диск, так как если даже компьютер будет заражен, то данные с внешнего диска никак не удалятся. В таком случае восстановиться с внешнего диска не составит никакого труда. При выборе ПАПКИ для копирования — скопируйте все файлы бэкапа или на внешний диск или в облако. Иначе при выходе системного диска из строя – будут потеряны все файлы, в том числе и сохраненный бэкап.

После ввода всех необходимых параметров (шифрование, максимальный размер файлов, степень зжатия, включение проверки образа и т.д.) жмем на Создать копию.

В зависимости от объема фалов будет зависеть время создания бэкапа.
Как сделать бэкап файлов
Создать резервную копию файлов очень просто. Делаем все то же самое, что и для бэкапа системы, только вместо всего диска выбираем нужные папку и файлы.
Клонирование жесткого диска

Для полного копирования диска в параметрах бэкапа поставьте галочку Архивировать в посекторном режиме. Так же если необходимо создать более точную копию диска, а не только файлов на нем, поставьте галочку Архивировать нераспределенное пространство.

Далее жмете на Создать копию. В общем то чтобы сделать копию всех файлов и жесткого диска в Acronis True Image 2017 больше действий не требуется. Вот для восстановления диска или отдельных данных с бэкапа придется выполнить действий на пару шагов больше, что конечно вряд ли повлияет на скорость восстановления данных. Все восстановится быстро, во всяком случае времени потратите раза в 2-3 меньше чем на стандартную установку Windows.
Как восстановить систему полностью
Для восстановления системы необходимо записать на флешку или диск ISO образ загрузочного носителя True Image – скачайте образ по этой ссылке — https://yadi.sk/d/UYKGvGZe3JVPKa
Или перейдите в Инструменты – Мастер создания загрузочного образа. Выберите параметры образа и способ сохранения – ISO образ или запись сразу на флешку.
Чтобы восстановиться из бэкапа используйте компьютер с которого был сделан бэкап – иначе система может не запуститься и точно будут проблемы с драйверами, или используйте точно такой же компьютер, с таким де процессором, материнской памятью и видеокартой.
Вставляем носитель в компьютер и загружаемся с него.Для этого при включении компьютера открываете программу BIOS или UEFI и настраивайте приоритет загрузки. В зависимости от модели материнской платы в системном блоке и модели ноутбука это может быть – F1, F2, Del, F10, Esc и др. Или просто нажмите клавиши сразу для выбора источника загрузки перед загрузкой Windows – F9, F11, F12. В зависимости от производителя материнской платы и производителя ноутбука – горячие клавиши будут отличаться. При проверке всех устройств системы – множество разных белых букв при включении компьютеры – должны быть указаны клавиши для открытия настроек BIOS и выбора источника загрузки.
После загрузки с носителя запускаем Acronis True Image. С носителя с Windows 10 PE ищите Acronis в Пуск – Все программы – Бэкап и восстановление – Acronis True Image 2017. C загрузки с носителя Acronis просто кликаете на название Acronis True Image и ждете загрузки.

Жмем в параметре Восстановление – Диски, так как нам нужно сделать восстановление системного диска. Соответственно для восстановления отдельных файлов из всего бэкапа – Файлы и папки.
В следующем окне нужно выбрать файл бэкапа из которого будет проходить восстановление всех данных. Для этого жмем на кнопку Обзор и в файловом проводнике ищем файл бэкапа системы. Подключайте внешний носитель если нужно восстановиться с внешнего жесткого диска например. Жмем Далее после выбора архива резервных копий.

Здесь нужно выбрать тома, которые будут восстановлены. Обязательно ставьте галочку перед диском куда установлена Windows и перед загрузочным диском (областью) – здесь обычно в скобках подписано Зарезервировано системой. Обязательно снимите галочку с раздела где хранится бэкап. Жмем Далее.
Выбираем диск, на который будет выполнено восстановление. Жмем Далее.

После выбора диска для восстановления будет проведена проверка всех разделов диска, которые будут восстановлены. Во время настройки можно будет поменять их размер, букву, изменить тип раздела. Мы это делать не будем, так как хотим получить в точности ту систему, которая была у нас до поломки, до действия например вирусов.Именно параметры старой системы сейчас установлены по умолчанию в параметрах бэкапа. Менять здесь ничего не будем и в следующих окнах жмем просто Далее вплоть до окна Завершение.

Жмем Завершить и начинаем восстановление системы.
При восстановлении никакие параметры не меняйте, система создаст сама полную копию диска автоматически. В большинстве настроек нужно нажимать только Далее.
У меня на восстановление системы со всеми файлами, настройками и установленными программами с драйверами в тестовом стенде ушло всего 10 мин. Сколько бы я потратил устанавливая все стандартным способом? Часа 2-3, вот такая неплохая программа для восстановления системы.

Плюс полный бэкап системы не обязательно делать в программе установленной в Windows, достаточно загрузиться с загрузочного носителя и сделать бэкап. Единственный минус при использовании загрузочного носителя – нельзя автоматизировать этот процесс для копирования необходимых файлов и документов.
Восстановление данных
Чтобы сделать восстановление файлов из бэкапа найдите файл бэкапа сделанный в Acronis True Image и кликаете на него мышью два раза. Файл откроется в проводнике как папка и вы сможете перетащить мышью необходимые файлы себе на компьютер. Главное, чтобы у вас был установлен в системе Acronis True Image, иначе файлы бэкапа открываться не будут.

Это был один из вариантов восстановления файлов. Теперь открываем Acronis True Image, кликаем на копию из которой нужно восстановить файлы, это может быть как полная копия системы, так и копия отдельных файлов и папок. Жмем на кнопку Восстановить файлы.

В проводнике Acronis выбираем необходимые файлы и папки для восстановления. В левой части окна ищем папку которую нужно открыть, в правой части уже выбираем папки и файлы для восстановления. После выбора данных жмем Далее.

Далее можно вручную задать папку для сохранения восстанавливаемых данных. По умолчанию выбрана папка как в созданном бэкапе. Для изменения пути нажмите Обзор и выберите необходимую папку. Жмем на Восстановить.

Ждем некоторое время пока файлы скопируются в выбранную папку.

То же самое можно сделать с помощью загрузочного носителя.
 Как вернуть стандартную тему в Windows?
Как вернуть стандартную тему в Windows? Как разбить жесткий диск на разделы и не потерять данные Как разбить жесткий диск разделы акронисом
Как разбить жесткий диск на разделы и не потерять данные Как разбить жесткий диск разделы акронисом Как в 1с 8 удалить помеченные документы
Как в 1с 8 удалить помеченные документы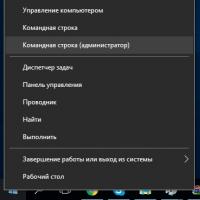 Как создать новый том или раздел в Windows
Как создать новый том или раздел в Windows Как узнать VID и PID флешки: обзор утилит
Как узнать VID и PID флешки: обзор утилит Как в "Вайбере" заблокировать контакт: инструкции и рекомендации
Как в "Вайбере" заблокировать контакт: инструкции и рекомендации Как в фотошопе вырезать и вставить объект Как в фотошопе вырезать изображение и наложить
Как в фотошопе вырезать и вставить объект Как в фотошопе вырезать изображение и наложить