Как сделать раздел mbr. MBR и GPT. Основные вопросы. Управление разделами, форматирование и другие операции через менеджер дисков
И пришла на смену старого формата MBR. Новые материнские платы, как правило, поставляются с поддержкой UEFI. Это и логично, ведь система загружается быстрей, а таблица разделов GPT обеспечивает поддержку накопителей с большим объемом. MBR же позволяет адресовать не более 2.2 Тб адресного пространства.
Несмотря на очевидные преимущества GPT, иногда необходимо установить операционную систему на MBR диск. При наличии диска с GPT разметкой, его можно легко переделать под MBR.
Внимание! Вся информация на накопителе будет уничтожена после выполнения преобразования диска из формата GPT в MBR.
При установке системы на жесткий диск с таблицей разделов GPT может появиться ошибка: Невозможно установить Windows на диск 0 раздел 1 . Подробнее: Установка Windows на данный диск невозможна. Выбранный диск имеют стиль разделов GPT .
Способ 1 — самый простой и быстрый
При установке системы, надо перейти в Настройка диска , удалить все разделы на диске и создать заново. В этом случае диск будет создан с таблицей MBR.

Если у вас жесткий диск имеет размер более 2.2. Тб, то данная операция опять создаст на диске таблицу GPT. Можно обходным путём решить проблему, учитывая, что система будет видеть не более 2.2 Тб.
Если это решение не помогло, то надо попробовать второй способ и вручную создать необходимую таблицу разделов.
Способ 2 — сложный, если не помог способ 1
Необходимо загрузиться с установочного диска или флешки с операционной системой:
Выберите нужный язык -> Далее -> Установить -> Я принимаю условия лицензии -> Далее -> Полная установка.
— Нажать Shift + F10 (или Fn + Shift + F10 ) — запустится командная строка.

— Запустить в командной строке консольную утилиту для работы с дисками, разделами и томами в Windows.
diskpart
— Просмотреть список дисков, чтобы найти тот, который необходимо преобразовать.
list disk
— Выбрать необходимый диск.
select disk 0
— Очистить накопитель от других разделов.
clean
— Преобразовать GPT диск в MBR.
convert mbr
— Выйти из Diskpart
exit

Прошу обратить внимание на картинке на команду list disk . До преобразования диска в MBR в колонке GPT у диска стояла пометка *. После преобразования такой пометки нет. Значит диск был успешно преобразован в MBR.
На этом работа с диском завершена. Можно продолжить установку Windows уже на диск с таблицей MBR.
Дополнительная информация
На накопители с таблицей разделов GPT могут установиться и загружаться только 64-х битные операционные системы — Windows Vista x64 SP1, Windows 7 x64, Windows 8 x64, Windows Server 2008 x64 SP1, Windows Server 2008 R2 и Windows Server 2012.
Windows XP x64 и все x86 операционные системы Windows не могут загружаться с накопителя с GPT разделами, но могут считывать и записывать данные.
Windows XP x86 не может работать с GPT дисками вообще.
Для того, чтобы иметь возможность загружаться с GPT накопителя, необходимо загружаться через UEFI загрузчик.
На дисках компьютера используются таблицы разделов GPT или MBR. На современных компьютерах используют таблицу разделов GPT в операционных системах Windows 10 или Windows 8.1 (Windows 8).
Таблица разделов GUID Partition Table (GPT) является частью интерфейса EFI, пришедшего на смену BIOS. В BIOS используется MBR (Master Boot Record) - главная загрузочная запись. Постепенно компьютеры с дисками MBR замещаются компьютерами с дисками GPT, типы дисков SSD или HDD, не имеют значения.
Основная разница между таблицами разделов в следующем: на дисках с MBR можно создать 4 основных раздела, поддерживаются диски до 2,2 Тб, на дисках с GPT количество разделов практически не ограничено (зависит от используемой операционной системы), поддерживаются диски размером более 2,2 Тб, происходит более быстрая загрузка системы.
Преимуществом GPT является то, что свои данные она хранит в разных местах на диске, в отличие от MBR, находящейся в одном месте. В GPT, в случае повреждений или сбоев, данные могут использоваться из другого места, на дисках с MBR, в этом случае, загрузка будет невозможна. Преимущества стиля раздела GPT, в основном, реализуются в 64 битной версии Windows (поддерживается Windows 7 x64).
Как узнать какой диск GPT или MBR? Узнать формат диска MBR или GPT можно средствами операционной системы Windows, с помощью сторонних программ, предназначенных для работы с дисками. В статье рассмотрена программа AOMEI Partition Assistant, подойдут другие подобные программы.
Как узнать GPT или MBR в «Управлении дисками»
Самый простой способ узнать стиль разделов диска: войти в оснастку «Управление дисками».
В Windows 10 кликните правой кнопкой мыши по меню «Пуск», выберите «Управление дисками». В Windows 7 кликните правой кнопкой мыши по «Компьютер», выберите пункт контекстного меню «Управление», в окне «Управление компьютером» выберите раздел «Управление дисками».
В управление дисками в Windows можно войти другим способом: нажмите на клавиатуре на «Win» + «R», в окне «выполнить» введите команду «diskmgmt.msc» (без кавычек), а затем нажмите на кнопку «ОК».
После этого, откроется окно «Управление дисками», в котором отображены все диски, подключенные к данному компьютеру.
В нижней части окна оснастки вы увидите все физические диски, подключенные к компьютеру, которые имеют обозначения: «Диск 0», «Диск 1» и т. д. Обратите внимание, что на одном физическом жестком диске может быть несколько разделов (диски «С», «D» и т. д.).
Нажмите правой кнопкой мыши на название диска, в данном случае на «Диск 0», а в контекстном меню выберите пункт «Свойства».
В открывшемся окне «Свойства XXX диска» откройте вкладку «Тома». В разделе «Сведения о диске» вы увидите параметр «Стиль раздела: Таблица с GUID разделов (GUID)». Это значит, что данный диск имеет стиль разделов GPT.

После того, как я вошел в свойства «Диска 1», и открыл вкладку «Тома», я увидел, что на этом диске находится таблица MBR - «Стиль раздела: основная загрузочная запись (MBR)».

Как узнать жесткий диск GPT или MBR в командной строке
Запустите командную строку от имени администратора. В окне интерпретатора командной строки введите команду:
Diskpart
List disk
Нажмите на «Enter».
В окне командной строки отобразятся все физические диски, подключенные к компьютеру.
Один из отображаемых параметров обозначен как «GPT». Диск, который имеет стиль раздела GPT отмечен звездочкой («Диск 0»). Значит, остальные диски, где нет звездочек, имеют стиль раздела MBR.

Как узнать разметку диска GPT или MBR в AOMEI Partition Assistant
Программа AOMEI Partition Assistant (бесплатная версия - AOMEI Partition Assistant Standard) предназначена для работы и управления дисками. Программа имеет конвертировать (преобразовывать) диски GPT в MBR и MBR в GPT.
После запуска программы, в главном окне AOMEI Partition Assistant отобразятся диски компьютера. В нижней части окна приложения, под именем каждого физического диска, показан тип разметки: GPT или MBR.

Выводы статьи
Какой тип разметки GPT или MBR имеют диски на компьютере, можно узнать с помощью оснастки «Управление дисками», командной строки и стороннего софта: программы AOMEI Partition Assistant.
Ситуация следующая. Есть винт на 160Гб. На нем 2 раздела - 40Гб и 120Гб. С целью установки убунты как второй системы была произведена разбивка 120Гб -> 100+10+2+8.Итоги
1. При загрузке системы выводится сообщение MBR helper not found;2. fdisk показывает один большой 160Гб диск.
Дураку понятно, что это начало веселой ночи.
Далее, под катом, решения вопроса.
1. Восстановление таблицы разделов
1.1. Parted magic
Данный LiveCD\USB дистрибутив , размером в 100Мб несет в себе огромную кучу софта, для работы с дисками. От разбивки, до восстановления.Из них всех, нам нужны будут gpart , testdisk , fdisk и ms-sys .
1.2. Gpart
gpart - это утилита, сканирующая по-секторно диск на наличие разделов, которые присутствуют на носителе, но отсутствуют в таблице. В своей работе, она игнорирует уже существующую таблицу (если присутствует). Программа разаботана немецким программистом Michail Brzitwa и больше им не поддерживается. Вялотекущая разработка ведется командами Fedora и Debian. Текущая версия - 0.1h.Утилита позволяет наиболее быстро и легко восстановить таблицу разделов, но она несет в себе несколько недостатков. Во-первых, разработка была давно заброшена, во-вторых, она иногда не совсем корректно определяет разделы.
Gpart может работать в 2-х режимах. Это быстрый анализ и подробное сканирование. В некоторых случаях, первого режима достаточно. Мы же будем смотреть на второй.
Gpart -if /dev/sda
-i
- интерактивный режим. На каждую найденную партицию будет задан вопрос, сохранять ее, либо пропустить.
-f
- полный скан диска.
После, довольно продолжительного времени, будет создан отчет с возможными разделами. Его-то и нужно обязательно максимально внимательно просмотреть перед записью.
Пример отчета (не мой):
Begin scan...
Possible partition(DOS FAT), size(1907mb), offset(0mb)
Possible partition(SGI XFS filesystem), size(5730mb), offset(1907mb)
End scan.
Checking partitions...
Partition(DOS or Windows 95 with 32 bit FAT, LBA): primary
Partition(Linux ext2 filesystem): primary
Ok.
Guessed primary partition table:
Primary partition(1)
type: 012(0x0C)(DOS or Windows 95 with 32 bit FAT, LBA)
size: 1907mb #s(3906544) s(16-3906559)
chs: (0/1/1)-(1023/19/16)d (0/1/1)-(12207/19/16)r
Primary partition(2)
type: 131(0x83)(Linux ext2 filesystem)
size: 5730mb #s(11736000) s(3906560-15642559)
chs: (1023/19/16)-(1023/19/16)d (12208/0/1)-(48882/19/16)r
Primary partition(3)
type: 000(0x00)(unused)
size: 0mb #s(0) s(0-0)
Primary partition(4)
type: 000(0x00)(unused)
size: 0mb #s(0) s(0-0)
chs: (0/0/0)-(0/0/0)d (0/0/0)-(0/0/0)r
Если все ОК, то соглашаемся на запись в таблицу разделов, скрещиваем пальцы и перезагружаемся.
В моем случае, программа определила разделы, которые были до разбивки (40 и 120), что не подходило и заставило искать альтернативные способы восстановления.
1.3. testdisk
Note: подробнее эта утилита описана в этом посте , здесь не буду повторяться.Эта утилита аналогична предыдущей, но имеет ряд плюсов:
1. более свежая и активно поддерживается;
2. субъективно, работает намного быстрее;
3. функциональнее;
4. есть простой консольный интерфейс на базе ncurses.
Поехали!
1. в первом окне выбираем Create a new log file;
2. выбираем нужный диск (/dev/sda) -> Proceed;
3. отмечаем тип разделов как Intel;
4. выбираем Analyse current partition structure and search for lost partitions;
5. если найденные разделы верны, жмем Backup и переходим к пункту 6, есть возможность быстро пересканировать диск, если где-то ошибка (Quick search);
6. здесь уже виден зеленый список с разделами. Если ок, то записываем, иначе запускаем Deep search.;
В моем случае, результат был аналогичен результату gpart, что есть некорректен.
Запустив Deep search, выждав около 40 минут я получил ответ, от которого на душе так нехило отлегло.
Было найдено несколько партиций, которые накладывались одна на другую (это были изначальная (до манипуляций) 120Гб и новая, на 100Гб). Отметив ненужную, как удаленную, я записал таблицу на диск и перезагрузился. К счастью, все обошлось и компьютер вернулся к состоянию, который был изначально, а я мог с чистой совестью лечь спать.
3. Восстановление MBR
Для этой задачи, у нас в арсенале есть тулза ms-sys.Сперва узнаем, что с нашей MBR.
Ms-sys /dev/sda
/dev/sda has an x86 boot sector
it is unknown boot sector
Теперь видно, что на данном диске нет загрузочного сектора.
Утилита может работать с MBR различных операционных систем. Список можно получить, запустив программу без агрументов. В моем случае, необходим был от Windows 7.
Записываем MBR на диск:
Ms-sys -7 /dev/sda
Windows 7 master boot record successfully written to /dev/sda
Проверяем:
Ms-sys /dev/sda
it is Microsof 7 master boot record, like the one this
program creates with the switch -7 on a hard disk device.
Вот и все, нужная MBR установлена и можно перезагружаться.
3. Outro
Этот пост пример того, как на пустом месте можно создать себе проблему и полночи заниматься не тем, чем надо. Но это дало неоценимый опыт, который я постарался изложить здесь.Возможно, кому-нибудь он пригодится. Ведь в такую ситуацию попасть очень не сложно, а детального мануала особо-то и нет.
Одним из эффективных шагов по устранению неполадок связанную с загрузкой windows, является восстановление загрузочной записи Windows 10/7/8.1 с новым UEFI и разметкой GPT или BIOS с разметкой MBR. Одна из распространенных причин, по которым главная загрузочная запись может быть повреждена, связана с заражением вредоносными программами или повреждением файла в этом секторе. Неправильное завершение работы также может привести к повреждению загрузочной записи (MBR). Иногда проблемы бывают, когда Linux Grub установлен, и Windows не может его обнаружить. В некоторых случаях вы можете получить ошибку Bootmgr is Missing или BCD при включении компьютера. В таких случаях вы можете запустить восстановление загрузчика для устранения этих проблем.
Как восстановить загрузчик Windows 10
Вы должны подготовится, так как компьютер на рабочий стол у вас не загружается и дополнительные параметры загрузки могут быть не эффективны. По этому, вам нужно с Windows 10 с той же разрядностью (x32 или x64), которую собираетесь починить, и желательно той же версии. Вы должны загружаться во всех ниже способах с загрузочной флешки, чтобы запустить командную строку. Помните, что после восстановления загрузчика могут появляться некоторые ошибки и нужно пару раз просто перезагрузить ПК , чтобы загрузчик притерся.
Начните установку Windows 10 с загрузочной флешки и дойдите до пункта установки. Далее нажмите снизу на "Восстановление системы ", чтобы попасть в дополнительные параметры загрузки.

Способ 1 . Как только попали в дополнительные параметры загрузки, то перейдите "" > "Дополнительные параметры " > и выберите "". Дождитесь окончание процесса и загрузчик Windows 10 должен восстановиться.

Способ 2 . В тех же дополнительных параметрах загрузки перейдите "Поиск и устранение неисправностей " > "Дополнительные параметры " > и запустите "Командная строка ".


Для начало мы удостоверимся на каком локальном диске расположена система в которой мы хотим восстановить загрузчик. Для этого в командной строке проделайте следующие три команды, нажимая Enter после каждой:
- diskpart
- list volume - выводит список разделов.
- exit - выход из инструмента по работе с дисками.
В моем случае на скрине ниже видно, что локальный диск на котором установлена Windows 10 не "C", а "D". У вас скорее всего будет "C", но будьте внимательны, вы должны определить, где у вас установлена система. Как только вы определили под какой буквой у вас система, то введите следующую команду, чтобы восстановить загрузчик Windows 10:
- bcdboot D:\windows

Способ 3 . Если вы используете систему Windows с новым UEFI и схемой разделов GPT, то нужно найти скрытый раздел с файловой системой FAT32 (он примерно 90-300 Мб). Если у вас стоит BIOS и разметка MBR, то файловая система будет NTFS (примерно 500 Мб). В моем случае это NTFS. Значит, запускаем командную строку через загрузочную флешку, как описано выше способами, и пишем команды:
- diskpart - запускает инструмент для работы с дисками.
- list volume - выводит список разделов.
- select volume 3 - Выбор скрытого тома (в моем случае это NTFS, у вас может быть скрытый FAT32).
- format fs=ntfs или format fs=fat32 - форматирование выбранного тома (смотря какая у вас).
- assign letter=E - Назначаем новую букву тому (я присвоил то, что уже было).
- exit - выход из инструмента дискпарт.
- bcdboot D:\Windows /s E: /f ALL - копируем файлы загрузчика. (В моем случае диск D: - это том, на котором находится сама Windows, E: - буква, которую мы присвоили скрытому разделу).
- diskpart - запускает обратно инструмент для работы с дисками.
- list volume - выводим список разделов.
- select volume 3 - Номер скрытого тома, которому мы присваивали букву.
- remove letter=E - удаляем букву, чтобы раздел не отображалась в системе, когда перезагрузимся.


Способ 4 . В этом способе воспользуемся инструментом Bootrec.exe . Введите в командную строку следующие команды одну за другой:
- bootrec /RebuildBcd
- bootrec /fixMbr
- bootrec /fixboot
Выйдите и перезагрузите свою систему.


В некоторых случаях, потребуется выполнить дополнительную команду:
- bootsect /nt60 SYS или bootsect /nt60 ALL

Перезапись основной загрузочной записи (Master Boot Record ) позволяет не только восстановить её (при необходимости), но и расправиться с .
Восстановление (перезапись) основной загрузочной записи (Master Boot Record ) в автоматическом режиме
– установите в лоток привода загрузочный диск (или );
– нажмите Ctrl+Alt+Del ;
Delete для входа в CMOS Setup Utility ;
– установите загрузку с CD /DVD-ROM , нажмите F10 , санкционируйте сделанные изменения, начнется перезагрузка;
, нажмите любую клавишу;
– в окне Windows Boot Manager выберите Windows Setup /Установка Windows –> нажмите Enter ;
US ), нажмите Next ;
их установлено 2 или более);
– установите переключатель Use recovery tools that can help fix problems starting Windows –> Next ;
– в следующем окне – System Recovery Options (Параметры восстановления системы ) – доступны опции:
· Startup Repair (Automatically fix problems that are preventing Windows from starting );
· System Restore (Restore Windows to an earlier point in time );
· System Image Recovery (Recover your computer using a system image you created earlier );
· Windows Memory Diagnostic (Check your computer for memory hardware errors );
· Command Prompt (Open a command prompt window );
– выберите Startup Repair ;
– средство восстановления запуска Startup Repair проведёт диагностику и устранение неполадок;
– (если проблемы не будут выявлены, появится сообщение «Startup Repair could not detect a problem» );
– нажмите Finish –> Restart ;
– во время перезагрузки нажмите Delete для входа в CMOS Setup Utility ;
– установите загрузку с жёсткого диска, нажмите F10 ;
Восстановление (перезапись) основной загрузочной записи (Master Boot Record ) с помощью
– установите в лоток привода загрузочный диск (или );
– нажмите Ctrl+Alt+Del ;
– во время перезагрузки нажмите Delete для входа в CMOS Setup Utility ;
– установите загрузку с CD /DVD-ROM , нажмите F10 , санкционируйте сделанные изменения, начнётся перезагрузка;
– после перезагрузки, если появится сообщение «Press any key to boot from CD or DVD…» , нажмите любую клавишу;
– в окне Windows Boot Manager выберите Windows Setup /Установка Windows –> нажмите Enter ;
– когда программа установки загрузит установочные файлы в оперативную память, появится окно выбора раскладки клавиатуры (можете выбрать русскую, а можете оставить US ), нажмите Next ;
– в следующем окне выберите операционную систему (если на вашем их установлено 2 или более);
– установите переключатель Use recovery tools that can help fix problems starting Windows –> Next ;
– в окне System Recovery Options (Параметры восстановления системы ) выберите Command Prompt ;
 Подписываем расширения Firefox
Подписываем расширения Firefox Как сделать и подключить блютуз (Bluetooth) адаптер для автомагнитолы своими руками Bluetooth aux адаптер для автомобильной магнитолы
Как сделать и подключить блютуз (Bluetooth) адаптер для автомагнитолы своими руками Bluetooth aux адаптер для автомобильной магнитолы Во время работы в Word, почему-то верхняя панель с функциями прячется
Во время работы в Word, почему-то верхняя панель с функциями прячется Подобно в условиях запроса
Подобно в условиях запроса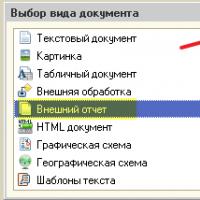 Использование отборов в скд Как работает автозаполнение доступных полей схемы компоновки данных
Использование отборов в скд Как работает автозаполнение доступных полей схемы компоновки данных Длинные руки: удаленное управление компьютером с Android-устройств
Длинные руки: удаленное управление компьютером с Android-устройств Платные курсы по заработку в интернете - бесплатно!
Платные курсы по заработку в интернете - бесплатно!