Бухучет инфо. Бухучет инфо 1с 8.3 первичная настройка программы
Следующая тема, которой я собираюсь посвятить несколько циклов статей — работа с программой «1С:Предприятие 8», поскольку в последнее время появились принципиально новые конфигурации и пользователи часто обращаются ко мне с вопросами, касающимися работы с этими продуктами.
Претензии, которые приходится слышать, звучат примерно так: «Мне не удобно, когда меню слева», «Я не вижу, какие окна открыты у меня в программе», «Я не могу найти…» и так далее.
Но ведь разработчики не могут угодить одинаково всем. То, что нравится одним пользователям, другие воспринимают в штыки. Зато разработчики могут дать пользователям возможность настраивать интерфейс под себя. И в случае с «Такси» пользователи получили такую возможность выбора, какой у них раньше еще не было.
Первое, что я всегда делаю при начале работы с новой конфигурацией — активирую отображение команды «Все функции». Для новичков эта опция особенно полезна, поскольку позволяет быстро найти любой объект конфигурации. Документ, журнал, регистр, обработку — все, что угодно. Для «1С:Зарплата и управление персоналом 3.0» (ЗУП 3.0) это тем более актуально, поскольку данная конфигурация все еще активно дорабатывается, в связи с чем случается и так, что некоторые функции после очередного обновления перебираются в другой раздел. Команда «Все функции» позволяет обратиться к нужному объекту напрямую.
Для того, чтобы сделать эту команду активной, необходимо зайти в настройки, и в подразделе «Сервис» выбрать пункт «Параметры».
В открывшемся окне необходимо отметить птичкой опцию «Отображать команду «Все функции» и принять изменения.
Активированная команда появится в самом низу настроек.
Второй мой обязательный шаг — активация панели управления открытыми окнами, которая по умолчанию может быть отключена. Для этого идем в «Вид» > «Настройка панелей».
Перед нами откроется редактор панелей, в котором мы можем настроить внешний вид под наши нужды.
Для изменения интерфейса достаточно захватить нужный элемент мышкой и перетащить его туда, где вы хотели бы его видеть. Я беру «Панель открытых», которая в данный момент вообще не активна и перетаскиваю ее в нижнюю часть интерфейса. Теперь я всегда смогу видеть, какие окна у меня открыты, а также быстро переключаться между ними.
Для меня этого вполне достаточно. Я привык работать именно так. Но вам, возможно, будет привычнее, если в интерфейсе «Такси» 1С 8.3 панель разделов будет находиться вверху. Давайте перенесем ее туда и посмотрим, что из этого получится.

Через параметры учета задаются настройки ведения учета в программе . В версиях 8.3, 3.0.43.162 и наиболее новых практически все параметры настраиваются с помощью специальных форм, которые расположены в одноименном разделе в настройках программы на вкладке «Администрирование».
Настройку плана счетов в программе 1С еще можно осуществить из одноименной настройки на вкладке меню «Главное» в разделе «План счетов».
Здесь можно включить или отключить субконто в аналитических разрезах бухгалтерских счетов. Чтобы перейти к изменению параметров нажимаем на саму ссылку:
Имеется возможность настройки:
Учет сумм НДС по приобретенным ценностям – изначально указывается настройка по умолчанию «По контрагентам и счетам-фактурам полученным», не подлежит отключению. Параметр является управляющим по субконто бухгалтерского 19 счета.
Учет запасов – по умолчанию стоит предопределенная настройка «По номенклатуре», отключению не подлежит. При необходимости можно установить «По партиям», «По складам». Также по складскому учету можно указать «По количеству и сумме» или только «По количеству». Настройки по счетам ТМЦ помогают увидеть субконто «Партии» и «Склады».
Учет товаров в рознице – стоит предопределенный параметр «По складам», также доступно «По ставкам НДС», «По номенклатуре». Определяет движение субконто по счетам 42.02 и 41.12.
Учет движения денежных средств – основным предопределенным параметром является «По расчетным счетам». Также возможно включение учета по статьям движения денежных средств 50, 51, 52, 55, 57, на которых появляется субконто «Статьи движения денежных средств».
Учет расчетов с персоналом – можно установить «Сводно» или же «По каждому сотруднику». Определяет движение субконто по счетам 70, 76.04, 97.01.
Учет затрат можно указать «По подразделениям» или «По всей организации». Возможно настроить субконто по счетам БУ 20, 23, 25, 26.
Настройки зарплаты также можно найти на вкладке «Зарплата и кадры», далее раздел «Справочники и настройки».
Общие настройки – указывается «В этой программе» или «Во внешней» ведется учет.
Порядок учета зарплаты после перехода по данной ссылке попадаем в форму «Настройки учета зарплаты»:
Форма имеет несколько вкладок:
Зарплата;
Налоги и взносы с ФОТ;
Резервы отпусков;
Территориальные условия.
Необходимо внимательное заполнение всей информации в соответствии регламентом предприятия, по которому ведется учет.
Расчет зарплаты - при учете по организации со штатом сотрудников не более 60 человек в программе можно учитывать: отпуска, больничные листы и исполнительные документы, включение происходит установкой галочки в соответствующем поле. Возможна автоматическая настройка пересчета документа «Начисление зарплаты», переход в справочники «Начисления» и «Удержания», которые можно просмотреть или заполнить.
– через ссылки можно пройти в справочники «Способы учета зарплаты» и «Статьи затрат по страховым взносам».Кадровый учет - указывается или «Полный» (формируются необходимые кадровых документы) или «Упрощенный» (без формирования документов, для печати приказа используется карточка работника).
Классификаторы – происходит установка параметров по начислению страховых взносов, также указываются вид дохода и вычета по НДФЛ.
«Сроки оплаты покупателями» и «Срок оплаты поставщикам» - устанавливаются сроки для использования по умолчанию, если не обозначено других.
Печать артикулов - настраиваются печатные формы документов.
Для установки параметра Налог на прибыль» нужно пройти на вкладку меню «Справочники», далее раздел «Налоги»:
В программах 1С ранних конфигураций настройка параметров учета доступна на вкладке меню «Главное», раздел «Настройки» пункт «Параметры учета».
После того как установлена на компьютер программа «1С: Бухгалтерия 8», необходимо перед эксплуатацией правильно настроить 1С. Для этого нужно определённое количество времени, чтобы определить галочки в необходимых местах. От того, как Вы точно всё настроите в программе «1С: Бухгалтерия 8», зависит каким, в дальнейшем будет учёт на предприятии. К настройке программы нужно отнестись серьёзно и выставить все параметры в соответствии с блоком Учётная политика в 1С.
Настройка параметров учёта в «1С: Бухгалтерия», первый шаг – «Настройка плана счетов»
Для настройки находим 1С на рабочем столе, в разделе «Администрирование» выбираем блок «Параметры учёта» в нём четыре группы:
- Настройка плана счетов;
- Печать артикулов;
- Сроки оплаты покупателями;
- Сроки оплаты поставщикам;
- Настройки зарплаты;
- Тип плановых цен.
При установке в программе параметров в разделе «Настройка » происходит выбор субконто в счетах учёта, таких как:
- Учёт сумм НДС по приобретённым ценностям;
- Учёт движения денежных средств;
- Учёт запасов;
- Учёт расчётов с персоналом;
- Учёт товаров в рознице;
- Учёт затрат.

В первом пункте «Учёт сумм НДС по приобретённым ценностям» указаны субконто, которые:
- Нельзя изменить;
- Можно изменить (добавить).
Если в параметрах нельзя снять галочку, говорит о том, что данную позицию нельзя изменить в данной конфигурации. Но есть параметры, у которых с левой стороны выставлено окошечко, в нём можно добавить или снять галочку — это говорит о том, что данный параметр подлежит изменению, но необходимо помнить, что он выставляется, в соответствии с разделом учётная политика в 1С.
Например: в пункте «Учёт сумм НДС по приобретённым ценностям» есть позиции, которые нельзя изменить – это по контрагентам и счет-фактурам полученным. И существует пункт, который можно добавить, выставив в нём галочку – это «По способам учёта».
Помните, что если Вы ввели в программу 1С документы до определения параметров учёта, а затем изменили или добавили параметр, то будет выходить сообщение такого содержания «Изменение этой настройки может привести к потере данных». Это сообщение будет в том случае, если в ранее введённых документах в программу 1С этот параметр был задействован. После такого сообщения желательно сделать резервную копию программы «1С: Бухгалтерия 8» редакция 3 интерфейс «Такси» для сравнения данных после изменения параметра.

Данные по субконто используются в основном при формировании отчётов (например, оборотно-сальдовая ведомость по счёту, анализ счёта, карточка счёт и другие).
Настройка в «1С: Бухгалтерия» параметров учёта, второй шаг – «Печать артикулов»
В этой группе нужно установить параметры для указания дополнительных данных по наименованию в печатной форме документа.
Дополнительные данные отражаются в печатной форме документа, например в товарной накладной по форме торг-12 отдельно от наименования указывается колонка с:
- Артикулом;
- Кодом.
Если галочки дополнительно не выставлять, то в печатной форме документов, в этих колонках будет пусто.
Настройка в «1С: Бухгалтерия» параметров учёта, третий шаг – «Сроки оплаты покупателями»
Информация по срокам оплаты покупателями необходима для:
- Руководства предприятия, для принятия мер по ликвидации просроченной задолженности;
- Отражения данных в отчётности (например, «Пояснительная записка к бухгалтерскому балансу»).
В данной группе устанавливается срок, при котором задолженность покупателей считается просроченной, при этом необходимо учитывать сроки указанные в заключенных договорах.
Если просроченная задолженность не гасится в течение 45 дней, то она считается сомнительной и по ней необходимо создавать резерв по сомнительным долгам, при условии, что данный пункт указан в блоке учётная политика в 1С.
Настройка в «1С: Бухгалтерия» параметров учёта, четвёртый шаг – «Сроки оплаты поставщикам»
Информация по срокам оплаты поставщикам также необходима для:
- Руководства предприятия, по решению вопросов, связанных с погашением задолженности;
- Отражения данных в отчётности (например, «Пояснительная записка к бухгалтерскому балансу».
В данной группе устанавливается срок оплаты поставщикам, после указанного срока задолженность считается просроченной, при условии, что иной срок оплаты не установлен в договоре.

Настройка в «1С: Бухгалтерия» параметров учёта, пятый шаг – «Настройка зарплаты»
В самом начале при настройке параметров по учёту заработной платы и кадрового учёта необходимо определить основной параметр – это где будет осуществляться начисление заработной платы во внешней программе или в этой программе.
При установлении признака начисления во внешней программе дополнительно нужно указать такие параметры как:
- Порядок учёта зарплаты;
- Способы учёта зарплаты;
- Статьи затрат по страховым взносам.

При установлении признака начисления заработной платы в этой программе необходимо указать, помимо указанных выше, ещё такие параметры как:
- Расчёт заработной платы:
— Автоматически пересчитывать документ «Начисление заработной платы»;
— Вести учёт больничных, отпусков и исполнительных документов.
- Начисления (перечень видов);
- Удержания (перечень видов);
- Кадровый учёт (сокращенный или полный);
- Классификаторы (страховые взносы, НДФЛ).
Редактирование таких параметров, как например:
- Коды доходов по НДФЛ;
- Размеры и виды вычетов по НДФЛ;
- Размеры ставок страховых взносов;
- И другие
в программе 1С не установлено, данные по ним изменяются в соответствии с действующим законодательством и подгружаются в базу при обновлении конфигурации.

Настройка в «1С: Бухгалтерия» параметров учёта, шестой шаг – «Тип плановых цен»
Указывается плановая цена, которая будет использоваться в производственных документах:
- Закупочная;
- Оптовая;
- Розничная.
Настройка «1С: Бухгалтерия», седьмой шаг — в меню «Главное»
Настройка 1С предприятие, в меню «Главное» разделена на пять групп:
- Функциональность;
- Организации;
- Учётная политика;
- План счетов;
- Персональные настройки.
Если предприятие будет заниматься несколькими или одним видом деятельности, то для работы удобнее будет ограничить функциональность.
Если предприятие собирается развиваться и включать новые виды деятельности, то функциональность программы лучше включать полную, для того чтобы в дальнейшем не искать отключенный блок документов.

Учётная политика организации в 1С находится в разделе «Настройка 1С», в первую очередь устанавливается:
- Период применения;
- Система налогообложения (общая или упрощенная).
При выборе системы налогообложения предприятия «Общая» открываются закладки для заполнения:
- Налог на прибыль;
- ЕНВД;
- Запасы;
- Затраты;
- Резервы;
- Банк и касса.

На каждой закладке выставляются те параметры, которые действуют на предприятии в соответствии с видами деятельности и спецификой работы предприятия.
При выборе системы налогообложения «Упрощённая» открываются закладки для заполнения:
- ЕНВД;
- Запасы;
- Затраты;
- Резервы;
- Банк и касса.

Ошибки, обнаруженные в дальнейшем при работе в программе «1С: Бухгалтерия 8», будут свидетельствовать о том, что параметры настроены и определены не верно.
2016-12-01T13:37:17+00:00Правильная настройка списка пользователей и их прав доступа в базу 1С:Бухгалтерия 8.3 (редакция 3.0) является необходимой при любом количестве людей, работающих с программой. Даже если с ней работаете только вы!
Такая настройка позволяет в дальнейшем ответить на такие вопросы, как "Кто внес те или иные изменения в базу", "Как дать к базе доступ только на просмотр для проверяющего", "Кто позволил помощнику изменить настройки учетной политики" и подобные им.
В третьей редакции такая настройка, на мой взгляд, стала проще и интуитивно понятнее. Сегодня я расскажу, как лучше настроить пользователей и их права. Постараюсь рассмотреть наиболее общий случай.
Итак, будем настраивать следующих пользователей:
- Администратор : пользователь, который обладает полными правами на базу и не имеет никаких ограничений. Не нужно использовать этого пользователя для ежедневной работы. Пароль от администратора следует давать программистам и администраторам, которые нам настраивают или обновляют базу. Так как под этим пользователем будут работать только они - мы в дальнейшем всегда сможем в журнале регистрации отделить их изменения в базе от работы других пользователей. Это бывает полезно в случае "разбора полётов".
- Главный бухгалтер : пользователь, который обладает правами не меньшими, чем администратор, но является самостоятельной ролью со своим паролем. Под этим пользователем будете работать вы сами.
- Бухгалтер
: если у вас есть помощники или другие бухгалтеры в подчинении, то этот пользователь подойдет для них. Какие ограничения накладывает эта роль:
- Запрет на изменение параметров учета.
- Запрет на изменение учетной политики.
- Запрет на изменение плана счетов.
- Запрет на редактирование списка пользователей.
- Запрет на настройку счетов учета номенклатуры.
- Запрет на удаление помеченных на удаление элементов.
- Запрет на смену даты запрета изменения данных.
- Проверяющий : этот пользователь будет обладать только правами на просмотр базы. Ничего менять в ней он не сможет.
1. Зайдите в раздел "Администрирование" и выберите там пункт "Настройки пользователей и прав" ():
2. В открывшейся панели выберите пункт "Пользователи":

3. По умолчанию, пользователь "Администратор" уже должен быть в этом списке. Сделайте двойной щелчок на нём, чтобы открыть его настройки.

4. Сделайте настройку, как на рисунке ниже. Пароль придумайте сами - его нужно повторить два раза. Обращаю ваше внимание, что у каждого из пользователей должен быть свой пароль. Осталось нажать "Записать и закрыть". Готово!

Главный бухгалтер



4. В окне настройки прав укажите галки рядом с пунктами "Администратор" и "Главный бухгалтер". Осталось нажать кнопку "Записать". Готово!

Бухгалтер
1. Вернитесь в список пользователей и нажмите кнопку "Создать" на панели инструментов.
2. Откроется окно с новым пользователем. Укажите настройки как показано ниже, только пароль придумайте свой.

4. В окне настройки прав укажите галки рядом с пунктом "Бухгалтер". Осталось нажать кнопку "Записать". Готово!

Проверяющий
1. Вернитесь в список пользователей и нажмите кнопку "Создать" на панели инструментов.
2. Откроется окно с новым пользователем. Укажите настройки как показано ниже, только пароль придумайте свой.

После установки нового программного продукта, первоочередной задачей становится его грамотная настройка. Настройка программы 1С 8.3 и 8.2 является важной составляющей в автоматизации управленческого и бухгалтерского учета, а также необходима для любой конфигурации. Основные цели настройки предприятия 1С - это сведение к минимуму вероятности возникновения ошибок при будущей эксплуатации системы, удобство работы пользователя, а также консультирование пользователя по правильному использованию программы, чтобы минимизировать возможные ошибки пользователя в будущем.
Настройку 1С можно условно разделить на несколько типов:
- Общая настройка предприятия 1С (учетная политика, общие настройки, настройка режима работы)
- Настройка компьютера (сервера) для работы с базой
- Настройка пользовательского интерфейса в программе
- Настройка ролей пользователей в 1С (права пользователей)
- Настройка синхронизации между базами (типовой и нетиповой обмен между конфигурациями)
Настройка предприятия 1С 8.2 и 8.3 под Ваши требования
Если Вы только начинаете работать с программой или Вам совсем не давно поставили новую конфигурацию, то первая задача которая ставиться перед пользователем это сделать правильную настройку 1С 8.2 и 1С 8.3 предприятия . Наши специалисты помогут Вам эффективно настроить 1С , все объяснят и наглядно покажут на примерах! Данная настройка включает в себя:
- Заполнение всех необходимых справочников
- Заполнение учетной политики предприятия
- Заполнение необходимых констант
- Настройка общих настроек программы
Наша компания идет в ногу со временем, поэтому мы стараемся работать с версиями современных программ, на сегодняшний день такими являются платформы 1С версии 8.2 и 8.3 . Если Ваша версия программы ниже 8.2, то мы настоятельно рекомендуем Вам сначала выполнить обновление программы до версии 8.2 или 8.3, а потом уже заниматься настройкой 1С .
Персональная настройка сервера 1С для Вашего бизнеса

База данных может работать в двух основных режимах, это файловый режим работы базы данных, и клиент-серверный. Плюсы и минусы обоих вариантов мы с Вами здесь рассматривать не будем, так как данный вопрос заслуживает отдельной статьи, остановимся на клиент-серверном варианте. Успешность и качество работы данного метода напрямую зависит от правильной настройки сервера 1С . Наши специалисты осуществляют грамотную и правильную настройку серверов , которая является оптимальной для удобства работы пользователей с системой. Теперь давайте поговорим о том, что Вы получите при сотрудничестве с нами и заказе у нас настройки 1С сервера :
- Сборка сервера по требованиям заказчика
- Установка сервера в стойку и подключение необходимого оборудования
- Установка сервера на операционные системы семейства Windows и Unix
- Настройка регламентных заданий выполняемых на сервере 1С
- Резервное копирование баз с сервера
- Настройка отказоустойчивых серверов с балансировкой нагрузки
- Аудит сервера
- Администрирование сервера
- Диагностика серверного оборудования и самого сервера
Кроме настройки 1С серверов мы также занимаемся настройкой и установкой пользовательских рабочих мест для работы с 1С , сюда входит:
- Диагностика компьютера
- Исправление ошибок windows и чистка реестра
- Удаление вирусов
- Настройка сети
- Замена комплектующих компьютера
Мы всегда стараемся выполнить свою работу максимально эффективно, оптимизировать все бизнес-процессы, чтобы люди работали меньше, а работа выполнялась быстрее и комфортнее.
Индивидуальная настройка пользовательского интерфейса в 1С для каждого сотрудника
Каждый сотрудник компании имеет определенные привычки, эти привычки проявляются не только в жизни, но и при работе с программой 1С. Наглядный пример из жизни, администратору Сергею удобно когда интерфейс программы расширенный с множеством различных параметров и настроек, а менеджеру Елене наоборот, удобнее чтобы в интерфейсе отображалось минимум информации. Мы соблюдаем пожелания каждого сотрудника и выполняем индивидуальную настройку пользовательского интерфейса в 1С в соответствии с личными требованиями каждого сотрудника компании.
Наши сотрудники проводят индивидуальные курсы и обучение 1С программе . В процессе обучения Вы получите массу новых и полезных знаний, научитесь решать сложные задачи, Ваш рабочая эффективность вырастит до 78%!
Настройка ролей (прав доступа) пользователей в 1С

Чем больше Ваша организация, тем больше пользователей работает в Вашей программе. У каждого сотрудника есть четкие обязанности и было бы не плохо чтобы одни сотрудники обладали большими правами доступа в 1С , чем другие. Давайте рассмотрим пример из жизни, кладовщик Евгений должен видеть только складские документы и справочную информацию, которая необходима для работы со складом, но никак не бухгалтерские документы главного бухгалтера Татьяны Ивановны! Именно поэтому в такой ситуации целесообразно настроить роли (права доступа) 1С таким образом, чтобы каждый пользователь видел только то, что ему полагается. Наши специалисты БЕСПЛАТНО выявят все Ваши потребности и составят техническое задание, в котором будут прописаны четкие инструкции того, что необходимо выполнить. Мы гарантируем то, что настройка ролей (прав доступа) в 1С будет выполнена в точности в соответствии с техническим заданием, а это означает то, что Вы получите именно тот результат который хотели!
Настройка синхронизации данных в 1С на примере конфигурации Бухгалтерия и УТ

Если у Вас есть несколько различных конфигураций, то Вам скорее всего понадобиться настроить обмен данными между этими конфигурациями. В программе уже заложены некоторые типовые обмены данными, есть например типовой шаблон синхронизации данных 1С между конфигурациями «Управление торговлей» и «Бухгалтерия предприятия» и множество других шаблонов. Конечно для того чтобы данный механизм работал корректно, необходимо выполнить настройку синхронизации данных в 1С . После выполнения данной настройки Вы можете обмениваться документами и справочной информацией автоматически без Вашего участия. Программа сама все сделает за Вас! Наши специалисты выявят все Ваши требования и настроят синхронизацию данных в 1С максимально эффективно и быстро!
Полная настройка базы 1С "под ключ"

Наша фирма занимается полной настройкой 1С "под ключ" , сюда входит полный комплекс всех услуг по настройке программного продукта 1С:
- Настройка резервного копирования базы
- Настройка автоматической архивации базы
- Настройка загрузки различных классификаторов и справочников
- Настройка печатных форм документов
- Настройка типового обмена между конфигурациями
- Настройка обмена данными с Вашим сайтом на "Битриксе"
- Настройка интерфейса
- Настройка ролей (прав доступа) пользователей
- И многое другое...
Заказываю данную услугу Вы экономите не только свое время, но и ДЕНЬГИ! Ведь у нас специальные условия для клиентов заказавших настройку 1С "под ключ" . Специалисты нашей компании готовы Вам помочь в любое время и в любой ситуации! При желании мы также внесем в Вашу базу необходимые изменения, которые сократят Ваше рабочее время и увеличат Ваши доходы , а Вы тем временем сможете потратить свое сэкономленное время на любые другие дела!
Выгодное предложение по удаленной настройке 1С
Довольно часто бывает так, что клиент находится далеко от нас и чтобы добраться до него необходимо затратить очень много времени, такая ситуация не выгода как клиенту так и нашей компании. В связи с этим, для тех кто привык экономить свое время и деньги, мы делаем уникальное предложение, цена за час работы удаленно СНИЖЕНА НА 15% ! Специалисты нашей компании осуществляют удаленную настройку 1С, на более выгодных условиях по сравнению с выездом специалиста.




 Параметры командной строки для указания параметров запуска Запуск 1с 8
Параметры командной строки для указания параметров запуска Запуск 1с 8 Система компоновки данных
Система компоновки данных Рендеринг, методы и программы
Рендеринг, методы и программы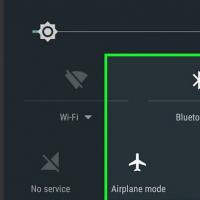 Статусы онлайн и офлайн, что это?
Статусы онлайн и офлайн, что это? Как изменить имя для беспроводной сети (SSID) на Wi-Fi роутере?
Как изменить имя для беспроводной сети (SSID) на Wi-Fi роутере?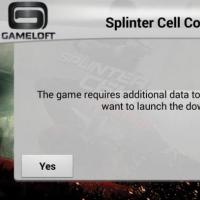 Кэшированные данные - что это?
Кэшированные данные - что это?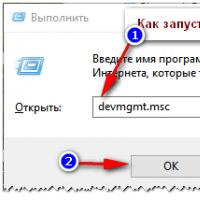 Не работает на мышке колесико-причины
Не работает на мышке колесико-причины