إعداد بحث windows 7. استعادة حقل البحث في قائمة البداية. خيارات البحث والفهرسة في Windows
في كثير من الأحيان نحتاج إلى العثور على الملفات أو المجلدات الموجودة على القرص الثابت بالضبط ، ولكن لا يمكننا تذكر مكانها بالضبط. لدينا دائمًا بحث عن الملفات في Windows 7. لكي نتمكن من العثور على أي كائنات على جهاز الكمبيوتر الخاص بنا ، سيكون كافياً بالنسبة لنا إدخال اسم الدليل أو الملف المطلوب في قائمة البداية. بعد ذلك ، سيبحث جهازك عن المعلومات الضرورية. سترى العناصر التي تحتوي على الاستعلام الذي أدخلته أو أجزاء منه في أسمائها.
لكن من العدل أن نقول إن هذا لا يكفي دائمًا لنجاح عمليات البحث عن الملفات في Windows 7. لا تضمن الخطوات المذكورة أعلاه أنك ستجد المعلومات التي تحتاجها على جهاز الكمبيوتر أو الكمبيوتر المحمول. هناك حالات تحتاج فيها إلى البحث عن مستند أو مستندات تحتوي على كلمات معينة في عنوانها في النص. على سبيل المثال ، إذا كنت تبحث عن اسم دورات الكمبيوتر المجانية ، لكن Seven لا تدعم هذه الميزة افتراضيًا.
دعنا نتعرف على كيفية تكوين البحث عن الملفات في Windows 7. للقيام بذلك ، تحتاج إلى فتح جهاز الكمبيوتر الخاص بك والنقر على الجانب الأيسر فوق علامة التبويب "التنظيم" ، حيث تحتاج إلى تحديد خيارات المجلدات والبحث.

ستفتح أمامك نافذة للإعدادات والإعدادات ، تحتاج فيها إلى النقر فوق قسم البحث في الأعلى وتحديد عملية البحث عن الملفات بالاسم والمحتوى. لكي تصبح هذه الإعدادات سارية المفعول ، قم بتأكيدها باستخدام الزر "موافق". إذا فعلت كل شيء بشكل صحيح ، فسيقوم النظام الموجود على جهازك بالبحث عن البيانات ليس فقط بأسمائها ، ولكن أيضًا حسب المحتوى. علاوة على ذلك ، لن يعتمد ذلك على أنواع الملفات التي تبحث عنها في Windows 7.
الآن دعنا نتحقق من العمل المنجز. يجب القيام بذلك للتأكد من أن كل شيء سيعمل الآن بشكل صحيح بالنسبة لنا. لهذا الغرض ، تحتاج إلى إعادة فتح جهاز الكمبيوتر الخاص بك ، حيث تحتاج في حقل البحث إلى إدخال الكلمة الضرورية التي سيتم تضمينها في البيانات التي تبحث عنها. كمثال ، دعنا نحاول العثور على البيانات التي تحتوي على مفتاح "الجودة". يبدأ البحث عن الملفات في Windows 7 فورًا بعد إدخال الكلمة أو العبارة في الحقل ، أي لا داعي للضغط على أي شيء أو تأكيده لبدء تشغيله.

بمجرد أن يكمل جهازك مهمة البحث عن الكلمة الأساسية التي أدخلتها ، سترى أدناه قائمة بالملفات التي ستحتوي على كلمة "جودة" التي أدخلناها. يجب أن تتذكر أيضًا أنه بعد انتهاء البحث ، ستحتاج إلى تغيير الإعدادات (تلك التي قمت بتعيينها على الإعدادات الافتراضية). يجب القيام بذلك لتقليل وقت البحث في المستقبل. في الواقع ، مع الإعدادات التي نتحدث عنها ، لا يحدث ذلك فقط باسم البيانات ، ولكن أيضًا من خلال محتواها.
إذا كنت تعرف مكان المجلد أو الملف الذي تريده تقريبًا ، فانتقل إلى هذا الدليل في المستكشف وأدخل المعلومات التي تبحث عنها هناك بالفعل. وبالتالي ، سيكون البحث عن الملفات في Windows 7 أسرع بكثير. هذا كل ما أردت أن أخبرك به. استخدم من أجل الصحة!
في هذه المقالة ، ستتعلم أشياء مثيرة جدًا للاهتمام حول البحث عن ملفات Windows المضمنة وبعد قراءة المواد ، ستتمكن من العثور على الملفات المفقودة في المجلدات التي تعرف عنها أجزاء من المعلومات.
ليس من الصعب تخمين ما سيتم مناقشته في هذه المادة بحث متقدم في Windows. لا شك أن كل مستخدم للكمبيوتر يستخدم بشكل دوري شكل "محرك بحث" Windows القياسي ، ولكن لا يعلم الجميع أنه يمكن استخدام محرك البحث هذا بشكل أكثر إنتاجية ، وهذه ليست أداة سهلة كما قد تبدو للوهلة الأولى.
الخيارات والمعلمات التي توسع قدرات البحث
على الرغم من حقيقة وجود كلمة "توسيع" في العنوان ، فإن هذه الخيارات نفسها ستساعدنا في وضع عوامل تصفية إضافية على استعلام البحث الخاص بنا عن الملفات والمجلدات في Windows وستؤدي في الواقع إلى تضييق عدد الملفات التي تم العثور عليها ، والتي تخصنا فقط مميزات.
* - يعني أي تسلسل لأي أحرف ، أي كل الحروف.
? - أي حرف واحد
~<" شيئا ما" - ابحث عن اسم (اسم الملف ، المؤلف ، إلخ ، حسب مكان وضعه) والذي يجب أن يبدأ بما هو بين علامتي الاقتباس. المثال يبحث عن اسم حيث البداية شيئا ما.
~>" شيئا ما" - ابحث عن اسم يجب أن ينتهي بما بين علامتي الاقتباس.
=" عمل الدورة" - ابحث عن تطابق تام مع ما بين الاقتباسات.
~=" نحن سوف" - ابحث عن الأسماء التي تحتوي على مجموعة الأحرف الدقيقة مثل تلك الموجودة بين علامتي الاقتباس. أولئك. تحت الطلب اسم الملف: ~ = "course" ستكون هناك ملفات ليس فقط بالكلمة نحن سوف، ولكن أيضًا تحتوي ببساطة على هذا التسلسل من الأحرف (Kursovoi ، Kursach).
~!" نحن سوف" - البحث عن الملفات التي لا تحتوي على ما بين علامتي الاقتباس. أولئك. هذا الخيار مخالف تمامًا للخيار السابق.
<> - تعني "كلا ولا ذاك" ، "لا". أولئك. أين هو الاستعلام رأي:<>صورة ، سيبحث عن كل شيء ما عدا الصور.
() - تعمل الأقواس على فصل وتحديد مجموعة الدمج حيث يعمل المشغلون.
"" - تُستخدم علامات الاقتباس للعثور على الترتيب الدقيق للأحرف داخل علامات التنصيص. لهذا السبب ، لا يعمل المشغلون داخل علامات الاقتباس على الإطلاق ، بالإضافة إلى المرشحات.
أو- المشغل أو العامل أو. على سبيل المثال ، طلب اسم الملف: كurse أو العمل سيبحث عن الملفات التي تحتوي على الكلمات أيضًا ورقة مصطلحأو عملحسنًا أو كليهما. في النسخة الإنجليزية أو.
و- المشغل أو العامل و. على سبيل المثال ، طلب اسم الملف: ك ursic والعمل سيبحث عن الملفات التي توجد بها كلتا الكلمتين ، ولا يوجد فرق في الأماكن التي توجد فيها وليس بالضرورة بجوار بعضها البعض. في النسخة الإنجليزية AND.
ليس- المشغل أو العامل ليس. على سبيل المثال ، طلب اسم الملف: مصطلح الورقة لا سيبحث عن الملفات التي توجد بها كلمة ورقة مصطلحلكن بلا كلمة عمل. في النسخة الإنجليزية لا.
فيما يلي بعض الأمثلة على استخدام عوامل التشغيل:
الحجم: 10 ميغا بايت و- يعثر على ملفات Ivan التي يبلغ حجمها 10 ميغابايت والتي تم تغييرها منذ عام 2009.
اسم الملف: (* 156 *) ونوع: (PNG أو JPEG) - سيجد الملفات التي يحتوي اسمها على 156 وامتدادها إما PNG أو JPEG.
الآن خيارات التصفية.
أدناه سنقوم بسرد خيارات التصفية التي يمكنك استخدامها عند البحث عن الملفات والمجلدات.
اسم الملف:- اسم الملف الذي تم البحث عنه. التناظرية على نظام التشغيل Windows باللغة الإنجليزية - اسم الملف.
نوع من:يشير إلى نوع الملف الذي يتم البحث عنه حاليًا. يمكن قبولها كقيم لامتدادات الملفات (على سبيل المثال ، النوع: PNG) وتعريفها المنطقي (على سبيل المثال: النوع: موسيقىأو اكتب: الصورة ). التناظرية على نظام التشغيل Windows باللغة الإنجليزية - يكتب.
رأي:- مثل نوع من:. التناظرية على ويندوز اللغة الإنجليزية - نوع :
تاريخ التغيير:- يشير إلى وقت تعديل الملفات. يمكن أن يقبل القيم والنطاقات الدقيقة وكذلك القيم اللفظية (منذ وقت طويل ، أمس ، وما إلى ذلك). التناظرية على نظام التشغيل Windows باللغة الإنجليزية - التاريخ عدل.
تاريخ التعديل: 05/25/2010
تاريخ التعديل:> 2009
تاريخ التغيير: 21.01.2001 .. 05.01.2014 (مطلوب نقطتان في النطاق)
تاريخ الخلق:- يشير إلى تاريخ إنشاء الملف. يأخذ نفس القيم مثل تاريخ التغيير. معادل اللغة الإنجليزية تاريخ الإنشاء.
الحجم:- يحدد حجم الملفات التي تم البحث عنها. يمكن أن يأخذ كل من القيم الدقيقة حتى الأرقام العشرية ، ومجموعة من الأحجام. وحدات القياس هي Kb و Mb و Gb. معلمة اللغة الإنجليزية - بحجم:.
الحجم:<=7Мб >1.5 ميغا بايت - ملفات أكبر من 1.5 ميغا لكنها أقل من أو تساوي 7.
صفات:- يعين قناع بحث إضافي للعلامات. نادرًا ما يتم استخدام المعلمة نظرًا لحقيقة أن العلامات نادرًا ما تستخدم.
صاحبة:- البحث عن ملفات مالك معين.
المنفذ:- يعد تحديد هذه السمة مناسبًا عند البحث عن موسيقى لفنان معين.
مزيج من خيارات التصفية
يمكنك استخدام عدة خيارات مختلفة في وقت واحد عند البحث ، وسيكون هذا أفضل ، لأنه سيقلل من قائمة الملفات التي تم العثور عليها ، مع زيادة ملاءمتها. بالنسبة لفلاتر البحث المتعددة ، ضع مسافة بينها ، في الواقع ، إنها تحل محل عامل التشغيل AND.
انتباه! لا يتم تحديد العوامل "و" و "أو" أبدًا باللون الأزرق في شريط البحث. إذا حددت ، فقد نسيت إما علامات الاقتباس أو الأقواس أو أي شيء آخر. يرجى ملاحظة أن بعض المرشحات قد لا تعمل مع بعض المشغلين. على سبيل المثال ، لا يمكن أن يكون النوع: (bmp و png)، حيث يمكن أن يكون أي ملف من نوع واحد فقط.
على سبيل المثال ، يمكنك استخدام الاستعلام:
الحجم: 5 كيلو بايت..نوع 20 كيلو بايت: اسم ملف الصورة: ~<"m" *little* датаизменения:01.03.2014 .. 31.03.2014
هذا التطبيقيبحث ros عن صور يتراوح حجمها بين 5 و 20 كيلو بايت باسم ملف يبدأ بحرف موفيه تحدث الكلمة قليل. في هذه الحالة ، كان لا بد من تغيير الملف خلال مارس 2014.
كما ترى ، مع هذه الإمكانيات ، يمكنك البحث بسهولة عن الملفات منذ سنوات عديدة ، وتذكر على الأقل بعض الأشياء الصغيرة عنها.
قوالب متعددة
لكي تفهم كل شيء بشكل أفضل ولتتمكن من تجربة البحث المتقدم في Windows بنفسك ، قررنا أن نجعل بعضًا من قوالب البحث المتقدم الأكثر استخدامًا والتي يمكن أن تكون مفيدة في كثير من الأحيان.
كيف تجد كل الملفات في مجلد؟
في بعض الأحيان يريد شخص ما حساب عدد الملفات الموجودة في مجلد معين ويطرح السؤال حول كيفية القيام بذلك. مع Windows Search؟ ولكن ماذا بعد ذلك للدخول؟ ينشأ الإدخال من التعبيرات العادية ، وأولئك الذين يعرفون عن كثب ما هو بالفعل خمّن نوع الحرف الذي يجب إدخاله في حقل البحث.
في حقل البحث ، تحتاج إلى إدخال: * (علامة النجمة).
كيف تجد جميع الملفات من نفس النوع (الامتدادات)؟
إذا كنت تريد البحث ، على سبيل المثال ، عن الصور فقط ، فاستخدم النوع: مرشح الصور ، وإذا كنت تريد البحث عن ملفات ذات امتداد معين ، فيمكنك استخدام أي منهما * .jpegأو النوع: JPEG.
كيف تجد الملفات التي تم إنشاؤها في وقت محدد؟
لهذا تحتاج إلى استخدام مرشح تاريخ الإنشاء: اليوم / الشهر / السنة. لقد كتب عنه أعلاه. يمكنك أيضًا تعيين عامل تصفية ليس بالوقت المحدد لإنشاء الملف ، ولكن حسب الفاصل الزمني. على سبيل المثال ، من أيلول (سبتمبر) 2011 إلى كانون الأول (ديسمبر) 2012. تم وصف الصياغة الصحيحة لاستعلام بحث باستخدام هذا الفلتر أعلاه.
كيف تجد ملفات ذات حجم معين؟
تحتاج إلى استخدام مرشح الحجم:وحدد حجم الملف المطلوب بالكيلو بايت أو الميجابايت أو الجيجابايت. يمكنك القراءة أعلاه حول كيفية البحث في نطاق من الأحجام وكيفية تحديد حجم الملفات التي تبحث عنها بشكل صحيح.
نأمل حقًا أن تكون هذه المادة مفيدة لك ، وإذا كان لديك شيء تضيفه ، فاكتب في التعليقات.
مساء الخير يا اصدقاء! سنواصل اليوم دروسنا مع نظام التشغيل Windows 7 ونتعلم سرًا آخر - كيفية تكوين الملفات والبحث عنها بشكل صحيح في Windows 7.
يبدو أن هناك شيء من هذا القبيل؟ محرك البحث هو محرك البحث. لقد تحولت إلى 7 منذ حوالي عام. ولكي أكون صادقًا ، حاولت في XP عدم استخدام محرك البحث المدمج. غير مريح على الإطلاق. نعم وما تحتاجه اما لا تجده او تجده ولكن العملية تتأخر احيانا لعدة ساعات.
من 7 كي ، لم أكن أتوقع أي شيء حقًا. ولكن ، في ذلك اليوم فقط ، فاجأني نظام التشغيل هذا بسرور. كنت بحاجة للبحث عن ملف واحد في Windows 7 ، ولم أتذكر اسمه بالضبط ، لكنني كتبت جزءًا من الاسم .. وحصلت على ملفي في أقل من 2-3 ثوانٍ. الآن أستخدم محرك البحث المدمج فقط.
خدمة الفهرسة في windows 7
قام مطورو Microsoft بعمل جيد. تُقارن أداة البحث في Windows 7 بشكل إيجابي مع أنظمة التشغيل السابقة لهذه العائلة ، ليس فقط من حيث الجودة ، ولكن أيضًا في سرعة البحث.
المتصفح المفضل لدي هو Chrome ، لذا فإن آلية البحث الخاصة به مشابهة جدًا لتلك الموجودة في Windows 7. ويبدأ البحث عند إدخال الأحرف الأولى. بالإضافة إلى ذلك ، هناك نظام تلميح يعتمد على تاريخ الطلبات السابقة. في حالة وجود عدد كبير جدًا من النتائج لاستعلام البحث ، يقترح النظام استخدام التصفية الديناميكية وفقًا لمعايير مختلفة - التاريخ وحجم الملف والنوع وما إلى ذلك.
أساس هذا العمل الفعال لمحرك بحث نظام التشغيل هو خدمة فهرسة خاصة. يبدأ بنظام التشغيل ، ويعمل في الخلفية ، وينشئ قاعدة بيانات خاصة للمعلومات حول الملفات. تحديث واستعادة الفهرس في حالة حدوث أي فشل يحدث تلقائيًا أيضًا دون تدخل المستخدم.
وتجدر الإشارة إلى أنه لتشغيل هذه الخدمة ، يخصص نظام التشغيل مورد نظام معين. لكي تعمل الخدمة بشكل فعال ، ولكن ليس على حساب البرامج الأخرى ، يجب تكوينها بشكل صحيح. بالتأكيد سنتحدث عن هذا اليوم.
البحث الفوري عن الملفات في نظام التشغيل windows 7
في 7-ke هناك طريقتان للبحث الفوري عن الملفات.
- 1. ابحث باستخدام قائمة البداية. انقر فوق الزر "ابدأ" وأدخل استعلام البحث المطلوب في حقل البحث في الأسفل. على سبيل المثال "أشجار عيد الميلاد".

في عملية إدخال البيانات ، سيتم عرض نتائج البحث مباشرة في نافذة "ابدأ". وتجدر الإشارة إلى أن البحث يتم أيضًا من خلال محتويات الملفات.
إذا كان هناك عدد كبير جدًا من النتائج ، وتريد رؤيتها بمزيد من التفصيل ، فانقر فوق الزر "عرض المزيد من النتائج".

سيتم فتح نافذة نتائج البحث. تم فرز الملفات الموجودة هنا بالفعل حسب النوع ويتم تمييز استعلام البحث باللون الأصفر.

يمكنك تحسين البحث الخاص بك. للقيام بذلك ، قم بالتمرير في قائمة نتائج البحث حتى النهاية.

وفي قسم "كرر البحث في:" ، حدد الخيار المناسب.
إذا كنت تفترض أن الملف الذي تبحث عنه موجود في مكتبة نظام التشغيل ، فحدد هذا الخيار.
إذا كنت تعرف المجلد الذي تريد البحث فيه تقريبًا ، فحدد خيار "أخرى ..." وحدد مجلدًا معينًا للبحث فيه.
إذا كنت تريد البحث على الإنترنت ، فانقر فوق الزر "إنترنت".
إذا كنت ترغب في تكرار البحث على جهاز الكمبيوتر بالكامل ، فانقر على زر "الكمبيوتر". بشكل افتراضي ، ينتقل المفهرس عبر جميع الملفات باستثناء ملفات نظام التشغيل وملفات البرامج. يتيح لك هذا زيادة سرعة البحث وتقليل حجم قاعدة المفهرس. لكن في الحقيقة ، كم مرة نبحث عن ملفات النظام؟ ليس في كثير من الأحيان. من خلال تحديد خيار "الكمبيوتر" ، سيكرر النظام بحثه ، ولكن بشكل أكثر شمولاً ، وبالتالي ، سيستغرق وقتًا أطول.
- 2. خيار البحث الفوري الثاني هو البحث في نافذة "مستكشف Windows". مبدأ العملية هو نفسه تقريبا.
تكوين خدمة الفهرسة
- 1. انتقل إلى "ابدأ" -> "لوحة التحكم" -> ثم في منطقة البحث ، أدخل "الفهرسة" -> حدد قسم "خيارات الفهرسة".

- 2. في النافذة التي تظهر ، سترى جميع المجلدات التي تعمل عليها خدمة الفهرسة. إذا كنت ترغب في استبعاد أي مجلد من البحث (على سبيل المثال ، إذا كنت تعلم أن أحد أقسام محرك الأقراص الثابتة الخاص بك يُستخدم للنسخ الاحتياطي ، فيمكنك من حيث المبدأ إزالته من هذه القائمة) ، انقر فوق الزر "تغيير" .

وقم بإلغاء تحديد المربع الموجود بجوار المجلد الذي تريد إزالته من محرك البحث. بعد ذلك ، انقر فوق الزر "موافق".
- 3. بعد ذلك ، انقر فوق الزر "متقدم". في النافذة التي تفتح ، في علامة التبويب "خيارات الفهرسة" ، قم بإلغاء تحديد العنصرين. في 99٪ من الحالات ، لا نحتاج إلى هذه الوظائف ، وبالتالي ليست هناك حاجة لتحميل إضافي لخدمة الفهرسة.

- 4. إذا كنت ترغب في نقل قاعدة الفهرس من قسم النظام بالقرص الثابت إلى قسم آخر لتحرير مساحة خالية على القرص ، فأنت بحاجة إلى تحديد مجلد جديد في قسم "موقع الفهرس" في نفس علامة التبويب.

لا تنس إعادة تشغيل خدمة الفهرسة أو ببساطة إعادة تشغيل الكمبيوتر لتغيير موقع قاعدة بيانات الفهرس بنجاح.
- 5. بعد ذلك ، انتقل إلى علامة التبويب "أنواع الملفات" وقم بتحرير قائمة أنواع الملفات ، تاركًا فقط أهم أنواع الملفات (التي تعمل بها). وبالتالي ، سوف تقلل بشكل كبير من الحمل على النظام. بشكل افتراضي ، تعالج خدمة الفهرسة جميع أنواع الملفات المستخدمة تقريبًا.

- 6. أخيرًا ، حدد كيفية معالجة خدمة الفهرسة للملفات.
إذا حددت "خصائص الفهرس فقط" ، فسيقوم المفهرس بمعالجة اسم الملف وبياناته الوصفية فقط (الحجم والنوع وتاريخ الإنشاء).
إذا حددت الخيار "خصائص ومحتوى ملف الفهرس" ، فستتم معالجة المستند بالكامل ، بما في ذلك محتوياته. سيستغرق هذا وقتًا أطول ويتطلب موارد إضافية للنظام ، ولكنه سيزيد من احتمالية دقة البحث.
الخيار لك عزيزي القارئ.
- بعد ذلك ، انقر فوق الزر "موافق" و "إغلاق".
نظرنا اليوم في ميزات خدمة البحث في Window 7 وكيفية تكوينها. في المقالة التالية ، سأشارك معك أداة أخرى مثيرة للاهتمام (على الرغم من أنها من مطور تابع لجهة خارجية) تتيح لك البحث بما يتناسب مع السكان الناطقين بالروسية ، مع مراعاة الانحرافات والحالات.
مرحبا يا اصدقاء! قبل كتابة هذا المقال ، لم أستخدم عمليًا البحث في Windows. لماذا ، إذا كان كل شيء واضحًا ، فماذا وأين يكمن. كان يكفي أن ننظر إلى 2-3 أماكن. استغرق الأمر حوالي 5 دقائق. علاوة على ذلك ، تم تعطيل خدمة البحث ، باعتبارها غير ضرورية ، مما يوفر فرصًا رائعة في. وتقوم خدمة البحث أيضًا بإيقاف الفهرسة تلقائيًا ولم يكن من الممكن على الإطلاق العثور على أي ملفات بسرعة من خلال البحث. هذا هو ، بدافع الجهل ، إيقاف هذا الشيء العالمي. لكنه ليس هذا البحث البطيء في. لقد تطورت كثيرًا في Windows Vista واتخذت خطوة كبيرة إلى الأمام في. هنا نعتبر الرئيسي قدرات البحث في Windows 7حتى نتمكن من العثور على المعلومات التي نحتاجها بكفاءة أكبر.
تحتاج أولاً إلى إظهار مربع البحث الرئيسي. يطلق عليه مع المفاتيح فوز + F.أو F3على سطح المكتب.

النافذة ليست مشرقة ولا يوجد شيء تقريبًا هنا. السؤال الذي يطرح نفسه على الفور حول الحاجة إليه في Windows 7. على الأرجح ، تم تركه لأولئك الذين تحولوا مؤخرًا من الإصدارات السابقة من Windows. لكي لا تضيع.
البحث الذي يمكن الوصول إليه والعثور عليه بسهولة في Windows 7 هو من قائمة Start (ابدأ) الرئيسية. (يمكن قراءة كيفية جعل زر ابدأ مألوفًا). يكفي فتح القائمة الرئيسية ويتم وضع المؤشر على الفور في حقل البحث. تبدأ في كتابة جزء من اسم الملف وتظهر النتائج بالفعل. مفاجأة سرعة إصدار النتائج وفرزها الإضافي. سنتحدث عن هذا لاحقًا.

يتم عرض النتائج كمجموعات من الملفات من فئات مختلفة. في الشكل ، هذه هي البرامج ولوحة التحكم والوثائق والفيديو والموسيقى. إذا كنت تعرف الفئة التي يمكن أن يكون ملفك فيها ، فانتقل إليها مباشرةً وابحث عن المزيد. سنستكشف هذا أدناه أيضًا.
من قائمة ابدأ ، من الملائم البحث عن البرامج أو عناصر لوحة التحكم. الآن ليست هناك حاجة لقطع الطريق الطويل ابدأ> كافة البرامج> الملحقات لتحديد الحاسبة. يكفي أن تفتح Start ، اكتب "Ka" والآلة الحاسبة القديمة الجيدة في متناول اليد بالفعل.

للراحة ، يمكن تغيير عرض حقل البحث عن طريق سحب الحد بين شريط العنوان وحقل البحث إلى الموقع المطلوب.
يمكنك ويجب عليك الجمع بين مرشحات مختلفة. على سبيل المثال ، قمت بفرز الملفات حسب تاريخ التعديل ، والآن يمكنك الفرز حسب الحجم. انقر فوق مربع البحث وحدد مرشح الحجم. ستفتح النافذة التالية أمامك مع اختيار النطاق.

إذا كنت بحاجة إلى ملفات يصل حجمها إلى 50 ميجابايت و 100 إلى 200 ميجابايت ، فسيقوم مشغلو البحث بالإنقاذ مرة أخرى.
الحجم:<50мб + размер:>100 ميجابايت<200мб — вот такой вот получился запрос.
بالطبع ، كتابته غير مريحة لأن كل شيء يتباطأ بسبب البحث. لذلك ، يوصى بإنشاء استعلام باستخدام المفكرة ونسخه في شريط البحث.
عندما كتبت المقالة وجربت عوامل تصفية وخيارات فرز مختلفة ، تمكنت من العثور على مثل هذه الملفات ، في مثل هذه الأماكن ، التي تذهلك. ابحث في + الفهرسة بكفاءة مثل Google للإنترنت.
بالإضافة إلى ذلك ، يمكنك البحث ليس فقط عن طريق تاريخ التعديل والحجم ، ولكن أيضًا عن طريق خصائص الملف الأخرى. على سبيل المثال ، بالامتداد وعرض الإطار وغيرها. إذا لم يعط البحث النتيجة المرجوة ، فأنت مدعو أدناه لاختيار البحث في المكتبات (انظر القسم التالي) في مجموعة المشاركة المنزلية في كل ما يخصك ، واختر مكانًا آخر للبحث فيه ، وابحث في الإنترنت ومحتويات الملفات.

عند تحديد موقع بحث آخر ، سيتم فتح نافذة حيث يمكنك تحديد المواقع التي قد توجد بها الملفات الضرورية باستخدام مربعات الاختيار. يمكن أن تكون محركات أقراص فلاش ومحركات أقراص أخرى

ثم انقر فوق "موافق" وسيبدأ البحث تلقائيًا في الأماكن المحددة.
إذا اخترت مكانًا غير موجود في الفهرس ، فسيقوم النظام بتحذيرك على الفور ويحذرك من أن البحث قد يكون بطيئًا. يُقترح أيضًا إضافة المكان المحدد إلى الفهرس

إذا كنت تبحث غالبًا من هذا المكان ، فأنت بحاجة إلى إضافة. إذا كانت هذه حالة معزولة ، فعلى الأرجح يمكنك تخطيها. سيكون الفهرس أصغر وسيكون البحث أسرع.
ابحث في المكتبات
المكتبة هي مكان يتم فيه تخزين الكثير من المعلومات المفيدة. الكمبيوتر هو نفسه ، هناك فقط المكتبة مقسمة إلى أربع فئات لتسهيل البحث: الموسيقى والفيديو والصور والمستندات. يمكنك إضافة ما يصل إلى 50 مجلدًا إلى كل من هذه المكتبات. + يمكنك إنشاء المكتبات الخاصة بك. لإنشاء مكتبة جديدة ، انقر بزر الماوس الأيمن فوق Libraries> New> Library. أعط اسما للمكتبة الجديدة

اتضح أن المكتبة عبارة عن مجلد افتراضي يمكنك من خلاله توصيل مجلداتك الحقيقية من أماكن مختلفة في ملف. سيتم البحث في المكتبة عن جميع المجلدات المتصلة بها.
كيفية توصيل مجلد بمكتبة
انتقل إلى المكتبة التي تريد توصيل المجلد بها. في قسم "يشمل" ، انقر على الرابط. في حالتي - مكانان

في النافذة التي تفتح ، انقر فوق الزر "إضافة ..." وحدد المجلد المطلوب

يتم فهرسة المكتبات بشكل افتراضي وعندما تنتهي العملية يمكنك العثور على الفور على المعلومات التي تحتاجها.
تحتوي المكتبات على مجموعة ممتدة من المرشحات ، مما يضيف راحة إلى البحث

عندما تضع المؤشر في مربع البحث ، بالإضافة إلى عوامل التصفية ، تظهر أيضًا استعلامات البحث التي أدخلتها في الماضي. إذا بدأت فجأة في التدخل معك ، فيمكنك إزالتها بسهولة عن طريق تمرير مؤشر الماوس فوق مؤشر الماوس المطلوب والضغط على Del على لوحة المفاتيح.
في Explorer ، يمكنك البحث في المجلد الذي أنت فيه وفي جميع المجلدات الفرعية. في المكتبة ، يمكنك البحث في جميع المجلدات المتصلة مرة واحدة ، وبما أنها موجودة في الفهرس ، فسيكون ذلك سريعًا. ميزة أخرى لاستخدام المكتبات هي عوامل التصفية المتقدمة لتسهيل البحث. لا أعرف كيف أتجول في استخدام المكتبة.
نظرًا لأن المكتبات هي شيء افتراضي ، فلن يحدث شيء لملفاتك عند حذفها.
استنتاج
أصدقاء! في هذا المقال ، تطرقنا إلى جزء صغير ، رأس الجبل الجليدي المسمى - ابحث في Windows 7. اكتشفنا أيضًا فهرسة الملفات الموجودة وكيف يمكن أن تساعدك في العثور على المعلومات بشكل أسرع. توقفنا بمزيد من التفصيل عن البحث في المستكشف. بفضل المرشحات المريحة ، يمكنك البحث والعثور على المعلومات بشكل أكثر كفاءة.
أود أيضًا أن أضيف أنه يمكن حفظ شروط البحث. للقيام بذلك ، انقر فوق الزر الذي يحمل نفس الاسم على شريط الأدوات

توجد جميع عمليات البحث المحفوظة في المجلد الذي يحمل نفس الاسم (عمليات البحث) في ملف التعريف الخاص بك.

لعرض نتائج إحدى عمليات البحث ، ما عليك سوى الانتقال إلى Explorer (على جانبه الأيسر) في مجلد عمليات البحث وتحديد ما تريده. ستظهر النتائج على الفور.
لمزيد من المعلومات حول البحث في نظام التشغيل ، يرجى زيارة http://www.oszone.net/11299/Search
عند الانتقال من Windows Vista ، يصبح البحث فقط أكثر ملاءمة ولا يحتوي على أي مفاجآت خاصة. لا يمكن قول الشيء نفسه بالنسبة للعديد من مستخدمي Windows XP الذين يكتشفون للتو عملهم اليومي على النظام مع سهولة البحث الفوري. يعد البحث في Windows 7 أمرًا سهلاً للغاية حقًا. ولكن ، كما هو الحال مع أي بحث ، الهدف هو العثور على ما تحتاجه ، وفي بعض الأحيان تكون هناك صعوبات في ذلك. باستخدام هذه المقالة ، أبدأ قصة حول كيفية عمل البحث في Windows 7 ، وكيفية إعداده ، وكيفية البحث ، والأهم من ذلك ، كيفية العثور عليه.
كيف يعمل البحث
من المرجح أنك سمعت عن فهرس - مجموعة من الملفات التي تحتوي على مجموعة متنوعة من المعلومات حول الملفات والمستندات المخزنة على القرص. عند استخدام البحث ، فإن ملفات الفهرس هي التي تسمح لك بعرض النتائج بسرعة. تدخل الخصائص المختلفة للملفات في الفهرس ، وهذا ليس فقط المسار أو الاسم أو الحجم. على سبيل المثال ، تحتوي ملفات MP3 على جميع العلامات المفهرسة - من المؤلف إلى معدل البت. بالنسبة إلى مستندات المكتب ، تتم فهرسة البيانات ، والتي يمكن رؤيتها في خصائص الملف في علامة التبويب بالتفصيلومحتوى المستند وما إلى ذلك. إذا كان هذا النوع من البحث جديدًا بالنسبة لك ، فإنني أوصي بقراءة بعض مقالات المساعدة للحصول على مقدمة للبحث. تصغير كل النوافذ ، اضغط F1وفي الميدان مساعدة البحثأدخل ... بحث.
تحدث الفهرسة طوال الوقت - إذا قمت بإضافة ملف أو حذفه أو تغييره في مجلد ، فسوف ينعكس ذلك على الفور في الفهرس.

تُظهر لقطة الشاشة المواقع المفهرسة افتراضيًا. لذلك ، إذا قمت بتخزين مستنداتك في مكان ما في F: \ Documents ، فلن تتم فهرستها ولن يتم العثور عليها عن طريق البحث السريع - يجب إضافتها إلى الفهرس بشكل منفصل. سيتم مناقشة إعدادات البحث أدناه.
إعدادات البحث والفهرسة
لكي نكون صادقين ، تعد إعدادات البحث الافتراضية جيدة جدًا ، ولا يحتاج معظم المستخدمين إلى تغيير أي شيء فيها ، خاصةً إذا تم تخزين المستندات والملفات في مجلدات قياسية. لتكوين الإعدادات ، افتح قائمة ابدأ واكتب خيارات البحث في مربع البحث.

هذه هي الطريقة التي استخدمنا بها إحدى ميزات البحث - الوصول السريع إلى عناصر لوحة التحكم من قائمة ابدأ.
قم بتغيير خيارات البحث عن الملفات والمجلدات
لن أقوم بتكرار المعلمات المرئية تمامًا في لقطة الشاشة.

انتبه إلى النقاط التالية:
عن طريق البحث الافتراضي في مجلدات البحث في جميع المجلدات الفرعية
في الأماكن غير المفهرسة ، يتم البحث عن أسماء الملفات فقط ، ويتم تجاهل الملفات المضغوطة
يمكنك استخدام البحث عن اللغة ، أي كتابة استعلامات بحث بلغة أكثر مرونة - على سبيل المثال ، فيديو الأسبوع الماضي (سيتم خلط الكثير من النتائج غير المتوقعة هنا ، خاصة في الإصدارات المترجمة)
خيارات الفهرسة وخدمات البحث في Windows
هنا يمكنك تكوين العديد من الخيارات. لإضافة مجلدات إلى الفهرس ، انقر فوق يتغيرون.

لا يتم استبعاد مجلدي Windows و Program Files عن طريق الخطأ من البحث - فهي ستزيد بشكل كبير من حجم الفهرس ، ولن يكون هناك سوى القليل من الاستخدام العملي. يمكن بالفعل العثور على البرامج من خلال البحث في قائمة "ابدأ" - بعد كل شيء ، يتم فهرسة القائمة الرئيسية افتراضيًا.
النقر بالإضافة إلى ذلك، لديك حق الوصول إلى مجموعتين من الإعدادات:
فهرسة المعلمات التقنية
خيارات الفهرسة لأنواع الملفات
في الأول ، يمكنك إضافة ملفات مشفرة إلى الفهرس ، وإعادة بناء الفهرس (الذي قد يكون ضروريًا في حالة حدوث مشاكل) ، وتعيين موقع جديد له.
بالنسبة لنوع الملف (الامتداد) ، يمكنك:
تضمينها أو استبعادها من الفهرس
تحديد ما إذا كان سيتم فهرسة الخصائص فقط أو المحتوى أيضًا
إضافة امتداد جديد

على سبيل المثال ، إذا قام عميل المراسلة الفورية الخاص بك فجأة بحفظ سجله في ملفات نصية بامتداد LOG ، أو كنت بحاجة فقط إلى تحليل السجلات ، فلن تتم فهرسة محتواها بشكل افتراضي. ولكن يمكنك تخصيص البحث بسهولة - ما عليك سوى كتابة log على لوحة المفاتيح للتنقل عبر قائمة الملحقات وتمكين البحث حسب المحتوى.
كيفية البحث
عند بدء البحث ، من المستحسن تخيل ما إذا كان كائن البحث مدرجًا في الفهرس على الفور. كما قلت أعلاه ، يغطي الفهرس ملف تعريف المستخدم - المكتبات والملفات وما إلى ذلك. هنا يمكنك العثور على الملفات التي تحتاجها بسهولة نسبية.

ولكن إذا فتحت نافذة البحث الرئيسية وتوقعت العثور على شيء ما في Program Files أو مجلد Windows ، فقد يكون لديك انطباع بأن "البحث لا يجد أي شيء" - بعد كل شيء ، يتم عرض النتائج من الفهرس فقط. سنتحدث عن البحث في الأماكن غير المفهرسة لاحقًا ، لكننا الآن سنلقي نظرة على الطرق العامة للبحث في Windows 7. يمكنك البحث:
من قائمة البداية
في مربع البحث الرئيسي
في المكتبات
في نوافذ المستكشف الأخرى - المجلدات ، ومربعات الحوار "فتح" و "حفظ باسم"
ابدأ البحث في القائمة
عند البحث من قائمة "ابدأ" ، لا تعرض نتائج البحث الملفات والمستندات فحسب ، بل تعرض أيضًا البرامج وعناصر لوحة التحكم. يمكنك الآن التخلي عن عادة أوقات نظام التشغيل Windows XP بأمان - الفرز الدقيق للتطبيقات في القائمة البرامج. يكفي إدخال الأحرف الأولى من اسم البرنامج للعثور عليه. هذا أكثر ملاءمة ، خاصة إذا كان لديك العديد من البرامج المثبتة.
نصيحة. إذا كنت تستخدم تطبيقات محمولة ، فما عليك سوى إضافة اختصاراتها إلى مجلد٪ appdata٪ \ Microsoft \ Windows \ Start Menu \ Programs (يمكنك إنشاء مجلد فرعي لها). في نتائج البحث ، سيظهرون في مجموعة البرامج.
في Windows 7 ، يتم تجميع نتائج البحث في قائمة "ابدأ" بشكل ملائم للغاية ، ويظهر عدد النتائج في كل مجموعة على الفور - وهذا تحسن عن Windows Vista. كما ترى في لقطة الشاشة ، فإن البحث عن الكلمة لا يؤدي فقط إلى العثور على تطبيقات Microsoft Word و WordPad ، ولكنه يقدم أيضًا نتائج في مجموعات أخرى.

تعرض قائمة "ابدأ" نتائج متعددة لكل مجموعة ، والنقر فوق اسم المجموعة يفتح مربع بحث به جميع نتائج البحث في المجموعة.
يعد البحث في قائمة البدء أمرًا جيدًا عندما يكون لديك فكرة عن اسم الملف أو محتوياته - تظهر النتائج الأولى من 5 إلى 10 على الفور ، ولا يتعين عليك الذهاب بعيدًا. بالإضافة إلى ذلك ، لا غنى عن قائمة ابدأ للوصول السريع إلى البرامج وعناصر لوحة التحكم باستخدام البحث.
مربع البحث الرئيسي
يمكن فتح مربع بحث فارغ بالضغط على أحد اختصارات لوحة المفاتيح WIN + F. في رأيي ، فقد معناه إلى حد ما ، لأنه لم يعد يحتوي على إمكانات متقدمة للبحث عن الملفات. البحث في نوافذ المستكشف يجبره عمليا على الخروج من النظام. يبدو لي أن الروابط التي تساعد في استخدام البحث أو ارتباط هذه المقالة يمكن أن تضيء مظهرها الباهت.

ومع ذلك ، لا تزال نافذة البحث الرئيسية تحمل حمولة. يفتح مع نتائج البحث عن طريق كتابة استعلام في قائمة "ابدأ" والنقر فوق اسم مجموعة نتائج البحث ، أو عن طريق رؤية المزيد من النتائجالحق فوق حقل البحث.
مكتبات
سأشرح الآن سبب فصل البحث في المكتبات ونوافذ المستكشف الأخرى. انتبه إلى كيفية عرض نتائج البحث في المكتبة. إنها تتوافق مع نوع الملفات الموجودة فيها ويتم إدراكها جيدًا بصريًا. على سبيل المثال ، تعرض ملفات الموسيقى صورة الألبوم وعنوان الأغنية الكبيرة والحجم وخيارات "الموسيقى" لترتيب النتائج. هذه خاصية لجميع المكتبات ، مما يؤكد الأطروحة - أفضل استخدام لإمكانيات Windows 7 معًا. في هذه الحالة ، يعتبر البحث في المكتبات له مزايا أخرى.
إليك ما سيقدمه البحث عن استعلام بسيط في المكتبة موسيقى.

أثناء وجودك في File Explorer ، يمكنك فرز نتائج البحث حسب خصائص الملف المتاحة. ترتيب العرض الافتراضي هو أعلى النتائج، ولكن ، على سبيل المثال ، يمكنك تنظيم ملفات الموسيقى حسب الألبوم أو النوع. تتوفر هذه الميزة جنبًا إلى جنب مع ميزات الفرز والتجميع التقليدية في Explorer (على الرغم من أن الأخيرة قد تكون جديدة على مهاجري Windows XP).
في هذه الحالة ، ستعرض النتائج عدة أغانٍ من كل ألبوم. يمكنك رؤية جميع الأغاني في الألبوم ، ثم "طيها" إذا لم تكن الأغنية التي تريدها موجودة.
إذا لم تجد الملف المطلوب في المجلد الحالي ، فيمكنك البحث مرة أخرى:
نوافذ إكسبلورر أخرى
في المجلدات والمكتبات ، يكون حقل البحث هو نفسه الموجود في النافذة الرئيسية. لكن يجب ألا ننسى أن نفس الفرصة موجودة في نافذتي "فتح" و "حفظ باسم" ، والتي يتم استخدامها حتى من قبل أولئك الذين يفضلون مديري الملفات البديلة.

يكون البحث في المجلدات أكثر ملاءمة عندما تعرف الموقع التقريبي للملف أو المستند - في هذه الحالة ، لن تضيع في النتائج. بالإضافة إلى ذلك ، تكون هذه الطريقة مفيدة عندما يكون معروفًا على وجه اليقين أن الملف غير مدرج في الفهرس. أخيرًا ، في نافذتي فتح وحفظ باسم ، يمكنك تصفية محتويات المجلد بسرعة باستخدام البحث.
أنا متأكد من أنك جربت بالفعل استعلامات بحث بسيطة وربما تكون قد نجحت في حلها. ومع ذلك ، ستحتاج عاجلاً أم آجلاً إلى العثور على الملف ، ولن يساعدك الاستعلام البسيط. بعد ذلك ، سأوضح لك كيفية استخدام ميزات البحث المتقدم في Windows 7 للعثور على الملفات التي تحتاجها.
ما الجديد في Windows 7 Advanced Search
لإتقان البحث ، بالطبع ، تحتاج إلى التدرب على استخدام إمكانياته. في مقالات Windows 7 Search ، سأقدم لك بعض الأمثلة التي يمكنك نسخها بنفسك بسهولة.
إذا كنت تقوم بالترحيل من Windows XP ، فسيكون كل شيء عن Windows 7 جديدًا بالنسبة لك. مقارنةً بنظام التشغيل Windows Vista في نظام التشغيل Windows 7 خارجيًا:
قد تغير مرشحات البحث
مرشحات البحث
عندما يكون اسم الملف أو موضوع المستند معروفًا تقريبًا ، فليس من الصعب عادةً العثور على الملف المطلوب - فقط أدخل استعلامًا جزئيًا أو كاملًا في قائمة البحث "ابدأ". لكن هذه المعلومات لا يتم تخزينها دائمًا في ذاكرة الوصول العشوائي للدماغ ، وغالبًا ما يكون من الضروري تعيين شروط بحث خاصة - الحجم أو تاريخ التعديل أو مؤلف الملف. كان لدى Windows XP مساعد بحث ، وكان Windows Vista يحتوي على عوامل تصفية.

للوهلة الأولى ، لا يوجد شيء ملفت للنظر في Windows 7. في الواقع ، لم تختف المرشحات - بل أصبحت مرئية فقط عندما تضع المؤشر في حقل البحث.

نصيحة. لمشاهدة المزيد من عوامل التصفية ، قم بتوسيع حقل البحث - ضع المؤشر على الفاصل بين الحقل وشريط العناوين واسحب إلى اليسار.
في لقطة الشاشة ، ترى مجموعة المرشحات القياسية في نافذة البحث الرئيسية.
تلميحات
يتم تذكر استعلامات البحث الخاصة بك إذا تم إدخالها:
في مربع البحث
في مجلد أو مكتبة المستكشف
في قائمة البداية (بافتراض أنك انتقلت إلى النتائج ولم تفتح الملف فقط)

تزعج هذه المطالبات بعض المستخدمين وتميل إلى إيقاف تشغيلها على الفور. وهم ، في رأيي ، يفعلون ذلك عبثا. لا تتذكر النصائح فقط استعلامات البحث على هذا النحو ، ولكن أيضًا المرشحاتعمليات البحث التي حددتها ، مثل حجم الملف أو تاريخ تعديله. تكون الاقتراحات مفيدة للغاية إذا كنت تريد استخدام القوة الكاملة لبحث Windows 7. من السهل تغيير مصطلح قديم ليناسب الاستعلام الحالي ، وهو أسرع من كتابته مرة أخرى. ويمكنك دائمًا حذف تلميح غير ضروري - فقط حدده (بالماوس أو المؤشر) واضغط على Delete في لوحة المفاتيح.
كما قلت أعلاه ، من الأفضل مشاركة الميزات الجديدة لنظام التشغيل Windows 7. لا يقتصر اتصال البحث بالمكتبات على عرض النتائج فحسب ، بل أيضًا في تشكيل شروط البحث. في الجزء التالي من المقال ، سوف ألقي نظرة على:
باستخدام عوامل التصفية للبحث في المكتبات والبريد
ابحث في Internet Explorer 8
البحث في الأماكن غير المفهرسة
عوامل تشغيل البحث
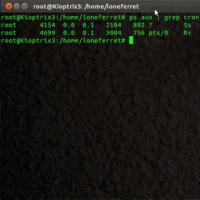 إعداد cron سهل على نظام Linux Cron كل 5 دقائق
إعداد cron سهل على نظام Linux Cron كل 5 دقائق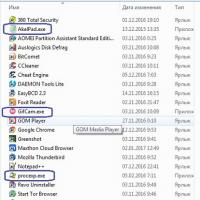 ما الامتداد الذي يجب أن يحتوي عليه الملف؟
ما الامتداد الذي يجب أن يحتوي عليه الملف؟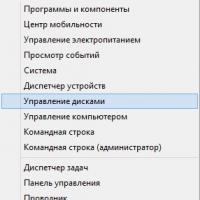 كيفية تغيير الحرف باستخدام أدوات Windows القياسية
كيفية تغيير الحرف باستخدام أدوات Windows القياسية برامج مجانية للويندوز تنزيل مجاني
برامج مجانية للويندوز تنزيل مجاني طرق مجربة لإزالة الحماية من محرك الأقراص
طرق مجربة لإزالة الحماية من محرك الأقراص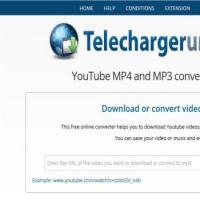 كيفية حفظ رسالة من زملاء الدراسة والصور على هاتفك وجهاز الكمبيوتر
كيفية حفظ رسالة من زملاء الدراسة والصور على هاتفك وجهاز الكمبيوتر فائدة عالمية لاستعادة البيانات
فائدة عالمية لاستعادة البيانات