أضف البحث إلى قائمة السياق. تحليل مفصل لخيارات قائمة سياق Windows. ما هي قائمة سياق Windows
في هذا الدرس ، سوف نلقي نظرة فاحصة على وظائف مفتاح مفيد للغاية موجود على أي لوحة مفاتيح. يسمى هذا المفتاح "مفتاح قائمة السياق". يقع في الجزء الأيمن السفلي من لوحة المفاتيح بين مفتاحي ALT و CTRL.
عند الضغط على هذا المفتاح ، يتم استدعاء قائمة CONTEXT ، تمامًا كما لو قمت بالضغط على زر الماوس الأيمن.
ميزة هذا الزر هي أن القائمة التي يتم استدعاؤها عند الضغط عليها ستعرض الوظائف (عناصر القائمة) التي يمكن تطبيقها في البرنامج الحالي ، في النافذة النشطة ، على سطح المكتب ، إلخ. أولئك. تتكيف هذه القائمة مع العملية التي تعمل فيها مباشرة ، وهذا مريح للغاية.
الآن دعنا نلقي نظرة فاحصة على الخيارات الرئيسية لعرض قائمة السياق في بيئات مختلفة والوظائف التي يمكن القيام بها باستخدام هذه القائمة.
1. الضغط على زر الماوس الأيمن أو مفتاح "قائمة السياق" على سطح مكتب Windows
لنظام التشغيل Windows 7
عند الضغط على زر الماوس الأيمن أو مفتاح "قائمة السياق" على سطح مكتب Windows 7 ، تظهر قائمة بالنموذج التالي:
1. في أعلى القائمة - ضبط المعلمات بطاقة الفيديو الخاصة بك.
2.رأي- ضبط عرض الرموز على سطح المكتب
3. فرز- ضبط الفرز عن طريق عرض الرموز على سطح المكتب
4. ينعش- تحديث عرض المحتوى على سطح المكتب.
5.إدراج- إذا نسخت شيئًا ما ، فيمكنك لصقه على سطح المكتب.
6. خلق.هنا يمكنك إنشاء على سطح المكتب: مجلد ، اختصار ، مستند نصي ، أرشيف ، مستندات MS Office - Word ، Excel ، PowerPoint ، إلخ (إذا كان مثبتًا)
7. دقة الشاشة.هنا يمكنك ضبط إعدادات الشاشة الضرورية: حدد شاشة (قد يكون هناك العديد منها) ، واكتشف دقة الشاشة أو اضبطها ، وحدد اتجاه الشاشة ، وقم أيضًا بتكوين إعدادات الشاشة الأخرى ، على سبيل المثال ، توصيل جهاز عرض.
8. الأدوات- اختيار وتثبيت أدوات Windows 7. لا توجد مثل هذه الوظيفة في Windows XP.
9. إضفاء الطابع الشخصي.هنا يمكنك تخصيص مظهر سطح المكتب وتغيير الخلفية وشاشة البداية والأصوات والموضوع ولون النافذة وما إلى ذلك.
لنظام التشغيل Windows XP
في نظام التشغيل Windows XP ، كما يعلم الكثير بالطبع ، تبدو قائمة السياق أبسط ، ولكنها تؤدي نفس الوظائف تقريبًا.
عند الضغط على زر الماوس الأيمن أو مفتاح "قائمة السياق" على سطح مكتب Windows XP ، تظهر قائمة من النوع التالي:
1. باستخدام عنصر القائمة الأول رتب الايقوناتيمكننا إجراء العمليات التالية:
دقة الشاشةتم تكوينه في علامة التبويب خيارات
2. الضغط على زر الماوس الأيمن أو مفتاح "قائمة السياق" في ملف أو مجلد في Explorer أو أي مدير ملفات آخر.
عند الضغط على زر الماوس الأيمن أو مفتاح "قائمة السياق" في ملف في Explorer أو أي مدير ملفات آخر ، يتم أيضًا ضبط القائمة على ملف من نوع معين. على سبيل المثال ، قمت بالنقر فوق بواسطة ملف الفيديو. تفتح القائمة التالية:
في هذه الحالة ، تقدم القائمة وظائف تتوافق بشكل خاص مع ملف الفيديو: تشغيل ، إضافة إلى قائمة المشغل المحدد افتراضيًا لنوع هذا الملف. وعدد من الوظائف القياسية: فتح باستخدام ، إضافة إلى الأرشيف (إذا تم تثبيت ملف أرشيف) ، وإرسال ، وقص ، ونسخ ، وحذف ، وإعادة تسمية ، وخصائص الملف.
إذا قمت بالنقر فوق زر الماوس الأيمن أو زر "قائمة السياق" في ملف رسومي، سيتم فتح قائمة تتوافق مع نوع ملف الرسوم:
هنا يمكنك فتح الملف المحدد أو تحريره أو طباعته على الفور في برنامج الصور الافتراضي. في حالتي ، هذا هو برنامج ACDSee.
هنا يمكنك على الفور جعل الملف المحدد صورة خلفية لسطح المكتب ، وهو أمر ملائم للغاية عند الاختيار من قائمة كبيرة. ثم هناك مرة أخرى الوظائف القياسية للعمل مع الملفات.
في نظام التشغيل Windows XP ، لا توجد اختلافات خاصة ،
يتم استدعاء الوظائف القياسية للعمل مع ملف بواسطة الأمر يتغيرون
سوف أتناول المزيد من التفاصيل حول نقطتي "فتح بـ" و "إرسال".
فوائد ميزة "فتح باستخدام"
هنا يمكنك تحديد أو تعيين أي برنامج مثبت يفهم تنسيق الملف المحدد للعمل مع الملف المحدد. في هذه الحالة ، قمت بالنقر فوق ملف فيديو ويمكن للعديد من البرامج العمل بهذا التنسيق على جهاز الكمبيوتر الخاص بي: Light Allow و WinAmp وبالطبع Windows Media Player.
إذا كانت القائمة لا تحتوي على البرنامج المطلوب ، ولكنك تعلم بالتأكيد أنه مثبت ، فحدد عنصر القائمة "حدد البرنامج". سيطالبك Windows بتحديد البرامج من قائمة البرامج الموصى بها أو البرامج الأخرى.
في نظام التشغيل Windows XP ، يختلف مظهر هذه النافذة قليلاً ، لكن المعنى واحد:
إذا كنت تريد فتح تنسيق الملف المحدد دائمًا بواسطة البرنامج الذي تختاره ، فحدد المربع "استخدم البرنامج المحدد لجميع الملفات من هذا النوع".
إذا لم يكن البرنامج المطلوب مدرجًا في قائمة البرامج الموصى بها أو في غيرها ، ولكنك تعلم بالتأكيد أن البرنامج مثبت ، فاضغط على الزر "إعادة النظر…"وحدده من المجلد حيث تم تثبيت البرنامج.
ما هو استخدام وظيفة "إرسال"
باستخدام هذه الوظيفة ، يمكنك إرسال (نقل ، نقل) الملف المحدد عبر BlueTooth (bluetooth) ، سكايب ، بريد ، إلى سطح المكتب ، للأرشفة ، للكتابة على قرص CD / DVD ، إلى محرك أقراص فلاش USB ، إلخ.
3. الضغط على زر الفأرة الأيمن أو مفتاح "قائمة السياق" في أي متصفح إنترنت.
وهنا أيضًا ، تتكيف القائمة مع المواقف المختلفة ، اعتمادًا على المكان الذي تنقر فيه على صفحة الويب. على سبيل المثال ، إذا قمت بالنقر فوق حلقة الوصل،ثم ستفتح القائمة التالية:
باستخدام هذه القائمة ، يمكنك فتح محتوى الرابط في علامة تبويب أو نافذة جديدة ، ووضع إشارة مرجعية على الرابط ، وإرسال الرابط ، ونسخ الرابط ، إذا كان الرابط عبارة عن ملف ، فيمكنك حفظه باستخدام "حفظ الهدف باسم .. . ". إذا كان لديك برامج تنزيل مثبتة ، فيمكنك تنزيل محتويات الارتباط بمساعدتهم.
إذا قمت بالنقر فوق زر الماوس الأيمن أو مفتاح "قائمة السياق" بالصورة على صفحة الويب، ثم سيتم فتح قائمة بوظائف أخرى:
هنا يمكنك نسخ الصورة إلى الحافظة ولصقها ، على سبيل المثال ، في مستند Word ، يمكنك حفظ الصورة على جهاز الكمبيوتر الخاص بك باستخدام "حفظ الصورة باسم ..." ، وإرسال الصورة بالبريد ، وجعل الصورة المحددة هي خلفية سطح المكتب ، اكتشف معلومات حول الصورة (النوع والحجم واسم الملف) ، إلخ.
اسمحوا لي أن ألخص. في هذا الدرس ، نظرنا في الخيارات الأكثر شيوعًا لاستخدام قائمة السياق ، والتي يتم استدعاؤها بالنقر فوق زر الماوس الأيمن أو الضغط على مفتاح "قائمة السياق" على لوحة المفاتيح.
يسمى:
1. الضغط على زر الماوس الأيمن أو مفتاح "قائمة السياق" على سطح مكتب Windows
2. الضغط على زر الماوس الأيمن أو مفتاح "قائمة السياق" في ملف أو مجلد في Explorer أو أي مدير ملفات آخر.
3. الضغط على زر الفأرة الأيمن أو مفتاح "قائمة السياق" في أي متصفح إنترنت.
يتمثل جوهر هذا الدرس في تعلم كيفية استخدام الميزات المفيدة للبيئة النشطة المحددة لجهاز الكمبيوتر الخاص بك. في أي بيئة ، بالنقر على زر الفأرة الأيمن أو بالضغط على زر "قائمة السياق" ، ستتلقى قائمة بالوظائف المفيدة المتاحة في الوقت الحالي ، المتعلقة بالكائن المحدد.
يوم جيد ، أيها الأصدقاء والقراء والشخصيات الأخرى. اليوم ، كما فهمت من العنوان ، سنتحدث عن القائمة زر الماوس الايمن، أي قائمة السياق ، أو بالأحرى ، دعنا ننظفها ونعدلها ونضيفها.
الحقيقة هي أنه بمرور الوقت من وجود جهاز الكمبيوتر الخاص بك ، وبشكل أكثر دقة ، أثناء تثبيت وإزالة أنواع مختلفة من البرامج ، تتحول القائمة المذكورة بالفعل إلى فوضى موحدة.
يحدث هذا غالبًا بشكل خاص عندما لا تتبع جميع مربعات الاختيار عند تثبيت البرنامج (على الرغم من أنه لا يتم دائمًا منحك مربعات الاختيار هذه للاختيار) وتكون غير مسؤول بشكل عام عن نظامك (وهذا يحدث ، نعم).
بشكل عام ، دعنا نصل إلى النقطة.
استهلالي. كيف يحدث ذلك
حسنًا ، أعتقد أنه ربما ليس من الضروري إظهار الحد الأدنى القاسي لما يمكن أن تتحول إليه قائمة السياق. أو إظهاره؟ عادة ما يبدو مثل هذا:

لطيف ، أليس كذلك؟ هذا هو بالضبط ما سنقاتل معه ، لأنه على الأرجح لا تستخدم ولا تخطط لاستخدام نصف ما هو معروض أعلاه في لقطة الشاشة ، ولكن العثور على العنصر الصحيح في قائمة النقر بزر الماوس الأيمن يصبح أمرًا صعبًا والوقت- تستهلك.
قم بتنزيل برنامج Easy Context Menu
لن يساعدنا أي شيء بخلاف برنامج Easy Context Menu في تحرير كل هذه الفوضى ، كما أتمنى في الواقع أن تفهم من العنوان الفرعي (وعنوان هذا) المقالة. البرنامج مجاني تمامًا ، ويدعم اللغة الروسية وما إلى ذلك.

ثم يعود الأمر إلى الشيء الصغير - لتعديل كل الرعب الذي لديك في هذه القائمة بالذات من زر الفأرة الأيمن. يسمح لك البرنامج بإزالة العناصر أو إضافتها ، بحيث يمكنك تنظيفها وتنظيفها بشكل أكبر.
كيفية استخدام البرنامج وتمكين اللغة الروسية
بعد إطلاق البرنامج ، سنرى نافذته الرئيسية ، والتي تبدو تقريبًا كالتالي:

في حال لم تقرر اللغة الروسية الظهور بمفردها ، فما عليك سوى فتح " خيارات -> لغات -> الإنجليزية"وسيعمل البرنامج بسعادة باللغة الروسية.

البرنامج نفسه بسيط للغاية. ترى رموز الماوس من اليسار إلى اليمين؟ هم ما نحتاجه:

هم مسؤولون عن (مرة أخرى ، من اليسار إلى اليمين):
- قم بتطبيق التغييرات إذا قمت بتحرير شيء ما بعلامات اختيار في الفقرات أدناه ؛
- قم بإلغاء التغييرات إذا قمت بتحرير شيء ما بعلامات اختيار في الفقرات أدناه ؛
- محرر قائمة الأوامر المتاحة لقائمة النقر بزر الماوس الأيمن ؛
- تنظيف قائمة السياق ؛
- معلومات عن البرنامج.
في إطار هذه المقالة ، نحن مهتمون بالعنصر مع التنظيف. يمكنك التعامل مع الباقي بنفسك ، حيث لا يوجد شيء معقد في هذا.
مسح قائمة النقر بزر الماوس الأيمن
في الواقع ، نضغط على الماوس باستخدام خفقت ، وبعد ذلك نحصل على جدول مرئي بالكامل يحتوي على قائمتك الحالية لقوائم السياق ، بالإضافة إلى الأسماء ومفاتيح التسجيل (نعم ، يمكنك القيام بذلك ليس باستخدام برنامج ، ولكن من خلال التسجيل ) ، المكان الذي يظهر فيه عنصر قائمة النقر بزر الماوس الأيمن هذا مع معلومات أخرى.

في الواقع ، يمكنك هنا إلغاء تنشيط العناصر الضرورية أو تنشيطها ، وحذفها تمامًا ، والانتقال إلى قسم التسجيل المطلوب ، وما إلى ذلك. ببساطة ، من خلال إدارة مربعات الاختيار المحلية ، يمكنك إزالة كل ما لا تستخدمه ، وإضافة العناصر الضرورية في نافذة البرنامج الرئيسية (التي ربما حلمت بها لفترة طويلة أو ، على العكس من ذلك ، لم تفعل حتى المشتبه به).
نتيجة لذلك ، يمكنك الحصول على قائمة السياق الرائعة هذه (أو حتى أصغر منها):

وهو بالفعل أقل بكثير مما كان عليه في لقطة الشاشة الرهيبة أعلاه ، على الرغم من أنها ليست مثالية بعد ، لأن النقاط التي يحتاجها كاتب المقال شخصيًا تُركت هنا.

حسنًا ، كيف وماذا تضيف (ومن الواضح أن هناك شيئًا لإضافته ، نظرًا لوجود نقاط مثيرة للاهتمام كافية) ، أعتقد أنك ستكتشف ذلك ، نظرًا لأن هذا يتم من نافذة البرنامج الرئيسية وليس أكثر صعوبة من حذف شيء ما - ما عليك سوى تحديد المربعات وتطبيق التغييرات.
خاتمة
ها هي الأشياء. الآن يمكنك دائمًا التحكم في قائمة النقر بزر الماوس الأيمن (قائمة السياق) بمساعدة برنامج بسيط ورائع.
كما هو الحال دائمًا ، إذا كان لديك أي أسئلة أو أفكار أو إضافات وما إلى ذلك ، فمرحباً بك في التعليقات على هذه المقالة.
شكرا لك على وجودك معنا.
قائمة سياق Explorer هي القائمة التي تظهر عند النقر فوق RMB (زر الماوس الأيمن) على كائن ما (ملف أو مجلد) أو ببساطة على مساحة فارغة في مجلد أو سطح المكتب. إذا كان نظامك جديدًا ، فستكون قائمة السياق فارغة نسبيًا. هل هذا تم إضافته للتو من برامج تشغيل بطاقة الفيديو ، على سبيل المثال مثل هذا:
ولكن إذا تم تثبيت النظام لفترة طويلة ، فسيكون هناك المزيد من هذه النقاط. على سبيل المثال مثل هذا:

كما ترى ، بمرور الوقت ، بالإضافة إلى عناصر القائمة القياسية ، تمت إضافة المزيد من البرامج المثبتة. من ناحية ، إنها مريحة. بعد كل شيء ، لا تحتاج إلى تشغيل اختصار أو البحث عن برنامج ، ولكن يمكنك تنفيذ الإجراءات مباشرة من قائمة السياق. ولكن من ناحية أخرى ، بمرور الوقت ، هناك الكثير من هذه العناصر ، وفي بعض الأحيان يجب تمرير قائمة السياق لأعلى أو لأسفل بحثًا عن العناصر الضرورية.
لذلك ، في بعض الأحيان تريد إزالة هذه العناصر حتى لا تتدخل. بعد كل شيء ، لا تستخدم كل النقاط كثيرًا.
إذا كيف إزالة العنصر من قائمة السياق.
لإزالة عنصر برنامج من قائمة السياق (اختصار KM) ، يمكنك استخدام كل من الطرق القياسية لنظام التشغيل نفسه ، واستخدام البرامج نفسها أو البرامج المصممة خصيصًا.
أسهل شيء يمكن إزالته هو البحث في إعدادات البرنامج (الذي تريد إزالته) للعنصر المطلوب. عادة ما يقع في مكان ما في تكاملاتأو تحميل / إضافة. على سبيل المثال ، لإزالة عنصر WinRAR الشهير من KM ، تحتاج إلى إلغاء تحديد تكامل شل:

قد تحتوي البرامج الأخرى أيضًا على إعدادات مماثلة.
شيء آخر هو عندما لا تجد الإعدادات اللازمة للحذف أو أنها غير موجودة على الإطلاق (يحدث ذلك في بعض الأحيان). ثم يمكنك استخدام الطريقة القياسية للأنظمة نفسها ، وهي التحرير.
أحذرك على الفور من أنه قبل بدء العمل سيكون من الأفضل تشغيله بأمان وعمل نسخة احتياطية من السجل.
لذلك ، نطلق التسجيل ونذهب إلى الفرع
HKEY_CLASSES_ROOT / * / shellexe / ContextMenuHandlers

ونرى هنا نفس هذه العناصر من قائمة السياق.
الآن نقوم بالنقر بزر الماوس الأيمن فوق العنصر المطلوب (العنصر من CM الذي تريد حذفه) وتحديده حذف:

نتفق مع التحذير التالي:

إعادة التشغيل والتحقق. يجب أن تختفي النقطة.
إذا لم تختف ، انظر إلى الفرع
HKEY_CLASSES_ROOT \ AllFileSystemObjects \ ShellEx \ ContextMenuHandlers
وتفعل الشيء نفسه.
في ملاحظة:
إذا كنت تريد حذف عنصر على وجه التحديد من CM -> إنشاء

فأنت بحاجة إلى معرفة نوع الملف () الذي يتم إنشاؤه. على سبيل المثال ، بالنسبة لـ Microsoft Office Access ، يكون امتداد الملف هو accdb ، مما يعني أنك بحاجة إلى البحث عنه في فرع التسجيل HKEY_CLASSES_ROOT ، وحذف القسم الفرعي ShellNew هناك

إذا كنت تريد إزالة العناصر التي تظهر عند استخدام الرنمينبي في المجلدات من KM ، فأنت بحاجة إلى إلقاء نظرة على الفروع:
HKEY_CLASSES_ROOT \ دليل \ قذيفة
HKEY_CLASSES_ROOT \ دليل \ شيلليكس \ قائمة السياق
HKEY_CLASSES_ROOT \ مجلد \ قذيفة
HKEY_CLASSES_ROOT \ مجلد \ شيلكس \ قائمة السياق

بالنسبة للعنصر "فتح بـ ..." ، يجيب الفرع
HKEY_CLASSES_ROOT \ * \ OpenWithList
بالنسبة لفروع KM Logical Disks:
HKEY_CLASSES_ROOT \ Drive \ shell
HKEY_CLASSES_ROOT \ Drive \ shellex \ ContextMenuHandlers

يمكنك أيضًا حذف العناصر باستخدام برامج خاصة. على سبيل المثال باستخدام ملفات ShellExView

مبدأه بسيط: حدد العنصر المطلوب وانقر على الدائرة الحمراء في الجزء العلوي من البرنامج. الشيء الرئيسي هنا هو نوع منكنت قائمة السياق

الآن قليلا عن كيف إنشاء العنصر الخاص بك في قائمة السياق.
الحقيقة هي أن إضافة مثل هذا العنصر لمجلدات أو ملفات معينة ، وكذلك في مكان "فارغ" باستخدام التسجيل ، لن يعمل. يمكنك تعيينه فقط عند فتحه بـ RMB على سطح المكتب. لذلك أوصي بقراءة المقال واستخدام ما هو موصوف هناك.
حسنًا ، أو استخدم أداة مساعدة أخرى - Ultimate Windows Context Menu Customizer() الذي يحتوي على مجموعة من الميزات ، ولكن باللغة الإنجليزية. وهناك نحتاج فقط إلى تحديد العنصر وحذفه:

إذا كنت مهتمًا بمزيد من التفاصيل ولا تفهم ، فاكتب في التعليقات وسأساعدك. هناك ، في العمود الأيسر ، تحتاج إلى تحديد العنصر (الكمبيوتر ، المجلد ، الملفات ، إلخ) حيث يتم استدعاء قائمة السياق ، وإلى اليمين ، حدد ما تريد حذفه وانقر فوق الزر إزالة العنصر في الأسفل. إذا كنت صديقًا للغة الإنجليزية ، فستفهم.
يمكنك تخمين كيفية إضافة برنامجك إلى KM -> إنشاء إذا كنت قد قرأت بعناية المقالة بأكملها ، أي حول حذف أحد هذا العنصر. تحتاج فقط إلى إنشاء قسم فرعي على العكس من ذلك والكتابة للامتداد المطلوب.
بشكل عام ، تبين أن المقالة فوضوية قليلاً وأكثر حول الإزالة من قائمة السياق ، لأن. أعتقد أن هذا أكثر صلة بالموضوع ، وهناك مقال حول الإضافة. لذلك ، إذا كان هناك شيء غير واضح - اكتب في التعليقات. دعونا نفهم ذلك.
كثير من مستخدمي Windows على دراية بالأمر "إرسال" (ارسل إلى)، الموجودة في قائمة سياق المجلدات والملفات. يتيح لك هذا الأمر المفيد نقل ملف أو مستند محدد (أو مجموعة منها) إلى المواقع المستخدمة بشكل متكرر أو تنفيذ مهمة بنقرة بالماوس. على سبيل المثال ، باستخدام هذا الأمر ، يمكنك:
- انسخ الملف إلى مجلد محدد على محرك الأقراص الثابتة بجهاز الكمبيوتر (على سبيل المثال ، إلى مجلد المستندات)
- نسخ الملفات إلى محركات أقراص أخرى (مثل محركات الأقراص الصلبة الخارجية أو أقراص USB)
- قم بتشغيل البرنامج أو الاختصار المطلوب
- إرسال المستند عن طريق البريد الإلكتروني
- بسرعة نسخ الملف إلى سطح المكتب
يحتوي المجلد "SendTo" على اختصارات الوجهة التي تظهر في " إرسال". لكل مستخدم للكمبيوتر هناك مجلد "SendTo" ، يمكن تخصيص محتوياته.
تتم إضافة بعض العناصر المحددة على الفور بواسطة البرامج المثبتة على الكمبيوتر. على سبيل المثال ، تضيف برامج مكافحة الفيروسات العنصر "التحقق من وجود فيروسات". يضيف برنامج وكيل Mail.ru ، على سبيل المثال ، العنصر "Send via Mail.ru ..." إلى قائمة سياق الملفات ، مما يسمح لك بإرسال أي ملف إلى كمبيوتر جهة الاتصال في وكيل Mail.ru ، إلخ.
يمكن لكل مستخدم للنظام تخصيص القائمة "إرسال"تحت نفسك. للقيام بذلك ، افتح المجلد ارسل إلىوانسخ العناصر الضرورية (مجلد ، برنامج ، اختصار). عند إضافة وجهات جديدة إلى مجلد SendTo ، تظهر في القائمة "إرسال"، والذي يتم استدعاؤه عن طريق النقر بزر الماوس الأيمن فوق الملف واختيار الأمر إرسال.
باستخدام أمر الإرسال
في مستكشف Windows أو في نافذة "جهاز الكمبيوتر الخاص بي"
- حرك المؤشر إلى الكائن المطلوب واضغط على زر الفأرة الأيمن ؛
- في قائمة السياق ، حدد العنصر "إرسال"
سيؤدي هذا إلى فتح قائمة فرعية لتلك الوجهات حيث يمكننا إرسال الملف أو المجلد المحدد.
قائمة الطعام "إرسال"قد تحتوي على الوجهات التالية:
- أقراص (محلية أو شبكة) ؛
- طابعات الفاكس
- طابعات.
- برامج ويندوز
- مجلدات مضغوطة من نوع ZIP ؛
- سطح المكتب؛
- مستلمو البريد
- مجلد "المستندات".
يتم تخزين العناصر الموجودة في هذه القائمة في مجلد في نظام التشغيل Windows XP ، كان مجلد SendTo موجودًا في C: \ Documents and Settings \ UserName \ SendTo. بدءًا من نظام التشغيل Windows Vista (ونظام التشغيل Windows 7) ، تم تغيير المسار إلى هذا المجلد إلى:
C: \ Users \ UserName \ AppData \ Roaming \ Microsoft \ Windows \ SendToحيث اسم المستخدم هو اسم المستخدم الخاص بك.
إضافة وجهة إلى قائمة "إرسال إلى"
لنظام التشغيل Windows XP
القائمة الافتراضية في نظام التشغيل Windows XP "إرسال"يحتوي على الأوامر (الوجهات) التالية.
- مجلد مضغوط ZIP
- سطح المكتب (إنشاء اختصار)
- المكان المقصود
- مستنداتي
- القرص 3.5 (A :)
- محرك الأقراص المضغوطة
لإضافة وجهة إلى القائمة إرسال، تحتاج إلى إضافة اختصار إلى مجلد "SendTo". لكي تفعل هذا، اتبع هذه الخطوات.
انقر بزر الماوس الأيمن فوق العنصر الذي تريد إضافته إلى القائمة "إرسال"(على سبيل المثال ، Skype) وفي القائمة التي تظهر ، حدد إنشاء الاختصارات.
سيكون لديك تسمية لهذا الكائن
اسحب هذا الاختصار إلى مجلد "ارسل إلى"(بالضغط على زر الفأرة الأيسر)
هذه الطريقة الأسهل
أو-
على القائمة ملفاختر فريقًا خلق، وثم - مُلصَق. اتبع الإرشادات الموجودة في معالج إنشاء اختصار.
يتم إنشاء اختصار جديد في المجلد "ارسل إلى"وإضافته إلى القائمة "إرسال". على سبيل المثال ، أضفنا إلى قائمة السياق "إرسال"عنصر سكايب
ملحوظة.مجلد "ارسل إلى"يمكن أيضًا فتحه على النحو التالي.
- انقر فوق الزر بدايةوحدد العنصر جهاز الكمبيوتر الخاص بي.
- انقر نقرًا مزدوجًا فوق محرك الأقراص المثبت عليه Windows (عادةً محرك الأقراص C إذا كان جهاز الكمبيوتر الخاص بك يحتوي على محرك أقراص واحد فقط).
- إذا لم يتم عرض أي عناصر عليه بعد فتح القرص ، فحدد في المجموعة مهام النظامحلقة الوصل إظهار المحتوى على هذا الجهاز.
- انقر نقرًا مزدوجًا فوق المجلد المستندات و الإعدادات.
- انقر نقرًا مزدوجًا فوق مجلد المستخدم الذي تريد تغيير قائمة "إرسال إلى" (عادةً مجلدك).
- انقر نقرًا مزدوجًا فوق المجلد ارسل إلى.
- هذا المجلد مخفي بشكل افتراضي. إذا لم يتم عرض المجلد ، فحدد من القائمة خدمةفقرة خصائص المجلدوعلى علامة التبويب رأيتفقد الصندوق إظهار الملفات و المجلدات المخفية.
ملحوظة.لإضافة وجهة إلى مجلد SendTo بجهاز كمبيوتر مستخدم آخر ، لا تحتاج إلى تكرار هذه الخطوات لأن الاختصار الذي تم إنشاؤه يمكن نسخه إلى المجلد الخاص به.
إزالة وجهة من قائمة "إرسال إلى"
لإزالة وجهة من القائمة "إرسال"، قم بما يلي.
- انقر فوق الزر بدايةوحدد الأمر يجري.
- في الميدان فتحاكتب الأمر sendto وانقر فوق الزر نعم.
- انقر نقرًا مزدوجًا فوق الاختصار الذي تريد إزالته وحدد الأمر حذف. تمت إزالة التسمية.
لنظام التشغيل Windows 7
بشكل افتراضي ، القائمة ارسل إلىيحتوي Windows 7 على خمس وجهات فقط لتحميل الملفات. ومع ذلك ، يمكن أيضًا توسيع هذه القائمة.
إليك ما سنراه إذا نقرنا بزر الماوس الأيمن على ملف أو مجلد:
وهذا ما سنراه إذا ضغطنا أولاً على لوحة المفاتيح تحولثم عقد تحول، انقر بزر الماوس الأيمن على نفس الملف أو المجلد:
إذا كنت تريد تعديل قائمة الإحداثيات أو إضافة عناصر جديدة إليها ، أو إذا كنت تريد عرض الإحداثيات دون الضغط على مفتاح Shift ، فقم بما يلي:
1. افتح أي مجلد.
2. في شريط العناوين ، أدخل: شل: Sendto
3. انقر فوق إدخال(أدخل).
اضغط على Win + R ، أدخل الأمر شل: SendToو اضغط يدخل.
4. انسخ الملصقات التي ترغب في رؤيتها في القائمة إلى المجلد المفتوح ارسل إلى- اضغط باستمرار على مفتاح Alt وانسخ البرنامج إلى المجلد أعلاه وأعد تسمية الاختصار.
استخدم قائمة النقر بزر الماوس الأيمن. جديد -> اختصار -> تحديد موقع البرنامج -> أدخل اسمًا للاختصار
كل شىء! سيتم عرض هذه الوجهات حتى بدون الضغط على مفتاح تحول.
على سبيل المثال ، إذا كنت مضطرًا غالبًا إلى نقل الموسيقى إلى جهاز الكمبيوتر الخاص بك من الوسائط القابلة للإزالة ، فيمكنك توفير الإجراء الشاق المتمثل في فتح المجلد المطلوب ، حيث ستتم إضافة التراكيب الموسيقية الجديدة. للقيام بذلك ، فقط افتح المجلد "ارسل إلى"، التي تحتوي على عناصر القائمة "إرسال"(استخدم الطريقة أعلاه)
ومجلد الموسيقى حيث تضيف الموسيقى (تحتاج إلى فتح نافذتين "Explorer" ، على التوالي). حدد الآن مجلد الموسيقى ومن خلال الضغط مع الاستمرار على المفاتيح ، اسحب المجلد "Music" (قد يكون اسمك مختلفًا) إلى المجلد "ارسل إلى".
الآن انقر بزر الماوس الأيمن على أي ملف أو مجلد وانظر إلى قائمة الأوامر "إرسال"- سيظهر اختصار لمجلد الموسيقى هناك (من الضروري إنشاء اختصار ، نظرًا لأن إنشاء نسخة مكررة من مجلد الموسيقى نفسه على محرك الأقراص C لا معنى له - الوظيفة هي نفسها ، وستكون مساحة القرص فقط هي تنفق بشكل غير فعال).
عن طريق تحديد الوجهة المناسبة على شريط الأوامر "إرسال"نحن نوعا ما نرسل هذا الكائن هناك. لكن سيكون من الأدق القول أن هذا الملف يتم نقله ، منذ الأمر "إرسال"يعمل بشكل مشابه لإجراء السحب والإفلات ، وبالتالي يستخدم نفس مخطط الإجراء ، على النحو التالي:
- إذا كان الدليل المحدد للأمر "إرسال" هو في مسار مختلف- الكائن المحدد نسخ;
- إذا كان الدليل المحدد للأمر "إرسال" هو على نفس القرص- الكائن المحدد التحركات
على أي حال ، يمكننا تصحيح عمل هذا الأمر.
إزالة المجلدات والبرامج والاختصارات
إزالة المجلدات والبرامج والاختصارات من مجلد إرسالهي مهمة تافهة: يتم تحديد الكائن المطلوب وحذفه باستخدام المفتاح حذفأو الأمر حذفمن قائمة السياق. بعد حذف مجلد أو برنامج غير ضروري ، يختفي العنصر المقابل في القائمة تلقائيًا. إرسال.
لذلك ، نظرنا في كيفية إنشاء عنصر جديد في قائمة السياق "إرسال". يتم ذلك بكل بساطة: نسخ إلى مجلد "ارسل إلى"الكائن المطلوب (مجلد ، برنامج ، اختصارات). آمل ألا يسبب أي مشاكل إذا لزم الأمر. حظا طيبا وفقك الله!
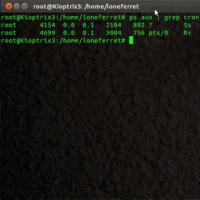 إعداد cron سهل على نظام Linux Cron كل 5 دقائق
إعداد cron سهل على نظام Linux Cron كل 5 دقائق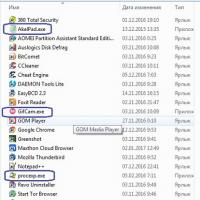 ما الامتداد الذي يجب أن يحتوي عليه الملف؟
ما الامتداد الذي يجب أن يحتوي عليه الملف؟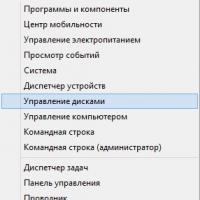 كيفية تغيير الحرف باستخدام أدوات Windows القياسية
كيفية تغيير الحرف باستخدام أدوات Windows القياسية برامج مجانية للويندوز تنزيل مجاني
برامج مجانية للويندوز تنزيل مجاني طرق مجربة لإزالة الحماية من محرك الأقراص
طرق مجربة لإزالة الحماية من محرك الأقراص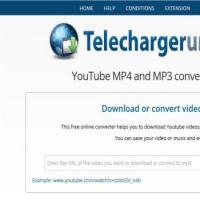 كيفية حفظ رسالة من زملاء الدراسة والصور على هاتفك وجهاز الكمبيوتر
كيفية حفظ رسالة من زملاء الدراسة والصور على هاتفك وجهاز الكمبيوتر فائدة عالمية لاستعادة البيانات
فائدة عالمية لاستعادة البيانات