كيفية تعيين كلمة مرور في Excel. تعيين كلمة مرور للملفات في Microsoft Excel. إضافة كلمة مرور مع VBA
تعد جداول البيانات نوعًا انتقاليًا بين قواعد البيانات وبرمجتها وتلتقط أكوامًا من القمامة في ملف Word (MS Word).
يعد Excelchik أداة قوية ، وفي يد مدير دقيق أو محاسب مجنون أو محلل مجنون ، فإنه يتحول إلى سلاح مطلق ضد الفوضى والحس السليم :). نعم ، لا ، أعتقد حقًا أن Excel ليس شيئًا سيئًا ، فقط في بعض الأحيان ، بدافع اليأس ، يستخدمه الناس بما يتجاوز ما تم تصميمه من أجله.
أنا أستخدمه أيضًا في معظم الأحيان ، في أشياء غريبة ، وأحيانًا تكون مهمة جدًا لدرجة أنها تحتاج إلى حماية كلمة المرور. نظرًا لأن إعداد كلمة المرور يقع في مكان غير متوقع تمامًا ، فسوف أخبرك بمكانه وكيف يمكنك استخدامه. نحن نتحدث عن Excel 2007 ، وعلى ما يبدو ، حتى الإصدارات الأحدث.
كيفية تعيين كلمة مرور لفتح ملف XLS؟
لديك بالفعل ملف XLS جاهز وتريد تعيين كلمة مرور. افتح زر المكتب (الموجود في الجزء العلوي الأيسر مع شعار MS Office 2007) وحدد عنصر "حفظ باسم". في الجزء السفلي من نافذة "حفظ المستند" ، بجوار زر "حفظ" ، ستكون هناك لوحة خيارات "أدوات".
حدد عنصر "الإعدادات العامة" ، حيث ستتم مطالبتك بتعيين كلمات مرور لحالتين - لفتح مستند وتعديل مستند.

في حالتنا ، تحتاج إلى ملء حقل "كلمة المرور للفتح" ، والنقر فوق "موافق" وتكرار كلمة المرور مرة أخرى. كل شيء جاهز. يبقى النقر فوق الزر "حفظ".
الآن ، في كل مرة تفتح فيها مستندًا ، سيطلب منك Excel كلمة المرور التي قمت بتعيينها مسبقًا.
ما مدى جودة حماية كلمة مرور ملف EXCEL؟
عادة ما تكون أي حماية بكلمة مرور جيدة مثل كلمة المرور نفسها. لكن هذه البديهية لا تنطبق على منتجات Microsoft المبكرة ، لأن الإنترنت مليء حرفيًا بالبرامج التي تقوم باختراق مستندات المكتب. في أحدث إصدارات Office (بدءًا من MS Office 2007) ، أخذ المطورون في الحسبان أخطائهم ، والآن تم اختراق حماية كلمة المرور باستخدام طريقة bruteforce (القوة الغاشمة ، أي بتجربة جميع المجموعات الممكنة أو باستخدام قاموس).
على أي حال ، فإن وجود الحماية بكلمة مرور أفضل من عدم وجودها. تستند نظرية الأمن إلى حقيقة أنه كلما زادت تكلفة القرصنة (من حيث المال والوقت) ، زادت فعالية الحماية.
يجدر التطرق إلى مثل هذا السؤال المهم: كيفية حماية ملف Excel بكلمة مرور. الأداة المقدمة هي جزء لا يتجزأ من Microsoft Office. يتيح لك Excel إنشاء جداول بمستويات مختلفة من التعقيد ، وتطبيق الصيغ ، وتغيير التصميم. حتى الآن ، تدعم جميع إصدارات البرنامج تعيين كلمة مرور.
تعليمات مفصلة
يمكن تقسيم وصف العملية إلى عدة مراحل. * تسمح لك ملفات .xls ، بالإضافة إلى أي مستندات Microsoft Office أخرى ، بما في ذلك Word و Access ، بحماية مواد Excel بكلمة مرور. لإكمال الإجراء ، الخطوات التالية مطلوبة:
1. في نهاية العملية ، انقر فوق العنصر "ملف". إنه موجود في القائمة أعلى نافذة Microsoft Excel.
2. عندما تظهر القائمة ، يجب أن تذهب إلى قسم "حفظ باسم". للقيام بذلك ، انقر عليها بزر الفأرة الأيسر.
3. في نافذة حفظ الملف ، ابحث عن قائمة "أدوات" وانقر على المثلث المقلوب.
4. بعد ذلك ، ستظهر وظيفة "الإعدادات العامة" ، والتي تحتاج إلى تطبيقها.
إعداد كلمة المرور
الآن يجب أن تنتقل إلى الخطوات الرئيسية التي تسمح لك بحماية ملف Excel بكلمة مرور. عندما يظهر قسم "الإعدادات العامة" ، ستحتاج إلى إدخال كلمة مرور تسمح لك بإدخال المستند ، وكذلك تحريره إذا لزم الأمر. عند تمكين ميزة "للقراءة فقط" ، يتم تعطيل شريط الأدوات افتراضيًا عند تعيين كلمة مرور. عند تأمين مستند لتشغيله فقط ، تحدث المطالبة بالإدخال باستمرار في لحظة فتح الجدول. من أجل استخدامها ، وكذلك تحرير بياناتها ، تحتاج إلى معرفة المجموعة السرية.
لفتح ملف Excel محمي بكلمة مرور ، بشرط أن يتم تعيين الحماية لتغيير المادة ، يتم إجراء الإطلاق بشكل قياسي ، دون مطالبة. تنشأ الصعوبات عند إدخال بيانات جديدة في الجدول ، بالإضافة إلى محاولة حفظ المستند. نتيجة لذلك ، سيُطلب من المستخدم إدخال مجموعة سرية. يتطلب إعداد كلا النوعين من كلمات المرور إدخالًا مزدوجًا عند فتح ملف وإغلاقه.
تجدر الإشارة إلى أنه يمكنك تعيين كلمات مرور مختلفة لفتح المواد وتحريرها. الآن نحن بحاجة للعودة إلى الإعدادات. بعد إنشاء كلمة المرور ، يجب النقر فوق "موافق" الموجود في "الإعدادات العامة". في المستكشف ، تحتاج إلى إدخال اسم الملف وحفظه باستخدام الوظيفة المناسبة.
إزالة كلمة مرور يجدر أيضًا التطرق إلى مشكلة تعطيل الحماية المثبتة في Excel. لحل هذه المشكلة ، لا يلزم وجود برنامج إضافي. التطبيق مزود بأدوات مدمجة يمكنها تنفيذ هذه الإجراءات. تحتاج أولاً إلى بدء تشغيل Excel ، وكذلك فتح الملف الذي تريد التخلص من كلمة المرور. ثم تحتاج إلى استخدام قائمة "ملف". تحتاج فيه إلى تحديد "حفظ باسم" وقائمة "أدوات".
بعد ذلك ، انتقل إلى "الإعدادات العامة". للقيام بذلك ، تحتاج إلى النقر نقرًا مزدوجًا فوق العلامات النجمية الموجودة في سطر كلمة المرور. ثم يتم استخدام زر "Del" لتنفيذ الإجراءات اللازمة. يتم تأكيد صحة العملية بواسطة مفتاح "OK". بعد ذلك ، تحتاج إلى النقر فوق "حفظ" ، ثم الزر "نعم" ، والذي سيفتح في نافذة جديدة. بعد تنفيذ هذه الخطوات البسيطة ، ستتم إزالة كلمة المرور في Excel.
عند استخدام ورقة ، يتم تنفيذ عمليات مماثلة. تحتاج إلى فتح قائمة "أدوات" ، ثم استخدام أمر "إلغاء الحماية". لإلغاء الإجراء ، ستحتاج إلى إدخال كلمة المرور المحددة مسبقًا.
باستخدام الطرق المذكورة أعلاه ، يمكنك حماية ملف Excel بكلمة مرور ، وكذلك إزالة الحماية من المستند.
المحاسب ، بوه العزيزة ... آسف استطرادا. في الواقع ما أنا عليه؟ حول ذلك ، لقد درسنا بالفعل في المقالة الأخيرة ، ومع ذلك ، فإن المستندات النصية بعيدة كل البعد عن كل ما يتطلب حماية وسرية إضافية.
مايكروسوفت اكسل- أحد أكثر البرامج شيوعًا للعمل مع جداول البيانات ، يجد تطبيقه بين الطلاب والسكان العاملين. ربما ليس من المهم جدًا بالنسبة للطلاب وضع كلمة مرور على Excel ، ولكن بالنسبة للمحاسبين الذين يقومون بأعمال قذرة و "الشامان" بالأرقام ، ستكون هذه الوظيفة مفيدة وضرورية للغاية.
هذه المقالة هي واحدة من تلك التي لا تحتاج فيها إلى كتابة الكثير من النصوص. ومع ذلك ، يوجد بيننا مستخدمو كمبيوتر بعيدون عن التقنيات الحديثة ، وبدون شرح عنصر أو آخر ، سيكون من الصعب عليهم معرفة كيفية وضع كلمة مرور في مستند Excel. لذلك ، سأحاول أن أصف بالتفصيل في شكل قصير.
كيفية تعيين كلمة مرور لفتح ملف إكسل؟
- اضغط على الزر "Office" ، وانتقل إلى قسم "الإعداد" وحدد عنصر "تشفير المستند":
- تفتح نافذة "تشفير المستندات" ، حيث تحتاج إلى تحديد كلمة مرور (هناك مقال لك حول ذلك):

- بعد الخروج بتركيبة رمز وإدخالها ، تحتاج إلى تأكيدها:

- ملف Excel يحتوي الآن على كلمة مرور. يبقى حفظه والتحقق من صحة الإعدادات. إذا كان كل شيء صحيحًا ، فعند فتح الملف ، سترى نافذة:

إذا كان من الصعب التوصل إلى مجموعة تعليمات برمجية ، فاستخدم. تذكر أنك إذا فقدت كلمة المرور أو نسيتها ، فلن تتمكن من فتح الملف ، لذا قم بتدوينها وتخزينها في مكان آمن ، على سبيل المثال ، في برنامج -.
كيفية تعيين كلمة مرور لتغيير مستند Excel؟
هذا الإعداد مناسب للمستند الذي يعمل به عدد كبير من الأشخاص ويسمح لك بفرض حظر على إجراء تغييرات مقصودة أو غير مقصودة. يمكنك حماية ورقة ومحتويات الخلايا المحمية من:
- اختيار الخلايا المحظورة أو غير المحظورة ؛
- تنسيق الخلايا والصفوف والأعمدة ؛
- إدراج الصفوف والأعمدة والارتباطات التشعبية ؛
- حذف الأعمدة والصفوف ؛
- فرز؛
- استخدام تقارير التصفية التلقائية و PivotTable ؛
- التغييرات على الكائنات والسيناريوهات.
من أجل استخدام الوظيفة:
- قم بإنشاء مصنف Excel جديد أو فتح مصنف Excel موجود.
- في القائمة العلوية ، حدد فئة "مراجعة" وانتقل إلى قسم "حماية الورقة":
- تفتح نافذة "حماية الورقة" ، حيث يمكنك تحديد كلمة مرور لتعطيل الحماية وتمييز الوظائف المتاحة للمستخدمين:

- عند تحديد مجموعة الرموز ، ستحتاج إلى إدخالها مرة أخرى للتأكيد:

- بعد ذلك ، ستتم حماية الورقة وفقًا للإعدادات الخاصة بك ، وإذا تم تنفيذ إجراءات محظورة ، فسيتم عرض نافذة المعلومات "خلية أو مخطط محمي":
- يمكنك إزالة الحماية من خلال فئة "المراجعات" وزر "إلغاء حماية الورقة":
كيفية تعيين كلمة مرور لحماية مصنف Excel؟
الشكل الثالث لحماية جدول البيانات حيث يمكنك ضمان سلامة مصنف Excel ككل. من خلال تعيين كلمة مرور ، ستمنع المستخدمين الآخرين من إجراء أي تلاعب في الأوراق ، على سبيل المثال. نقل وإضافة وحذف وإعادة تسمية وإخفاء. من أجل استخدام نظام الحماية هذا:
- قم بإنشاء مصنف Excel جديد أو فتح مصنف Excel موجود.
- انتقل إلى فئة "مراجعة" ، وانقر على "حماية الكتاب" وحدد عنصر "حماية الهيكل والنوافذ":

- تفتح نافذة الإعدادات ، حيث يُطلب منك تحديد الحماية للهيكل أو النوافذ. يمكنك قفل التغييرات بكلمة مرور أو بدونها. إذا كنت تضمن ، في الحالة الأولى ، حماية المستند من أي إجراءات للمستخدم ، ففي الحالة الثانية ، فقط من الإجراءات غير المقصودة ، حيث يمكن لأي شخص إزالة هذه الحماية إذا لزم الأمر:

- من السهل جدًا التأكد من أن إجراءات الأمان تعمل - انقر بزر الماوس الأيمن فوق أي من الأوراق المفتوحة وسترى أن أوامر تغيير الكتاب: حذف ، لصق ، إعادة تسمية ، نسخ ، إخفاء ، عرض - غير متوفرة:

- إزالة الحماية ، أي كلمة المرور ، بسيطة مثل إعدادها - نقوم بتنفيذ نفس الخطوات كما في الفقرة الثانية من هذا القسم ونرى نافذة "إزالة حماية الكتاب":

أفضل تدبير أمني
كلمة المرور الوحيدة للحماية من المتطفلين هي "كلمة المرور لفتح المستند". جميع أشكال الأمن الأخرى مخصصة أكثر للعمل الجماعي على وثيقة ولا توفر مستوى مناسبًا من الحماية. كعامل إضافي -.
فيديو YouTube حول كيفية وضع كلمة مرور على جدول بيانات Excel من مدون " لودميلا فينوكوروفا»:
إذا كنت تعمل كثيرًا في Excel وترغب في تأمين مستنداتك ، فعليك التفكير في حماية ملفاتك بكلمة مرور.
سواء كنت ترغب في تقييد الوصول إلى مستند بأكمله أو ببساطة منع مستخدمين معينين من إجراء تغييرات على ملف ، فلن يستغرق الأمر سوى دقيقة أو دقيقتين لإعداد كلمة مرور. إذا سقطت طاولتك في الأيدي الخطأ ، فقد تكون النتيجة كارثية للغاية ، لذلك يجدر أخذ الوقت لتجنب المشاكل غير الضرورية في المستقبل.
كيف تحمي كلمة السر من ملف اكسل؟
يبسط Excel جدول البيانات عن طريق قفله بكلمة مرور. إنها مجرد ثلاث خطوات بسيطة:
- اذهب إلى القائمة ملف> معلومات> كتب> تشفير بكلمة مرور.
- أدخل كلمة المرور المطلوبة وانقر فوق موافق.
- قم بتأكيد كلمة المرور.
ومع ذلك ، بناءً على ما تحاول حمايته ، قد تتغير الطريقة التي تستخدمها قليلاً.
تشفير وثيقة إكسل
الطريقة الأكثر شيوعًا لتوفير الحماية في جدول بيانات Excel هي التشفير. هذا يعني أنه عندما يفتح شخص ما ملفًا ، يجب عليه إدخال كلمة مرور.
افتح مستندًا وحدد ملف> معلومات> حماية المصنف.
من القائمة المنسدلة حدد تشفير بكلمة مرور، ثم أدخل كلمة المرور المطلوبة في مربع الحوار التالي.
بعد الضغط نعمفي النافذة التالية ، ستحتاج إلى إعادة إدخال كلمة المرور الخاصة بك.
في المرة التالية التي تفتح فيها المستند ، ستتم مطالبتك بكلمة مرور لمتابعة العمل.
السماح بالوصول للقراءة فقط
يعد إعداد التشفير الأساسي أمرًا سهلاً للغاية ، ولكن في الواقع ، يقدم Excel مجموعة متنوعة من الخيارات عندما يتعلق الأمر بحماية كلمة المرور. على سبيل المثال ، من الممكن أن يقوم شخص ما بفتح مستند ، لكن تحريره لن يكون متاحًا. مثل هذا النظام سهل التنفيذ للغاية.
القائمة المنسدلةتحديد المعلمات المشتركة.
هنا ، تلاحظ ، هناك مجالان مختلفان: كلمة السر لفتحو كلمة السر المراد تغييرها. يمكنك ترك الأخير فارغًا إذا كنت تريد تقييد أذونات التحرير دون تقييد الوصول إلى المستند نفسه.
في المرة التالية التي تفتح فيها المستند ، يجب أن تحصل على مطالبة كلمة مرور مختلفة قليلاً ، كما ترى أعلاه.
حماية ورقة العمل
إذا كان المستند يحتوي على أكثر من ورقة واحدة ، فيمكنك تقييد حقوق التحرير على ورقة واحدة أو أكثر ، ولكن ليس المصنف بأكمله.
انتقل إلى علامة التبويب استعراض النظراءو اضغط ورقة حماية.
هنا سوف تكون قادرًا على إدخال كلمة المرور المطلوبة للورقة الحالية.
ومع ذلك ، ستلاحظ أن هناك أيضًا سلسلة من الملصقات التي ستسمح لجميع المستخدمين بالوصول إلى ميزات معينة. يمكن أن يكون هذا مفيدًا إذا كنت تريد أن يتمكنوا من فرز الأعمدة دون إجراء أي تغييرات مهمة.
إضافة كلمة مرور مع VBA
خيار أخير: يستخدم جدول البيانات الخاص بك وحدات ماكرو VBA وتريد السماح لشخص ما بتحرير المستند نفسه ، لكنك تحتاج إلى إضافة أمان إضافي إلى التعليمات البرمجية التي تكتبها. هيريس كيفية القيام بذلك.
التبويب المطور> وحدات الماكرو.
قم بإنشاء ماكرو جديد. يمكنك اختيار أي اسم.
تستخدم هذه المقالة الكود التالي:
النطاق ("A1"). القيمة = "(! LANG: محمية بكلمة مرور" !}
ومع ذلك ، من الناحية العملية ، يمكنك ببساطة استخدام أي ماكرو تريد حمايته. في محرر Visual Basic ، انتقل إلى أدوات> خصائص مشروع VBA.
في علامة التبويب حمايةيمكنك تحديد المربع الذي سيسمح لك بقفل المشروع للعرض مشروع قفل للعرض. هناك أيضًا مجالات يمكنك من خلالها إضافة حماية بكلمة مرور للوصول إلى خصائص المشروع.
وتجدر الإشارة إلى أنه في حين أن هذه الحماية يمكن أن تكون مفيدة ، إلا أن لها حدودها.
تحمي نفسك
عندما يتعلق الأمر بطاولة مهمة ، فمن الأفضل أن تكون آمنًا على أن تكون آسفًا.
في كثير من الحالات ، تشارك أماكن العمل مستند Excel لأداء مهام مختلفة. يمكن أن تكون هناك عواقب غير مرغوب فيها هنا إذا تلقى المستخدمون الخطأ الملف.
نعم ، سيستغرق إدخال كلمة المرور بعض الوقت ، لكن الأمر يستحق ذلك. خذ الوقت الكافي للنظر فيما إذا كنت تحتاج حقًا إلى حماية المستند بأكمله ، أو مجرد أوراق معينة ، لتجنب العواقب المؤسفة.
اترك تعليقك!
يوم سعيد للجميع ، أيها الأصدقاء الأعزاء! كيف حالك؟ أنا شخصياً لدي يوم الجمعة ، لكن الشارع ليس حارًا جدًا. على أي حال. من فضلك قل لي ما هو جناح المكتب الذي تستخدمه؟ أنا متأكد من أن معظمكم يستخدم Microsoft Office ، ولست استثناءً. وبالطبع ، ربما يعرف الجميع أيضًا برنامج Excel. هل تعلم أنه اتضح أن Excel لديه أداة حماية مضمنة؟
لا ، لا أقصد مكافحة الفيروسات. ما أعنيه هو أنه يمكنك حماية هذا المستند بكلمة مرور. أخبرته في إحدى مقالاتي ، لكن لا أرى أي سبب لاستخدام البرنامج المقدم في تلك المقالة إذا كنت بحاجة إلى حماية مستند Excel أو معلومات يمكن وضعها في مستند نصي (على سبيل المثال ، الأسماء وكلمات المرور وما إلى ذلك) .
بشكل عام ، سأوضح لك اليوم كيفية وضع كلمة مرور في ملف Excel ، إذا كنت لا تعرف هذا بعد. علاوة على ذلك ، تعمل كل هذه الطرق بشكل جيد في كل من الإصدار 2010 والإصدار 2013. لنبدأ!
فتح الحماية بكلمة مرور

كل شىء. الآن قم بإنهاء Excel وافتح هذا المستند مرة أخرى. ستتم مطالبتك من خلال نافذة حيث ستحتاج إلى إدخال كلمة المرور الخاصة بك. فقط لا تنس كلمات المرور من المستند ، وإلا ، على عكس خدمات الإنترنت الأخرى ، لن تتمكن من استردادها عن طريق البريد الإلكتروني أو الهاتف.

تحرير الحماية
بالإضافة إلى الحماية المعتادة بكلمة مرور ، يمكنك حظر بعض الوظائف المحددة في ورقة منفصلة ، أو في المصنف بأكمله. دعونا نرى كيف يتم ذلك.

نحن سوف؟ كل شيء على ما يرام؟ أعتقد أنه لا ينبغي أن يكون لديك أي مشاكل. ولكن إذا كنت لا تزال تواجه مشاكل ، فيرجى الاتصال بنا. اساعدك).
طريقة بديلة
يمكنك تعيين كلمة مرور بطريقة مختلفة قليلاً.

الآن دعنا نحاول الدخول إلى المستند المحفوظ ونرى كيف يعمل. إذا قمت بتعيين كلتا كلمتي المرور ، فسيتعين عليك أولاً اختراق حماية الفتح ، ثم من خلال حماية التحرير (أو فتح المستند للقراءة فقط).

بشكل عام ، كما ترى ، هناك مجموعة كاملة من الطرق لحماية مستند Excel. لذلك يمكنك اختيار أي منها.
حسنًا ، هذا هو المكان الذي أنهي فيه المقال. آمل حقًا أن تكون هذه النصائح مفيدة لك في الحياة. تأكد من الاشتراك في تحديثات مدونتي لمواكبة كل ما هو مثير للاهتمام. أطيب التمنيات لك. نراكم في مقالات أخرى. مع السلامة!
مع خالص التقدير ، دميتري كوستين








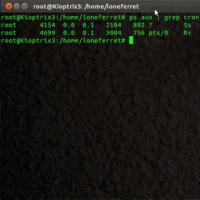 إعداد cron سهل على نظام Linux Cron كل 5 دقائق
إعداد cron سهل على نظام Linux Cron كل 5 دقائق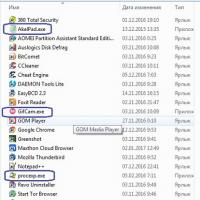 ما الامتداد الذي يجب أن يحتوي عليه الملف؟
ما الامتداد الذي يجب أن يحتوي عليه الملف؟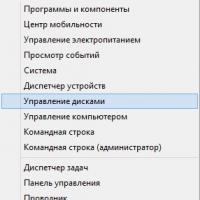 كيفية تغيير الحرف باستخدام أدوات Windows القياسية
كيفية تغيير الحرف باستخدام أدوات Windows القياسية برامج مجانية للويندوز تنزيل مجاني
برامج مجانية للويندوز تنزيل مجاني طرق مجربة لإزالة الحماية من محرك الأقراص
طرق مجربة لإزالة الحماية من محرك الأقراص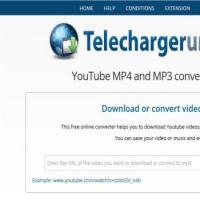 كيفية حفظ رسالة من زملاء الدراسة والصور على هاتفك وجهاز الكمبيوتر
كيفية حفظ رسالة من زملاء الدراسة والصور على هاتفك وجهاز الكمبيوتر فائدة عالمية لاستعادة البيانات
فائدة عالمية لاستعادة البيانات