قرص Windows 8 محمي ضد الكتابة. طرق مجربة لإزالة الحماية من محرك الأقراص باستخدام سطر الأوامر
يحدث أن وسيطة التخزين "لا تسمح بنفسها بالتنسيق"، ويبلغ النظام أنها محمية ضد الكتابة، على الرغم من أن البطاقة أو محرك الأقراص المحمول لا يحتوي على مفتاح مناسب على الإطلاق (أو تم تعطيل الحماية). يمكنك قراءة البيانات المخزنة على الوسائط، لكن لن تتمكن من حذفها بأي شكل من الأشكال. وفي حالات أخرى، من المفترض أن يقوم النظام بحذف الملفات دون مشاكل، لكنها في الواقع لا تختفي.
فيما يلي طريقتان من شأنها أن تساعدك على فتح الوسائط المحمية وتهيئتها. ومع ذلك، ضع في اعتبارك أنها قد لا تؤدي إلى النتائج المتوقعة.
في حالة تلف الوسائط، قد لا تكون أية محاولات للتنسيق فعالة. ثم كل ما تبقى هو شراء وسيلة جديدة ونسخ جميع الموارد إليها.
تأمين الوسائط - فتح عبر التسجيل
إذا كان داخل القسم يتحكملا يوجد مفتاح فرعي "StorageDevicePolicies"، قم بإنشاء واحد بالنقر بزر الماوس الأيمن واختياره يخلق → الفصل. تأكد من إدخال الاسم بشكل صحيح. حدد القسم الذي تم إنشاؤه باستخدام زر الفأرة الأيمن، حدد يخلق → معلمة DWORD. قم بتسمية القيمة الجديدة WriteProtect وقم بتعيين الرقم 0 في الحقل قيم البيانات. قم بالتأكيد بالضغط على "موافق"، وأغلق محرر التسجيل وأعد تشغيل النظام.
إذا لم تنجح الطريقة الموضحة، جرب النصيحة التالية.
إزالة القفل باستخدام Diskpart
قم بتوصيل محرك أقراص USB بموصل USB، ثم اتصل بوحدة التحكم. أدخل لهذا cmd.exeفي مربع البحث في قائمة ابدأ، انقر بزر الماوس الأيمن فوق العنصر الذي تم العثور عليه ثم حدده تشغيل كمسؤول. ستسمح لك حقوق المسؤول بتجنب الرسالة تم الرفض.

ثم أدخل الأوامر التالية بالتسلسل، وقم بتأكيد كل منها بالضغط على مفتاح Enter.
com.diskpart
قرص القائمة
حدد القرص العاشر(x يعني رقم محرك الأقراص المخصص لذاكرة USB المستخدمة - حدد هذا الرقم بناءً على سعة الوسائط المدرجة في القائمة)
سمات القرص واضحة للقراءة فقط
إنشاء قسم أساسي
التنسيق خ = Fat32(يمكنك استخدام الخيار نتفسبدلاً من Fat32إذا كنت تنوي استخدام الوسائط فقط على أجهزة الكمبيوتر التي تعمل بنظام Windows)
سؤال من مستخدم
مرحبًا. أحاول كتابة مستند Word واحد من محرك الأقراص الثابتة لدي إلى محرك أقراص محمول، ولكن يظهر خطأ مفاده أن محرك الأقراص محمي ضد الكتابة. لم يحدث هذا من قبل، لم أضرب محرك الأقراص المحمول، ولم أسقطه، ولم أفعل أي شيء به...
ومن المثير للاهتمام، أنني حاولت حذف بعض الملفات من محرك الأقراص المحمول - ظهر نفس الخطأ بالضبط، ولا يمكن الوصول إليه. أولئك. في الواقع، لا يمكنني نسخ البيانات المسجلة مسبقًا إلا من محرك أقراص فلاش. قل لي كيفية إزالة هذا الخطأ؟
PS Windows 7، محرك أقراص فلاش Kingston USB سعة 8 جيجابايت (الأكثر شيوعًا)
مرحبًا.
يمكن أن يكون سبب هذا الخطأ لعدة أسباب: خلل في الأجهزة لمحرك الأقراص المحمول (على سبيل المثال، إذا قمت بإسقاطه عن طريق الخطأ من قبل)، أو الإصابة بالفيروسات، أو التثبيت "اليدوي" للحماية ضد الكتابة، وما إلى ذلك.
في هذه المقالة، سألقي نظرة تسلسلية على جميع الأسباب الشائعة (التي تسبب هذا الخطأ) وطرق القضاء عليها. أعتقد أنه من خلال تقديم المقالة بتنسيق مماثل، سيكون من الأسهل بالنسبة لك وللمستخدمين الآخرين الذين يعانون من نفس الخطأ حل المشكلة.

خطأ نموذجي عند حذف مجلد من بطاقة SD // مثال
أسباب تمنع الكتابة على محرك أقراص فلاش
سوف نقوم بالقضاء عليه باستمرار!
1) تحقق مما إذا كان هناك قفل للكتابة على الأجهزة
ربما يتذكر المستخدمون ذوو الخبرة أن الأقراص المرنة كانت تحتوي على رافعة صغيرة، بفضلها كان من الممكن حماية المعلومات الموجودة عليها من الحذف (أو التعديل) غير المرغوب فيه. وفي رأيي، كان الشيء مفيدا للغاية!
في الوقت الحاضر، لا تتمتع معظم محركات أقراص فلاش USB بمثل هذه الحماية، وتنتج بعض الشركات المصنعة (معظمها صينية) محركات أقراص فلاش مماثلة. لذلك، فإن بعض المستخدمين لا يعلقون أهمية كبيرة على بعض "الأقفال" الموجودة على علبة محرك الأقراص المحمول. وفي الوقت نفسه، إذا تم تشغيل الحماية، فلن تكتب أي شيء على محرك الأقراص المحمول هذا (انظر الصورة أدناه).
حسنًا، تحتوي بطاقات SD (المستخدمة في الكاميرات، على سبيل المثال) على مفتاح صغير على الجانب. إذا قمت بنقله إلى وضع القفل، يصبح محرك الأقراص المحمول للقراءة فقط.

المغزى من الجمل الأخيرة: أولا وقبل كل شيء، تحقق مما إذا كانت هناك حماية ميكانيكية ضد الكتابة، وما إذا كان الرافعة موضوعة بشكل صحيح (وبشكل عام، ما إذا كان جهازك يحتوي على واحدة).
2) هل محرك الأقراص المحمول (الكمبيوتر) مصاب بفيروس؟
أتذكر أيام دراستي... عندما كان من الضروري في كثير من الأحيان إحضار محرك أقراص فلاش وتوصيله بأجهزة الكمبيوتر "المصابة" بالفيروسات (وعن علم ومعرفة بذلك مسبقًا) - وإلا فسيكون ذلك مشكلة (إن لم يكن مستحيلًا) مواد الطباعة. بعد هذا الاتصال، اضطررت إلى التحقق من محرك الأقراص المحمول بحثا عن الفيروسات وتنظيف "العدوى".

إذا لم يكن لديك برنامج مكافحة فيروسات على جهاز الكمبيوتر الخاص بك، أوصي باختيار واحد من القائمة:
3) هل هناك مساحة على محرك الأقراص المحمول؟
وأنا أفهم أن هذا السؤال هو عاديا إلى حد ما، ولكن لا يزال. إذا كان حجم الملف المسجل أكبر من المساحة الحرة المتبقية على محرك الأقراص المحمول، فقد تتلقى خطأ في التسجيل.
لمعرفة مقدار المساحة الحرة المتبقية على محرك الأقراص المحمول: افتح "جهاز الكمبيوتر"، ثم انقر بزر الماوس الأيمن على محرك الأقراص المحمول وافتحه ملكيات. في علامة التبويب شائعة- سيتم الإشارة إلى مقدار المساحة المشغولة ومقدار المساحة المجانية.

4) ألا يستحق كتابة الحماية في السجل؟
تحتاج أولاً إلى فتح محرر التسجيل كمسؤول. يمكن القيام بذلك، على سبيل المثال، من خلال مدير المهام: لتشغيله، اضغط على اختصار لوحة المفاتيح Ctrl+Shift+Esc(أو السيطرة + البديل + ديل ).
انقر التالي ملف/مهمة جديدة وإلى الخط يفتحأدخل الأمر رجديت(لاحظ أنه سيتم تنفيذ المهمة كمسؤول).

بالمناسبة، قد تجد المقالة حول كيفية فتح محرر التسجيل مفيدة.-
(لفرع Windows XP: HKEY_LOCAL_MACHINE\النظام\CurrentControlSet\الخدمات\USBSTOR )
مهم!إذا كانت الفروع سياسات جهاز التخزينلن يكون موجودًا في السجل - فهذا يعني أنه ليس لديك إدخال حظر في السجل. فقط في حالة، يمكنك إنشاء فرع (فرع في التسجيل يشبه مجلد في Explorer) ثم معلمة سلسلة حماية الكتابة بالقيمة "0". يشبه إنشاء الفروع والمعلمات العمل في مستكشف عادي، تمامًا مثل إنشاء مجلد بسيط.


5) تحقق من نظام الملفات لمحرك الأقراص المحمول بحثًا عن الأخطاء
قد يظهر خطأ مماثل أيضًا بسبب وجود أخطاء في نظام ملفات محرك الأقراص المحمول. على سبيل المثال، أثناء نسخ ملف، قمت بإزالة محرك الأقراص المحمول من منفذ USB أو قمت ببساطة بإيقاف تشغيل الضوء - قد تظهر أخطاء عليه (بالمناسبة، قد يتم وضع علامة على نظام الملفات في مثل هذه الحالات على أنها RAW) .
للتحقق من محرك الأقراص المحمول بحثًا عن الأخطاء، افتحه "جهاز الكمبيوتر الخاص بي"، ثم افتح ملكياتمحركات أقراص فلاش، وفي القسم خدمةانقر فوق الزر (تحقق من القرص بحثًا عن الأخطاء، انظر لقطة الشاشة أدناه).


6) هل توجد خاصية للقراءة فقط على محرك الأقراص المحمول؟
سبب آخر قد يجعل Windows يعطي خطأ عند كتابة ملف على محرك أقراص فلاش USB سمة للقراءة فقط (إذا كان مثبتًا على محرك أقراص فلاش). لا حرج في هذه السمة، فهي تخبر النظام فقط أن هذا القرص للقراءة فقط، لذلك لا يكتب البيانات إليه.
بالمناسبة، يحدث هذا في كثير من الأحيان إذا التقطت أنواعًا معينة من الفيروسات، أو، على سبيل المثال، قمت بتنزيل شيء ما من السيول (غالبًا ما يقوم برنامج uTorrent بإنشاء ملفات ذات سمة للقراءة فقط).
ولذا، دعونا إزالة هذه السمة.

7) تحقق مما إذا كان هناك أي حماية في محرر نهج المجموعة
يمكن تعطيل الكتابة على محرك أقراص فلاش من خلال محرر نهج المجموعة. لذلك، أوصي أيضًا بالتحقق من وجود المعلمة الثمينة...
ملاحظة: لن يتمكن مستخدمو إصدارات Windows المبتدئة والمنزلية من فتح محرر نهج المجموعة.
لفتح محرر نهج المجموعة:
- اضغط على مجموعة من الأزرار فوز+ر;
- أدخل الأمر gpedit.msc;
- انقر يدخل .

يجب أن يكون به خيار "محركات الأقراص القابلة للإزالة: تعطيل الكتابة". افتحه ولاحظ ما إذا كان قيد التشغيل أم لا...

افتراضيًا، يجب تعيين المعلمة على "Not set" (انظر لقطة الشاشة أدناه). إذا لم يكن هذا هو الحال بالنسبة لك، فقم بالتبديل إلى هذا الوضع، واحفظ الإعدادات وأعد تشغيل الكمبيوتر.

المعلمة المسؤولة عن حظر التسجيل
8) تنسيق محرك أقراص فلاش
ربما يكون هذا هو آخر شيء يمكنك القيام به إذا كانت كل النصائح الأخرى ذهبت سدى ولم تؤدي إلى أي شيء. يساعد تنسيق الوسائط في العديد من الحالات، بما في ذلك الخطأ الذي نوقشت في هذه المقالة.
ملاحظة: انسخ جميع البيانات الضرورية من محرك الأقراص المحمول، عند التهيئة، سيتم حذف كل شيء من محرك الأقراص المحمول (فقط في حالة تحذيرك ☺)!
في معظم الحالات، لتهيئة محرك أقراص فلاش، ما عليك سوى الانتقال إلى "جهاز الكمبيوتر الخاص بي"، حدد محرك الأقراص المحمول من بين الأقراص، وانقر فوقه بزر الماوس الأيمن وحدد الأمر في قائمة السياق "شكل" .

إذا فشلت في تهيئة الوسائط: ظهرت أخطاء، أو تجمد الكمبيوتر، وما إلى ذلك، فأنت بحاجة إلى استخدام أدوات مساعدة خاصة لتنسيقها. واحدة من هذه التي أوصي بها هي أداة تنسيق المستوى المنخفض لمحرك الأقراص الصلبة LLF.
أداة تنسيق المستوى المنخفض لمحرك الأقراص الصلبة LLF
أداة مساعدة صغيرة تستخدم للتنسيق منخفض المستوى للأقراص ومحركات الأقراص المحمولة. يساعد في أصعب المواقف عندما يكون من المستحيل تنسيق الوسائط من خلال Windows. الواجهات المدعومة: S-ATA (SATA)، IDE (E-IDE)، SCSI، USB، Firewire.
يتم توزيع الأداة المساعدة في عدة إصدارات: هناك أيضًا نسخة محمولة لا تتطلب التثبيت.
لأن لا يوجد لغة روسية في البرنامج، سأوضح بمثال كيفية تنسيق الوسائط.
بعد تشغيل الأداة المساعدة، انقر فوق الزر "استمر مجانا".



عندما ينتهي، سيطالبك Windows بتهيئة محرك الأقراص المحمول (يمكنك تهيئته بالطريقة المعتادة من خلال "جهاز الكمبيوتر"). كقاعدة عامة، بعد التنسيق منخفض المستوى، يمكن تهيئة محرك أقراص فلاش بسهولة ودون أخطاء في نظام التشغيل Windows.
بالمناسبة، إذا كان محرك الأقراص المحمول الخاص بك لا يزال لا يعمل، أوصي بمحاولة استعادته. وإليك طريقة أخرى موضحة في هذه المقالة:
هذا كل ما أردت قوله! وسأكون ممتنا لأية إضافات حول الموضوع.
أصبحت الأقراص المرنة شيئًا من الماضي بعد أن تم استبدالها بنجاح بمحركات أقراص فلاش. لكن الشخص المعاصر، عند محاولة كتابة شيء ما على محرك الأقراص المحمول هذا، قد يواجه أحيانًا موقفًا مألوفًا منذ أيام استخدام نفس الأقراص المرنة (الأقراص المرنة). يحدث أن القرص القابل للإزالة يصبح مقفلاً ولا يمكن استخدامه للغرض المقصود منه، أي لكتابة أي ملفات. كيفية حل هذه المشكلة؟ سننظر في هذه المشكلة بالتفصيل في هذه المقالة.
لذا، فأنت تواجه موقفًا: تحتاج إلى كتابة بعض المعلومات على محرك أقراص قابل للإزالة، وعندما تحاول القيام بذلك، ترى رسالة على الشاشة مثل " القرص محمي ضد الكتابة، قم بإزالة الحماية أو قم بإدخال قرص آخرل".

يمكن القضاء على هذه المشكلة بسرعة كبيرة، وسنتحدث عن ذلك لاحقا، ولكن الآن يستحق قول بضع كلمات حول سبب تثبيت الحماية ضد كتابة أي معلومات على محرك أقراص فلاش.
يرجى ملاحظة أنه في أغلب الأحيان يتم تنفيذ هذه العملية لغرض واحد فقط - وهو حماية محرك الأقراص المحمول من البرامج الضارة (الفيروسات)، والتي يمكن نسخها إلى وسائط قابلة للإزالة المختلفة دون علم المستخدم.
طرق لإزالة الحماية ضد الكتابة من محرك أقراص فلاش
هناك خياران رئيسيان لإزالة الحماية من محرك أقراص قابل للإزالة: الأجهزة والبرامج.طريقة الأجهزة
تحتاج إلى تثبيت مفتاح القفل الموجود على بعض محركات أقراص USB المحمولة وكذلك على بطاقات SD. غالبًا ما يوجد مثل هذا المفتاح على الحافة الجانبية لمحرك أقراص معين. لذلك، عليك فحص محرك الأقراص الموجود لديك بعناية من جميع الجوانب والبحث عن أيقونة القفل المفتوح والمغلق أو كلمة Lock الموجودة عليه.
يرجى ملاحظة أنه في الواقع ليس من الصعب إزالة الحماية - ما عليك سوى تحريك ذراع القفل في الاتجاه الصحيح. بعد هذه المناورة البسيطة، غالبا ما يتبين أن الحماية ضد الكتابة قد تمت إزالتها بالفعل. كل ما تبقى هو تثبيت محرك الأقراص القابل للإزالة (محرك الأقراص المحمول) في الفتحة المناسبة وتكرار عملية كتابة الملفات بأكملها مرة أخرى.
طريقة البرمجيات
تتضمن هذه الطريقة تفاعل البرنامج بين نظام التشغيل ووحدة التحكم في محرك الأقراص المحمول، المسؤولة عن القدرة على تسجيل أي معلومات. من الممكن إزالة الحماية ضد الكتابة باستخدام هذه الطريقة باستخدام سطر الأوامر أو محرر التسجيل أو سياسة المجموعة المحلية لنظام التشغيل Windows 7/8/10. دعونا الآن نلقي نظرة على جميع الخيارات المدرجة بمزيد من التفصيل.إزالة الحماية باستخدام رجديت

إزالة الحماية باستخدام Diskpart
إذا لم تتمكن من إلغاء قفل محرك الأقراص المحمول باستخدام السجل، فيمكنك محاولة القيام بذلك باستخدام مترجم الأوامر ديسك بارت. هذا الأخير يجعل من الممكن إدارة الأقراص والأقسام باستخدام الأوامر التي يدخلها المستخدم مباشرة في سطر الأوامر.
إزالة الحماية باستخدام محرر نهج المجموعة المحلي
 إذا لم تساعد جميع الطرق المذكورة في هذه المقالة في حل الصعوبات المتعلقة بعدم القدرة على الكتابة على محرك أقراص فلاش، فيمكنك أيضًا محاولة الانتقال إلى الموقع الرسمي للشركة المصنعة لمحرك الأقراص المحمول الخاص بك والعثور على أدوات مساعدة أصلية ذات علامة تجارية هناك للعمل مع جهازك. محرك محدد. بالإضافة إلى ذلك، قد يكون هناك موقف عندما يكون محرك الأقراص المحمول قد استنفد موارده بالفعل (بعض الشركات المصنعة تضع حدًا لعدد عمليات الكتابة المتكررة، وبعد عدد معين يتحول محرك الأقراص نفسه إلى وضع خاص "للقراءة فقط"). في هذه الحالة، سيكون عليك شراء محرك أقراص فلاش جديد.
إذا لم تساعد جميع الطرق المذكورة في هذه المقالة في حل الصعوبات المتعلقة بعدم القدرة على الكتابة على محرك أقراص فلاش، فيمكنك أيضًا محاولة الانتقال إلى الموقع الرسمي للشركة المصنعة لمحرك الأقراص المحمول الخاص بك والعثور على أدوات مساعدة أصلية ذات علامة تجارية هناك للعمل مع جهازك. محرك محدد. بالإضافة إلى ذلك، قد يكون هناك موقف عندما يكون محرك الأقراص المحمول قد استنفد موارده بالفعل (بعض الشركات المصنعة تضع حدًا لعدد عمليات الكتابة المتكررة، وبعد عدد معين يتحول محرك الأقراص نفسه إلى وضع خاص "للقراءة فقط"). في هذه الحالة، سيكون عليك شراء محرك أقراص فلاش جديد. لقد احتلت محركات الأقراص المحمولة وبطاقات الذاكرة مكانة وسائط التخزين المحمولة بالكامل تقريبًا لعدة سنوات حتى الآن. في بعض الأحيان يصل الأمر إلى النقطة التي يكاد يكون من المستحيل فيها شراء قرص فارغ في بعض الأماكن. أوافق، إنه أكثر ملاءمة لشراء ملحق صغير مرة واحدة، حيث يمكنك إعادة كتابة البيانات المختلفة عدد كبير من المرات، دون القلق من أنه إذا قمت بكتابة شيء ما فجأة، فسيتعين عليك تسجيل كل شيء مرة أخرى. بالإضافة إلى ذلك، باستخدام محركات الأقراص المحمولة، فإنك تحمي نفسك عمليا من الموقف الذي قد لا يتم فيه تشغيل القرص المسجل على أحد أجهزة الكمبيوتر بشكل صحيح على جهاز آخر. حسنًا، لا يمكنك دائمًا تخزين الأقراص الفارغة أيضًا.
على الرغم من متانته وعدم قابليته للتدمير فعليًا، فمن وقت لآخر قد تحدث أخطاء مختلفة في تشغيل محرك الأقراص المحمول أو بطاقة الذاكرة. واحدة من أكثر الأشياء غير السارة هي الحماية ضد الكتابة. يمكنك نسخ المعلومات من جهاز تخزين محمول، ولكن إذا كنت تريد كتابة شيء ما عليه أو تغيير موقع الملفات الموضوعة عليه بالفعل، فسيعرض النظام نافذة بها نقش: "القرص محمي ضد الكتابة". الفكرة الأولى التي تتبادر إلى ذهن كل مستخدم تقريبًا هي أن الملحق مكسور. في بعض الحالات، يكون هذا هو الحال بالضبط، ولكن في كثير من الأحيان تكمن الأسباب في مكان آخر. نقترح عليك التعرف على جميع الأسباب المحتملة لتثبيت الحماية ضد الكتابة على محرك أقراص فلاش أو بطاقة الذاكرة، وسننظر أيضًا في جميع الطرق الممكنة لإزالة هذه الحماية.
الطريقة الأولى: تبديل الأجهزة
هذه الطريقة هي الأبسط ويمكن أن تكون فعالة حقًا بالنسبة للطرز القديمة من محركات أقراص USB المحمولة، بالإضافة إلى جميع بطاقات الذاكرة SD تقريبًا. ما هو جوهرها؟ يوجد على جسم محرك الأقراص زر صغير على شكل شريط تمرير يمكن استخدامه لتنشيط وضع الحماية ضد الكتابة يدويًا. إذا كنت تستخدم بطاقة ذاكرة microSD، فمن المحتمل أنك تستخدم محولًا لبطاقة SD ذات الحجم القياسي للاتصال مباشرة بجهاز الكمبيوتر الخاص بك. على هذا المحول سيتم وضع شريط التمرير. انظر إليه بعناية وسترى كلمة قفل أو صورة قفل، بالإضافة إلى سهم يشير إلى الاتجاه الذي تحتاج إلى تحريك شريط التمرير لتنشيط الحماية ضد الكتابة. نظرًا لأن المشكلة لا تحدث من تلقاء نفسها في معظم الحالات، فمن المحتمل أن تكون هذه هي المرة الأخيرة التي لمست فيها المفتاح بإصبعك عن طريق الخطأ. حركه في الاتجاه المعاكس وحاول مرة أخرى تسجيل الملف الذي تحتاجه. ومن المحتمل جدًا أن يتم حل المشكلة في هذه المرحلة.

بعد ذلك، سنقوم بإدراج طرق برمجية حول كيفية إزالة الحماية ضد الكتابة. وبهذه الطريقة، يمكنك التأثير على وحدة التحكم المسؤولة عن تشغيل شريحة محرك الأقراص. اختر واحدًا، نظرًا لأن كل واحد منهم يؤدي إلى نفس النتيجة، يختلف فقط تسلسل الإجراءات والأدوات المستخدمة.
الطريقة الثانية: تهيئة محرك الأقراص المحمول
طريقة بسيطة جدًا ولكنها فعالة في 100% تقريبًا من الحالات. تتم تهيئة محرك الأقراص المحمول بطريقتين: من خلال Windows Explorer أو من خلال الأداة المساعدة لتنفيذ الأوامر. دعونا ننظر إلى كل واحد منهم بمزيد من التفصيل.
من خلال مستكشف Windows.
- في Explorer، اعتمادًا على إصدار Windows، افتح علامة التبويب جهاز الكمبيوتر أو الكمبيوتر أو هذا الكمبيوتر، وابحث عن محرك الأقراص المحمول الخاص بك في قائمة الأقراص والأجهزة.
- انقر بزر الماوس الأيمن وحدد التنسيق.
- في النافذة التي تفتح، حدد نظام الملفات (نوصي باختيار FAT32) وانقر على زر "ابدأ". بعد بضع ثوان فقط، سيتم الانتهاء من التنسيق.
ونود أن نشير إلى أنه إذا كان محرك الأقراص المحمول محميًا ضد الكتابة، فمن غير المرجح أن تنجح في أي شيء بهذه الطريقة. من الأفضل استخدام أداة تنفيذ الأوامر.
- في Explorer، انظر إلى الحرف الذي يتم به تعريف محرك الأقراص المحمول أو بطاقة الذاكرة في النظام.
- اضغط على مجموعة المفاتيح Win + R، ثم أدخل الأمر في النافذة التي تفتح
شكل<буква_диска>: /س
شكل<буква_диска>: /س /fs:fat32
- بعد فتح موجه الأوامر، انتظر حتى يتم إغلاق النافذة تلقائيًا، ثم حاول مرة أخرى كتابة بعض ملفات .

الطريقة الثالثة: من خلال محرر التسجيل
إذا لم تساعد الطريقة السابقة لسبب ما، فدعونا نحاول التعمق في النظام. للقيام بذلك، سوف نستخدم الأداة المساعدة regedit - محرر تسجيل Windows. سوف تحتاج إلى تغيير بعض الإعدادات.
- انقر فوق زر البحث الموجود إما في القائمة "ابدأ"، أو إذا كان لديك نظام التشغيل Windows 10، في الزاوية اليسرى السفلية بالقرب من الزر "ابدأ"، واكتب regedit، ثم ابحث عن الأداة المساعدة في نتائج البحث وقم بتشغيلها كمسؤول.
- انتقل إلى الفرع التالي: HKEY_LOCAL_MACHINE\SYSTEM\CurrentControlSet\Control\StorageDevicePolicies.
- إذا لم يكن هناك مجلد StorageDevicePolicies، فقم بإنشائه بالنقر فوق خيارات - جديد - قسم في القائمة العلوية، وقم بتسميته StorageDevicePolicies بدون مسافات أو علامات اقتباس.
- انقر بزر الماوس الأيمن على القسم الذي تم إنشاؤه، وحدد جديد - قيمة DWORD (32 بت) وقم بتسميته WriteProtect.
- في الجزء الأيمن من النافذة، انقر بزر الماوس الأيمن على اسم المعلمة التي تم إنشاؤها وحدد تغيير، وبعد ذلك تحتاج إلى تعيين القيمة على 0.
- قم بإزالة محرك الأقراص المحمول وأغلق الأداة المساعدة وأعد تشغيل الكمبيوتر.
- اكتب الملف على محرك الأقراص الخاص بك مرة أخرى، كل شيء يجب أن يعمل.

الطريقة الرابعة: من خلال سطر الأوامر
لإلغاء قفل محرك أقراص محمول باستخدام موجه الأوامر، ستحتاج إلى تشغيله كمسؤول، ثم إدخال العديد من الأوامر التي ستساعد في إزالة الحماية ضد الكتابة. لتحقيق النتيجة المرجوة، اتبع الخطوات التالية:
- انقر فوق الزر "ابدأ" وأدخل "موجه الأوامر" أو cmd في شريط البحث، وانقر بزر الماوس الأيمن على الأداة المساعدة التي تظهر في نتائج البحث وحدد "تشغيل كمسؤول". إذا كنت تستخدم نظام التشغيل Windows 10، فانقر بزر الماوس الأيمن فوق الزر "ابدأ" وحدد "موجه الأوامر (المسؤول)".
- أدخل الأوامر التالية بالتسلسل:
com.diskpart
قرص القائمة
- سيقدم النظام قائمة بالأقراص المتصلة بالكمبيوتر تشير إلى الرقم التسلسلي. بناءً على الحجم، حدد رقم محرك الأقراص المحمول الخاص بك، ثم حدده عن طريق إدخال الأمر حدد القرص 3، حيث بدلاً من 3، أدخل رقم محرك الأقراص الخاص بك.
- بعد أن تبلغك الأداة المساعدة بأن القرص قد تم تحديده بنجاح، تحتاج إلى إزالة الحماية ضد الكتابة باستخدام الأمر التالي:
سمات القرص واضحة للقراءة فقط
- إذا كنت بحاجة إلى تهيئة محرك الأقراص المحمول، فقم بذلك باستخدام أحد الأوامر:
تنسيق خ = NTFS
تنسيق خ = الدهون
- بعد بضع ثوان، سيعمل كل شيء، حاول مرة أخرى نسخ شيء ما إلى محرك الأقراص المحمول.

الطريقة الخامسة: استخدام محرر نهج المجموعة المحلي
- لفتح محرر نهج المجموعة المحلي، اضغط باستمرار على مجموعة الأزرار Win + R، ثم اكتب gpedit.msc في السطر الذي يفتح وأكد إدخالك باستخدام الزر Enter.
- في نافذة الأداة المساعدة التي تفتح، انتقل إلى تكوين الكمبيوتر - القوالب الإدارية - النظام - الوصول إلى أجهزة التخزين القابلة للإزالة.
- تحقق من تمكين خيار "محركات الأقراص القابلة للإزالة: رفض القراءة". إذا كان مربع الاختيار "ممكّن"، فحدد "معطل"، ثم انقر فوق "تطبيق" - "موافق".
- تحقق مما إذا كانت كتابة الملفات على محرك الأقراص المحمول تعمل.
الطريقة السادسة. استخدام المرافق الخاصة
إذا لم تساعد أي من الطرق لسبب ما، فحاول استخدام أداة مساعدة خاصة لإصلاح مشكلات محرك الأقراص المحمول من الشركة المصنعة للجهاز. للقيام بذلك، انتقل إلى الموقع الرسمي وابحث عن برنامج لمحركات الأقراص الخارجية على صفحة الدعم. الأدوات المساعدة الأكثر شهرة هي HP USB Disk Storage Format Tool، وJetFlash Recovery Tool، وTranscend JetFlash Online Recovery.
إذا لم يساعد ذلك، فمن المرجح أن القرص القابل للإزالة أصبح غير قابل للاستخدام. من الممكن أن يكون قد تم الوصول إلى الحد الأقصى لدورات إعادة الكتابة، مما يجعل من المستحيل تسجيل أي شيء. من الأسهل شراء محرك أقراص فلاش جديد، فسعره اليوم في متناول الجميع تمامًا.
خاتمة
نأمل أن يساعدك دليلنا في إزالة الحماية ضد الكتابة من محرك الأقراص المحمول أو بطاقة الذاكرة لديك وستتمكن من استخدامها لفترة طويلة. ندعوك إلى الكتابة في التعليقات ما الذي ساعدك بالضبط في التخلص من المشكلة.
الآن دعونا نحاول إزالة قفل الكتابة من محرك الأقراص المحمول الخاص بك من خلال النظر في الخيارات الرئيسية:
1. استخدام محرر التسجيل.
- نذهب إلى "ابدأ"، نكتب رجديت في محرك البحث ونفتح الملف الذي تم العثور عليه؛
- بعد ذلك، اتبع الفرع HKEY_LOCAL_MACHINE\SYSTEM\CurrentControlSet\Control\StorageDevicePolicies؛
- حدد StorageDevicePolicies (إذا لم يكن هذا العنصر موجودًا، فانظر أدناه كيفية إنشائه) وانقر بزر الماوس الأيمن على معلمة WriteProtect في نافذة المحرر؛
- ثم حدد "تغيير..." وقم بتغيير القيمة إلى 0، واحفظ التغييرات "موافق"؛

- نقوم بإخراج محرك الأقراص المحمول بطريقة آمنة ونعيد تشغيل جهاز الكمبيوتر. نتحقق من أداء محرك الأقراص.
إذا كان العنصر StorageDevicePolicies مفقودًا، فقم بإنشائه. لهذا:
- انقر على قسم التحكم، ثم أنشئ قسمًا بالنقر بزر الماوس الأيمن على مساحة فارغة وأطلق عليه اسم StorageDevicePolicies؛
- حدده، وفي المساحة الفارغة بالنصف الأيمن من النافذة، انقر بزر الماوس الأيمن لإنشاء معلمة DWORD/QWORD (اعتمادًا على عمق البت المثبت على نظام الكمبيوتر الخاص بك)؛
- نسمي هذه المعلمة WriteProtect ونتحقق من قيمتها التي يجب أن تساوي 0؛
- حسنًا، ثم نخرج محرك الأقراص ونعيد تشغيل الكمبيوتر ونتحقق من وجود خطأ.
2. استخدام سطر الأوامر.
تأكد من فتحه تحت اسم المسؤول عن طريق القيام بما يلي:

نغلق جميع النوافذ ونحاول كتابة شيء ما على محرك الأقراص المحمول أو تنسيقه.
3. استخدام محرر نهج المجموعة المحلي. نقوم بما يلي:

يجب تنفيذ إجراءات مماثلة في مجموعة "تكوين المستخدم" في نفس المحرر.
الآن دعونا نحاول تهيئة محرك الأقراص المحمول. بالتأكيد لن يصدر النظام تحذيرًا بأن القرص محمي.
نأمل أن تساعدك هذه المقالة في الإجابة على سؤالك، لماذا يكون محرك الأقراص المحمول محمي ضد الكتابة وكيفية تهيئته. ولكن، مرة أخرى، أود أن أذكرك بأن إزالة محرك الأقراص بأمان والتعامل معه بعناية سيحميك من مثل هذه المشكلات، وسيخدمك محرك الأقراص المحمول الخاص بك لفترة طويلة من الزمن. حظ سعيد!
 يتوفر تلفزيون Voka في مراجعات تلفزيون Voka من LG وSamsung Smart TV
يتوفر تلفزيون Voka في مراجعات تلفزيون Voka من LG وSamsung Smart TV أوامر USSD لمشتركي velcom (الكيانات القانونية)
أوامر USSD لمشتركي velcom (الكيانات القانونية)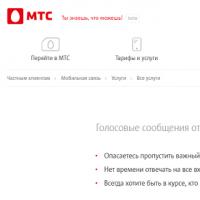 كيفية إزالة صندوق الصوت velcom
كيفية إزالة صندوق الصوت velcom لن يتم تشغيل Windows على الكمبيوتر المحمول بعد تحديث BIOS
لن يتم تشغيل Windows على الكمبيوتر المحمول بعد تحديث BIOS الوضع غير الأمثل على شاشة سامسونج
الوضع غير الأمثل على شاشة سامسونج الوضع غير الأمثل على شاشة سامسونج
الوضع غير الأمثل على شاشة سامسونج ما هو TPM وكيفية استخدامه على نظام التشغيل Windows ما هي وحدة TPM
ما هو TPM وكيفية استخدامه على نظام التشغيل Windows ما هي وحدة TPM