تغيير حرف محرك الأقراص لمسار محرك الأقراص. كيفية تغيير الحرف باستخدام أدوات Windows القياسية. مثال على ترتيب حروف محرج
في المجلد جهاز الكمبيوتر الخاص بييمكنك رؤية محركات الأقراص المنطقية الخاصة بك ، كل منها مرتبط بحرف معين من الأبجدية اللاتينية. تاريخيا ، الرسالة جالمخصصة لمحرك أقراص النظام المثبت عليه نظام التشغيل Windows. يتم توزيع الأحرف المتبقية أبجديًا. يعتاد كل مستخدم بسرعة على ترتيب الحروف الخاص به ، ومع ذلك ، هناك مواقف تحتاج فيها إلى تغيير حرف: على سبيل المثال ، تريد فقط التغيير دعلى ال Xأو من الضروري أن يعمل البرنامج ، حيث يتم ترميز المسار إلى قرص ما. هناك أيضًا حالات لا تحتاج فيها إلى تغيير الحرف ، ولكن قم بتعيينه بنفسك لمحرك أقراص خارجي ، إذا لم يتمكن Windows من القيام بذلك تلقائيًا.
يمكن لجهاز الكمبيوتر الخاص بك استخدام ما يصل إلى 26 حرف محرك أقراص ، من أقبل ض. حروف ج – ضتستخدم لمحركات الأقراص الصلبة. حروف أو بمحفوظة لمحركات الأقراص المرنة. ومع ذلك ، إذا كان جهاز الكمبيوتر الخاص بك لا يحتوي على محرك أقراص مرنة ، فيمكن تعيين هذه الأحرف إلى وسائط قابلة للإزالة.
الأداة المساعدة مسؤولة عن تعيين وتغيير وحذف حرف. إدارة الأقراص. يمكنك فتحه بالطرق التالية:
1. انقر فوق حقاانقر فوق الزر بدايةوفي القائمة التي تفتح ، حدد "إدارة الأقراص"

2. فتح بداية - يجريواكتب diskmgmt.msc

3. فتح بدايةوادخل في شريط البحث diskmgmt.msc. في Windows 8 ، يمكنك أيضًا استخدام وظيفة البحث في واجهة Metro لتشغيل الأداة المساعدة.

نافذة المنفعة إدارة الأقراص
تغيير حرف محرك
في الأداة المساعدة لإدارة الأقراص ، حدد محرك الأقراص الذي تريده وانقر بزر الماوس الأيمن فوقه. من قائمة السياق ، حدد تغيير حرف محرك الأقراص أو مسار القيادة.

سيتم فتح نافذة الإعدادات لمحرك الأقراص المحدد. انقر فوق الزر يتغيرون.

في الحوار المقبل ، في الفقرة تعيين خطابفي القائمة المنسدلة ، حدد الحرف الذي يناسبنا.

في الواقع ، هذا كل شيء! ومع ذلك ، يجب ألا يغيب عن البال أنه من الأفضل تغيير الحرف على قرص فارغ حتى لا يعطل تشغيل البرامج المثبتة بالفعل.
في هذه المقالة ، سنخبرك بكيفية تغيير حرف محرك الأقراص باستخدام أدوات Windows القياسية.
نريد أن نلاحظ على الفور أنه يتم تعيين الحرف لمحرك أقراص النظام افتراضيًا " من". من الأفضل عدم تغييره. أولاً ، يعد تغيير حرف محرك أقراص النظام عملاً محفوفًا بالمخاطر. في حالة حدوث خطأ ، يمكنك جعل النظام غير قابل للاستخدام. ثانيًا ، من المريح جدًا أن يتم تمييز محرك أقراص النظام بالحرف "C" ، وهذا يمكن أن يساعدك في العثور بسرعة على المعلومات التي تحتاجها أو استكشاف أي مشكلة وإصلاحها.
ولكن يمكن تغيير حرف محرك الأقراص غير النظامي دون خوف من فقدان أي معلومات. على سبيل المثال ، في هذه الحالة ، يُشار إلى محرك الأقراص المحمول بالحرف " جي"، ولكن يمكنك استبداله بأي حرف آخر غير مشغول في النطاق من" A "إلى" Z "(الشكل 1).
انقر " بداية» - « لوحة التحكم"وحدد" الادارة" (الصورة 2).
انقر نقرًا مزدوجًا فوق زر الماوس الأيسر على العنصر " الادارة».
ستفتح نافذة أمامك (الشكل 3).
افتح ال " إدارة الكمبيوتر"، ستظهر نافذة (الشكل 4).
لتغيير حرف محرك الأقراص ، حدد " إدارة الأقراص»(الشكل 5).
من التين. يوضح الشكل 5 أن محرك الأقراص المحمول يُشار إليه بالحرف "G". لتغيير الحرف ، انقر بزر الماوس الأيمن على محرك أقراص فلاش وحدد " تغيير حرف محرك الأقراص أو مسار القيادة". ستظهر نافذة (الشكل 6).
انقر " يتغيرون»(الشكل 7).
حدد حرفًا جديدًا لمحرك الأقراص المحمول وانقر فوق " نعم". بعد ذلك سيظهر تحذير (الشكل 8).
يتمثل جوهر هذا التحذير في أن البرامج المثبتة على قرص أو محرك أقراص محمول لها مسار فريد خاص بها ، مما يشير إلى حرف محرك الأقراص (محرك أقراص فلاش) الذي تم تثبيت هذه البرامج عليه. بعد تغيير الحرف ، لن يتغير المسار إلى ملفات هذه البرامج. نتيجة لذلك ، ستظهر حالة يكون فيها للبرامج المثبتة مسارًا خاطئًا (المسار بالحرف القديم). لن يركضوا. لذلك ، لا يوصى بتغيير حرف النظام أو محرك الأقراص المحلي حيث تم تثبيت البرامج. ومع ذلك ، في حالة وجود محرك أقراص محمول يحتوي على ملفات عادية (مستندات ، وأفلام ، وموسيقى ، وملفات تثبيت ، وما إلى ذلك) ، يمكنك تغيير الحرف دون خوف من إتلاف مسار البيانات. يختار " نعم»إلى سؤال التحذير الموضح في الشكل 8 ، بعد ذلك سيتم عرض محرك الأقراص المحمول بالحرف الذي اخترته (الشكل 9).
كيفية تغيير حرف محرك الأقراص في Windows 7 و XP.اليوم سوف نتعلم كيفية تغيير حرف محرك الأقراص باستخدام Windows نفسه.. إنه أسهل بكثير مما قد يبدو!
في نهاية الملاحظة ستجد مقطع فيديو به مثال جيد.
- مثال على تسلسل محرج من الحروف ؛
- التعرف على برنامج إدارة الأقراص ؛
- نسخة الفيديو
- استنتاج.
مثال على ترتيب حروف محرج
على سبيل المثال ، لنأخذ الكمبيوتر المحمول الخاص بي (أنا أستخدمه كخنزير غينيا ، خاصة بالنسبة لموقع دروس تكنولوجيا المعلومات).
دعنا نفتح جهاز الكمبيوتر الخاص بي ونرى أن قسم البيانات يحتوي على الحرف E: ، ومحرك الأقراص يحتوي على الحرف D: موافق ، هذا ليس منطقيًا ، وبالتالي ليس مناسبًا.
دعنا نصحح سوء الفهم هذا: سنأخذ الحرف D: من محرك الأقراص ، و تغيير حرف محركهـ: الرسالةد:.
والبرنامج "" المدمج بالفعل في نظام التشغيل Windows ، سيساعدنا.
كيف تبدأ إدارة الأقراص؟
أولا نحن بحاجة إلى برنامج إدارة الكمبيوتر". يمكنك فتحه بطريقتين.
الطريقة الأولى هي الأسهل:
- اضغط على " جهاز الكمبيوتر الخاص بي" انقر على اليمين؛
- يختار " مراقبة».
إطلاق إدارة الكمبيوتر
الطريقة الثانية:
- اضغط على القائمة " بداية»;
- فتح " لوحة التحكم»;
- تغيير وضع العرض من " فئة" على ال " أيقونات كبيرة" أو " أيقونات صغيرة»(غير مطلوب في نظام التشغيل Windows XP) ؛
- انتقل إلى قسم " الادارة»;
- تشغيل البرنامج " إدارة الكمبيوتر».
عندما يكون البرنامج إدارة الكمبيوتر" بداية، على الجانب الأيسر سنجد علامة التبويب "إدارة الأقراص"وانقر عليها بزر الفأرة الأيسر.
إدارة الأقراص في إدارة الكمبيوتر
هناك العديد من الأشياء الأكثر إثارة للاهتمام في برنامج إدارة الكمبيوتر ، لكننا سنتعامل مع هذا الأمر في دروس تكنولوجيا المعلومات المستقبلية. اشترك في اخبار الموقع حتي لا تفوتها و امضي قدما.
التعرف على إدارة الأقراص
دعنا نتعرف على مظهر برنامج إدارة الأقراص.
ظهور إدارة الأقراص
في الجزء العلوي " قائمة الأقسام"في شكل جدول يمكنك من خلاله العثور على معلومات مفيدة وغير مفيدة جدًا:
- حرف واسم (تسمية) القسم (العمود "الحجم") ؛
- نظام الملفات؛
- حالة القسم
- القدرة الكاملة
- مساحة حرة ، إلخ.
في الأسفل يوجد "" ، أي ما يسمى ب "التمثيل الرسومي" للأقراص. توضح لنا هذه الخريطة بوضوح عدد محركات الأقراص الثابتة الموجودة في جهاز الكمبيوتر الخاص بنا ، وعدد الأقسام الموجودة عليها ، وما هي الأحرف التي يحتوي عليها كل قسم.
في هذه المقالة ، سأوضح لك كيفية تغيير حرف محرك الأقراص دون استخدام أي برامج وأدوات مساعدة. بالطبع ، هناك طرق برمجية خاصة ، لكننا سنفعل بدونها في الوقت الحالي. الطريقة التي سأتحدث عنها مناسبة لنظام التشغيل Windows XP و Windows 7 وأنظمة التشغيل الأخرى.
لماذا تغير حرف محرك الأقراص؟ يمكن أن يكون هناك أسباب كثيرة لذلك. ربما فات النظام بعض الحروف ، وأنت غير راضٍ عندما ، على سبيل المثال ، يأتي محرك الأقراص D أولاً ، ثم بدلاً من E ، على الفور F (على سبيل المثال ، هذه الفوضى تجعلني أشعر بالتوتر). أو ستكون هناك حاجة إذا قام النظام بتعيين نفس الحرف لمحرك أقراص مختلفين (يحدث هذا أيضًا). لن يعمل أحدهم بشكل صحيح. حتى أنني فكرت بالفعل في هذه الحالة بطرق لحل المشكلة عندما.
لذا ، مهما كان الدافع ، إليك إرشادات لك حول كيفية تغيير حرف محرك الأقراص. أعرض على مثال Windows XP. في بعض أنظمة التشغيل الأخرى ، سيكون كل شيء متشابهًا تقريبًا ، يمكنك معرفة ذلك من صوري.
كيفية تغيير حرف محرك الأقراص
لتغيير حرف محرك الأقراص ، افعل كل شيء وفقًا للإرشادات أدناه.
- انقر فوق "ابدأ" وحدد "تشغيل" (أو اختصار لوحة المفاتيح win + R).
- أدخل "diskmgmt.msc" (بدون علامات اقتباس) في النافذة التي تفتح ، وانقر فوق الزر "موافق".
 قم بتشغيل "إدارة الأقراص"
قم بتشغيل "إدارة الأقراص" - في نافذة "إدارة الأقراص" التي تفتح ، انقر بزر الماوس الأيمن على القرص المطلوب وحدد "تغيير حرف محرك الأقراص أو مسار محرك الأقراص".
 تغيير حرف محرك
تغيير حرف محرك - الآن تم فتح نافذة أخرى تحتاج فيها إلى النقر فوق الزر "تغيير" وتحديد الحرف الذي تريد تعيينه لهذا القرص من القائمة المنسدلة. ثم انقر فوق الزر "موافق".
 تغيير حرف محرك
تغيير حرف محرك - سيظهر تحذير بأن تغيير حرف محرك الأقراص سيؤدي إلى فشل تشغيل بعض البرامج. نحن هنا نتفق وننقر على "نعم" (قد تظهر تحذيرات أخرى ، يجب الاتفاق عليها أيضًا).
 تغيير حرف محرك
تغيير حرف محرك
يجب أن ترى الآن أن حرف محرك الأقراص قد تغير.
قبل تغيير حرف محرك الأقراص ، تذكر شيئين: أولاً ، لا يمكنك تغيير حرف محرك الأقراص المثبت عليه Windows (عادةً محرك الأقراص C) ؛ وثانيًا ، إذا تم تثبيت بعض البرامج على محرك الأقراص الذي تقوم بتغيير حرفه ، فقد لا تعمل أو تعمل بشكل غير صحيح بعد هذه العملية (كما تم تحذيرك في الرسائل). يمكنك إصلاح ذلك عن طريق إعادة التشغيل ، وإذا لم يفلح ذلك ، فأعد تثبيت البرنامج الذي لا يعمل.
لن تعمل أيضًا جميع الاختصارات التي أشارت مسبقًا إلى هذا القرص. ومع ذلك ، نادرًا ما تتم مواجهة مثل هذه المشكلات ، نظرًا لأنه نادرًا ما يتم تثبيت البرامج والاختصارات على محركات أقراص غير تابعة للنظام.
ما مدى فائدة المنشور؟
انقر على نجوم المعدل!
إرسال تقدير
متوسط التقييم / 5. عدد التصنيفات:
لا توجد تقييمات حتى الآن. قيم أولا.
يؤدي تقسيم القرص الثابت إلى أقراص منطقية إلى تبسيط العمل مع الكمبيوتر وتحسين تخزين البيانات. على سبيل المثال ، إذا احتفظت بنظام التشغيل وجميع البرامج على قرص النظام ، وبيانات مهمة على القرص المنطقي ، فعندئذٍ في حالة الفشل ، يمكنك ببساطة تنظيف قرص النظام وإعادة تثبيت نظام التشغيل. لن تتأثر البيانات. اكتشفنا مزايا العديد من محركات الأقراص المنطقية ، فلننتقل الآن إلى الموضوع الرئيسي - كيفية إعداد أحرف محركات الأقراص في نظامك بطريقتك الخاصة.
لماذا يحتاج أي شخص لتغيير حرف محرك الأقراص؟ نعم ، أسباب كثيرة. شخص ما يريد فقط تعيين محرك أقراص منطقي ، على سبيل المثال ، ليس E ، ولكن D. ولكن في كثير من الأحيان يكون هذا ضروريًا ليس من باب الفضول العاطل ، ولكن من أجل النظام في النظام. عند تثبيت Windows ، يقوم النظام بتعيين محرك أقراص النظام C ، ومحرك الأقراص D ، وعندها فقط يعطي أحرف لمحركات الأقراص المنطقية - E ، F ، إلخ. أريد حقًا رؤية الأقراص بالترتيب ، وبعد ذلك فقط محرك الأقراص الذي سيتطلب تغيير حرف محرك الأقراص.
قد تحتاج إلى تغيير حرف محرك الأقراص عند توصيل محرك أقراص فلاش USB. يتم تكوين البرامج الخاصة ، مثل بنك العميل ، لقراءة ملفات المفاتيح من محرك أقراص محمول ، والذي يتم تعيين حرف معين له. عند توصيل محركات أقراص أخرى ، قد يتم تعيين حرف مختلف لمحرك الأقراص المحمول ، ولن يتمكن بنك العميل من العمل. من أجل عدم إعادة تكوين البرنامج ، يمكنك ببساطة تغيير حرف محرك الأقراص المخصص لمحرك الأقراص المحمول.
كيفية تغيير حرف محرك الأقراص؟
هناك العديد من برامج محركات الأقراص الثابتة التي يمكنها القيام بذلك. على سبيل المثال ، سيقوم Partition Magic أو برنامج من Acronis بالغرض. لكنهم يتقاضون رواتبهم ويتطلبون مهارات معينة لاستخدامها. لكن يمكنك الاستغناء عن هذه "الوحوش". يشتمل النظام بالفعل في البداية على كل ما تحتاجه لتغيير حرف محرك الأقراص بسهولة.
لتغيير حرف محرك الأقراص المنطقي ، تحتاج إلى الانتقال إلى الأداة الإضافية "إدارة الأقراص". يمكن القيام بذلك بعدة طرق ، ولكن بواسطة مستخدم يتمتع بحقوق المسؤول:
بالنسبة لأولئك الذين يحبون النقر بالماوس: ابدأ> لوحة التحكم> أدوات إدارية> إدارة الكمبيوتر. على اليسار سوف تحتاج إلى العثور على العنصر "إدارة الأقراص" ؛
أسرع طريقة: انقر بزر الماوس الأيمن فوق "جهاز الكمبيوتر الخاص بي" ، وهناك عنصر قائمة منسدلة "الإدارة" ؛
هناك طريقة أخرى وهي Start> Run ... (أو win + r)> diskmgmt.msc.
في هذه الأداة الإضافية ، نرى إعدادات القرص الحالية. لتغيير حرف محرك الأقراص ، انقر بزر الماوس الأيمن على محرك الأقراص المطلوب وحدد "تغيير حرف محرك الأقراص أو مسار محرك الأقراص ...". لا يمكنك أن تخطئ بعد ذلك. إذا كنت بحاجة إلى تبديل محرك الأقراص D و E ، فلن تتمكن من تعيين حرف محرك أقراص على الفور. أولاً ، تحتاج إلى تغيير حرف أي من محركات الأقراص إلى حرف غير مشغول ، على سبيل المثال ، قم بتغيير E إلى X ، ثم قم بتعيين الحرف E لمحرك الأقراص D ، وبعد ذلك فقط قم بتغيير حرف محرك الأقراص X إلى D.

قم بتغيير حرف النظام أو محرك أقراص التمهيد
هذه العملية أكثر تعقيدًا ، ويمكن أن تؤدي حركة واحدة غير ملائمة إلى توقف النظام عن التشغيل. وعليك إعادة تثبيت كل شيء. وبشكل عام ، يُفترض أن حرف محرك الأقراص D تم تعيينه بشكل غير صحيح ويجب تغييره إلى الحرف المعين حاليًا لمحرك الأقراص C. لذا فإن الإرشادات التالية مخصصة لأولئك الذين يريدون معالجة النظام ، وليس اللعب بالإعدادات.
ستعمل الخطوات التالية على تبديل أحرف محركي الأقراص C و D. إذا كنت تريد فقط تغيير حرف محرك الأقراص ، فقم بتعيين \ DosDevice \ letter: كقيمة لأي حرف غير مستخدم حاليًا. التعليمات مأخوذة من موقع Microsoft الرسمي.
1. قم بعمل نسخة احتياطية من حالة النظام والبيانات الموجودة على جهاز الكمبيوتر الخاص بك.
2. قم بتسجيل الدخول باستخدام حقوق المسؤول.
3. قم بتشغيل برنامج Regedt32.exe.
4. انتقل إلى مفتاح التسجيل التالي:
5. انقر فوق قسم MountedDevices.
6. من قائمة الأمان ، حدد أذونات.
7. امنح مجموعة المسؤولين حق التحكم الكامل. بعد اتباع الخطوات أدناه ، تحتاج إلى استعادة الحقوق التي كانت موجودة من قبل.
8. أغلق برنامج Regedt32.exe وقم بتشغيل برنامج Regedit.exe.
9. حدد موقع مفتاح التسجيل التالي:
HKEY_LOCAL_MACHINE \ SYSTEM \ MountedDevice
10. حدد موقع الخيار الذي يحتوي على الحرف الذي سيتم تعيينه لمحرك الأقراص. في هذه الحالة ، هذه هي المعلمة "\ DosDevices \ C:".
11. انقر بزر الماوس الأيمن فوق إعداد \ DosDevices \ C: وحدد إعادة تسمية.
ملحوظة. يجب عليك استخدام Regedit بدلاً من Regedt32 لإعادة تسمية هذا الإعداد.
12. في الاسم الجديد ، حدد أحد الأحرف غير المستخدمة حاليًا (مثل "\ DosDevices \ Z:").
الآن الحرف C مجاني.
13. حدد الخيار المقابل لحرف محرك الأقراص الذي تريد تغييره. في هذه الحالة ، هذه هي المعلمة "\ DosDevices \ D:".
14. انقر بزر الماوس الأيمن فوق \ DosDevices \ D: إعداد وحدد إعادة تسمية.
15. حدد اسمًا بناءً على حرف محرك الأقراص الجديد (في هذه الحالة ، "\ DosDevices \ С:").
16. انقر بزر الماوس الأيمن فوق الخيار \ DosDevices \ Z: ، وحدد إعادة تسمية ، وقم بتغيير الاسم إلى "\ DosDevices \ D:".
17. أغلق Regedit وقم بتشغيل Regedt32.exe.
18. قم بتعيين الأذونات الموجودة مسبقًا لمجموعة "المسؤولين" (كقاعدة عامة ، يكون هذا الإذن "للقراءة فقط").
19. أعد تشغيل الكمبيوتر.
جميع الإرشادات الموضحة أعلاه مناسبة لأي Windows من 2000 إلى Windows 7. إذا لم ينجح شيء ما ، فاسأل في منتدانا أو راسل بريدًا إلكترونيًا.










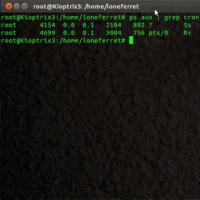 إعداد cron سهل على نظام Linux Cron كل 5 دقائق
إعداد cron سهل على نظام Linux Cron كل 5 دقائق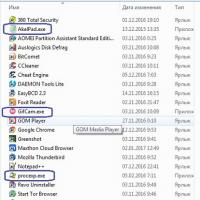 ما الامتداد الذي يجب أن يحتوي عليه الملف؟
ما الامتداد الذي يجب أن يحتوي عليه الملف؟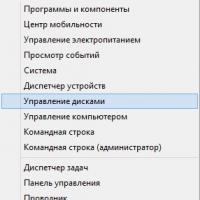 كيفية تغيير الحرف باستخدام أدوات Windows القياسية
كيفية تغيير الحرف باستخدام أدوات Windows القياسية برامج مجانية للويندوز تنزيل مجاني
برامج مجانية للويندوز تنزيل مجاني طرق مجربة لإزالة الحماية من محرك الأقراص
طرق مجربة لإزالة الحماية من محرك الأقراص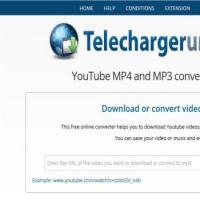 كيفية حفظ رسالة من زملاء الدراسة والصور على هاتفك وجهاز الكمبيوتر
كيفية حفظ رسالة من زملاء الدراسة والصور على هاتفك وجهاز الكمبيوتر فائدة عالمية لاستعادة البيانات
فائدة عالمية لاستعادة البيانات