إدارة منافذ USB (تمكين ، تعطيل) - نظرة عامة على الطرق. إدارة منفذ USB (تمكين ، تعطيل) - نظرة عامة حول كيفية تعطيل منافذ USB الأمامية
يمكن أن تتسبب وسائط USB الدخيلة وغير المصرح بها في أجهزة كمبيوتر العمل في إلحاق ضرر كبير بالشبكة المحلية للشركة بأكملها: من تعطيل الشبكة ككل إلى سرقة بيانات الشركة.
لذلك ، لا يسمح العديد من مسؤولي النظام "للمستخدمين" باستخدام ما يسمى بـ "محركات أقراص فلاش" في محطات العمل ، وإذا أمكن ، حاول تعطيل منافذ USB. هذا ليس بالأمر الصعب كما يبدو للوهلة الأولى (ولا تحتاج حتى إلى ملء منافذ USB برغوة متصاعدة ، على الرغم من أن هذا يحدث بالفعل).
يمكنك ببساطة تعطيل أو حتى حذف "وحدة تحكم USB" في "إدارة الأجهزة" ، ولكن التثبيت المعتاد لبرامج التشغيل سيؤدي إلى إبطال كل الجهود.
كيفية تعطيل منفذ USB برمجيًا؟
تتعلق الطريقة الموضحة أدناه بتحرير السجل لحظر وسائط USB ، ولكن دون لمس لوحة المفاتيح والماوس ومكونات العمل الأخرى للكمبيوتر.
لذلك ، يمكنك تعطيل منافذ USB على جهاز الكمبيوتر الخاص بك كما يلي:
افتح التسجيل عن طريق تشغيل الأمر "regedit" ؛
- - كذلك ، في الدليل ، انتقل إلى العنوان "HKEY_LOCAL_MACHINE \ SYSTEM \ CurrentControlSet \ Services \ USBSTOR" ؛
- - في الجزء الأيمن من النافذة ، ابحث عن السطر "ابدأ" وافتحه بالنقر المزدوج فوق الماوس أو النقر بزر الماوس الأيمن و "تغيير" ؛

- - بشكل افتراضي ، يجب أن يحتوي السطر "القيمة" على الرقم "3" ، أي يسمح بتوصيل وسائط USB بجهاز كمبيوتر مزود ببرامج تشغيل وحدة تحكم USB مثبتة مسبقًا ؛
- - إذن ، هذا كل شيء في هذا السطر - "القيمة" وتحتاج إلى تغيير الرقم "3" إلى "4" ، مما يؤدي إلى حظر وسائط USB المتصلة.

من الضروري تغيير السجل بهذه الطريقة على جميع أجهزة الكمبيوتر في الشبكة المحلية.
كيفية إيقاف تشغيل طاقة USB على كمبيوتر يعمل بنظام Windows؟
ونقطة مهمة: تحتاج إلى تقييد حقوق المستخدم للوصول إلى محرر التسجيل ، لأنه للسماح بتوصيل وسائط USB ، ما عليك سوى تغيير القيمة مرة أخرى إلى الرقم "3".
يمكنك ببساطة تقييد نفسك لتعيين الحظر المفروض على تحرير السجل باستخدام "نهج المجموعة" وتعيين القيمة على "رفض الوصول إلى أدوات تحرير التسجيل" (أو "جعل أدوات تحرير التسجيل غير متاحة")
يوجد هذا العنصر في قسم "نهج المجموعة" - "تكوين المستخدم" - "قوالب الإدارة" - "النظام"

تحيات!
قد يلزم تعطيل منافذ USB لمجموعة متنوعة من الأغراض والسيناريوهات. أحد الأسباب الأكثر شيوعًا لتعطيل منفذ أو منافذ USB هو منع "تسرب" أي بيانات مهمة وسرية من جهاز كمبيوتر. تجدر الإشارة أيضًا إلى الأمان (البرامج الضارة ، لم يقم أحد بإلغاء الفيروسات) ، والتي تزداد إذا قمت بتعطيل القدرة على توصيل أي محركات أقراص قابلة للإزالة (محركات أقراص فلاش ، ومحركات أقراص ثابتة محمولة ، وأجهزة أخرى بواجهة USB).
سننظر في العديد من الطرق ذات الصلة التي ستسمح لك بالحد من استخدام منافذ USB على كمبيوتر سطح المكتب أو الكمبيوتر المحمول.
تحكم USB عبر BIOS
تتيح لك هذه الطريقة تعطيل جميع منافذ USB على جهاز كمبيوتر أو كمبيوتر محمول بشكل فعال. ومع ذلك ، تجدر الإشارة إلى أن هذا سيؤدي إلى تعطيل تشغيل الأجهزة الطرفية المتصلة بمنافذ USB. وإذا كان لديك لوحة مفاتيح وماوس متصلان عبر منفذ USB ، فعند استخدام هذه الطريقة ، سيتوقفان عن العمل.

تعطيل أو تمكين USB من خلال نهج المجموعة
هذه الطريقة جيدة لأنها تعطل القدرة على العمل مع الوسائط القابلة للإزالة المتصلة عبر USB ، لكن الأجهزة الطرفية لا تتأثر. إذا كانت لديك طابعة ولوحة مفاتيح وماوس وما إلى ذلك متصلة ، فسوف يستمرون في العمل بعد المعالجة.
ومع ذلك ، تجدر الإشارة إلى أن أداة نهج المجموعة غير موجودة في جميع إصدارات Windows. إذا رأيت عندما تحاول فتحه ، فانتقل إلى الطريقة التالية ، أي من خلال التسجيل. إنه مشابه.

تعطيل أو تمكين USB من خلال التسجيل
مثل الطريقة السابقة ، لا يؤثر هذا أيضًا على عمل المحيط. يتم تعطيل فقط القدرة على العمل مع محركات الأقراص القابلة للإزالة.
وتجدر الإشارة إلى أنه إذا لم تكن قد واجهت السجل من قبل ، ولم تقم بتحرير أي شيء هناك ، فعندئذٍ فقط في حالة حدوث ذلك ، يجب عليك إجراؤه. سيوفر هذا كل المساعدة الممكنة إذا تم إجراء شيء ما بشكل غير صحيح ، وبدأ نظام التشغيل في إظهار عدم الاستقرار في التشغيل.

وظيفة إضافية مبرمجة للتحكم في الوصول إلى USB
هناك عدد من البرامج التي تحد من العمل لوسائط تخزين USB المتصلة.
من بين هؤلاء: كتلة USB, USB Disabler Pro, MyUSBOnly, قفل USB Gilisoft. كل منهم لديه واجهة باللغة الإنجليزية ، والقدرة على إعداد "قائمة بيضاء" من محركات الأقراص المتصلة ، وبعض الميزات الأخرى.

الحلول المذكورة أعلاه ليست مجانية ، ولكن إذا كنت بحاجة إلى تقييد الوصول إلى USB على أجهزة الكمبيوتر في مؤسستك ، فيمكن النظر في هذا الخيار.
إدارة تشغيل منافذ USB من خلال مدير الجهاز
هذه الطريقة ليست عالمية ، كل هذا يتوقف على تنفيذ الأجهزة لوحدة تحكم USB معينة مثبتة في جهاز كمبيوتر أو كمبيوتر محمول. في بعض الحالات ، حتى بعد تعطيل جميع العناصر المذكورة أعلاه ، قد يتم حفظ تشغيل منفذ USB أو آخر.
ونعم ، سيؤدي تعطيل USB بهذه الطريقة أيضًا إلى تعطيل الأجهزة الطرفية المتصلة (الماوس ولوحة المفاتيح والطابعة وما إلى ذلك). كن حذرا.

تعطيل أجهزة USB
في هذه الحالة نتحدث عن فصل كابل USB الموجود على اللوحة الأم ، وهو المسؤول عن توصيل منافذ USB في الجانب الأمامي لوحدة النظام.

لا يمكن بالطبع تعطيل منافذ USB في الخلف والموجودة مباشرة على اللوحة الأم بهذه الطريقة.
الأمر نفسه ينطبق على أجهزة الكمبيوتر المحمولة.
إلغاء تثبيت برنامج تشغيل USB لتعطيل العملية
هذه الطريقة ليست عقلانية. هذا يرجع إلى حقيقة أن نظام التشغيل يستعيد لاحقًا برامج التشغيل التي تمت إزالتها (عادةً بعد إعادة تشغيل الكمبيوتر). يرى أن المكون موجود فعليًا في النظام.
علاوة على ذلك ، إذا قمت بإزالة برنامج التشغيل ، فسيتم تعطيل عمل جميع أجهزة USB المتصلة.
قال بالفعل كيف تعطيل لوحة اللمسأو كاميرا ويب على جهاز كمبيوتر محمول ، لوحة المفاتيح والفأرة... اليوم سنتحدث عنه كيفية تعطيل منافذ USBعلى أي جهاز كمبيوتر.
يمكن أن يؤدي ذلك إلى حماية البيانات الرقمية من السرقة أو منع إصابة الكمبيوتر بمحرك أقراص محمول.

برنامج كمبيوتر بسيط ومجاني لا يفعل شيئًا خاصًا - فهو يسمح فقط ، دون الخوض في غابة نظام التشغيل ، بتعطيل وتمكين خدمة USBSTOR ، المسؤولة عن تشغيل جميع منافذ USB على الكمبيوتر ، بنقرة واحدة على الفأر.
عندما يتم إلغاء تنشيط هذه الخدمة ، يتوقف النظام عن رؤيتها - وهذا مناسب للاستخدام لأغراض أمنية.
بهذه الطريقة البسيطة ، سنغلق ثغرة إدخال الفيروسات إلى الكمبيوتر باستخدام الوسائط الخارجية وفي نفس الوقت نمنع إمكانية سرقة (نسخ) بياناتنا منه.
أكثر ما أعجبني في هذا البرنامج هو أنه يعطل منافذ USB فقط لوسائط التخزين الخارجية (محركات الأقراص المحمولة والأقراص ومحركات الطرف الثالث ...) ، ويستمر اكتشاف أشياء مثل محول USB للماوس اللاسلكي والعمل - بشكل رائع.
كيف يعمل USB Ports Disabler
- قم بتشغيل USB Ports Disabler وانقر فوق الزر المسمى "Disable USB" ...


- نوافق على تعطيل منافذ USB (إذا كنت مؤلف البرنامج ، فسأزيل النافذة الثانية - لماذا يعد هذا تأكيدًا وسيطًا؟) ...


- المنافذ معطلة. تنصح الشركة المصنعة بإعادة تشغيل النظام ، لكن هذا ليس ضروريًا ، كما رأيت.
إذا توقف محرك أقراص فلاش في أحد المنافذ أثناء إغلاق المنافذ ، فلن تتفاجأ باستمرار اكتشافه - قم بإزالته من المنفذ وحاول توصيله مرة أخرى ... هذا كل شيء ، لم يعد الكمبيوتر تراه.
حتى يتمكن الكمبيوتر من الرؤية بوضوح ثم تحديد وسائط التخزين الخارجية مرة أخرى ، ما عليك سوى النقر على الزر الثاني في نافذة البرنامج الرئيسية - "تمكين USB".
لا أنصحك بكزة الزر الموجود في أقصى اليمين بالنقش "Hide IP Address" - سينقله إلى المتصفح ، إلى صفحة بعض خدمات VPN.
في الصفحة الرسمية لبرنامج USB Ports Disabler ، ستجد رابطين للأزرار لتنزيل الإصدارات العادية والمحمولة ...


أنت الآن تعرف كيفية تعطيل منافذ USB على جهاز الكمبيوتر الخاص بك بنقرة واحدة. لبرامج الكمبيوتر الجديدة المفيدة و.
فيديو مفيد
يمكن تعطيل منافذ USB دون استخدام برامج الطرف الثالث. باستخدام أدوات Windows ، يمكنك تعطيل جميع منافذ USB مرة واحدة ، أو تلك التي تحتاج إلى تعطيل في الوقت الحالي.
تعتبر سرقة المعلومات السرية من أجهزة الكمبيوتر الخاصة بالمستخدمين مهمة للغاية في الوقت الحالي. قد تحتاج إلى تعطيل منافذ USB لمنع تسرب البيانات. في كثير من الأحيان ، يتعين علينا توصيل أجهزة تخزين خارجية مختلفة بجهاز الكمبيوتر ، لا سيما عبر منافذ USB. قد تحتوي هذه الأجهزة الخارجية على تعليمات برمجية ضارة ، وهذا في الواقع هو سبب "تسرب" البيانات السرية إلى أيدي "البرامج الضارة". سنخبرك اليوم كيف يمكنك تعليم جهاز الكمبيوتر الخاص بك تعطيل منافذ USB بسرعة دون اللجوء إلى تثبيت برامج الجهات الخارجية واستخدامها.
لتنفيذ خططنا ، نحتاج إلى إجراء بعض التغييرات على سجل Windows. للقيام بذلك ، نحتاج أولاً إلى فتحه ، لهذا ، في شريط بحث Windows (في Windows XP-7 ، يوجد شريط البحث في قائمة Start ، في Windows 8 على اللوحة ، كما هو موضح في الشكل أدناه) ، يجب عليك إدخال الأمر regedit ، اضغط على مفتاح "إدخال" وفي نتائج البحث حدد محرر التسجيل regedit.exe.
في نافذة محرر التسجيل التي تفتح على شاشتك ، لبدء تعطيل منافذ USB ، انتقل إلى مفتاح التسجيل "UsbStor" ، وقم بتوسيع أقسام HKEY_LOCAL_MACHINE \ SYSTEM \ CurrentControlSet \ Services بالتسلسل. ابحث عن معلمة "ابدأ" في القسم الأخير ، وانقر عليها بزر الماوس الأيسر وحدد "تغيير" في قائمة السياق ، وقم بتغيير قيمتها من "3" إلى "4" ، حيث يمثل "3" القيمة الافتراضية للمعامل .

بعد التغييرات التي تم إجراؤها على السجل ، سيتم اكتشاف محرك أقراص فلاش متصل بالكمبيوتر عبر منفذ USB ، كما كان من قبل ، بواسطة النظام ، ولكنه لن يتصل به تلقائيًا. بمعنى آخر ، سيكون من المستحيل كتابة البيانات من محرك أقراص فلاش أو تشغيل أي برامج منه. إذا كنت بحاجة إلى إعادة إعدادات منافذ USB إلى إعداداتها الأصلية ، قبل ذلك ، فسيكون ذلك كافيًا لتغيير قيمة معلمة "ابدأ" إلى المعلمة السابقة ، أي "3". في هذه الحالة ، لا تحتاج إلى إعادة تشغيل الكمبيوتر حتى تصبح التغييرات التي أجريتها سارية المفعول.
تعطيل منافذ USB محددة
هناك حالات يتعذر فيها تعطيل جميع منافذ USB في النظام مرة واحدة وتحتاج إلى تعطيل بعض منافذ USB فقط. في هذه الحالة ، يمكنك استخدام طريقة أخرى.
قم بتشغيل "Device Manager" على جهاز الكمبيوتر الخاص بك ، ثم ابحث عنه وانتقل إلى السطر "USB Controllers". بالمناسبة ، لفتح "Device Manager" فقط اضغط على مجموعة المفاتيح "Win" + "Pause" وفي النافذة التي تفتح ، انقر على الرابط المقابل في الجزء الأيسر.

الآن في النافذة المفتوحة حديثًا “Properties منافذ USBانتقل إلى علامة التبويب "برامج التشغيل" وانقر فوق الزر "تعطيل" الموجود بها. كل شيء جاهز!

نأمل أن تكون قد وجدت إجابة لسؤالك - "كيفية تعطيل منافذ USB" والآن ، بناءً على الموقف ، يمكنك تعطيلها جميعًا مرة واحدة ، أو فقط تلك التي تراها ضرورية.
إذا كانت منافذ USB لا تعمل على جهاز الكمبيوتر الخاص بك ، ولم تساعد إعدادات Windows وتحديثات برنامج التشغيل ، فربما تم تعطيل وحدة التحكم في BIOS. في هذه الحالة ، ستحتاج إلى الانتقال إلى قائمة التكوين وإعادة تشغيل كل شيء.
هناك العديد من الإصدارات المختلفة BIOSمع واجهاتهم ودقة العمل. أيضًا ، يمكن أن يعمل مجمع أكثر حداثة على جهاز الكمبيوتر الخاص بك - UEFI، الذي يدعم واجهة رسومية كاملة. تتناول هذه المقالة التوزيعات التي يتم تثبيتها غالبًا على اللوحات الأم.
الدخول في إعدادات BIOS
لبدء تغيير التكوين ، تحتاج إلى الدخول إلى القائمة المقابلة. يمكن فتحه عند تشغيل الكمبيوتر الشخصي - قبل أن يبدأ Windows في التحميل من القرص الصلب.
قم بتشغيل الكمبيوتر. في حالة تشغيله بالفعل: إعادة التشغيل. انتظر حتى يصدر مكبر الصوت صفيرًا: يشير صوت صفير قصير واحد إلى اكتشاف جميع المكونات الداخلية اللازمة لتشغيل الكمبيوتر.
الآن أنت بحاجة إلى الضغط مفتاح التشغيل السريعلاستدعاء التكوين. يجب القيام بذلك قبل تغيير الشاشة. إذا لم يكن لديك الوقت ، وبدأ Windows في التحميل ، فأعد التشغيل. تعتمد المفاتيح على طراز اللوحة الأم المثبتة وإصدار البرنامج الثابت BIOS. يمكنك العثور عليها في دليل المستخدم المرفق مع اللوحة الأم ، على الموقع الرسمي للشركة المصنعة أو عرض على شاشة جهاز الكمبيوتر الخاص بكعند تحميله:
إذا كنت لا تعرف طراز اللوحة ، فلا بأس. فقط حاول الضغط على المفاتيح التالية: Tab ، Delete ، Esc ، F1 ، F2 ، F8 ، F10 ، F11 ، F12. واحد منهم سوف يصلح بالتأكيد..
ليس من الضروري تجربة خيار واحد فقط في كل مرة. يمكنك النقر بسرعة على جميع الأزرار من القائمة دون أي مشاكل. سيظهر أحدهم ويبدأ إعدادات BIOS ، وسيتم تجاهل الباقي.
الدخول في إعدادات BIOS / UEFI لأحدث أجهزة الكمبيوتر
يتم تشغيل العديد من أجهزة الكمبيوتر الحديثة بسرعة كبيرة بحيث يتعذر الوصول إلى طريقة ضغط المفاتيح عند التشغيل. هذا صحيح أيضًا لأجهزة الكمبيوتر المحمولة. لذلك ، اكتسبت أحدث إصدارات Windows ميزة تشغيل جديدة. لنستخدم Windows 8.1 كمثال.
سيتم إعادة تشغيل جهاز الكمبيوتر أو الكمبيوتر المحمول في وضع الإعداد. بعد إعادة تشغيل جهاز الكمبيوتر ، ستتمكن أيضًا من التحديد خيار للتشغيل من محرك أقراص USBأو قرص DVD.
التنقل في القائمة
تفتقر جميع إصدارات BIOS تقريبًا إلى واجهة رسومية. هذا يعني أنه سيتعين عليك العمل فقط باستخدام لوحة المفاتيح ، على سبيل المثال ، في وحدة تحكم Windows. يتم التنقل باستخدام السهمين المتجهين لأعلى ولأسفل ولليمين واليسار. لفتح أي قسم ، استخدم مفتاح Enter للعودة - "Escape". تظهر دائمًا على الشاشة مذكرة صغيرة على المفاتيح المستخدمة.
مجمع البرامج الثابتة UEFIمثبتة على أغلى وأقوى اللوحات الأم. يدعم المزيد من السائقين و قادر على العمل بالماوس. ستكون واجهته مألوفة لمستخدمي Windows وأنظمة التشغيل الحديثة الأخرى.
كل إصدار له واجهته الخاصة ومجموعة من الخيارات. حتى أسماء نفس المعلمات قد تختلف. توضح المقالة التالية العديد من إصدارات BIOS الشائعة.
AMI BIOS
خيار شائع جدًا يمكن العثور عليه في العديد من أجهزة الكمبيوتر الحديثة. تنقسم القائمة الرئيسية إلى جزأين: قائمة الفئات والإجراءات المختلفة مثل الخروج أو الحفظ. ستعمل على الجانب الأيسر.
عليك الذهاب إلى القسم المسمى " الأجهزة الطرفية المتكاملة". لا توجد نسخة روسية للواجهة ، لذلك جميع الأوامر باللغة الإنجليزية فقط. استخدم السهم لأسفل لتمييز هذا العنصر واضغط على Enter.
هنا تحتاج إلى التمكين ممكن) 4 خيارات:
- وحدة تحكم USB EHCI- تحكم رئيسي. إذا كانت اللوحة الأم تحتوي على منافذ الإصدار 3.0 ، فسيتم تقسيم هذا العنصر إلى جزأين: "وحدة التحكم" و "وحدة التحكم 2.0" ؛
- دعم لوحة مفاتيح USB- دعم لوحات المفاتيح ؛
- دعم ماوس USB- دعم الماوس ؛
- - العمل مع مخازن البيانات الخارجية: محركات الأقراص المحمولة ومحركات الأقراص وأقراص الهواتف الذكية والكاميرات الرقمية.
في بعض الإصدارات القديمة ، هناك عنصران فقط " وحدة تحكم USB" و " دعم تخزين USB القديم».
عندما تنتهي من الإعدادات ، اضغط على مفتاح F10 لحفظ التغييرات وإعادة تشغيل الكمبيوتر.
جائزة فينيكس
إصدار شائع آخر يمكن العثور عليه غالبًا على أجهزة الكمبيوتر المحمولة الحديثة. لا يحتوي على صفحة رئيسية ، مثل AMI ، ولكنه مزود بعلامات تبويب مواضيعية ملائمة في الأعلى. يمكنك التنقل بين الأقسام باستخدام الأسهم "اليسار" - "اليمين" ، وبين العناصر - باستخدام السهمين "لأعلى" و "لأسفل".
انتقل إلى القسم " متقدم»باستخدام السهم الأيمن. ابحث عن الفئة " تكوين USB". يجب ترجمة جميع فقرات هذا القسم إلى الحكم " ممكن". في بعض الإصدارات ، فإن الفئة " تكوين USB"قد يكون في علامة التبويب" ملحقات"وليس في" متقدم ".
للخروج من القائمة ، اضغط على F10 وقم بتأكيد الخروج.
AMI BIOS لشركة Asus
نسخة AMI المستخدمة في أجهزة الكمبيوتر المحمولة Asus. ظاهريًا ، إنه مشابه جدًا لـ Phoenix - شريط إشارات مرجعي مشابه. إعدادات USBموجودة في القسم متقدم". اذهب إلى هناك ، وقم بتمكين جميع الخيارات واخرج باستخدام الزر F10.
UEFI
خلافًا للاعتقاد الشائع ، فإن UEFI ليس جزءًا من BIOS. يمكن بدلاً من ذلك أن يطلق عليه منافس أكثر تقدمًا ولكن أقل شعبية. هناك عدد كبير من الإصدارات المختلفة ، ولكل منها واجهات خاصة بها. ومع ذلك ، فإن عنصر التحكم هنا مشابه لنظام Windows المألوف ، لذا يمكنك بسهولة العثور على الخيارات التي تحتاجها.
إعدادات Windows
إذا تم تمكين جميع المنافذ ووحدات التحكم على مستوى BIOS ، ولكن لا تزال منافذ USB لا تعمل ، فقد تكون المشكلة في إعدادات نظام Windows الخاص بك.
أولا ، فقط حاول افصل الجهاز وأعد توصيله. سيؤدي هذا إلى التحقق من صحة السائقين. إذا حدث خطأ ما معهم ، فسيحاول Windows إعادة تثبيتها.
إذا لم يحدث شيء عند إعادة الاتصال ، فحاول قم بتشغيل وحدة التحكمفي سجل Windows. للقيام بذلك ، قم بما يلي:

فيديو: كيفية إعداد أي BIOS للتمهيد من محرك أقراص فلاش USB
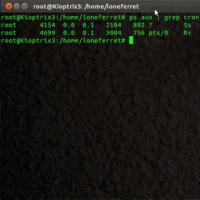 إعداد cron سهل على نظام Linux Cron كل 5 دقائق
إعداد cron سهل على نظام Linux Cron كل 5 دقائق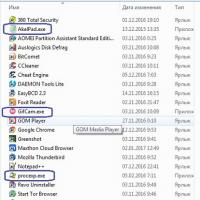 ما الامتداد الذي يجب أن يحتوي عليه الملف؟
ما الامتداد الذي يجب أن يحتوي عليه الملف؟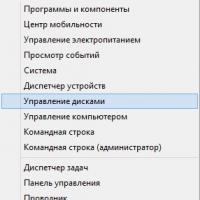 كيفية تغيير الحرف باستخدام أدوات Windows القياسية
كيفية تغيير الحرف باستخدام أدوات Windows القياسية برامج مجانية للويندوز تنزيل مجاني
برامج مجانية للويندوز تنزيل مجاني طرق مجربة لإزالة الحماية من محرك الأقراص
طرق مجربة لإزالة الحماية من محرك الأقراص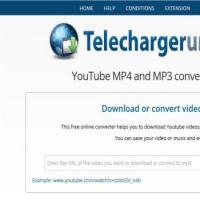 كيفية حفظ رسالة من زملاء الدراسة والصور على هاتفك وجهاز الكمبيوتر
كيفية حفظ رسالة من زملاء الدراسة والصور على هاتفك وجهاز الكمبيوتر فائدة عالمية لاستعادة البيانات
فائدة عالمية لاستعادة البيانات