Cmd exe помилка при запуску windows. exe – що це? Cmd. exe - помилка програми
Дуже часто під час роботи за комп'ютером виникають різні проблеми. Іноді можна зіткнутися з проблемою, коли у вас сам собою запускається cmd.exe. Якщо у вас з'являється, то зникає дана - не варто панікувати. Це не надто страшна ситуація, яку легко можна впоратися, якщо ви знаєте, як це зробити.
Рішення проблеми автоматичного запуску cmd.exe.
Цей процес є автоматичним, причому це може бути як системна служба, і вірусна активність. Давайте розглянемо два моменти, у яких може вискакувати це вікно.
- Під час запуску Windows. Якщо у вас спочатку завантажується робочий стіл, а потім з'являється вікно рядка, це пов'язано з фоновою роботою будь-якої служби операційної системи. Чим потужніший ваш ПК, тим швидше командний рядок cmd.exe зникає.
- Якщо вікно спливає постійно і заважає роботі, це пов'язано з помилкою того фонового процесу, який ніяк не може провантажитися або який блокує система.
Чи небезпечний такий автозапуск
Найчастіше даний процесне несе у собі ніякої небезпеки. Ваша ОС постійно запускає безліч операцій та служб. Однак є ймовірність, що ці непорозуміння відбуваються через сторонньої програми, а в гіршому випадку- Через вірусне програмне забезпечення.
Як прибрати командний рядок cmd.exe, що відкривається.
Давайте докладно розберемося, як виправити появу цього рядка. Для початку слід провести очищення та перевірку вашого комп'ютера.

C:\Windows\system32>sfc /scannow

Ця служба виправляє всі помилки системи, що може усунути проблему.

Видаляємо cmd.exe, що вискакує, за допомогою планувальника
У вирішенні нашої проблеми нам може допомогти планувальник завдань. Відкрити його можна за допомогою пошуку або набору команди "taskschd.msc" у вікні "Виконати" (Win+R). Давайте розберемося, що там потрібно зробити, щоб помилка програми припинилася.

Після цієї операції збій має бути усунений.
Давайте підіб'ємо підсумки. Така проблема, як вискакування рядка cmd.exe, є дуже поширеною. Головне це зрозуміти її причини. Якщо вона з'являється під час увімкнення комп'ютера, все нормально і переживати не варто. В інших випадках вам можуть допомогти рекомендації, описані в нашій статті. Якщо вам щось незрозуміло і у вас залишилися питання, то сміливо ставте їх у коментарях.
Іноді помилки CMD.EXE та інші системні помилки EXE можуть бути пов'язані з проблемами у реєстрі Windows. Декілька програм може використовувати файл CMD.EXE, але коли ці програми видалені або змінені, іноді залишаються "осиротілі" (помилкові) записи реєстру EXE.
В принципі, це означає, що в той час, як фактичний шлях до файлу міг бути змінений, його неправильне колишнє розташування досі записано в реєстрі Windows. Коли Windows намагається знайти файл за цим неправильним посиланням (на розташування файлів на вашому комп'ютері), може виникнути помилка CMD.EXE. Крім того, зараження шкідливим програмним забезпеченням могло пошкодити записи реєстру, пов'язані з MSDN disc 11. Таким чином, ці пошкоджені записи реєстру EXE необхідно виправити, щоб усунути проблему в корені.
Редагування реєстру Windows вручну з метою видалення ключів CMD.EXE, що містять помилки, не рекомендується, якщо ви не є фахівцем з обслуговування ПК. Помилки, допущені під час редагування реєстру, можуть призвести до непрацездатності вашого ПК і завдати непоправної шкоди вашій. операційній системі. Насправді, навіть одна кома, поставлена не там, може перешкодити завантаженню комп'ютера!
У зв'язку з подібним ризиком ми рекомендуємо використовувати надійні інструменти очищення реєстру, такі як %%product%% (розроблений Microsoft Gold Certified Partner), щоб просканувати та виправити будь-які проблеми, пов'язані з CMD.EXE. Використовуючи очищення реєстру, ви зможете автоматизувати процес пошуку пошкоджених записів реєстру, посилань на відсутні файли (наприклад, викликають помилку CMD.EXE) та неробочих посилань усередині реєстру. Перед кожним скануванням автоматично створюється резервна копія, що дозволяє скасувати будь-які зміни одним кліком та захищає вас від можливого пошкодження комп'ютера. Найприємніше, що усунення помилок реєстру може різко підвищити швидкість та продуктивність системи.
Попередження:Якщо ви не є досвідченим користувачем ПК, ми НЕ рекомендуємо редагувати реєстр Windows вручну. Некоректне використання Редактора реєстру може призвести до серйозних проблем і вимагати переустановки Windows. Ми не гарантуємо, що проблеми, які є результатом неправильного використання Редактора реєстру, можуть бути усунені. Ви користуєтеся Редактором реєстру на свій страх та ризик.
Перед тим як вручну відновлювати реєстр Windowsнеобхідно створити резервну копію, експортувавши частину реєстру, пов'язану з CMD.EXE (наприклад, MSDN disc 11):
- Натисніть на кнопку Почати.
- Введіть " command" рядку пошуку... ПОКИ НЕ НАТИСНІТЬ ENTER!
- Утримуючи клавіші CTRL-Shiftна клавіатурі, натисніть ENTER.
- Буде відображено діалогове вікно для доступу.
- Натисніть Так.
- Чорний ящик відкривається миготливим курсором.
- Введіть " regedit" і натисніть ENTER.
- У Редакторі реєстру виберіть ключ, пов'язаний із CMD.EXE (наприклад, MSDN disc 11), для якого потрібно створити резервну копію.
- У меню ФайлОберіть Експорт.
- В списку Зберегти увиберіть папку, до якої потрібно зберегти резервну копію ключа MSDN disc 11.
- В полі ім'я файлувведіть назву файлу резервної копії, наприклад, "MSDN disc 11 резервна копія".
- Переконайтеся, що у полі Діапазон експортувибрано значення Вибрана гілка.
- Натисніть Зберегти.
- Файл буде збережено з розширенням.reg.
- Тепер у вас є резервна копія запису реєстру, пов'язаного з CMD.EXE.
Наступні кроки при ручному редагуванні реєстру не будуть описані в цій статті, оскільки з ймовірністю можуть призвести до пошкодження вашої системи. Якщо ви хочете отримати більше інформаціїпро редагування реєстру вручну, будь ласка, ознайомтеся із посиланнями нижче.
Командний рядок Windows, хоч і користується популярністю у адміністраторів та досвідчених користувачів ПК, рядовим власникам персональних комп'ютерівневідома. Мета цієї статті – ознайомити людей із вигодами, які вони отримають від її використання.
Операційна система Windows відома своїм графічним інтерфейсом, і багато користувачів вже забули або ніколи не чули про корисних функціях командного рядка. Windows - це більше, ніж "просто навести і клацнути". Клавіатура та командний рядок можуть суттєво доповнити мишу з іконками.
Cmd.exe – що це?
Командний рядок з'являється під час запуску cmd.exe. Це системний процес MS Windows, а також інтерпретатор команд, що підтримує файлові та мережеві функції ПК. Cmd.exe працює, завантажуючи програми та переправляючи дані між ними. Процес перекладає дані, введені в систему, у зрозумілу операційну систему форму. Cmd.exe оперує рядом вбудованих команд, виконуваних серед командної оболонки.
Остання є програмою, яка забезпечує пряме повідомлення між користувачем і операційною системою. Використовується для створення та редагування скриптів (пакетних файлів) для різних цілей. Наприклад, керувати обліковими записами користувачів. Застосування програми командної оболонки дозволяє автоматизувати деякі операції. Це набагато швидше, ніж вдаватися до допомоги зовнішніх програм. Також можна налаштувати вікно командного рядка на свій смак та контролювати виконання завдань.
Виклик командного рядка
Командний рядок можна викликати запуском програми у системній директорії System32\cmd.exe. Що це складно? Є й інші варіанти:
- Через меню «Пуск - Всі програми - Система Windows- Командний рядок".
- Зайти в меню "Пуск", у вікні пошуку набрати cmd і запустити "Командний рядок".
- Викликати вікно запуску програм комбінацією клавіш Win+R, ввести cmd та натиснути кнопку «Пуск».
- Натисніть правою кнопкою миші на меню "Пуск" викликати спливаюче вікно і вибрати потрібний вам елемент. Щоб запустити програму з правами адміністратора, вибрати пункт «Командний рядок (адміністратор)».
- Натискання правою кнопкою миші з одночасно затиснутими клавішами Shift та Alt у «Файловому провіднику» викличе в якому необхідно вибрати пункт «Відкрити командне вікно тут». В результаті відбудеться запуск командного рядка у вибраній директорії.
Щоб закріпити System 32\cmd.exe в меню "Пуск", необхідно клацнути на програмі правою кнопкою та в контекстному меню вибрати пункт "Закріпити в меню Пуск".

Конфігурація
Налаштування командного вікна можна зробити, натиснувши праву кнопку миші на його заголовку та вибравши пункт "Умовчання". Вибрана конфігурація збережеться для наступних сеансів роботи cmd.exe. Для встановлення налаштувань лише для поточного сеансу слід скористатися пунктом «Властивості».
Тут можна вибрати параметри шрифту, розміру та розташування вікна, колір тексту, фону, прозорість.
При виборі параметра «Виділення мишею» можна виділяти текст при натиснутій лівій кнопці маніпулятора, а кнопкою «Введення» копіювати його в
Колір командного вікна можна також задати при запуску Cmd.exe з параметром /t:fg, де f задає колір тексту, а g - фону у вигляді шістнадцяткової цифри від 0 до F: чорний (0), синій (1), зелений (2 ), морської хвилі (3), червоний (4), фіолетовий (5), жовтий (6), білий (7) та їх світлі відтінки в тому ж порядку з кодами від 8 до F.

Ключі Cmd.exe: що це таке?
Під час запуску командного рядка використовуються інші ключі. Синтаксис запуску програми Cmd.exe виглядає так:
cmd [[(/c|/k)] [(/a|/u)] рядок], де:
- c виконує команду, заданий рядком, і завершує роботу програми;
- k виконує команду, задану рядком, та продовжує роботу програми;
- s змінює трактування рядка після ключів /c чи /k;
- q відключає виведення на екран;
- a задає висновок у стандарті ANSI;
- u задає висновок в Юнікод;
- t:fg задає колір тексту та тла;
- e:(on|off) підключає та відключає використання розширеного набору команд;
- f: (on|off) підключає та відключає завершення імені файлу або директорії;
- v: (on|off) підключає та відключає відкладене розширення змінної оточення, записаної між!, під час виконання команди;
- рядок задає команду, яку необхідно виконати;
- /? виводить допомогу у командне вікно.
Кілька команд відразу
У рядку команд, заданому як параметр, можна вказати дві і більше Cmd.exe-команди. Для цього рядок потрібно укласти в лапки, а команди розділити за допомогою послідовності символів &&.
Цей же роздільник команд використовується в самому командному рядку. Тут він зветься оператором І: команда_1 && команда_2: якщо команда_1 виповнилася успішно, то виконається команда_2.
Оператор з'єднання команд &: команда_1 & команда_2: команда_2 виконається після команди команда_1.
Оператор АБО: команда_1 || команда_2: команда_2 виконається, якщо команда_1 не зможе виконатись.
Оператор конвеєра |: команда_1 | команда_2: дані на виході команда_1 перенаправляються на вхід команда_2.
Групування команд провадиться за допомогою круглих дужок: (команда_1 & команда_2) || команда_3: якщо команда_1 і команда_2 не виконуються, виконається команда_3.
Якщо множинні команди мають більше одного параметра, то вони поділяються знаками комою або крапкою з комою: команда_1 параметр_1; параметр_2
Деякі інші оператори:
- команда > файл перенаправляє виведення команди у файл, створюючи чи перезаписуючи існуючий;
- команда >> файл додає виведення команди у існуючий файл або створює новий;
- команда < файл використовує вміст файлу як вхідні дані команди;
- @echo off використовується у пакетних файлах для вимкнення виведення команд на екран.

Гарячі клавіші
При роботі з командним рядком можна та потрібно використовувати гарячі клавіші:
- Кнопка ↓ / - перебирає раніше набрані команди.
- Backspace - стирає символ ліворуч від курсора.
- Ctrl Home - стирає рядок ліворуч.
- Ctrl End - стирає рядок праворуч.
- Ctrl ← - переміщає курсор одне слово вліво (назад).
- Ctrl → - переміщує курсор одне слово вправо (вперед).
- Ctrl-C – перериває виконання поточної команди.
- Esc – очищає командний рядок.
- F1 - еквівалентна натисканню стрілки праворуч. Кожне її натискання вводить у командний рядок один символ останньої команди.
- F2 - виводить останню команду до символу, натиснутого після
- F3 – вводить останню команду повністю.
- F4 - видалити команду до символу, введеного після натискання функціональної кнопки.
- F5 - еквівалентна стрілці вгору, вводить останні команди по черзі.
- F6 - відповідає комбінації клавіш Ctrl+Z і вставляє символ кінця файлу EOF.
- F7 – виводить вікно з переліком раніше набраних команд.
- Alt+F7 – видаляє історію команд.
- F8 – еквівалентна F5 з циклічним повторенням. Якщо F8 натиснути після введення початкових символів раніше введеної команди, програма її заповнить до кінця.
- F9 - вставить команду, номер якої історія команд відповідає числу, набраному після функціональної кнопки.
- Insert - перемикає режим введення/переписування.
- Tab – автоматично заповнює ім'я папки або файлу, перебираючи варіанти при кожному наступному натисканні. Shift+Tab змінює напрямок перебору.
Внутрішні та зовнішні команди
У консолі можуть використовуватися команди двох видів – внутрішні та зовнішні. Вбудовані в інтерпретатор і можуть запускатися тільки з командного рядка. Зовнішні запускаються окремим файлом, що виконується як з консолі, так і з пункту меню «Пуск - Виконати». Їхній список можна отримати за допомогою команди help. А більше детальну інформаціюможна отримати після введення "help команда" або "команда /?". Наприклад, для отримання довідки про xcopy слід ввести help xcopy чи xcopy /?

Команди для всіх
Багато команд консолі орієнтовано на мережі та адміністрування, тому ними часто користуються системні адміністратори. Але є й такі cmd.exe-команди, що доступні для звичайного користувача ПК. Нижче наведено деякі з них.
1. Del / s папка * - прибирає вміст із зазначеної директорії та всіх вкладених папок. Інший ключ /f дозволить стерти файли, доступні лише читання. При абсолютній впевненості в цій операції додавання ключа /q позбавить необхідності підтверджувати кожне видалення. Команду слід використовувати з обережністю, оскільки видалені таким чином документи в кошик не потрапляють.
2. Mkdir (або md) може створити ціле дерево директорій: md папка_1\папка_2\папка_3.
3. Xcopy відкриває широкі можливостідля звичайного та резервного копіюваннявеликої кількості файлів. Наприклад, ключ /d:[мм-дд-гггг] дозволить оперувати лише з документами, зміненими після вказаної дати. Додатковий ключ /s дозволить копіювати також вкладені папки. Загалом команда має 27 ключів.
4. Видалити директорію допоможе rmdir (або аналогічна rd). Папки повинні бути порожні. Ключ /s дозволить позбутися вкладених директорій разом із вмістом. Додатковий ключ /q також можливий.
5. Dir папка\*.doc /h /s > список.txt створить файл зі списком документів MS Word у зазначеній директорії, включаючи приховані файли(завдяки ключу /h) та документи у вкладених папках (ключ /s).
6. Змінити розширення файлу можна за допомогою команди ren *.txt *.doc.
7. Move /y папка_1\*.mp3 папка_2\ перемістить mp3-файли з папка_1 до папки_2 без підтвердження перезапису. І навпаки, ключ /-y запобіжить такому перезапису.
8. Cmd.exe start.відкриє поточну директорію в Windows Explorer.
9. Cmd.exe start ..відкриє у Windows Explorer папку на щабель вище поточної.
10. Команда System32\cmd.exe start shell:cookies відкриє системну папкуз інтернет-«печиво». Для операційних систем, що передують Windows 7, Cmd.exe ще простіше: start cookies.
11. Attrib -r -s -h файл прибере мітки файлу лише для читання, системний і прихований.
12. Subst z: папка полегшить доступ до папки, надавши їй назву диска Z.
Пакетний файл
Крім командного рядка Cmd.exe здатний обробляти текстові документи з розширенням.bat або.cmd, що містять рядки команд, що виконуються по черзі.
Пакетний файл здатний використовувати аргументи – дані користувача, що передаються у певному вигляді: %1, %2. У процесі виконання ці параметри замінюються даними користувача.
Команда set /p змінна = [рядок] дозволяє передавати до пакетного файлу значення змінних. Наприклад, set /p name= Як тебе звуть? створює змінну %name% зі значенням, введеним користувачем.
Пакетні файли можуть приймати рішення та вибирати дії залежно від умов:
- If (умова) (команда_1) Else (команда_2) - під час виконання умови виконається команда_1, інакше _ команда_2;
- if exist файл del файл - файл буде видалено, якщо він існує;
- if not exist файл echo файл відсутній – якщо файл відсутній, то пакетний файл повідомить про це;
- if /i рядок_1 gtr рядок_2 команда - команда виконається, якщо рядок_2 більший за рядок_1 без урахування регістру символів (ключ /i).
- goto:мітка дозволити перейти до мітки, залишивши частину команд без виконання.
- for %%X in (*.jpg) do (команда) - дозволяє виконати команду для всіх файлів з розширенням.jpg.

Безпечна зупинка процесу
Файл Cmd.exe є системним. Настійно рекомендується не видаляти його і не зупиняти процеси, які вони запустили. Вони дуже важливі для правильної роботи комп'ютера. Якщо ж необхідність зупинити процес таки виникла, потрібно виконати таке:
1. Зайти в меню «Пуск», набрати Msconfig у вікні пошуку та запустити утиліту. Відобразиться вікно зі списком інструментів конфігурації системи.
2. Вибравши закладку StartUp, перевірити наявність Cmd.exe у списку.
3. Прибрати галочку навпроти назви процесу, застосувати зміни та перезавантажити комп'ютер.
4. Після перезавантаження зняти позначку з автоматичного запуску конфігуратора системи під час увімкнення ПК.
Інший спосіб полягає в перевірці списку процесів, що автоматично запускаються в редакторі регістра.
Cmd.exe можна зупинити за допомогою диспетчера завдань у закладці процесів. Для цього необхідно вибрати процес та натиснути на кнопку «Завершити процес».
Причини помилок
Повідомлення Cmd.exe "Помилка програми" найчастіше є результатом пошкодження системних файлівопераційна система. Через це збою страждає продуктивність комп'ютера. Також проблеми в системних процесах виникають через несумісність додатків, неповне видалення файлів, зараження комп'ютерними вірусами, неправильної роботипрограм та ін. Все це може призвести до видалення або псування важливих системних файлів.

Способи усунення помилок Cmd.exe
Одне радує в помилках Cmd.exe - що це справа можна виправити. Не допоможе одне рішення, то знайдеться інше. Ось деякі з них.
- Увійти до операційної системи з правами адміністратора.
- Скасувати останні зміни, після яких виникає повідомлення Cmd.exe "Помилка програми". А якщо воно з'являється під час запуску однієї і тієї ж програми, видалити або перевстановити її.
- Переконатись у надійному захисті від вірусів. Слід просканувати комп'ютер та усунути небажані програми.
- Однією з найпоширеніших причин цієї помилки є пошкодження реєстру. Це ранжована база даних, в якій зібрані відомості про конфігурацію, адреси електронної пошти, паролі, шляхи до файлів та інша інформація, необхідна для нормальної роботи ПК. Для виправлення ситуації можна скористатися інструментом відновлення реєстру утиліти Registry Cleaner.
- Оновлення драйвера відеокарти з офіційного веб-сайту виробника.
- Переустановка DirectX, NetFramework, Microsoft Visual C++ із офіційного сайту "Майкрософт".
- Запуск exe cmd-команди sfc /scannow від імені адміністратора. Системна утиліта просканує ПК щодо наявності помилок і запропонує шляхи їх усунення.
Іноді помилки CDM.EXE та інші системні помилки EXE можуть бути пов'язані з проблемами у реєстрі Windows. Декілька програм може використовувати файл CDM.EXE, але коли ці програми видалені або змінені, іноді залишаються "осиротілі" (помилкові) записи реєстру EXE.
В принципі, це означає, що в той час, як фактичний шлях до файлу міг бути змінений, його неправильне колишнє розташування ще записано в реєстрі Windows. Коли Windows намагається знайти файл за цим неправильним посиланням (на розташування файлів на вашому комп'ютері), може виникнути помилка CDM.EXE. Крім того, зараження шкідливим програмним забезпеченням могло пошкодити записи реєстру, пов'язані з Hacks AND Cracks. Таким чином, ці пошкоджені записи реєстру EXE необхідно виправити, щоб усунути проблему в корені.
Редагування реєстру Windows вручну з метою видалення ключів CDM.EXE, що містять помилки, не рекомендується, якщо ви не є фахівцем з обслуговування ПК. Помилки, допущені під час редагування реєстру, можуть призвести до непрацездатності вашого ПК і завдати непоправної шкоди вашій операційній системі. Насправді, навіть одна кома, поставлена не там, може перешкодити завантаженню комп'ютера!
У зв'язку з подібним ризиком ми рекомендуємо використовувати надійні інструменти очищення реєстру, такі як %%product%% (розроблений Microsoft Gold Certified Partner), щоб просканувати та виправити будь-які проблеми, пов'язані з CDM.EXE. Використовуючи очищення реєстру, ви зможете автоматизувати процес пошуку пошкоджених записів реєстру, посилань на відсутні файли (наприклад, викликають помилку CDM.EXE) та неробочих посилань усередині реєстру. Перед кожним скануванням автоматично створюється резервна копія, яка дозволяє скасувати будь-які зміни одним кліком та захищає вас від можливого пошкодження комп'ютера. Найприємніше, що усунення помилок реєстру може різко підвищити швидкість та продуктивність системи.
Попередження:Якщо ви не є досвідченим користувачем ПК, ми НЕ рекомендуємо редагувати реєстр Windows вручну. Некоректне використання Редактора реєстру може призвести до серйозних проблем і вимагати повторної інсталяції Windows. Ми не гарантуємо, що проблеми, які є результатом неправильного використання Редактора реєстру, можуть бути усунені. Ви користуєтеся Редактором реєстру на свій страх та ризик.
Перед тим, як відновлювати реєстр Windows вручну, необхідно створити резервну копію, експортувавши частину реєстру, пов'язану з CDM.EXE (наприклад, Hacks AND Cracks):
- Натисніть на кнопку Почати.
- Введіть " command" рядку пошуку... ПОКИ НЕ НАТИСНІТЬ ENTER!
- Утримуючи клавіші CTRL-Shiftна клавіатурі, натисніть ENTER.
- Буде відображено діалогове вікно для доступу.
- Натисніть Так.
- Чорний ящик відкривається миготливим курсором.
- Введіть " regedit" і натисніть ENTER.
- У Редакторі реєстру виберіть ключ, пов'язаний із CDM.EXE (наприклад, Hacks AND Cracks), для якого потрібно створити резервну копію.
- У меню ФайлОберіть Експорт.
- В списку Зберегти уВиберіть папку, до якої потрібно зберегти резервну копію ключа Hacks AND Cracks.
- В полі ім'я файлувведіть назву файлу резервної копії, наприклад, "Hacks AND Cracks резервна копія".
- Переконайтеся, що у полі Діапазон експортувибрано значення Вибрана гілка.
- Натисніть Зберегти.
- Файл буде збережено з розширенням.reg.
- Тепер у вас є резервна копія запису реєстру, пов'язаного з CDM.EXE.
Наступні кроки при ручному редагуванні реєстру не будуть описані в цій статті, оскільки з ймовірністю можуть призвести до пошкодження вашої системи. Якщо ви бажаєте отримати більше інформації про редагування реєстру вручну, будь ласка, ознайомтеся з посиланнями нижче.
При спробі відкрити командний рядок користувачі Windowsможуть зіткнутися з помилкою запуску програми. Ця ситуація не зовсім стандартна, тому навіть досвідчені користувачі не одразу можуть виявити причини її виникнення. У цій статті ми розберемо, що могло послужити появі цієї проблеми та розповімо, як відновити роботу cmd.
Вікно з помилкою може з'явитися внаслідок різних причин, частина з яких банальна і легко усувається. Це помилки, що виникли після некоректного завершення роботи, оновлення системи, вірусної атаки, неправильного функціонування антивірусу. Більш рідкісні випадки носять індивідуальний характер і згрупувати їх неможливо.
Спосіб 1: Зміна облікового запису
Найпростіша ситуація, коли користувачу не вдається запустити виконуваний додаток - обмежені права користувача. Це стосується стандартних облікових записів, які можна настроїти адміністратором. Звичайні профілі не мають повного доступудо ПК та запуск будь-яких програм, включаючи cmd, для них може бути заблоковано.
Якщо ви користуєтеся домашнім ПК, попросіть користувача з обліковим записом адміністратора дозволити вашому облікового записузапуск CMD. Або, якщо ви маєте доступ до всіх профілів, створених на комп'ютері, виконайте вхід як адміністратор. Користувачам робочих ПК із цим питанням потрібно звернутися до системного адміністратора.

Спосіб 2: Чищення автозавантаження
Обов'язково перегляньте список автозавантаження. Можливо там знайдуться програми, які не повинні запускатися. Крім цього ви можете спробувати по черзі відключати через "Диспетчер завдань" запущені програмита після кожного разу відкривати командний рядок. Однак відразу слід зазначити, що такий метод допомагає далеко не завжди.

Читайте також: Як відкрити автозавантаження в ,
Спосіб 3: Видалення NVIDIA GeForce Experience
За відгуками користувачів часом проблему викликало додаткове ПЗ для відеокарти NVIDIA- GeForce Experience. У певних випадках проблема зберігалася навіть після повної (неповерхової) переустановки. Це не обов'язкова програма, тому багато користувачів можуть легко її позбутися.

Спосіб 4: Оновлення драйверів
Драйвери, що некоректно працюють, - ще одна, нехай і не найочевидніша, причина. Викликати помилку cmd може проблемне програмне забезпечення різних пристроїв. Перш за все, виконайте оновлення драйвера відеокарти.
Досить часто появі помилки сприяє проблемний компонент драйвера NVIDIA, тому користувачеві необхідно виконати повне видалення, а потім чисту установку.

Якщо це не допомогло, виконайте оновлення іншого програмного забезпечення.
Спосіб 5: Оновлення бібліотек Microsoft
У Віндовсі є файли, бібліотеки та утиліти, які активно використовуються системою різних причинвплинути на відмову запуску командного рядка. До них відносяться DirectX, .NET Framework та Microsoft Visual C++.
Оновіть ці файли вручну за допомогою офіційного сайту Microsoft. Не завантажуйте ці файли зі сторонніх ресурсів, так як є велика можливість встановити в систему вірус.
Спосіб 6: Перевірка ПК на віруси
Віруси та інше шкідливе програмне забезпечення, потрапляючи на комп'ютер користувача, можуть легко заблокувати доступ до командного рядка. Тим самим вони ускладнюють користувачеві виконання завдань, пов'язаних із відновленням роботи ОС. Потрібно провести повне сканування всіх розділів ПК. Використовуйте для цього встановлений антивірусчи сканери.

Спосіб 7: Перевірка системних файлів
За таку перевірку відповідає команда, яку потрібно запустити через cmd. Оскільки у звичайному режимі це неможливо, слід скористатися альтернативними методами.
Перед перевіркою переконайтеся, що запущено службу «Установник модулів Windows».

Безпечний режим

Середовище відновлення системи
Якщо в безпечному режимі cmd, як і раніше, не запускається, слід зробити це з режиму відновлення. Використовуючи завантажувальну флешкуабо диск, запустіть ПК.
- Натисніть клавіші Shift+F10для запуску cmd.
Альтернативний варіант. У всіх сучасних версіях ОС вона відкривається однаково – натисканням на посилання "Відновлення системи"у нижньому кутку зліва.

У Windows 7 виберіть "Командний рядок".

У Windows 10 натисніть «Пошук та усунення несправностей».

Потім - "Додаткові параметри".

Зі списку виберіть "Командний рядок".
- По черзі прописуйте такі команди:
Запускає програму DISKPART, яка працює з жорсткими дисками.

Виводить перелік накопичувачів. Якщо у вас є один HDD з єдиним розділом, введення команди не потрібно.

X- Номер диска. Визначити, який диск є системним у середовищі відновлення, можна за розміром. Команда вибирає конкретний том подальшої роботи з ним.

Відображає деталі розділів жорсткого дисказ їхніми літерами.

Визначте літеру системного розділу, як і попередньому випадку, за розміром. Це потрібно з тієї причини, що літера диска тут і Віндовс можуть відрізнятися. Потім введіть:
Завершує роботу з утилітою DISKPART.
- Введіть:
sfc /scannow /OFFBOOTDIR=X:\ /OFFWINDIR=X:\windows
X- літера системного розділу.



Якщо за результатами сканування Віндовс не змогла виявити порушення цілісності, переходьте до наступних порад щодо вирішення проблеми.
Спосіб 8: Очищення Windows від сміття
У деяких випадках тимчасові та інші файли можуть позначитися на працездатності системи. Найчастіше це стосується роботи реєстру - неправильне його функціонування спричиняє виникнення проблеми з командним рядком. Несправності з реєстром можуть виникнути після неправильного видаленняпрограм, які використовували у роботі cmd.exe.
Скористайтеся вбудованим або стороннім інструментом очищення системи від сміття.

Окремо приділіть увагу чищенню реєстру. Не забувайте зробити резервні копії.
Спосіб 9: Вимкнення або видалення антивірусу
Цей метод, здавалося б, повністю суперечить одному з попередніх. Насправді ж, антивіруси нерідко стають причинами виникнення помилки запуску cmd. Особливо часто із цим стикаються користувачі безкоштовних захисників. Якщо у вас є підозри, що стабільність роботи усієї системи порушує саме антивірус, відключіть його.
Якщо після відключення проблема збереглася, є сенс виконати деінсталяцію програми. Не рекомендуємо робити це за стандартом (через «Встановлення та видалення програм»), оскільки деякі файли можуть залишитися і продовжити перешкоджати роботі Віндовс. Виконайте повне видалення бажано в безпечному режимі.
Докладніше: Як увійти в безпечний режимна , або
На нашому сайті вже є інструкція з повному видаленнюпопулярні антивіруси з ПК.

Спосіб 10: Перевірка встановлення системних оновлень
Вимкнені чи не до кінця встановлені системні оновленняу деяких випадках провокують нестабільну роботу системи. Переконайтеся, що ОС встановила останні апдейти.
Спосіб 11: Відновлення системи
Можливо, неправильне встановлення/видалення ПЗ або дії користувача безпосередньо або опосередковано вплинули на запуск командного рядка. Найпростіше спробувати відкотити стан системи до того моменту, коли все функціонувало нормально. Виберіть точку відновлення, на момент створення якої не проводилися останні апдейти або інші дії, які, на вашу думку, спровокували несправність.

Для відновлення інших версій Віндовстак само підійде інструкція відновлення Win 8, оскільки принцип роботи в цих ОС нічим кардинально не відрізняється.
Спосіб 12: Переустановка ОС
Радикальне рішення, до якого слід вдаватися виключно в тих ситуаціях, коли всі інші поради не допомогли. На нашому сайті ви можете ознайомитися зі статтею, що об'єднує установку різних версійВіндовс.
Зверніть увагу, що встановлювати її можна двома варіантами:
- Оновлення: інсталяція Windowsзі збереженням файлів, параметрів та програм- у цьому випадку всі ваші файли збережуться в папку Windows.old і вам доведеться витягувати їх звідти при необхідності, а потім видаляти непотрібні залишки.
- Вибіркова: тільки інсталяція Windows- форматується весь системний розділ, включаючи файли користувача. Вибираючи цей метод переконайтеся, що всі ваші файли користувача зберігаються або на іншому диску (розділі), або вони вам не потрібні.

Ми розглянули найпоширеніші способи вирішення проблеми, пов'язані з помилками запуску cmd.exe. У більшості випадків вони повинні допомогти налагодити роботу командного рядка. Якщо ви не можете запустити інтерфейс cmd, зверніться за допомогою в коментарі.
 Дивитись карту Планети Земля із супутника онлайн
Дивитись карту Планети Земля із супутника онлайн Як збільшити час роботи ноутбука від акумулятора
Як збільшити час роботи ноутбука від акумулятора Чому кращий комп'ютер, як і раніше, поступається людському мозку?
Чому кращий комп'ютер, як і раніше, поступається людському мозку? Останні оновлення 1 8
Останні оновлення 1 8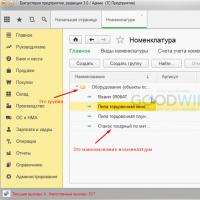 Як змінити номенклатурну групу в 1с 8
Як змінити номенклатурну групу в 1с 8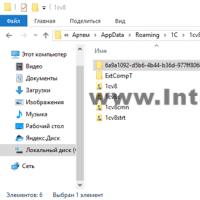 3 помилка порядку запуску програми
3 помилка порядку запуску програми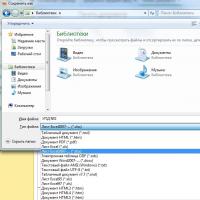 Завантаження з «Розумної Логістики» до «1С: Бухгалтерія»
Завантаження з «Розумної Логістики» до «1С: Бухгалтерія»