Як змінити номенклатурну групу 1с 8.3. Бухоблік інфо. Створення нової номенклатурної позиції
Розглянемо з прикладу основні нюанси роботи з довідником Номенклатура в 1С 8.3: як створити нову позицію, налаштувати вид номенклатури і встановити рахунки обліку. Для масового введення номенклатури можна скористатися окремою статтею.
Щоб зайти до довідника «Номенклатура», потрібно вибрати меню «Довідники», а потім у розділі «Товари та послуги» пункт «Номенклатура»:
Тож ми зайдемо до списку елементів довідника. Елементи поділяються на групи та безпосередньо на номенклатуру:

Групи необхідні групування номенклатури за різними ознаками. Це дуже зручно при подальшій роботі. У кожній групі можна створити ще необмежену кількість груп (точніше, наскільки дозволить довжина коду, яку задає програміст під час створення довідника).
Кількість рівнів у довіднику теж задає програміст, і може бути нескінченним.
Отже, спробуємо створити групу "Заморозка", а в ній номенклатуру "Пельмені класичні".
Заходимо до довідника і натискаємо кнопку «Створити групу». Відкриється вікно створення групи. Там лише два поля: «Найменування» та «Вид номенклатури».
Поле «Найменування» обов'язкове для заповнення, вписуємо туди «Заморозка». «Вигляд номенклатури» можна не заповнювати, але я все ж таки вибрав там «Товари». Де ведеться список видів, я напишу пізніше. Вид номенклатури може стати в нагоді при налаштуванні формування проводок.
Натискаємо «Записати та закрити». У списку довідника з'явиться наша нова група:

Як видно, у найменуванні групи я припустився помилки. Щоб виправити її, клацніть правою кнопкою мишки на рядок з групою. Відкриється контекстне меню, де можна виконувати різні дії з цим рядком.
У цьому випадку нам потрібний пункт «Змінити». При натисканні на нього відкриється та сама форма створення (редагування) групи, де можна зробити необхідні зміни та зберегти їх.
Зазначу, що в списку я вже маю гурт «Напівфабрикати», і «Заморозку» можна було б перенести туди. Для цього в контекстному меню є пункт "Перемістити до групи".
Створення нової номенклатури у 1С 8.3
Переходимо до додавання елемента номенклатури. Так як ми хочемо, щоб «Пельмені класичні» лежали всередині групи, клацаємо на ній двічі та потрапляємо всередину.
Тут тиснемо кнопку «Створити», відкриється форма створення номенклатури:

Отримайте 267 відеоуроків з 1С безкоштовно:
Заповнюємо «Найменування» та «Повне найменування».
Давайте розберемося, навіщо потрібні два назви і як їх заповнювати. Поле «Найменування» – це коротке найменування, що служить для пошуку товару. «Повне найменування» виводиться на друк у документах, цінниках тощо. Тому в "Найменування" ми впишемо "Пельмені класичні", а в "Повному" - "Пельмені класичні, фасовані, 500 гр.".
- Значення полів « Входить до групи» та « Вид номенклатури» Заповнювати не треба, вони беруться з групи.
- Поле « Одиниця» Має на увазі одиницю вимірювання зберігання номенклатури (по ). Оскільки ми вирішили, що у нас фасований товар, вибираємо одиницю «шт».
- « % ПДВ- ставка ПДВ для номенклатури. Слід зазначити, що в документах можна встановити іншу ставку.
- «» – тут міститься список товарів (матеріалів), які використовуються у виробництві для розподілу витрат.
- У « Коментарі» вказується довільна інформація.
- В розділі " Виробництво» вказуються « » та « Специфікація«. Остання вказується у тому випадку, якщо ця номенклатура є готовою продукцією. «Специфікація» містить список матеріалів, з яких складається продукція.
- Якщо ця номенклатура є імпортним товаром, заповнюємо « Країну походження» та « Номер ВМД«.
- Поле « ТН ЗЕД- це товарна номенклатура зовнішньоекономічної діяльності, класифікатор завантажується автоматично.
На цьому заповнення цієї сторінки закінчено.
Коротко пройдемося по інших сторінках довідника, оскільки інформація в них зазвичай налаштовується один раз спеціалістом або заповнюється за замовчуванням. Для цього у вікні номенклатури натискаємо «Записати та закрити». Потрапляємо знову до групи:
Перед створенням карток номенклатури необхідно заповнити довідник Види номенклатури- цей довідник дозволяє класифікувати номенклатуру щодо асортиментних груп. Налаштування, заповнені для певного виду, багато в чому впливатимуть і на поля у конкретних картках номенклатури, які до цього виду належать.
Відкриємо цей довідник:

На формі списку натиснемо кнопку для створення нового виду:

Створимо новий вид номенклатури Меблі:

У лівій частині розташована панель закладок, праворуч – вміст вибраної закладки. На першій закладці вносяться дані про найменування, варіант оформлення продажу (реалізація або акт виконаних робіт), налаштовуються товарні категорії (додаткова деталізація товарів конкретного виду), а також вказується ознака використання серій та характеристик (докладно розглядатимемо пізніше).
У верхній частині потрібно вибрати тип номенклатури, до якого буде ставитися даний вид (старайтеся не заплутатися, у номенклатури в програмі взагалі багато класифікаторів і рубрикаторів).
Список типів наведено нижче:

Зупинимося на варіанті Товар. Вибравши це значення, тепер програма буде встановлювати даний тип для всіх карток номенклатури, в яких ми виберемо даний вид.
На другій закладці можна налаштувати шаблони для формування робочого найменування (використовуваного у формах списків, документах, звітах) та найменування для друку (що виводиться в друкованих формах), докладніше покажу у прикладеному відеоуроці:

На третій закладці до таблиці можна підібрати список властивостей номенклатури, які автоматично з'являтимуться у формі списку та вибору номенклатури додатковими колонками:

На наступній закладці налаштовується процес заповнення полів номенклатури для цього виду:
- які з полів потрібно заповнювати,
- за якими полями контролювати заповнення,
- за якими полями контролювати унікальність.

На останній закладці можна встановити значення за промовчанням (однакові для всієї номенклатури цього виду), щоб скоротити час заповнення номенклатури.
Наприклад, встановимо ставку ПДВ (завжди буде 18%) та одиницю виміру:

Запишемо картку та повернемося на першу закладку:

Давайте налаштуємо список товарних категорій цього виду:

Створимо кілька категорій, що деталізують:

Створення номенклатури

У формі списку, що відкрилася, натискаємо створити:

Насамперед переключимо варіант відображення полів на Показати всі:

Вкажемо робоче найменування. Якщо найменування для друку залишити порожнім, під час запису картки воно запозичується з робітника. Виберемо наш вид номенклатури, причому деякі реквізити заповняться автоматично:
- тип номенклатури,
- характеристики,
- серії,
- варіант оформлення продажу,
- одиниця зберігання,
- ставка ПДВ.
Відкриємо форму для вибору поля Група спискуі в ній створимо нову групу довідника Меблі.
Не будемо зараз заповнювати всі поля в картці, але встановимо ознаку використання інформації про вагу та обсяг товару (надалі використовуватимемо цю інформацію):

Нижче розміщені дані регламентованого обліку, методи забезпечення, характеристики друку цінників і етикетів, коди в загальноросійських класифікаторах:

Запишемо картку та закриємо.
За аналогією створимо другий елемент номенклатури.
В результаті отримаємо наступну картину:

Справа розташовуються налаштування фільтрації, а зліва власне сам список номенклатури. Фільтрацію можна робити як за видами, так і з ієрархії довідника.
Перемикання між варіантами фільтрації здійснюється так:

Додаткові види номенклатури та підлеглі їм картки товарів створюються аналогічно.
Продовжуємо розумітися на конфігурації «1С:Роздріб 2.1» для платформи «1С:Підприємство 8». У попередніх статтях ми вже розібралися з , а тепер подивимося, як додавати відомості про окремі позиції номенклатури до бази даних. Для того, щоб це зробити, нам потрібно перейти до довідника «Номенклатура».
Нині наш довідник все ще порожній. Нові позиції можна додавати прямо до кореня довідника, але для зручності краще створити для кожного типу номенклатури окрему групу. Зі статті, присвяченої видам номенклатури, ви вже знаєте, що номенклатура може відноситися до одного з трьох типів: товари, послуги та подарункові сертифікати. Як приклади працюватимемо з товарними позиціями, тому створимо групу «Товари», а в ній ще одну групу – «Відра».
Щоб створити нову групу номенклатури, потрібно натиснути піктограму із зображенням жовтої папки або комбінацію клавіш Ctrl+F9.

У вікні пишемо назву нової групи в рядку «Найменування». У рядку "Група" нічого не вказуємо.

Тепер нова група з'явилась у довіднику. Що створити всередині ще одну групу, потрібно двічі клікнути по ній або виділити її, після чого натиснути Enter. Давайте зробимо це і таким самим способом створимо всередині групи «Товари» групу «Відра».
Зверніть увагу, що у рядок «Група» автоматично підставилася назва групи, яка наразі у нас відкрита. Якби ми створювали вкладену групу, не відкривши попередньо батьківську, нам довелося б вказати найменування батьківської групи вручну або вибрати її, натиснувши кнопку з символом крапки.

Також можна вкласти одну групу в іншу просто перетягнувши її мишкою, але зручніше відразу створювати її там, де потрібно.
Тепер таким самим способом створимо групи «Болти» та «Бетономішалки», які також будуть вкладені в групу «Товари». У результаті має вийти наступна картина.

Щоб створити нову позицію, потрібно зайти в потрібну групу і натиснути кнопку «Створити» в інтерфейсі «1С:Роздріб» або скористатися Insert на клавіатурі. В принципі заходити в групу не обов'язково, оскільки тут працюють ті самі правила, що й для груп, але набагато зручніше.
У картці номенклатури багато полів, але заповнення обов'язкові лише ті, які підкреслені червоною лінією.
Перша позиція, яку ми додамо, називатиметься «Відро емальоване». Хочу зауважити, що, забиваючи назву номенклатури, що складається з кількох слів, слід ставити на початок іменник і дотримуватися цього правила завжди, навіть якщо на етикетці назва буде записана інакше. В іншому випадку можуть виникати помилки обліку, коли той самий товар двічі заноситься до довідника під різними найменуваннями. Наприклад, «Відро емальоване» та «Емальоване відро».
Коли після вказівки найменування ми перейдемо до іншого рядка, поле "Найменування для друку" заповниться автоматично. Це зроблено для зручності користувача. У разі потреби друкований варіант назви можна змінити вручну.

Далі на нас чекає ще один приємний сюрприз. Як тільки ми вкажемо вид номенклатури, основна частина полів заповниться автоматично відповідно до заданих для цього виду налаштувань. Як бачимо на наступному скріншоті, картка заповнилася майже повністю.
На цьому етапі картку можна зберегти та закрити, але я хочу показати ще одну важливу особливість. Для початку збережемо, не закриваючи, нову позицію, натиснувши на іконку із зображенням дискети, після чого натисніть на посилання «Характеристики» в панелі навігації.

Тут ми побачимо, що наша нова номенклатура вже має низку характеристик. Вони з'явилися тому, що створюючи вид номенклатури «Відра» на одному з попередніх занять, ми вказали, що товари з цим видом номенклатури матимуть спільні характеристики. Тоді ми ці характеристики і створили.

Тепер так само створимо ще одну позицію номенклатури — «Болт» і вкажемо для нього відповідний вигляд. Для виду номенклатури «Болти» теж зазначено використання характеристик, але якщо ми зайдемо у характеристики, то побачимо, що тут поки що нічого немає. Адже для цього виду ми вибрали індивідуальні характеристики, а це означає, що для кожної позиції такого виду їх потрібно буде вказувати вручну. Робиться це за допомогою тих самих кнопок «Створити» або Insert.
Характеристики можуть бути як завгодно складними і докладними, ми ж для простоти розрізнятимемо болти по діаметру різьблення: 6, 8 і 10 мм.

Якщо позиції номенклатури зазначено застосування характеристик, то хоча б одна характеристика має бути заповнена. Інакше такий товар не можна буде додати до будь-якого документа. Інакше кажучи, кінцевим об'єктом для вибору у разі буде не найменування, а характеристика.
Якщо ж номенклатура не має характеристик, вибір обмежуватиметься назвою.
Погляньмо, як виглядає товар без характеристик. У нас залишився ще один вид номенклатури — «Бетономішалки». Але під час створення ми вказали йому індивідуальні характеристики. Тепер потрібно змінити ці налаштування з урахуванням того, що характеристики не будуть використовуватися. Процедуру редагування ми раніше вже розглядали, тому тут я про це писати не буду.
Створимо позицію «Бетономішалка Б-1». Якщо тепер ми відкриємо вікно з її характеристиками, побачимо, що список порожній, а кнопки створення, редагування та видалення характеристик стали неактивними.

Отже, маємо початкова сторінка програми. Ліворуч ми бачимо розділи меню, знаходимо розділ «Довідники». Натисканням лівої кнопки миші відкривається вікно з підрозділами даного довідника
Тут, у розділі «Товари та послуги» знаходимо напис «Номенклатура»
Натискаємо, відкривається порожня сторінка, в якій ми робитимемо заповнення
Багато організацій займаються не лише купівлею/продажем товарів, але надають послуги з доставки. Для зручності рекомендуємо розділити ці види діяльності на відповідні групи. Назвемо їх «Товари» та «Послуги». Натискаємо «Створити групу»
Перед нами відкривається невелике вікно "Номенклатура (створення групи)"
Вводимо назву цієї групи «Товари» у полі «Найменування». Поле Вигляд номенклатури можна залишити незаповненим. Далі тиснемо «Записати та закрити».
Таким шляхом створюємо групу «Послуги». У графі "Найменування" з'явилися дві створені групи, умовно їх можна називати папками
Припустимо, що продаватимемо ми господарські товари. Вводимо в полі «Найменування» назву товару, яку бачитиме користувач. Припустимо Відро.
Наступне поле «Повне найменування» має на увазі уточнення щодо товару. Наприклад, Відро для сміття 10л. Те, що ми тут напишемо, відображатиметься у друкованій формі документів.
Нижче є поле «Артикул». Тут відображатиметься унікальний артикул номенклатури, за яким цей товар можна буде шукати чи розрізняти.
Рядок "Входить до групи" заповнюється автоматично за назвою папки, до якої входить.
Поле "Вигляд номенклатури". Обов'язково потрібно заповнити шляхом вибору виду з вікна, що випадає. З вибору задається рахунок обліку номенклатури. Обираємо «Товари», бо ми плануємо купувати їх та продавати.
Наступне поле "Одиниця". Нам необхідно вказати "ШТ.", оскільки товар у нас штучний.
У наступному полі «% ПДВ» проставляємо відсоткову ставку – 18%, що відповідає даній категорії товарів згідно зі стандартами
У наступному полі «Коментар» ми можемо вказати будь-яку додаткову інформацію, що стосується цього товару.
Заповнення інших параметрів поки що розглядати не будемо. Повернемося до них за потреби. Натискаємо кнопку «Записати»
Створимо ще 2 товари. Наприклад, Відро для сміття 15л і Відро для сміття 30л.
Бачимо, що в папці знаходяться три товари, які ми з вами запровадили.
Перейдемо тепер до заповнення послуг. Входимо до папки «Послуги» та натискаємо «Створити». Аналогічно, як і при створенні групи «Товари» заповнюємо поля
«Найменування» та «Повне найменування» будуть містити ті самі дані – Послуги з доставки.
"Входить до групи" так само буде заповнено автоматично.
У полі «Вигляд номенклатури» слід зазначити, що це Послуги. Більше тут нічого не треба наповнювати.
Одне з найважливіших понять номенклатури, це «Рахунки обліку номенклатури». У довіднику це гіперпосилання можна знайти у верхній частині
Тут наведено основні параметри встановлення рахунків у документи. Наприклад, для нашого виду номенклатури «Товари» вказано номер рахунку 41.01. Для "Послуги" номер рахунку не вказано. Натиснувши на саму напис можна зайти в налаштування та прописати його. Зробимо це. Вкажемо рахунок обліку 20.01
Зараз звернемо увагу на верхній рядок. Якщо «Вигляд номенклатури» не вказано, то за умовчанням буде використано рахунок 41.01
Якщо зайти в налаштування, то тут, крім номенклатури, можна вказати конкретну позицію або цілу папку, для якої використовуватиметься це правило.
Отже, ми створили номенклатуру, створили рахунки обліку номенклатури і розібралися, як із нею працювати.
Для того щоб додати товар до номенклатури, необхідно вибрати потрібну групу номенклатури праворуч у списку та у центральному вікні натиснути на кнопку «Створити». Після цього з'явиться вікно "Створення номенклатури".
У рядку "Вигляд номенклатури" введіть або створіть новий вид номенклатури, наприклад "Товар" або "Послуга". Вибрати вид номенклатури можна також не натискаючи на кнопку крапки, достатньо ввести початкові літери найменування виду номенклатури в рядку, тоді знизу з'явиться підказка з потрібним видом номенклатури, на яку необхідно натиснути. Натисніть "Далі". Заповніть всі необхідні поля. Поля, позначені червоним пунктиром, є обов'язковими для заповнення:
- Робоче найменування- Введіть найменування товару;
- Найменування для друку— Ви можете залишити це поле порожнім, тоді для друку буде виведено робочу назву товару (за шаблоном);
- Вид номенклатури- буде відзначений автоматично;
- Одиниця зберігання- Виберіть необхідну одиницю зберігання, відповідно до характеристик товару (шт., кг, м і т.д.);
- Ставка з ПДВ- Виберіть необхідне значення процентної ставки з ПДВ, включаючи «Без ПДВ»;
- Група номенклатури— буде вибрано автоматично, залежно від того, яку групу вибрано у списку груп ліворуч. Також Ви можете змінити групу номенклатури, до якої входитиме даний товар, натиснувши на кнопку із зображенням трикрапки;

Після заповнення всіх необхідних рядків натисніть «Записати». У результаті має з'явитися товар із базовими значеннями у відповідній групі номенклатури.
Карточка товару
У картці товару є можливість додати артикул, властивості (додаткові реквізити), опис та зображення. Для того щоб додати зображення до товару, над полем зображення натисніть на кнопку " Додати зображення" і виберіть із папки необхідний файл. У результаті відкриється форма для редагування даних зображення: ім'я файлу та опис. Після внесення необхідних змін натисніть " Записати та закрити". Інші медійні файли товару можна знайти на вкладці " Прикріплені файли" (зліва).

Зображення (групу зображень) товару можна додати, натиснувши кнопку із зображенням плюсу, у формі праворуч. Ви можете додати групу зображень до цього товару в розділі “Приєднані файли”, які можна завантажити вручну, або завантажуючи прайс-лист товарів з Excel. При додаванні зображення відкривається картка з даними про нього. Поле "Опис" відповідає тегу "Alt" на сайті. Тег “Alt” необхідний у разі, якщо браузер користувача неспроможна відображати графічний файл, тоді відображається інформаційний текст, тобто. текст із поля “Опис” у редакторі зображення.
Щоб видалити зображення, натисніть кнопку у вигляді хрестика. Зображення буде видалено з активної області, але залишиться у прикріплених файлах. Щоб видалити зображення остаточно, перейдіть у пункт “Прикріплені файли” у картці з товаром, натисніть зображення ПКМ і виберіть дію “Позначити видалення”.
У полі "Текстовий опис" необхідно внести опис товару, який відображатиметься на сайті інтернет-магазину. Ви можете відкрити два товари одночасно і скопіювати опис товару з одного товару до іншого.

На вкладці "Облікова інформація" є можливість змінити вид номенклатури, одиницю зберігання та ін. Але для того, щоб дані поля були актинами, праворуч вгорі натисніть кнопку "Всі дії" і виберіть пункт "Дозволити редагування реквізитів об'єкта".
Для того щоб змінити вигляд номенклатуриіснуючого товару номенклатури, необхідно виконати такі дії:
- відкрийте картку із товаром;
- перейдіть на вкладку "Облікова інформація";
- у командній панелі натисніть на меню «Всі дії» і виберіть «Дозволити редагування реквізитів об'єкта». Підтвердьте редагування. Редагування реквізитів об'єкта є у тому випадку, якщо користувач має на це відповідні права. Після цього вкладка "Облікова інформація" буде доступна для редагування;
У рядку “Вид номенклатури” натисніть на три крапки та виберіть зі списку відповідне значення. Якщо даному виду номенклатури в налаштуваннях “Значення за замовчуванням” була задана одиниця вимірювання, то рядок “Одиниця зберігання” буде заповнено автоматично, інакше виберіть потрібне значення зі списку.

Після того, як необхідні поля заповнені, натисніть кнопку “Записати та закрити”.
Наступні товари можна створити за допомогою копіювання поточного. Створення нового товару копіюванням поточного необхідно тоді, коли ці товари відрізнятимуться безпосередньо по одному атрибуту, наприклад колір.
Наприклад, у Вас є товари "Комбінезон 512А блакитний 56 р", "Комбінезон 512А зелений 56 р" та "Комбінезон 512А блакитний 62 р". Для спрощення роботи з товарами номенклатури можна використовувати наступний принцип: для того, щоб кожен раз не вносити ту саму інформацію в різних картках товару, заповніть тільки перший, наприклад “Комбінезон 512А блакитний 56 р”, а потім натисніть "Створити новий елемент копіюванням поточного" ", де потрібно буде лише змінити назву та вибрати додати зображення. Зображення поточного товару не копіюється на новий, при цьому відкривається помічник зображень.
назад Вгору
 Дивитись карту Планети Земля із супутника онлайн
Дивитись карту Планети Земля із супутника онлайн Як збільшити час роботи ноутбука від акумулятора
Як збільшити час роботи ноутбука від акумулятора Чому кращий комп'ютер, як і раніше, поступається людському мозку?
Чому кращий комп'ютер, як і раніше, поступається людському мозку? Останні оновлення 1 8
Останні оновлення 1 8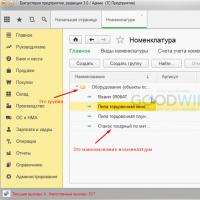 Як змінити номенклатурну групу в 1с 8
Як змінити номенклатурну групу в 1с 8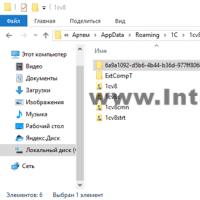 3 помилка порядку запуску програми
3 помилка порядку запуску програми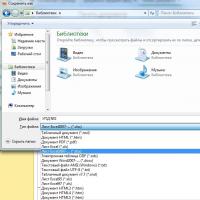 Завантаження з «Розумної Логістики» до «1С: Бухгалтерія»
Завантаження з «Розумної Логістики» до «1С: Бухгалтерія»