Запуск windows 7 висить довго логотип. Windows зависає. Комп'ютер зависає незабаром після запуску - усунення проблеми
Багато користувачів ПК часто стикаються з проблемою, коли при завантаженні windows 7 зависає на логотипі, тобто завантаження нормально йде до певного місця, після чого операційна система (ОС) впадає в «ступор» і наводиться в «почуття» тільки після натискання кнопки Reset.
Існує маса причин, які призводять до цього явища, серед яких можна виділити 5 найбільш часто зустрічаються. Розглянемо їх більш детально.
Можливі причини та їх вирішення
- вірусні програми є основною причиною фатальних змін в «операційки»;
Необхідно скористатися сучасними антивірусними сканерами, які допоможуть виявити і видалити з ПК шкідливе і шпигунське ПЗ. Якщо антивірус не допоміг, то вручну завершите підозрілі процеси в реєстрі і в автозавантаженні, після чого знайдіть і видаліть всі підозрілі файли з жорсткого диска.
- зупинка запуску ОС може відбуватися при банальному перегріві процесора і чіпсета;
Що вийшов з ладу кулер, стара термопаста, забитий пилом радіатор, здатні зупинити роботу ПК в лічені хвилин. Коли система завантажиться, потрібно використовувати одну з численних утиліт для перевірки температурного режиму центрального процесора, Відеокарти, чіпсета.

Якщо причина в перегрів, а охолодження функціонує, але забито пилом, то необхідно зробити чистку ПК з використанням стисненого повітря або пилососа.
- проблеми з оперативною пам'яттю також часто призводять до незапланованих зупинок при запуску ОС Widows 7;
Серед неполадок оперативки найчастіше зустрічаються, перегрів і дефект, в наслідок пошкодження модуля пам'яті. На жаль, останній тип проблеми можна виявити тільки при тестуванні.

Рекомендація фахівців: при перегріванні використовувати спеціальні тепловідводи, які значно знижують ризик виходу з ладу ОЗУ. Якщо це не допомогло - замініть пристрій. Заводський дефект модуля RAM може «спливти на поверхню» навіть після тривалого використання пам'яті.
- впадание в «ступор» ПК при запуску «операційки» часто відбувається через механічні, електронних, логічних або програмно-апаратних збоїв в жорсткому диску;
Виявити неполадки в роботі вінчестера можна за допомогою тестування, запустивши утиліту в Widows 7 або використовуючи стороннє ПО. сторонні звуки часто стають провісниками неполадок «гвинта». При появі незрозумілого шуму і клацань в «харді» потрібно зробити резервну копію його вмісту і бути готовим до придбання нового пристрою.

- іноді, причиною «гальмування» комп'ютера в період ініціалізації пристроїв є неправильні настройки або застаріла версія BIOS;
Найчастіше, трапляється це після установки на стару системну плату нових компонентів. У Біосе може просто не бути про них інформації. Рішення в такому разі досить просте: спочатку повернутися до заводських налаштувань або оновити BIOS.
Іноді можна вирішити проблему зависання ПК при запуску, відкотом до контрольної точки, яку створює система.
Для цього необхідно мати завантажувальний диск і виконати кілька простих дій:
- перезавантажуємо ПК і заходимо в BIOS. Залежно від виробника, клавіші входу можуть бути різні, найчастіше це Del; F2; Esc. Для того щоб точно визначити клавішу входу, потрібно звернутися до документів, що йде в комплекті до системної плати;
- змінюємо пріоритет завантаження. Для цього треба пройти в розділ BOOT, після чого необхідно зайти в пункт меню Boot Device Priority;
- виділяємо пункт 1st Boot Deviсe і підтверджуємо, натисканням Enter. У вікні Option, виділити дисковод і натиснути Enter. Після цієї процедури запуск ПК буде проводитися саме з цього пристрою;
- вийдіть з цього меню, після чого натисніть Esc, потім Exit, після Enter, а потім підтвердіть збереження налаштувань клавішею Enter;
- вставляйте в CDROM диск з «операционкой» або завантажувальний диск і перезавантажуйтеся;
Налаштування реєстру для виявлення проблеми зависання
Для того щоб напевно виявити, який процес призводить до зупинки запуску ОС, слід зробити невелику коригування в записах реєстру.
Зробити це можна, завантажившись з підтримкою командного рядка, ввівши команду: regedit.exe.

- в лівій частині вікна виберіть папку KEY_LOCAL_MACHINE, після цього, відкрийте SOFTWARE, в цьому каталозі знайдіть і відкрийте Microsoft, після чого - Windows;
У цьому каталозі необхідно знайти і відкрити CurrentVersion, потім Policies і в ув'язненні System;
- відкривши каталог System, зверніть увагу на праву сторону вікна;
У ньому потрібно знайти файл Verbose Status. Відкрийте його і вкладці поставте значення рівне 1; (За замовчуванням стоїть значення 0)
Важливо! Слід знати, що шуканого файлу в реєстрі може і не бути. У такому випадку його необхідно створити. Клацніть по вільному місцю в правій стороні вікна, виберіть пункт меню Створити, і після цього Параметр DWORD (32 біти). Дайте створеному файлу назва VerboseStatus зі значенням 1.
- після цього реєстру можна закривати і перезавантажуватися;
У підсумку, при запуску ОС ви побачите завантажуються служби і процеси системи. На якому вона зупиниться - і є причиною всіх бід.
Відео: Зависає windows 7 при запуску
Працюємо з настройками BIOS
Процедура відключення часто допомагає позбутися від зависання «машини» при завантаженні: часто - але не завжди. Іноді вирішальну роль відіграють настройки БІОСа, зміни яких практично завжди призводять до зависання ПК.
На що слід звернути увагу:

Панацея - скидання налаштувань до заводських параметрів.
відключення пристроїв
Припустимо, за даними звіту система впала в «сплячку» під час завантаження драйвера CLASSPNP.SYS.
Для того щоб з'ясувати, за роботу якого пристрою відповідає даний драйвер, Можна спробувати по черзі відключати в BIOS компоненти ПК:

Виявивши компонент, яке призводить до того, що Widows 7 зависає на логотипі при завантаженні, можна встановити дискретну пристрій в слот розширення на материнської плати.
Важливо! У разі заміни пристрою, ПК може не завантажувати «операційну», виводячи на екран монітора інформацію про помилку. Для усунення цього слід знову зайти в систему введення-виведення, перейти на вкладку Halt On, і вибрати No Errors. На вкладці Halt On Errors потрібно встановити значення None. Тепер ПК буде завантажуватися навіть при помилку.
Скидання до заводських параметрів
Скинути параметри до «заводських» можна кількома способами, найбільш поширеними з яких є:
- обнуління безпосередньо з біоса;
- за допомогою виймання батарейки, з системної плати;
У першому випадку, слід зайти в БІОС і вибрати опцію Load Fail-Safe Defaults. Після чого, відповісти ствердно на питання про скидання параметрів і зберегти зміни. після автоматичної перезавантаження, Зміни вступлять в силу.

Фото: пункт меню Load Fail-Safe Defaults
Спосіб другий, найпростіший:
- обесточте ПК;
- зніміть кришку з системного блоку комп'ютера;
- вийміть батарейку з материнської плати;
- через 15-30 секунд, вставте батарейку на місце;
Таким чином параметри будуть встановлені за замовчуванням, тобто заводські.
Відео: Установка Windows 7 + розбираємося в BIOSe
Встановлюємо нову версію Биос
У деяких випадках, BIOS не може надати належну підтримку всіх компонентів комп'ютера через застарілої версії прошивки.
Це призводить до їх некоректної роботи і гальмування Windows 7 при запуску:

Важливо! При процедурі поновлення забороняється вимикати харчування ПК. Це може привести до виходу з ладу материнської плати.
Описані нами методи дозволяють ефективно вирішити проблему зависання комп'ютера при запуску. Якщо ви вважаєте, що представлені вище способи вам не підходять, або працездатність ПК була відновлена, то неодмінно зверніться в сервісний центр, Де вирішенням проблеми займуться професіонали.
Тривала робота за комп'ютером може відняти у вас парочку додаткових хвилин на завершення роботи Windows. Інфія вже писав про одного з з поширеним недугою, при якому комп'ютер вимикається занадто довго через непомірно розрісся файлу підкачки операційної системи. Але часом трапляються ще більш важкі випадки - Винда не вимикається взагалі. У цьому матеріалі ми розповімо, як обчислити причину зависання Windows 7 при завершенні роботи або, навпаки, завантаженні операційної системи.
Вступ
Давайте розбиратися, який із процесів призводить Вінду в задумане стан. А допоможе нам в цьому вбудована функція Windows докладного звіту статусу запуску, завершення роботи, входу і виходу з системи. Не дивно, якщо ви не стикалися з цим звітом. даний параметр Windows відключений за замовчуванням і може бути активований за допомогою редактора реєстру.
Працюємо з реєстром Windows
Для запуску редактора реєстру просто введіть в пошуковій рядку Windows regedit.exe.
Перейдіть по деревовидної системі папок до каталогу
KEY_LOCAL_MACHINE \\ SOFTWARE \\ Microsoft \\ Windows \\
CurrentVersion \\ Policies \\ System
У правій частині вікна знайдіть файл з назвоюVerboseStatus. Двічі клацніть по ньому і у вікні, введіть значення1 .
якщо файлу VerboseStatusне виявилося, вам необхідно його створити. Для цього клацніть правою клавішею миші, виберіть пункт створити, А далі Параметр DWORD (32 біти).

Дайте файлу назву VerboseStatus і введіть значення параметра 1 .

результат
У підсумку, замість звичних фраз «Завершення роботи» або «Початок роботи», на екран монітора будуть послідовно виводитися завантажуються і закриваються служби і процеси Windows. Якщо ваша система надовго затримається або повністю зависне на певному етапі, ви точно будете знати причину. Ведення звіту статусу запуску і завершення роботи саме по собі не вирішує проблему, але оголює її для технічних фахівців, до яких ви можете звернутися за допомогою.
Цілком ймовірно, що даний трюк можна здійснити і на інших операційних системах сімейства Windows. Якщо це так, поділіться своїм досвідом в коментарях.
Проблема зависла при завантаженні операційної системи - не рідкість. Чимала кількість користувачів іноді спостерігає намертво застиглий логотип Windows, і пов'язано це може бути з цілим рядом причин: наявністю програмного збою або неполадками з апаратним забезпеченням комп'ютера. І щоб виправити ситуацію, необхідно спочатку визначитися, в якій з областей ця проблема виникла, і чому комп'ютер зависає при завантаженні Windows 7.
Перегрів і пил
Щоб виявити, який саме з пристроїв викликає ситуацію, при якій Windows 7 зависає при завантаженні, спочатку варто перевірити комп'ютер на наявність перегріву. Короткочасна механічна перевірка бічної стінки системного блоку або корпуса ноутбука найчастіше малоинформативна: корпусні частини при включенні ПК можуть просто не встигати нагрітися. Звичайно, ніхто не заважає почекати, поки це не відбудеться (якщо перегрів має місце), проте здоров'я пристрою це точно не додасть. Тому доцільніше вдатися до програмної перевірки.
З більшою ймовірністю спрацює запуск операційної системи в безпечному режимі - спеціальної діагностичної середовищі з обмеженим функціоналом і відключеними вторинними пристроями. Для його активації відразу після завантаження BIOS потрібно натиснути "F8", що викличе меню додаткових параметрів завантаження ОС, з яких потрібно вибрати "Безпечний режим" або "Безпечний режим з підтримкою мережі".
Наступний етап - запуск спеціальної утиліти, наприклад, CPUID HWMonitor або SpeedFan. Якщо жоден із подібних програм під рукою не виявилося, то стане в нагоді той самий режим з підтримкою мережі: утиліти абсолютно безкоштовні і вільно викачуються з сайтів виробників.
Запустивши програму, можна відразу оцінити показання температурних датчиків пристроїв: для процесорів і відеокарт нормальна температура при відсутності серйозних навантажень коливається від 30 до 60 градусів Цельсія. Оскільки запущений безпечний режим, мінімально навантажує ресурси системи, то і показники при нормальній роботі компонентів ПК повинні бути в межах цих значень. Якщо ж температура наближається до критичних величин (100 ° C), а навантаження на систему немає (що можна перевірити через стандартний "Диспетчер завдань"), то саме час бити на сполох і починати розбиратися в причинах перегріву, через які Windows 7 зависає при завантаженні.
Допустимі температурні показники системної плати без навантаження - від 30 до 50 градусів. Якщо в просте датчик фіксує близько 70 - проблема наявності.
Перевірити температуру оперативної пам'яті і блоку живлення програмними способами вийде, оскільки термодатчики на ці пристрої не ставляться. Найпростіший спосіб - перевірка повітряного струменя на виході з БП (якщо забитий пилом, дути буде, як з печі), і тактильна перевірка пам'яті (з обережністю: при перегріванні ОЗУ дотик до модулів загрожує опіком).
Недолік охолодження може бути викликаний банальними пиловими засмічення або висушування теплопровідником. У випадках з пилом при належній вправності навести порядок всередині ПК цілком під силу пересічному користувачеві, а ось зміна термопасти або пластин провідника вимагає певних умінь. У будь-якому випадку після усунення причин перегріву система знову буде завантажуватися в штатному режимі.

Неполадки з комплектуючими
Якщо температурний тест не виявив проблем, з порядком всередині пристрою все нормально, але Windows 7 при завантаженні зависає на логотипі все одно, можна вдатися до тестування "заліза". Зазвичай в таких випадках звертають увагу на жорсткий диск і оперативну пам'ять.
Перевірка жорсткого диска
Проблема з механікою жорсткого диска визначається найчастіше на ранніх етапах її виникнення, оскільки складно не звернути увагу на що з'явилися сторонні звуки на зразок клацань або нерівномірного гудіння. У цьому випадку, як правило, не тільки зависає завантаження Windows 7 при запуску комп'ютера, але і спостерігаються мікро-зависання і фризи в процесі роботи. Проблема може полягати в поганому контакті роз'ємів живлення (особливо це стосується інтерфейсу SATA). Допоможе проста заміна чотирижильного кабелю живлення. А ось якщо це не допомогло, то впору замислюватися про придбання нового носія інформації і максимально швидкого створення резервної копії даних.
Логічні ж помилки в роботі HDD виявляються і виправляються за допомогою спеціальних утиліт, наприклад, безкоштовних, але ефективних Victoria або HDDScan. Ці програми здатні не тільки виявляти і виправляти програмні збої диска, але і локалізувати і позначати пошкоджені сектора, ізолюючи проблемні місця фізичної структури диска. Логічні помилки виправити, пошкодження фізичні - вже немає, тому перші, що виникають на диску BadBlock, - сигнал користувачеві, що диск в якості сховища важливої \u200b\u200bінформації вже використовувати не варто.

Перевірка оперативної пам'яті
При підозрі, що Windows 7 зависає при завантаженні через несправність оперативної пам'яті, можна спробувати витягти модулі пам'яті з слотів, продути їх спринцовкой, а потім вставити назад. Якщо модулів більше одного, запускати ПК, чергуючи їх і спостерігаючи за поведінкою комп'ютера. Як показує практика, цих маніпуляцій цілком достатньо. Однак, якщо проблема все ж залишилася, слід скористатися або стандартним засобом ОС (Засіб перевірки пам'яті Windows 7, викликається командою mdsched), або однієї з сторонніх утиліт (MemTest86 +). Фахівці рекомендують використовувати саме MemTest, оскільки утиліта виробляє більш ретельний аналіз оперативної пам'яті.

Слід враховувати, що наявність помилок в тесті ОЗУ не завжди означає несправність самих модулів пам'яті, проблема може ховатися і в материнській платі. Так чи інакше, повноцінну відповідь можна отримати лише в сервісному центрі.
програмні збої
Помилки апаратної складової ПК - не єдина причина того, що Windows 7 зависає при завантаженні робочого столу. В програмному середовищі їх теж може бути чимало. Причому значна частина виникає з вини самих користувачів.
переповнена автозавантаження
Проблема, що спостерігається найчастіше, виникає у недосвідчених користувачів, які не розуміються в основах установки програмного забезпечення на комп'ютер. Особливо це стосується прихильників різних хмарних сервісів, Онлайн-установники яких нерідко захаращують систему додатковим ПО, до того ж поміщаючи його в автозавантаження. При цьому можливість скасування установки цих компонентів користувачем просто ігнорується або не помічається. Рішення - перевірка автозавантаження і її чистка при необхідності. Зробити це можна за допомогою системної утиліти Msconfig, викликавши її аналогічною командою через меню "Виконати". На вкладці "Автозавантаження" знаходиться список всіх додатків, що стартують при запуску ОС. Відключення автозапуску проводиться зняттям позначки з рядка.

вірусне зараження
Шляхів проникнення цифрової зарази в систему досить: сумнівні сайти, завантаження і запуск неперевірених виконуваних файлів, використання заражених знімних носіїв і т.д. Поведінка вірусних продуктів може відрізнятися, але негативний вплив на завантаження ОС зустрічається досить часто. Рішення - повне сканування системи антивірусною програмою. При цьому важливим моментом є ступінь зараження: в деяких випадках може знадобитися запуск антивірусного продукту з завантажувального носія.
Некоректна установка драйверів
В цьому випадку Windows 7 зависає при завантаженні, в основному, через помилки драйвера відеоадаптерів і системної плати, особливо при оновленні. Вирішується проблема ручним видаленням драйвера через Диспетчер пристроїв або відновленням Windows з контрольної точки (якщо відновлення системи включено).
Оновлення компонентів Windows
Найчастіше це буває викликано збоєм електроживлення в процесі апдейта, хоча і програмні причини виключати не варто. Якщо Windows 7 зависає при завантаженні після поновлення, але процес завантаження і установки пройшов в штатному режимі, для початку рекомендується просто почекати: саме під час завантаження комп'ютера ОС робить налаштування встановлених компонентів. Як правило, відносно довгим очікуванням все і обмежується.

Але якщо результат відсутній, і через тривалий час Windows все ще демонструє стартовий екран, Доведеться завантажуватися в безпечному режимі і викликати командний рядок (Пункт "Виконати", а потім введення cmd). Далі необхідно ввести команду sfc / scannow. Вона відповідає за сканування і відновлення цілісності системних файлів ОС. У випадках проблем з оновленням цього, звичайно, мало.
Багато користувачів ПК часто стикаються з проблемою, коли при завантаженні windows 7 зависає на логотипі, тобто завантаження нормально йде до певного місця, після чого операційна система (ОС) впадає в «ступор» і наводиться в «почуття» тільки після натискання кнопки Reset .
Існує маса причин, які призводять до цього явища, серед яких можна виділити 5 найбільш часто зустрічаються. Розглянемо їх більш детально.
Можливі причини та їх вирішення
- вірусні програми є основною причиною фатальних змін в «операційки»;
Необхідно скористатися сучасними антивірусними сканерами, які допоможуть виявити і видалити з ПК шкідливе і шпигунське ПЗ. Якщо антивірус не допоміг, то вручну завершите підозрілі процеси в реєстрі і в автозавантаженні, після чого знайдіть і видаліть всі підозрілі файли з жорсткого диска.
- зупинка запуску ОС може відбуватися при банальному перегріві процесора і чіпсета;
Що вийшов з ладу кулер, стара термопаста, забитий пилом радіатор, здатні зупинити роботу ПК в лічені хвилин. Коли система завантажиться, потрібно використовувати одну з численних утиліт для перевірки температурного режиму центрального процесора, відеокарти, чіпсета.

Якщо причина в перегрів, а охолодження функціонує, але забито пилом, то необхідно зробити чистку ПК з використанням стисненого повітря або пилососа.
- проблеми з оперативною пам'яттю також часто призводять до незапланованих зупинок при запуску ОС Widows 7;
Серед неполадок оперативки найчастіше зустрічаються, перегрів і дефект, в наслідок пошкодження модуля пам'яті. На жаль, останній тип проблеми можна виявити тільки при тестуванні.
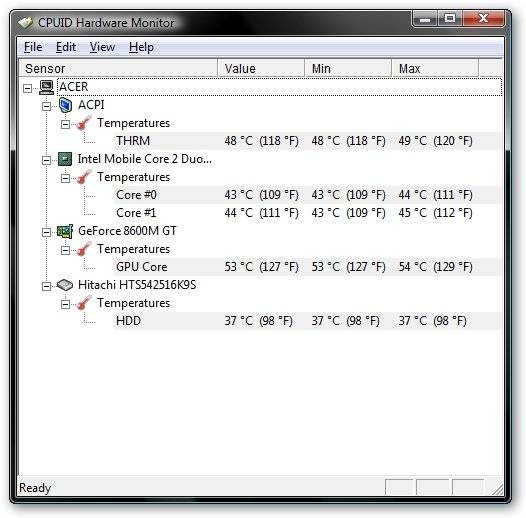
Рекомендація фахівців: при перегріванні використовувати спеціальні тепловідводи, які значно знижують ризик виходу з ладу ОЗУ. Якщо це не допомогло - замініть пристрій. Заводський дефект модуля RAM може «спливти на поверхню» навіть після тривалого використання пам'яті.
- впадание в «ступор» ПК при запуску «операційки» часто відбувається через механічні, електронних, логічних або програмно-апаратних збоїв в жорсткому диску;
Виявити неполадки в роботі вінчестера можна за допомогою тестування, запустивши утиліту в Widows 7 або використовуючи стороннє ПО. Сторонні звуки часто стають провісниками неполадок «гвинта». При появі незрозумілого шуму і клацань в «харді» потрібно зробити резервну копію його вмісту і бути готовим до придбання нового пристрою.

- іноді, причиною «гальмування» комп'ютера в період ініціалізації пристроїв є неправильні настройки або застаріла версія BIOS;
Найчастіше, трапляється це після установки на стару системну плату нових компонентів. У Біосе може просто не бути про них інформації. Рішення в такому разі досить просте: спочатку повернутися до заводських налаштувань або оновити BIOS.
Іноді можна вирішити проблему зависання ПК при запуску, відкотом до контрольної точки, яку створює система.
Для цього необхідно мати завантажувальний диск і виконати кілька простих дій:
- перезавантажуємо ПК і заходимо в BIOS. Залежно від виробника, клавіші входу можуть бути різні, найчастіше це Del; F2; Esc. Для того щоб точно визначити клавішу входу, потрібно звернутися до документів, що йде в комплекті до системної плати;
- змінюємо пріоритет завантаження. Для цього треба пройти в розділ BOOT, після чого необхідно зайти в пункт меню Boot Device Priority;
- виділяємо пункт 1st Boot Deviсe і підтверджуємо, натисканням Enter. У вікні Option, виділити дисковод і натиснути Enter. Після цієї процедури запуск ПК буде проводитися саме з цього пристрою;
- вийдіть з цього меню, після чого натисніть Esc, потім Exit, після Enter, а потім підтвердіть збереження налаштувань клавішею Enter;
- вставляйте в CDROM диск з «операционкой» або завантажувальний диск і перезавантажуйтеся;
Налаштування реєстру для виявлення проблеми зависання
Для того щоб напевно виявити, який процес призводить до зупинки запуску ОС, слід зробити невелику коригування в записах реєстру.
Зробити це можна, завантажившись з підтримкою командного рядка, ввівши команду: regedit.exe.
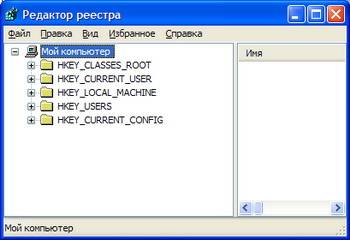
- в лівій частині вікна виберіть папку KEY_LOCAL_MACHINE, після цього, відкрийте SOFTWARE, в цьому каталозі знайдіть і відкрийте Microsoft, після чого - Windows;
У цьому каталозі необхідно знайти і відкрити CurrentVersion, потім Policies і в ув'язненні System;
- відкривши каталог System, зверніть увагу на праву сторону вікна;
У ньому потрібно знайти файл Verbose Status. Відкрийте його і вкладці поставте значення рівне 1; (За замовчуванням стоїть значення 0)
Важливо! Слід знати, що шуканого файлу в реєстрі може і не бути. У такому випадку його необхідно створити. Клацніть по вільному місцю в правій стороні вікна, виберіть пункт меню Створити, і після цього Параметр DWORD (32 біти). Дайте створеному файлу назва VerboseStatus зі значенням 1.
- після цього реєстру можна закривати і перезавантажуватися;
У підсумку, при запуску ОС ви побачите завантажуються служби і процеси системи. На якому вона зупиниться - і є причиною всіх бід.
Відео: Зависає windows 7 при запуску
Працюємо з настройками BIOS
Процедура відключення часто допомагає позбутися від зависання «машини» при завантаженні: часто - але не завжди. Іноді вирішальну роль відіграють настройки БІОСа, зміни яких практично завжди призводять до зависання ПК.
На що слід звернути увагу:

Панацея - скидання налаштувань до заводських параметрів.
відключення пристроїв
Припустимо, за даними звіту система впала в «сплячку» під час завантаження драйвера CLASSPNP.SYS.
Для того щоб з'ясувати, за роботу якого пристрою відповідає даний драйвер, можна спробувати по черзі відключати в BIOS компоненти ПК:
- увійдіть в BIOS при ініціалізації обладнання, натисканням клавіші DEL; F2; F1; Esc; в залежності від виробника;
- зайдіть у вкладку Advanced;
- знайдіть пункт Integrated Peripherals;
- далі ви побачите список інтегрованих пристроїв, які необхідно по черзі відключати, змінивши значення Enabled на Disabled;
- після чого, вийдіть з вкладки меню і збережіть зміни.

- обнуління безпосередньо з біоса;
- за допомогою виймання батарейки, з системної плати;
- обесточте ПК;
- зніміть кришку з системного блоку комп'ютера;
- вийміть батарейку з материнської плати;
- через 15-30 секунд, вставте батарейку на місце;
Виявивши компонент, яке призводить до того, що Widows 7 зависає на логотипі при завантаженні, можна встановити дискретну пристрій в слот розширення на материнській платі.
Важливо! У разі заміни пристрою, ПК може не завантажувати «операційну», виводячи на екран монітора інформацію про помилку. Для усунення цього слід знову зайти в систему введення-виведення, перейти на вкладку Halt On, і вибрати No Errors. На вкладці Halt On Errors потрібно встановити значення None. Тепер ПК буде завантажуватися навіть при помилку.
Скидання до заводських параметрів
Скинути параметри до «заводських» можна кількома способами, найбільш поширеними з яких є:
У першому випадку, слід зайти в БІОС і вибрати опцію Load Fail-Safe Defaults. Після чого, відповісти ствердно на питання про скидання параметрів і зберегти зміни. Після автоматичної перезавантаження, зміни вступлять в силу.

Спосіб другий, найпростіший:
Таким чином параметри будуть встановлені за замовчуванням, тобто заводські.
Відео: Установка Windows 7 + розбираємося в BIOSe
Встановлюємо нову версію Биос
У деяких випадках, BIOS не може надати належну підтримку всіх компонентів комп'ютера через застарілої версії прошивки.
Це призводить до їх некоректної роботи і гальмування Windows 7 при запуску:

Важливо! При процедурі поновлення забороняється вимикати харчування ПК. Це може привести до виходу з ладу материнської плати.
Описані нами методи дозволяють ефективно вирішити проблему зависання комп'ютера при запуску. Якщо ви вважаєте, що представлені вище способи вам не підходять, або працездатність ПК була відновлена, то неодмінно зверніться в сервісний центр, де вирішенням проблеми займуться професіонали.
Іноді в системі відбувається серйозний збій, (особливо схильні до цієї помилку версії Windows 7 і вище), і екран зависає на вітальному повідомленні «Ласкаво просимо». Складнощі даній ситуації додає неможливість входу в обліковий запис і отримання доступу до функцій управління. Нижче будуть розглянуті способи усунення проблеми.
Рішення проблем з завантажувальним вікном Windows.
Причин припинити завантаження може бути кілька:
- попадання пилу в процесор;
- конфлікт драйверів;
- велика кількість програм, які запускаються разом з системою;
- пошкодження системних файлів;
- шкідливе ПЗ;
- неякісна відеокарта.
Щоб достовірно встановити, до якої нагоди відносяться неполадки саме вашої системи, потрібно відкрити хоча б елементарні функції управління. Для цього перезавантажте комп'ютер і, поки ще не почалося завантаження Windows, кілька разів натисніть F8 (в залежності від типу БСВВ, її можуть активувати інші клавіші - спробуйте також F2, Shift + F8, Del + F2). Повинно з'явитися вікно з пропозицією увійти в систему в «безпечному режимі» - виберіть його і клацніть Enter.

Способи усунення проблеми
Видалення або перевстановлення драйверів
Насамперед потрібно перевірити драйвери на сумісність з системою, тому що в більшості випадків саме ця обставина призводить до припинення запуску. Найбільш «конфліктними» часто виявляються драйвери графічної карти, Трохи рідше - звуковий.

Якщо не вийшло, повторюємо ті ж маніпуляції з кожним пристроєм. Іноді доводиться зовсім видаляти несумісний драйвер, щоб він не заважав завантаженні. Система в цьому випадку замінить його адекватним аналогом, але з втратою деяких можливостей.

Видалення програм з автозапуску
Багато програм при інсталяції самостійно потрапляють в автозапуск. Дисонанс однієї з них з компонентами системи може викликати її зависання. Щоб усунути цю проблему необхідно виявити конфліктує ПО.

Якщо проблему не буде усунуто, значить її джерело дійсно переховувався в конфлікт додатку. Щоб з'ясувати, в якому саме, знову відкрийте «Автозавантаження» і поставте галочку навпроти першої програми по списку, а потім перевірте надійність, як запускається система. І те саме чиніть їм з кожною програмою, поки не виявите конфліктну. Якщо ОС все одно не завантажується, дальшце варто перевірити жорсткий диск.
Перевірка HDD на наявність помилок

Але якщо HDD отримав механічні пошкодження (наприклад, від удару), це не допоможе - доведеться його замінити.
Перевірка на цілісність файлів системи
Комп'ютер і ноутбук зависають також через порушення цілісності системних файлів. Щоб перевірити, чи не ваш це випадок:
- Натискаємо Win + R.
- У вікні «Виконати» пишемо «cmd».
- відкриється « Командний рядок», В полі якої вбиваємо« sfc / scannow »(ігноруємо лапки) - Enter.
Таким чином, ми запустили діагностику, її результати будуть відображатися в тому ж вікні. Система самостійно виявить і усуне неполадки.
Перевірка на віруси
Якщо комп'ютер довго вантажиться, можливо, він заражений вірусом. Щоб визначити, так це чи ні, потрібно просканувати всі файли антивірусним додатком. Для цього:
- Знайдіть ярлик антивіруса і переконайтеся, що програма здатна працювати в « безпечному режимі».
- Запустіть «Сканування комп'ютера». Необхідно перевірити всі файли, наявні на HDD і флеш-картах.
- Коли будуть знайдені заражені компоненти, видаліть їх або надішліть в карантин.
- Знову перезавантажте комп'ютер і увійдіть в ОС в звичайному режимі.

точка відновлення
Один з варіантів повернення до нормального функціонування - застосування точки відновлення.

 Причини того, чому не працює Flash Player, і способи усунення неполадок
Причини того, чому не працює Flash Player, і способи усунення неполадок Ноутбук сам вимикається, що робити?
Ноутбук сам вимикається, що робити? HP Pavilion dv6: характеристики та відгуки
HP Pavilion dv6: характеристики та відгуки Формат представлення чисел з плаваючою комою Як зберігаються негативні числа в пам'яті комп'ютера
Формат представлення чисел з плаваючою комою Як зберігаються негативні числа в пам'яті комп'ютера Комп'ютер пищить і не включається, що робити?
Комп'ютер пищить і не включається, що робити? Чому не працює миша на ноутбуці або мишка?
Чому не працює миша на ноутбуці або мишка? Як збільшити або зменшити масштаб сторінки (шрифт) в Одноклассниках?
Як збільшити або зменшити масштаб сторінки (шрифт) в Одноклассниках?