Встановити модем мтс windows xp. Як підключити модем МТС до комп'ютера. Підключити модем МТС до комп'ютера чи ноутбука
Незалежно від того, який у вас 3G модем, його налаштування та встановлення підключення ділиться на два етапи. Перший етап – встановлення програмного забезпеченнядля модему на Ваш ноутбук чи комп'ютер. Отже – перед покупкою 3G модему, переконайтеся, що він працює з Вашою операційною системою. Другий етап – налаштування самого підключення до інтернету через цей модем. "підібрати 3G модем".
Для зручності ми написали інструкцію з налаштування модему кожної операційної системи окремо, а також зробили таблицю з налаштуваннями по 3G операторам. При налаштуванні підключення 3G модему дані беріть із таблиці!
|
Оператор |
Номер дозвону (набрати) |
Логін |
Пароль |
|
Інтертелеком |
#777 |
||
|
PEOPLEnet |
#777 |
8092ХХХХХХХ@people.net.ua Де Х – це Ваш номер телефону |
000000 |
|
Укртелеком (ТріМоб, UTEL) |
*99# |
utel |
1111 |
|
Київстар |
*99# |
Залишити порожнім |
Залишити порожнім |
|
Lifecell |
*99# |
Залишити порожнім |
Залишити порожнім |
|
Vodafone |
*99# |
Залишити порожнім |
Залишити порожнім |
|
МТС Україна |
*99# |
Залишити порожнім |
Залишити порожнім |
|
МТС Коннект |
#777 |
mobile |
internet |
Налаштування 3G модему на Windows XP

- Перезавантажте Ваш комп'ютер
- Заходимо в меню "ПУСК" - підключення ( правою клавішею) – відкрити – створення нового підключення
- Майстер нових підключень
- Підключити до Інтернету
- Встановлення підключення вручну
- Через звичайний модем
- Ім'я постачальника послуг – На вашу думку, цей пункт ні на що не впливає
- Номер телефону (або номер дозвону) – беремо з таблиці
- Пароль – беремо з таблиці
- Підтвердження пароля – беремо з таблиці
- Ставимо галочку в пункті "додати ярлик підключення на робочий стіл" - щоб не шукати в мережевому оточенні
Готово! Надалі для підключення модему 3G до інтернету використовуємо цей вид підключення. Його можна знайти на робочому столі (якщо додали) або в налаштуваннях мережного оточення.
Налаштування 3G модему на Windows Vista

- Встановіть з диска драйвера (програмне забезпечення) під модем
- Перезавантажте Ваш комп'ютер
- Після перезавантаження встановіть модем у USB порткомп'ютера
- Заходимо в меню "ПУСК" - панель управління - натиснути Домашня сторінка– Мережі та Інтернет – Підключиться до Інтернету
- Поставити галочку на "ні, створити нове підключення"
- Вибираємо «Комутоване»
- Вказуємо модем (ставимо на ньому галочку), якщо модем один, то система сама його вибере
- Ім'я користувача – беремо з таблиці
- Пароль – беремо з таблиці
- Підключити
У самому підключенні заходимо у вкладку «Властивості», перевіряємо чи вибраний наш модем, якщо ні – ставимо галочку навпроти потрібного пристрою. Натискаємо «Налаштувати», вибираємо найбільшу швидкість – 921 600 Біт/сек. і ставимо галочку лише на «Апаратне керування потоком». Далі «ОК», «ОК» та «Виклик» – піде процес підключення до інтернету.
Налаштування 3G модему на Windows 7

- Встановіть з диска драйвера (програмне забезпечення) під модем
- Перезавантажте Ваш комп'ютер
- Після перезавантаження встановіть модем у USB порт комп'ютера
- Заходимо в меню «ПУСК» - Панель управління – Центр управління мережами та спільним доступом– Налаштування нового підключення
- Налаштування телефонного підключення
- Вибираємо зі списку наш модем, якщо модем один, то система сама його вибере
- Номер, що набирається – беремо з таблиці
- Ім'я користувача – беремо з таблиці
- Пароль – беремо з таблиці
- Ім'я підключення – На Ваш розсуд цей пункт ні на що не впливає
- Натискаємо «Підключити»
- Можна пропустити процес перевірки доступу до інтернету, натиснувши на «Все одно встановити це підключення». (Це підключення додалося до списку підключень)
У самому підключенні заходимо у вкладку «Властивості», перевіряємо чи вибраний наш модем, якщо ні – ставимо галочку навпроти потрібного пристрою. Натискаємо «Налаштувати», вибираємо найбільшу швидкість – 921 600 Біт/сек. і ставимо галочку лише на «Апаратне керування потоком». Далі «ОК», «ОК» та «Виклик» – піде процес підключення до інтернету.
Готово! Надалі для підключення модему 3G до інтернету використовуємо цей вид підключення. Його можна знайти на панелі доступу мереж (справа внизу, біля часу) або в налаштуваннях мережного оточення.
Налаштування 3G модему на Windows 8

- Встановіть з диска драйвера (програмне забезпечення) під модем
- Перезавантажте Ваш комп'ютер
- Після перезавантаження встановіть модем у USB порт комп'ютера
- Заходимо в меню «ПУСК» - Панель управління – Центр управління мережами та загальним доступом – Створення та налаштування нового підключення або мережі
- Підключення до інтернету
- Комутоване підключення
- Вибираємо зі списку наш модем, якщо модем один, то система сама його вибере
- Номер, що набирається – беремо з таблиці
- Ім'я користувача – беремо з таблиці
- Пароль – беремо з таблиці
- Ім'я підключення – На Ваш розсуд цей пункт ні на що не впливає
- Натискаємо «Підключити»
- Можна пропустити процес перевірки доступу до інтернету, натиснувши на «Все одно встановити це підключення». (Це підключення додалося до списку підключень)
У самому підключенні заходимо у вкладку «Властивості», перевіряємо чи вибраний наш модем, якщо ні – ставимо галочку навпроти потрібного пристрою. Натискаємо «Налаштувати», вибираємо найбільшу швидкість – 921 600 Біт/сек. і ставимо галочку лише на «Апаратне керування потоком». Далі «ОК», «ОК» та «Виклик» – піде процес підключення до інтернету.
Готово! Надалі для підключення модему 3G до інтернету використовуємо цей вид підключення. Його можна знайти на панелі доступу мереж (справа внизу, біля часу) або в налаштуваннях мережного оточення.
Купити 3G модемможна на нашому сайті в розділі "3G МОДЕМИ"
Розвиток технічного процесув галузі телекомунікаційних технологій, підвищення зони покриття та покращення рівня сигналу сприяли підвищенню попиту на послуги мобільного інтернету, який за наявності відповідного обладнання можна використовувати на комп'ютерах та ноутбуках. Для управління бездротовими модемами потрібно встановити утиліту Коннект Менеджер МТС, без якої робота з технічним обладнанням буде неможлива.
У даному матеріаліми Роздивимось:
- можливості програмного забезпечення;
- встановлення, налаштування та подальше оновлення ПЗ;
- можливі помилки та способи їх виправлення.
Невеликий програмний компонент включає ряд функцій, які можуть використовуватися при повсякденній роботі з інтернетом:
- автоматичне виявлення бездротового модему з наступним встановленням відповідних драйверів;
- можливість ручної та автоматичної зміни режиму роботи (2G, 3G, LTE);
- інтуїтивно-зрозумілий контроль трафіку у вигляді графіків та виписки за певний проміжок часу;
- система відправки SMS та USSD безпосередньо з інтерфейсу програми (відсутня необхідність використання мобільного телефону);
- голосові дзвінки за наявності відповідного обладнання.
Хоча першу версію Connect Manager МТС було випущено кілька років тому, програма перебуває у статусі активної розробки та отримує своєчасні оновлення, які додають як новий функціонал, так і контролюють безпеку користувача.
Як встановити Коннект Менеджер МТС на ноутбук
Програмне забезпечення знаходиться у вільному доступі і необхідно для стабільної роботибездротових модемів. Завантажити утиліту можна з офіційних репозиторіїв телекомунікаційного оператора або скориставшись іншими авторитетними ресурсами. Рекомендується звертати увагу на офіційне джерело, тому що тут гарантується отримання останньої версіїПЗ.
Установка традиційна:
- Запустіть файл інсталятора;
- Виберіть шлях для зберігання, оператор рекомендує використовувати системний диск;
- Дочекайтеся завершення встановлення та налаштування всіх необхідних компонентів;
- Тепер ви можете підключити модем і розпочати подальшу роботу.
Для Windows 10 може знадобитися встановити режим сумісності з більш ранніми версіями операційної системи.
Як оновити Коннект Менеджер МТС

Оновити версію софту Connect Manager MTS базовими способами не вдасться, для цього доведеться видалити стару версіюта встановити актуальне оновленняноутбук або комп'ютер. Найбільш ефективний алгоритм даної діївиглядає наступним чином:
- Перервіть з'єднання з всесвітнім павутинням і відключіть модем від USB-порту;
- Виконайте деінсталяцію ПЗ через базові засоби Windows. Для цього перейдіть до панелі керування, виберіть вкладку програми та компоненти. У меню знайдіть Коннект Менеджер і клацніть на кнопку видалити;
- Перезавантажте комп'ютер і знову вставте модем у USB порт;
- Зробіть повторну установку софту, після чого ви зможете користуватися інтернетом.
Коннект Менеджер не бачить модем МТС - що робити?
Якщо програма функціонує некоректно і комп'ютер не бачить модем, потрібно зробити діагностику програмних компонентів та обладнання. Для цього:
- переконайтеся в наявності позитивного балансу та трафіку;
- перевстановіть Connect Manager і вимкніть антивірус;
- спробуйте встановити модем в інший USB-порт. Перевірте його виявлення у списку пристроїв Windows;
- перевстановіть SIM-картку модему.
Якщо вищезазначені способи не допомогли – зв'яжіться зі спеціалістом служби технічної підтримкителекомунікаційного оператора Зробити це можна за безкоштовний номертелефону, або скориставшись формою надсилання текстового запиту через особистий кабінетабо мобільний додаток. Попередньо сформулюйте свій запит та повідомте виконані дії. Після цього вам буде повідомлено інструкції для підключення до мережі.
Сучасна людина навряд чи зможе уявити своє життя без інтернету, який потрібний як для роботи, так і для розваг. Для того щоб виходити в інтернет у будь-який час і в будь-якому місці багато хто воліє використовувати модеми. Вони прості та зручні у використанні, їх можна взяти разом із ноутбуком у поїздку. Компанія МТС пропонує своїм клієнтам найсучасніші модеми з підтримкою мережі 4G та WI-FI. Щоб придбати найбільше оптимальний варіант, варто враховувати деякі важливі аспекти, а також знати тарифи Інтернет для модему МТС, що дозволяють скоротити витрати на зв'язок.
Які модеми МТС бувають?
На офіційному сайті компанії МТС у розділі «Мобільний інтернет» представлені такі модеми:
- 4G модем. Пристрій дозволяє виходити в інтернет із швидкістю 150 Мбіт/сек. Комплект включає сім-карту з тарифним планом«МТС Коннект-4», пакети інтернет-трафіку 100 ГБ на 24 години та 60 ГБ на два тижні. Вартість модему – 2600 рублів.
- 4G WI-FI роутінар. Комплект вартістю 3300 рублів включає 4G-роутер, сім-карту, безкоштовні 100 ГБ на добу та 60 ГБ на 14 діб. Пристрій дозволяє дивитися відео та прослуховувати музику на високій швидкості – до 150 Мбіт/сек.
- 4G WI-FI модем. Сучасний 4G-USB модем підтримує функцію Wi-Fi, і дає можливість підключатися до бездротової мережідо 10 пристроїв. У комплект, який коштує 2900 рублів, входить сім-карта з підключеним тарифним планом та вигідними опціями. Швидкість передачі – 150 Мбіт/сек.
- Універсальний комплект 4G. Цей пристрій підійде для тих, кому необхідний постійний бездротовий доступв інтернет. Він забезпечується через мережу 2G/3G/4G та по лінії Ethernet. До складу комплекту вартістю 4900 рублів, крім основного пристрою, входить сім-карта з активованими інтернет-послугами.
- 4G+ WI-FI роутер . Цей пристрій дозволяє виходити в інтернет на високій швидкості - 300 Мбіт/сек. Ціна комплекту – 5900 рублів. До нього входять 4G+ роутер, сім-карта з підключеним ТП та інтернет-опціями.
Спочатку використовується трафік з пакета "100 ГБ на день", потім витрачаються 60 ГБ, надані в рамках іншої інтернет-послуги вартістю 2598 руб. Після цього необхідно поповнити баланс, щоб відбулося списання за опцію Інтернет-VIP.
Тариф для модему МТС Коннект 4
Перш ніж купувати модем або роутер, бажано ознайомитися з описом тарифу МТС Коннект 4, що йде в комплекті. Вартість МТС Коннект 4, який продається разом із модемом, становить 2600 рублів. Рекомендується відразу вибрати одну з опцій для інтернету, оскільки без активних послуг за кожний Мбайт трафіку абонент сплачує 3 рублі.
Тарифний план розрахований на передачу даних і здійснювати виклики буде менш вигідно. Так, вихідні дзвінки на номери МТС та інших операторів домашнього регіонукоштуватимуть 4 рублі за хвилину. Дзвінки на міські номери - 5,5 рублів за 1 хв., В інші регіони Росії на МТС за хвилину - 5 руб., На номери інших російських операторів - 14 рублів за 1 хвилину.
Які параметри можна підключити на модемі?
Залежно від потреб, кожен власник модему МТС може вибрати для себе одну з найбільш відповідних інтернет-опцій. Вони відрізняються обсягом інтернет-трафіку, що надається, і вартістю.
Безлімітний інтернет для модему МТС 4 Мбіт/с та 3 мбіт/с
Якщо клієнту необхідно постійно виходити в інтернет, але висока швидкість інтернету МТС для модему для нього не така важлива, то опція «Інтернет 4 Мбіт/с» підійде найкращим чином. Опція дозволяє дивитися фільми та слухати музику без обмежень щодо трафіку. Щомісячна плата за послугу складає 750 рублів.
Як підключити безлімітний інтернет МТС для модему
Опція Інтернет на день для модему
| 550 Мб на добу | 50 руб/добу |
Опція дозволяє клієнтам використовувати 500 МБ протягом доби. Якщо за цей час клієнт не використовував весь обсяг квоти, залишок не переноситься на інший день. Опція діє по всій Росії та коштує 50 рублів. Плата за послугу списується з рахунку одразу після виходу до Інтернету.
Щоб активувати опцію на своєму номері, потрібно ввести команду *111*67# і натиснути кнопку виклику.
Для відключення вводиться команда *111*670#.
Інтернет mini

| 7 Гб інтернет трафіку | 500 руб/міс. |
Опція надає трафік у розмірі 7 Гб на 30 діб за абонентську плату 500 рублів. Після вичерпання квоти доступні додаткові пакети 500 МБ. Вартість одного пакета – 75 рублів. Більше 15 разів скористатися пакетами неможливо, і для відновлення виходу в інтернет необхідно натиснути «Турбо-кнопку».
Щоб підключити послугу «Інтернет-Mini» для модему, потрібно ввести команду *111*160*1# , а щоб вимкнути – *111*160*2# .
Інтернет Maxi

Послуга надає за фіксовану вартість (1200 рублів) 30 Гб вдень та безлімітний інтернет для модему МТС уночі. При перевищенні ліміту активуються пакети по 3 ГБ, кожен із яких коштує 350 крб. Якщо на момент списання щомісячної плати на рахунку мало коштів, то щодня з рахунку списуватиметься 52 рублі.
Для підключення послуги потрібно увійти або набрати команду *111*166*1# , для відключення – *111*166*2# .
Для коректного перемикання з денного трафіку на нічний рекомендується відключати модем о 00:00 годині, а потім знову вмикати через кілька хвилин.
«Турбо-кнопка» МТС – найкращий спосіб продовжити інтернет на модемі
Якщо трафік несподівано закінчився, а абоненту МТС терміново необхідно вийти в інтернет, можна підключити одну із «Турбо-кнопок». Активація опції відбувається на сайті i.mts.ru через додаток «Мій МТС» або за допомогою короткої комбінації.
Можна вибрати такі «Турбо-кнопки», які надають інтернет для модему МТС у 2019 році:
| Турбо-кнопка | Термін дії | Підключення | Вартість (руб.) |
| 1 Гб | 30 днів | *467# | 175 |
| 2 Гб | 30 днів | *168# | 250 |
| 5 Гб | 30 днів | *169# | 350 |
| 20 Гб | 30 днів | *469# | 500 |
| Безліміт на 3 години | 3:00 | *637# | 95 |
| Безліміт на 6 годин | 6:00 | *638# | 150 |
ДОВІДКА! Усі опції, крім безлімітних, діють протягом 30 днів з моменту підключення або поки не буде повністю витрачено трафік.
Який безлімітний інтернет-тариф для модему МТС кращий?
Вибрати найкращий безлімітний інтернет 4g МТС для модему досить складно. Одним абонентам буде цілком достатньо 7 ГБ на місяць, а іншим навіть 30 Гб трафіку виявиться мало. В основному більшість користувачів вважають за краще підключати опції «Інтернет-VIP» та «Інтернет-Maxi». Але завдяки тому, що компанія МТС пропонує великий вибірінтернет-опцій, кожен зможе знайти відповідний варіант за квотою трафіку та ціною.
Оператор Білайн може похвалитися непоганою швидкістю доступу до мобільного інтернету. Не дивно, що він приваблює до себе безліч абонентів, які потребують швидкісного доступу до мережі. Для того щоб забезпечити стабільне підключення до інтернету, нам потрібно налаштувати модем Білайн так, щоб його програма, що управляє, містила правильні налаштування.
Окрему увагу слід приділити місцезнаходженням модему- Це підвищить стабільність прийому сигналів. У даному оглядіми розглянемо кілька питань – як ввести ручні налаштування профілю, як встановити софт та драйвера, як отримати максимально можливу швидкість доступу. Також ми опублікуємо список параметрів для інтернет-профілю Білайна.
Купуючи модем від Білайна в офісі оператора, слід відразу ж попросити консультанта підключити одну з тарифних опцій «Хайвей», що надають до 20 Гб трафіку вдень та безлімітний доступ вночі. Після підписання договору та внесення всіх необхідних платежів, вирушаємо додому та приступаємо до підключення до інтернету.
Для того, щоб налаштувати модем Білайна на ноутбуці, необхідно увімкнути ноутбук і дочекатися повного завантаження операційної системи. Після цього підключаємо модем Білайн до ноутбука в один із вільних USB-портів – почнеться встановлення драйверів, а через кілька хвилин ми виявимо в системі новий оптичний диск . Не варто лякатися – це абсолютно нормально. Якщо не спрацює автозапуск, заходимо на диск, що з'явився, і запускаємо там файл Autorun.exe.
Далі почнеться установка керуючої програми. Погоджуємося з ліцензійною угодою, засвідчуємо правильності шляху встановлення, після чого почнеться автоматична інсталяція пристрою. У процесі інсталяції настане пауза - почнеться установка драйверів самого модему, а в системному треї (де цокає годинник і висять значки деяких запущених програм) почнуть з'являтися повідомлення про встановлювані драйвери та пристрої. Через кілька хвилин встановлення керуючої програми та драйверів буде завершено, і ми зможемо розпочати підключення до інтернету.
Налаштування софту
У процесі встановлення програми, що управляє, в неї будуть закладені налаштування інтернет-профілю для доступу до мережі Білайн. Якщо ми зайдемо в налаштування програми, то побачимо там такі параметри:
- Ім'я профілю Beeline Internet;
- Точка доступу – internet.beeline.ru;
- Номер дозвону - * 99 #;
- Логін та пароль – beeline.
За потреби, ми можемо створити тут профілі під інші SIM-картки(за умови, що куплений модем було піддано процедурі розблокування).
Якщо після встановлення керуючої програми ви не виявили активного профілю, ви можете створити його самостійно, вказавши наведені вище параметри.
Налаштовуємось на максимальну швидкість
Інтернет ледве повзає? Чи індикатор говорить про те, що модем постійно перемикається на низькошвидкісні мережі 2G? Тоді давайте розженемо модем на максимальну швидкість. Якщо згадати принципи роботи стільникових мереж, то ми з'ясуємо, що мобільні пристроїзавжди з'єднуються з базовими станціямиз найсильнішим сигналом. Навіть якщо в налаштуваннях модему буде встановлено пріоритет WCDMA, то за наявності впевненого сигналу мереж 2G, пристрій постійно перемикатиметься на низькошвидкісні мережі.
Для того, щоб розігнати модем на максимум, потрібно відключитися від інтернету і зайти в налаштування програми, що управляє. Тут ми встановлюємо галочку "Тільки WCDMA" (або "Тільки WCDMA та LTE" для модемів з підтримкою мереж 4G). Після цього чекаємо реєстрації модему у високошвидкісній мережі та тиснемо на кнопку підключення – швидкість стане помітно вищою! До речі, для покращення ефекту спробуйте встановити модем ближче до вікна – там сила сигналу може бути вищою.
Також на швидкість доступу в мережу впливають підсилювачі сигналу та зовнішні антени. Їх можна придбати в багатьох салонах зв'язку та в інтернет-магазинах.
Використання USB-модемів відрізняється легкістю та простотою. Інсталяція драйверів та програмного забезпечення відбувається автоматично після підключення модему до комп'ютера та займає мінімум часу. Інгода, правда, все ж таки потрібна деяка участь у процесі користувача. Але про все по порядку.
Зніміть кришку з модему та встановіть у слот сім-карту. Закрийте кришку та вставте модем у USB-роз'єм комп'ютера.
Операційна система повинна автоматично виявити та розпізнати новий пристрій та розпочати встановлення драйверів. Вся інформація відображається у таскбарі у вигляді спливаючих повідомлень.
Після інсталяції драйверів почнеться інсталяція програмного забезпечення. Коли з'явиться вікно автозапуску, запустіть майстра-установника, натиснувши кнопку «Виконати AutoRun.exe».

Якщо майстер інсталяції не почав працювати автоматично, знайдіть файл AutoRun.exe і запустіть його вручну. Для цього відкрийте "Мій комп'ютер" та CD-дисковод із програмою Connect Manager, записаною на флеш-пам'ять модему, і клацніть двічі на AutoRun.exe.

У вікні майстра установки, що відкрилося, виберіть потрібна мова, натисніть «Ок» і дотримуйтесь інструкцій інсталятора.
Після завершення інсталяції запустіть Connect Manager, використовуючи ярлик на робочому столі. За кілька секунд після запуску програма зафіксує наявність сигналу. Зверніть увагу на його силу, що характеризується показанням індикатора у верхньому правому куті вікна.
Для деяких моделей модемів сила сигналу залежить від їхньої орієнтації у просторі. Якщо сигнал недостатньо сильний, можна спробувати підключити модем через кабель, який дозволить змінювати орієнтацію модему. Після кожної зміни положення потрібно кілька секунд, щоб модем відобразив силу сигналу, що відповідає новому положенню.
Усі необхідні налаштування USB-модему встановлено за замовчуванням. Для виходу в Інтернет після запуску програми та виявлення сигналу потрібно лише натискання клавіші «Підключення» в меню «Коннект». Встановлення підключення супроводжується мелодійним звуковим сигналомта появою графічного відображення трафіку.

Для ручного налаштуваннямодему необхідно відкрити меню "Налаштування". У опції «Мережа» можна встановити мережу та формат сигналу – EDGE/GPRS або 3G. За замовчуванням встановлено автоматичний вибір мережі та сигналу. Щоб встановити параметри вручну, потрібно натиснути на назву мережі (MTS RUS 3G на малюнку) правою кнопкою миші і вибрати опцію «Вручну». Після цього здійсниться сканування сигналу та буде виведено список усіх мереж, зафіксованих модемом. Залишиться виділити необхідну (MTS RUS 3G у нашому випадку) та натиснути «Вибрати».

В опції «Операції з PIN» встановлюється запит на введення PIN-коду. За замовчуванням він не потрібний.

У опції «Налаштування модему» встановлюється точка доступу APN (internet.mts.ru), номер додзвону (*99#), пароль (mts) та логін (mts) для з'єднання. Поля пароля та логіна можна залишити порожніми.

Крім опцій «Коннект» та «Налаштування» програма містить також опції «SMS», «Баланс» та «Виклики». З меню «Дзвінки» можна здійснювати голосовий зв'язок. Для цього знадобляться гарнітура з мікрофоном та навушниками або колонки з мікрофоном.

З меню «Баланс» здійснюється перевірка поточного балансу. Для цього потрібно натиснути на кнопку «Перевірити баланс».

У меню «SMS» здійснюється надсилання та перевірка вхідних смс.

Деякі додаткові налаштуваннямодем можна зробити в «Диспетчері пристроїв». Для цього потрібно відкрити панель управління і запустити диспетчер пристроїв. Натиснути правою кнопкою миші модем (в даному випадку ZTF Proprietary) і вибрати «Властивості».
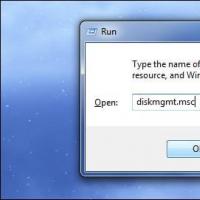 Чому комп'ютер не бачить новий жорсткий диск
Чому комп'ютер не бачить новий жорсткий диск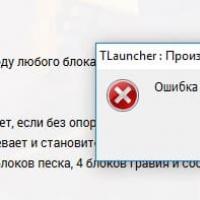 Вилітає Майнкрафт, що робити?
Вилітає Майнкрафт, що робити? Excel – зафарбувати осередки за умовою
Excel – зафарбувати осередки за умовою Електронна пошта забула пароль
Електронна пошта забула пароль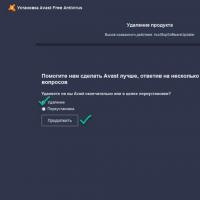 Як повністю видалити антивірус Avast!
Як повністю видалити антивірус Avast!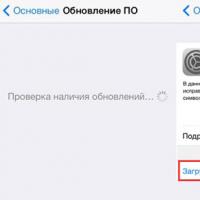 Оновлюємо iPhone без проблем
Оновлюємо iPhone без проблем Як почистити кеш на комп'ютері?
Як почистити кеш на комп'ютері?