Налаштування AllShare. Samsung Allshare та інші програми з підтримкою DLNA. Налаштування AllShare - Підключення телевізора до комп'ютера. Офіційний медіасервер Allshare PC. Як налаштувати allshare samsung на ноут
Сучасні телефони йдуть на рівні за потужністю з не найновішимикомп'ютерами. Однак через невеликий дисплей – розкрити весь потенціал буває важко. У такому випадку нам допомагає функція підключення телефону до телевізора. На ньому можна ретранслювати картинку з телефону, переглядаючи при цьому улюблені фільми, фотографії або навіть просто досліджувати світове павутиння або проходити програми. У такому разі необхідно знати, як правильно підключити телефон до телевізора, про що ми сьогодні і поговоримо.
HDMI роз'єм – наш найкращий друг
Найбільш простий, але в той же час ефективний спосіб підключення через HDMI кабель. Для цього, як Ви вже могли здогадатися, потрібно не багато, не мало відповідний роз'єм на Вашому смартфоні та телевізорі, а також HDMI кабель. Найчастіше на самих телефонах розміщений mini-HDMI, або micro-HDMI роз'єм, що робиться виключно для економії вільного місця, а на швидкості передачі даних ніяк не відображається. Процес синхронізації телефону і телевізора простий до неможливості, а користі від нього – безліч:
- Вимикаємо обидва пристрої, з'єднуємо їх HDMI кабелем, а потім знову вмикаємо
- За допомогою меню-пристрою телевізора, вибираємо джерело відображення сигналу – HDMI (назви можуть дещо відрізнятися залежно від марки-виробника телевізора)
- Насолоджуємось результатом!
При цьому телевізор відображатиме як відео, так і аудіо. Маючи хорошу аудіосистему, можна повністю насолодитися об'ємним звучанням улюбленої музики з телефону. А перегляд інтернет-сторінок виходить зовсім на новий рівень, адже, погодьтеся: ніякі 4, 5 або навіть 6 дюймів екрана телефону можуть зрівнятися з діагоналлю домашнього телевізора.
Старий добрий USB
Всім звичний USB роз'єм ... І тут не обійшлося без нього. Однак варто зауважити, що у разі використання способу підключення через USB, Ваш телефон виконуватиме банальну функцію флешки. Втім, і в цьому випадку на телевізорі переглядати фільми набагато зручніше, ніж на телефоні. Процес підключення телефону до телевізора через USB нічого особливого не відрізняється від HDMI. Один кінець спеціального кабелю підключаємо до телефону інший до телевізора. Попередньо також рекомендується вимкнути обидва пристрої. У такому разі відбудеться автоматичне налаштування, і Вам не доведеться особисто копатися в меню-інтерфейсі телевізора.
Використання бездротових технологій
Ера проводів сягає віків, і на зміну їм проходять бездротові технології, що торкнулося і процесу підключення телефону до телевізора. Гіганти техніки для дому, зокрема LG і Samsung, випустили програмне забезпечення, яке дозволяє синхронізувати їх мобільну продукцію з телевізорами, звичайно, якщо вони обидва мають вбудований Wi-Fi модуль. Для цього достатньо лише підключити обидва пристрої до домашньої мережі та запустити необхідну програму. Smart Share та AllShare для LG та Samsung відповідно. Тим, кому не пощастило стати одним із власників продукції цих марок, не варто відразу зневірятися. Якщо обидва Ваші девайс підтримують

Можливість підключити смартфон до свого телевізора величезний плюс, адже у такому разі користуватися ним – одне задоволення. Великий екран, гучні динаміки, зручний інтерфейс. Сам процес апріорі не складний, а після прочитання цієї статті, вважаємо, у Вас не повинно взагалі залишитися питань, як підключити телефон до телевізора.
Як вивести зображення з екрана смартфона на монітор
В одній із попередніх статей ми розповідали, і докладно розглядали налаштування wifi для телевізорів Соні, Samsung та Lg.
Тут же йтиметься про способи підключення телефону (смартфону/планшета) до телевізора для передачі зображень та перегляду відео файлів у високій якості.
Відразу необхідно відзначити, що всі функції зав'язані на технічних можливостях пристрою: не варто пред'являти рівнозначні вимоги до сучасних флагманів та пристроїв, які зараз технічно застаріли.
Отже, тепер безпосередньо про способи підключення та проведення налаштувань для трансляції відео з телефону на телевізор.
Як підключити телефон до телевізора через Wi-Fi?
- 1. Щоб дивитися фільми з телефону на телевізорі, можна скористатися функцією Wi-Fi Direct. Можливості цієї технології поширюються на:
- - передачу між пристроями мультимедійних файлів та їх відтворення;
- - трансляцію зображення з екрана телефону на телевізор за допомогою технології Miracast.
Проте синхронізація телефону з телевізором по вай фай можлива лише в тому випадку, коли обидва пристрої підтримують технологію Wi-Fi Direct: якщо девайси оснащені цією функцією - можна переходити безпосередньо до налаштування з'єднання.
Отже, щоб вивести картинку з телефону на телевізор слід:
а). Підключитися до телевізора шляхом ручного введення імені та пароля бездротової мережі :
- - на телевізорі перейдіть на вкладку "Налаштування" ("Settings") - "Wi-Fi Direct";
- - далі "Option" або "Parametrs" (залежить від моделі телевізора) - "Manually" (Вручну);
- - вкажіть найменування та пароль для створюваної мережі (для підстрахування краще ці дані записати);
- - у налаштуваннях смартфона перейдіть у розділ wifi, у пошуку знайдіть створену на попередньому етапі бездротову мережу і підключіться до неї введенням пароля (ключа безпеки).
б). Або підключити телефон за допомогою автоматичного налаштування за допомогою:
- - аналогічно зайдіть на телевізорі в налаштування «Wi-Fi Direct»;
- - у розділі «Parametrs» виберіть мережу, натисніть «WPS» та дочекайтеся синхронізації між пристроями.
Таке підключення здійснюється швидко, просто і займає мінімум часу. Але що робити, якщо «чарівної» функції Wi-Fi Direct не передбачено?
Як підключити телефон до телевізора через hdmi?
- 2. Також можна вивести відео з телефону за допомогою дротового підключення «micro HDMI – HDMI» або «mini HDMI-HDMI».
Логічно, що для такого підключення використовується кабель "HDMI" - це стандартний роз'єм для телевізора (у той час як для смартфона передбачені "micro" або "mini" роз'єми).
В залежності від технічних можливостей пристрою може знадобитися інсталяція стороннього програмного забезпечення.
Щоб передати зображення, потрібно лише з'єднати пристрої вищезгаданим кабелем і на телевізорі вибрати відповідний режим «HDMI 1» або «HDMI 2» (відповідно до роз'єму, до якого було підключено кабель).
Як підключити телефон до телевізора через USB?
- 3. Якщо пристрої оснащені підтримкою MHL (Mobile High-Definition Link), можна скористатися кабелем micro USB – HDMI.
Даний варіант більш цікавий, оскільки:
- - живлення в телефон подається по тому кабелю, що дозволяє уникнути розрядки акумулятора в кульмінаційний момент цікавого фільму (а дана проблема дуже актуальна, оскільки при перегляді відео файлів легко забути про рівень заряду пристрою);
- - дозволяє приймати сигнали, що управляють, від пульта дистанційного керування.
Також варто звернути увагу на конкурента стандарту MHL - Slimport, який набув досить широкого застосування в гаджетах LG і Nexus.
Кабель для такого з'єднання залишається колишнім - microUSB - HDMI.
Інші способи подивитися фільм із телефону на телевізорі
- 4. Для підключення пристроїв бренду Apple можна використовувати адаптер Lightning Digital AV Adapter.

Підключення зводиться до простого з'єднання пристроїв через відповідні роз'єми: на смартфоні це Lightning, на телевізорі - HDMI.
- 5. Деякі виробники телевізорів та смартфонів оснащені фірмовими технологіями синхронізації: це «Samsung» зі своїм «AllShare» або «LG» із «Smart Share».
Налаштування з'єднання зазвичай зводиться до мінімальних дій з вашого боку:
- - реєстрація облікового запису та файлообмінного ресурсу;
- - і, власне, переміщення файлів на своєрідний файлообмінник.
Таким чином, підключення телевізора до телефону зазвичай зводиться до елементарного з'єднання пристроїв кабелем та кількох маніпуляцій у налаштуваннях за допомогою пульта дистанційного керування.
Проте в даний час більш актуальним є бездротове з'єднання, яке зрушує застаріле кабельне підключення «на далекий план», тому – з прицілом на майбутнє – варто звернути увагу на сучасні бездротові стандарти.
Технологія AllShare передбачає бездротову синхронізацію ПК, ноутбуків та мобільних телефонів Samsung з ТБ, забезпечуючи передачу потокового контенту, перегляд вкладок та інформації про дзвінки, текстові повідомлення на екрані ТБ.
Синхронізація телефону та телевізора SMART TV
Синхронізація пристроїв відбувається за допомогою вбудованого Wi-Fi-модуля в телефоні та вбудованого або опціонального Wi-Fi модуля у LED-телевізорах. Таким чином, два пристрої можуть обмінюватися між собою інформацією. Для синхронізації пристроїв необхідно запустити програму AllShareу двосторонньому порядку. На екрані телевізора у списку зовнішніх носіїв з'явиться назва телефону. Натисканням кнопки «Enter» можна увімкнути функцію MediaPlayз наступним набором опцій: «Відео», «Фото», «Музика» та «Записані ТВ-передачі». Залишається лише вибрати потрібний файл.
Також можна використовувати телефон для запуску медіафайлів на екрані ТВ, розташованому на жорсткому диску ПК. Щоб це зробити, в меню AllShare телефону виберіть «Відтворити файл із сервера на іншому програвачі», що дозволить отримати доступ до медіаконтенту, розшарованого з ПК.
Способи розшарування мультимедіа контенту з комп'ютера на телевізорі
- встановлення спеціальної програми, яка відкриватиме доступ по Wi-Fi до ваших мультимедіа файлів:
- використання Windows Media Player на Windows7
Варіанти підключення телевізора та ПК у домашній мережі
1. Комп'ютер – ТБ(або ін медіа пристрій).
Для з'єднання необхідно використовувати мережевий кабель кросоверного типу.
2. Комп'ютер - Комутатор (світч) - ТБ(або ін медіа пристрій).
3. Комп'ютер - Маршрутизатор - ТБ(або ін медіа пристрій).
Для з'єднання пристроїв необхідно використовувати мережеві кабелі, обжаті прямим способом.
Як настроїти Windows Media Player для відтворення контенту з телефону на екрані ТВ
У Windows Media Player необхідно зайти в Потікта ввімкнути наступні опції - Дозволити віддалене керування програвачемі Автоматично дозволяти відтворювати пристроям моє мультимедіа, потім перейти в Додаткові параметри потокової передачіі дозволити передачу в мережі, натиснувши на необхідному пристрої посилання Налаштуватита виділити Зробити всі елементи бібліотеки доступними для цього пристрою. Для передачі мультимедіаконтенту необхідно синхронізувати ПК та Телефон за допомогою Wi-Fi, в результаті при натисканні на телефоні Відтворити файл із сервера на іншому програвачі, з'явиться назва ПК, натиснувши на яку, відкриється контент із бібліотеки Windows Media Player. Тепер медіаконтент можна відтворювати та закачувати на телефон.
Samsung Allshare дозволяє:
- зберігати або передавати розшарований мультимедіа контент на комп'ютер чи інші пристрої
- відтворювати розшарований мультимедіа контент на комп'ютері чи інших пристроях
- переглядати або відтворювати розшарований мультимедіа контент, що зберігається на комп'ютері, з іншого пристрою
- переглядати або шукати розшарований контент, що зберігається на підключених пристроях
Увага!Не забувайте налаштовувати антивірус і файл, щоб дозволити доступ до мультимедіа. Якщо ви будете використовувати Samsung PC Share Manager, то створіть для неї правило або додайте у винятки.
Підключення телевізора Samsung до ПК (безпосередньо)

- Увімкніть телевізор та ПК
- З'єднайте їх мережним кабелем (обтиск «кросовер»)
- Пропишіть адреси для комп'ютера та ТБ. У властивостях локального підключення до ПКвведіть адресу: 192.168.1.1 , а на ТБ: 192.168.1.2 . Маска підмережі: 255.255.255.0 у обох пристроїв. Альтернативним способом підключення буде використання світчу, використовуючи мережеві кабелі, обтиснуті прямим (звичайним) способом.
- Запустіть програму Samsung PC Share Managerта виконайте послідовно дії:
- Знайдіть папку, в якій знаходиться необхідний для розшарування контент
- Натисніть кнопку зверху (з зеленою галочкою), таким чином відкриваючи доступ до цієї папки телевізора
- Далі наведено в меню: "Загальний доступ" - "Встановити політику пристрою". Поставте пристрою статус "прийнято". Потім натисніть "Встановити стан" (зелена стрілка), тим самим зберігаючи зміни.
- Тепер залишилося натиснути на пульті кнопку Media player і вибрати відеофайл з ПК.
Використання програми Домашній медіа-сервер

Пошук сервера на пристрої, який використовується для відтворення вмісту
Пошук необхідно виконувати згідно з посібником користувача медіа-пристрою (наприклад, інструкція вашого ТБ). Якщо сервер не знайдено і всі підключення зроблено правильно, то в налаштуваннях програми (у розділі Сервер) перевірити, чи список дозволених клієнтських пристроїв порожній або IP-адреса пристрою є у списку дозволених. При використанні програми мережного захисту (файрвол, антивірус), перевірте її правила для модуля hms.exe(якщо сервер працює як служба Windows, то для модуля hmssvc.exe), по можливості переведіть програму мережного захисту в режим навчання, перезавантажте програму «Домашній медіа-сервер (UPnP)». А при використанні інших медіа-серверів, відключіть їх на час налаштування програми Домашній медіа-сервер.
Не відкривається сервер на пристрої для відтворення
Якщо сервер знайдено, але немає можливості його відкрити в медіа-пристрої, то зайдіть в налаштування програми «Домашній медіа-сервер (UPnP)» у розділ Пристрій: режим DLNA 1.0?, DLNA 1.5?, Сервіс авторизації, Російські назви основних папок (використання цих налаштувань допоможе вирішити проблеми з відкриттям сервера), а в розділі Сервервстановіть постійний порт сервера (від 1024 до 65535).
Навігація по базі медіа-ресурсів на медіа-пристрої
Якщо пристрій підтримує російську мову, то налаштування програми (розділ Пристрій) увімкніть режим «Російські назви основних папок»Це впливає на назви основних папок бази медіаконтенту. У випадку, якщо російська мова медіа-пристроєм не підтримується, то режим кодування російських назв виберіть «Трансліт», режим «Російські назви основних папок» вмикається/вимикається за бажанням користувача (якщо вимкнено, то будуть англійські назви основних папок медіа-ресурсів).
Повільна навігація за базою медіаконтенту може бути пов'язана з особливостями роботи медіа-пристрою, включенням режиму «Виключати порожні папки при передачі інформації на UPnP-пристрої», наявністю повільних знімних носіїв у системі, частою зміною каталогів медіа-ресурсів та увімкненим режимом «Автоматичне сканування під час їх зміни під час роботи сервера». Режим «Виключати порожні папки під час передачі інформації на UPnP-пристрої» можна вимкнути, папку «Знімні носії» можна видалити у всіх розділах медіа-ресурсів (Фільми, Музика, Фото).
Навігація за каталогами медіа-ресурсів у структурі їх зберігання на диску може бути виконана через папку "Watch Folders" (російська мова вимкнена), "Каталоги медіа-ресурсів" (російська мова включена). Якщо якийсь медіаконтент не видно на пристрої, але розшарований у програмі, то це може бути пов'язане з сервером, що передається mime-типом для даного медіа-ресурсу. Mime-тип можна змінити в налаштуваннях програми – кнопка Налаштування – розділ «Медіа-ресурси» – «Типи файлів» – вибір розширення файлу – кнопка Змінити.
Можливо, Samsung AllShare і не є настільки популярною та технічно досконалою функцією, як AirPlay від Apple, проте вона дуже широко використовується для бездротового обміну мультимедійним контентом між пристроями, що гордо носять на своєму борту логотип знаменитого південнокорейського гіганта.
Що це таке?
За допомогою цієї функції ви можете легко переглядати на великому екрані ТБ відеоролики або фотографії, лише кілька хвилин тому зняті бортовою камерою вашого смартфона, а також прослуховувати свої улюблені музичні композиції. І для цього від вас знадобиться зовсім небагато зусиль: лише кількох натискань на необхідні кнопки.

Ця фіча потенційно дозволяє налагодити обмін файлами між настільними комп'ютерами, телефонами, телевізорами та планшетами, проте найпростіше забезпечити зв'язок між смартфонами лінійки Galaxy (наприклад, S II або S III) та фірмовими приймачами Smart TV. Справа в тому, що модуль All Share вже заздалегідь вбудований у ці пристрої, тому обмінюватися медіаконтентом між ними можна без додаткового придбання апаратних засобів та встановлення спеціального програмного забезпечення.
Якщо ви є одним з таких щасливчиків, налагодження бездротового зв'язку займе у вас зовсім небагато часу, після чого ви зможете насолоджуватися переглядом своїх сімейних фотографій або відео на величезному екрані у вітальні.
Вітаю, мої любі. У цій статті ми будемо "порошити" медіа-сервер Allshare PC, який є офіційною розробкою від виробника Samsung для своїх пристроїв.
Хоча, якщо чесно сказати, розповідати довго не доведеться, дуже вже просто і доступно, реалізовано цей додаток. Функціонал досить простий та аскетичний. В принципі, те саме ми говорили і про даного медіа-сервера.
Але з іншого боку, свою основну функцію, передачу файлів з комп'ютера на телевізор, він виконує добре, а ще треба пересічному користувачеві.
Звичайно, Allshare PC не може повною мірою конкурувати зі своїми побратимами, такими як і , але є на його борту і такі функції, яких немає у перерахованих вище конкурентів.
Наприклад, програма підтримує роботу з "хмарним" сервісом зберігання даних SugarSyncі може взаємодіяти з мобільними пристроями на Андроїд, тим самим пов'язуючи в одну медіа-мережу всіх ваших електронних домашніх улюбленців. Але, про все по порядку, починаємо розповідь.
На початку варто відзначити, що на даний момент часу програми Allshare PC як такого вже немає. В основному воно використовувалося на ранніх моделях пристроїв компанії. Тепер же програма зазнала модернізації та перейменована на Samsung Link.
Але за великим рахунком, у функціоналі мало що змінилося. Саме тому, для кращого розуміння суті цієї технології, подивіться короткий відеоролик:
Ну що ж, спочатку вам потрібно завантажити сам медіа-сервер за посиланням звідси. Тепер її потрібно встановити. Сам процес стандартний, проблем не повинно бути:

Інший спосіб зробити це, клацнути по значку програми в системній треї правою кнопкою миші та вибрати пункт "Запустити Samsung Allshare":

Перед вами відкриється віконце, в якому "Майстер підключення" запропонує розпочати налаштування медіа-сервера. Вважаю це не дуже зручним варіантом, тому натисніть кнопку "Скасувати":

До речі, на цьому кроці обов'язково увімкніть усі пристрої Samsung, які хочете об'єднати і запустіть на них клієнти Allshare (Samsung Link). Медіа-сервер на комп'ютері виявить їх і попросить у вас дозволу на додавання:

Так, не відволікатимемося, продовжуємо налаштування. Тепер йдіть по шляху "Інструменти - Налаштування":

Тут потрібно вказати папки на комп'ютері, де зберігаються ваші аудіо-відео-фото файли, які ви хочете зробити доступними для перегляду на екрані телевізора:

На наступному кроці перейдіть на вкладку "Налаштування прав", щоб дозволити або заборонити певним пристроям, доступ до медіа-сервера Allshare PC:

Якщо перейти на вкладку "Сервер", то можна подивитися як відображатиметься ваш комп'ютер із встановленою програмою, на інших пристроях домашньої мережі:

Ну ось загалом і всі налаштування. Як бачите, все дуже просто та зрозуміло навіть для новачка. А тепер переходимо до найцікавішого, запускатимемо всю цю справу в роботу. Коротше, переходимо від слів до діла.
Отже, спершу подивимося відео з комп'ютера на телевізорі. Для цього є два способи. Розглянемо перший, найлегший. Все робиться за пару пару натискань кнопок на пульті телевізора.
Увімкніть телевізор і натисніть кнопку "Source" на пульті керування. У списку виберіть ваш медіа-сервер Allshare PC:

Тепер виберіть потрібний тип контенту. Ми ж дивитися відео:
 Через пару простих кроків добираємося до потрібного ролика і ось, будь ласка, дивимося:
Через пару простих кроків добираємося до потрібного ролика і ось, будь ласка, дивимося:

При натисканні на пульті кнопки "Tools" відкривається меню, в якому доступна перемотування за часом, зміна розміру картинки і ще багато чого. Вивчайте уважно усі пункти.
До речі, у відео на скріншоті вище, показано як цуценята моєї улюбленої собаки Хаті, про яку я згадував, їдять мамине молоко. Пам'ятаю було весело, коли вона привела їх у кількості вісім штук, ледве зуміли роздати по добрих руках. 🙂
Тепер поговоримо про другий спосіб перегляду вмісту комп'ютера на ТБ. Для цього відкрийте меню Смарт Хаба і виберіть Allshare (Samsung Link):

Запустіть його і в меню знову натисніть на значок медіа-сервера:

У принципі, на цьому кроці основні функції програми ми докладно розібрали. Тепер можна з упевненістю сказати, що ви знаєте як скачати та налаштувати медіа-сервер Allshare PC.
Але на цьому стаття не закінчується. Є ще один цікавий момент, про який варто згадати. А саме це можливість програми працювати з "хмарним" сервісом зберігання файлів SugarSync:

Зміст цієї функції полягає в тому, що ви можете завантажити в Інтернет мультимедійні файли і переглядати їх на великому екрані телевізора Samsung Smart TV. Вважаю це цікавою функцією, що заслуговує на окрему увагу.
Але докладно про SugarSync у цій статті зараз говорити не будемо, оскільки це тема, яка потребує окремого детального розгляду. Тому в майбутньому ми обов'язково до неї повернемося, так що щоб не пропустити цікаву інформацію.
А ось тепер, можна підбити підсумки. Що можна сказати на завершення про Allshare PC. Дуже зрозуміла у налаштуванні та використанні програма. Якщо ви не дуже досвідчений користувач, то розгляньте цей варіант всерйоз.
До того ж треба пам'ятати, що завдяки наявності мобільної версії, даний медіа-сервер дозволяє суттєво розширювати коло пристроїв фірми Samsung, що працюють в одній медіа-мережі.
На цьому, якщо щось було незрозуміло, прошу у коментарі до статті. Всім відповімо, нікого не скривдимо.
AllShare Samsung – мультимедійний сервер у вашій мережі. Якщо вам потрібно відтворювати файли з одного комп'ютера на всіх пристроях мережі, це програмне забезпечення відмінно підійде вам.


Не дивлячись на те, що програма більше офіційно не підтримується, Ви все одно можете скачати AllShare Samsung безкоштовно для Windows 7, 8 і 10 за посиланням нижче відразу після опису.
Принцип передачі даних здійснюється за протоколом DLNA. Але ваші пристрої можуть бути пов'язані як по Wi-fi, так і по локальній мережі. На ваш персональний комп'ютер, з якого буде здійснюватись відтворення мультимедійних даних, встановлюється програма-сервер.
AllShare Play - це лише програвач, який вбудований в основну програму.
У свою чергу, на клієнтське обладнання, на яке буде виводитися зображення або музика встановлюється програма клієнт. На телевізорах Samsung Smart TV програма встановлена виробником. Встановлення та налаштування сервера здійснюється за кілька кроків.
При першому запуску продукт запропонує наочну допомогу в налаштуванні. Але на цьому етапі є свої нюанси. У правій частині інтерфейсу міститься список пристроїв, на яких зберігаються дані. Тобто як джерело даних може виступати не тільки ваш ПК, а й інші пристрої мережі. Перш ніж додати папку для відтворення файлів, заходимо в інструменти->налаштування і ставимо галочку навпаки дозволити вашому пристрою підключатися автоматично. Для додавання папки натискаємо + та вибираємо папку.
AllShare Samsung завантажити для Windows 10, 8 і 7 можливо безкоштовно з офіційного сайту російською мовою за посиланнями нижче відразу після характеристик утиліти.
Після чого вибираємо файл (або декілька) і в лівому нижньому куті натискаємо «відтворити на» та вибираємо пристрій для відтворення. Програма перейде в інтерфейс для відтворення, в якому ви зможете без проблем керувати файлом, що відтворюється. Якщо це фотографії можна увімкнути слайд-шоу, якщо це відео ви можете будь-якої хвилини натиснути на паузу або перемотати на потрібний момент, а також переключити на наступний файл у плейлисті.
Технологія AllShare передбачає бездротову синхронізацію ПК, ноутбуків та мобільних телефонів Samsung з ТБ, забезпечуючи передачу потокового контенту, перегляд вкладок та інформації про дзвінки, текстові повідомлення на екрані ТБ.
Синхронізація телефону та телевізора SMART TV
Синхронізація пристроїв відбувається за допомогою вбудованого Wi-Fi-модуля в телефоні та вбудованого або опціонального Wi-Fi модуля у LED-телевізорах. Таким чином, два пристрої можуть обмінюватися між собою інформацією. Для синхронізації пристроїв необхідно запустити програму AllShareу двосторонньому порядку. На екрані телевізора у списку зовнішніх носіїв з'явиться назва телефону. Натисканням кнопки «Enter» можна увімкнути функцію MediaPlayз наступним набором опцій: «Відео», «Фото», «Музика» та «Записані ТВ-передачі». Залишається лише вибрати потрібний файл.
Також можна використовувати телефон для запуску медіафайлів на екрані ТВ, розташованому на жорсткому диску ПК. Щоб це зробити, в меню AllShare телефону виберіть «Відтворити файл із сервера на іншому програвачі», що дозволить отримати доступ до медіаконтенту, розшарованого з ПК.
Способи розшарування мультимедіа контенту з комп'ютера на телевізорі
- встановлення спеціальної програми, яка відкриватиме доступ по Wi-Fi до ваших мультимедіа файлів:
- використання Windows Media Player на Windows7
Варіанти підключення телевізора та ПК у домашній мережі
1. Комп'ютер – ТБ(або ін медіа пристрій).
Для з'єднання необхідно використовувати мережевий кабель кросоверного типу.
2. Комп'ютер - Комутатор (світч) - ТБ(або ін медіа пристрій).
3. Комп'ютер - Маршрутизатор - ТБ(або ін медіа пристрій).
Для з'єднання пристроїв необхідно використовувати мережеві кабелі, обжаті прямим способом.
Як настроїти Windows Media Player для відтворення контенту з телефону на екрані ТВ
У Windows Media Player необхідно зайти в Потікта ввімкнути наступні опції - Дозволити віддалене керування програвачемі Автоматично дозволяти відтворювати пристроям моє мультимедіа, потім перейти в Додаткові параметри потокової передачіі дозволити передачу в мережі, натиснувши на необхідному пристрої посилання Налаштуватита виділити Зробити всі елементи бібліотеки доступними для цього пристрою. Для передачі мультимедіаконтенту необхідно синхронізувати ПК та Телефон за допомогою Wi-Fi, в результаті при натисканні на телефоні Відтворити файл із сервера на іншому програвачі, з'явиться назва ПК, натиснувши на яку, відкриється контент із бібліотеки Windows Media Player. Тепер медіаконтент можна відтворювати та закачувати на телефон.
Samsung Allshare дозволяє:
- зберігати або передавати розшарований мультимедіа контент на комп'ютер чи інші пристрої
- відтворювати розшарований мультимедіа контент на комп'ютері чи інших пристроях
- переглядати або відтворювати розшарований мультимедіа контент, що зберігається на комп'ютері, з іншого пристрою
- переглядати або шукати розшарований контент, що зберігається на підключених пристроях
Увага!Не забувайте налаштовувати антивірус і файл, щоб дозволити доступ до мультимедіа. Якщо ви будете використовувати Samsung PC Share Manager, то створіть для неї правило або додайте у винятки.
Підключення телевізора Samsung до ПК (безпосередньо)

- Увімкніть телевізор та ПК
- З'єднайте їх мережним кабелем (обтиск «кросовер»)
- Пропишіть адреси для комп'ютера та ТБ. У властивостях локального підключення до ПКвведіть адресу: 192.168.1.1 , а на ТБ: 192.168.1.2 . Маска підмережі: 255.255.255.0 у обох пристроїв. Альтернативним способом підключення буде використання світчу , використовуючи мережеві кабелі, обжаті прямим (звичайним) способом.
- Запустіть програму Samsung PC Share Managerта виконайте послідовно дії:
- Знайдіть папку, в якій знаходиться необхідний для розшарування контент
- Натисніть кнопку зверху (з зеленою галочкою), таким чином відкриваючи доступ до цієї папки телевізора
- Далі наведено в меню: "Загальний доступ" - "Встановити політику пристрою". Поставте пристрою статус "прийнято". Потім натисніть "Встановити стан" (зелена стрілка), тим самим зберігаючи зміни.
- Тепер залишилося натиснути на пульті кнопку Media player і вибрати відеофайл з ПК.
Використання програми Домашній медіа-сервер

Пошук сервера на пристрої, який використовується для відтворення вмісту
Пошук необхідно виконувати згідно з посібником користувача медіа-пристрою (наприклад, інструкція вашого ТБ). Якщо сервер не знайдено і всі підключення зроблено правильно, то в налаштуваннях програми (у розділі Сервер) перевірити, чи список дозволених клієнтських пристроїв порожній або IP-адреса пристрою є у списку дозволених. При використанні програми мережного захисту (файрвол, антивірус), перевірте її правила для модуля hms.exe(якщо сервер працює як служба Windows, то для модуля hmssvc.exe), по можливості переведіть програму мережного захисту в режим навчання, перезавантажте програму «Домашній медіа-сервер (UPnP)». А при використанні інших медіа-серверів, відключіть їх на час налаштування програми Домашній медіа-сервер.
Не відкривається сервер на пристрої для відтворення
Якщо сервер знайдено, але немає можливості його відкрити в медіа-пристрої, то зайдіть в налаштування програми «Домашній медіа-сервер (UPnP)» у розділ Пристрій: режим DLNA 1.0?, DLNA 1.5?, Сервіс авторизації, Російські назви основних папок (використання цих налаштувань допоможе вирішити проблеми з відкриттям сервера), а в розділі Сервервстановіть постійний порт сервера (від 1024 до 65535).
Навігація по базі медіа-ресурсів на медіа-пристрої
Якщо пристрій підтримує російську мову, то налаштування програми (розділ Пристрій) увімкніть режим «Російські назви основних папок»Це впливає на назви основних папок бази медіаконтенту. У випадку, якщо російська мова медіа-пристроєм не підтримується, то режим кодування російських назв виберіть «Трансліт», режим «Російські назви основних папок» вмикається/вимикається за бажанням користувача (якщо вимкнено, то будуть англійські назви основних папок медіа-ресурсів).
Повільна навігація за базою медіаконтенту може бути пов'язана з особливостями роботи медіа-пристрою, включенням режиму «Виключати порожні папки при передачі інформації на UPnP-пристрої», наявністю повільних знімних носіїв у системі, частою зміною каталогів медіа-ресурсів та увімкненим режимом «Автоматичне сканування під час їх зміни під час роботи сервера». Режим «Виключати порожні папки під час передачі інформації на UPnP-пристрої» можна вимкнути, папку «Знімні носії» можна видалити у всіх розділах медіа-ресурсів (Фільми, Музика, Фото).
Навігація за каталогами медіа-ресурсів у структурі їх зберігання на диску може бути виконана через папку "Watch Folders" (російська мова вимкнена), "Каталоги медіа-ресурсів" (російська мова включена). Якщо якийсь медіаконтент не видно на пристрої, але розшарований у програмі, то це може бути пов'язане з сервером, що передається mime-типом для даного медіа-ресурсу. Mime-тип можна змінити в налаштуваннях програми – кнопка Налаштування – розділ «Медіа-ресурси» – «Типи файлів» – вибір розширення файлу – кнопка Змінити.
Технологія AllShare передбачає бездротову синхронізацію ПК, ноутбуків та мобільних телефонів Samsung з ТБ, забезпечуючи передачу потокового контенту, перегляд вкладок та інформації про дзвінки, текстові повідомлення на екрані ТБ.
Синхронізація телефону та телевізора SMART TV
Синхронізація пристроїв відбувається за допомогою вбудованого Wi-Fi-модуля в телефоні та вбудованого або опціонального Wi-Fi модуля у LED-телевізорах. Таким чином, два пристрої можуть обмінюватися між собою інформацією. Для синхронізації пристроїв необхідно запустити програму AllShareу двосторонньому порядку. На екрані телевізора у списку зовнішніх носіїв з'явиться назва телефону. Натисканням кнопки «Enter» можна увімкнути функцію MediaPlayз наступним набором опцій: «Відео», «Фото», «Музика» та «Записані ТВ-передачі». Залишається лише вибрати потрібний файл.
Також можна використовувати телефон для запуску медіафайлів на екрані ТВ, розташованому на жорсткому диску ПК. Щоб це зробити, в меню AllShare телефону виберіть «Відтворити файл із сервера на іншому програвачі», що дозволить отримати доступ до медіаконтенту, розшарованого з ПК.
Способи розшарування мультимедіа контенту з комп'ютера на телевізорі
- встановлення спеціальної програми , яка відкриватиме доступ по Wi-Fi до ваших мультимедіа файлів:
- використання Windows Media Player на Windows7
Варіанти підключення телевізора та ПК у домашній мережі
1. Комп'ютер – ТБ(або ін медіа пристрій).
Для з'єднання необхідно використовувати мережевий кабель кросоверного типу.
2. Комп'ютер - Комутатор (світч) - ТБ(або ін медіа пристрій).
3. Комп'ютер - Маршрутизатор - ТБ(або ін медіа пристрій).
Для з'єднання пристроїв необхідно використовувати мережеві кабелі, обжаті прямим способом.
Як настроїти Windows Media Player для відтворення контенту з телефону на екрані ТВ
У Windows Media Player необхідно зайти в Потікта ввімкнути наступні опції - Дозволити віддалене керування програвачемі Автоматично дозволяти відтворювати пристроям моє мультимедіа, потім перейти в Додаткові параметри потокової передачіі дозволити передачу в мережі, натиснувши на необхідному пристрої посилання Налаштуватита виділити Зробити всі елементи бібліотеки доступними для цього пристрою. Для передачі мультимедіаконтенту необхідно синхронізувати ПК та Телефон за допомогою Wi-Fi, в результаті при натисканні на телефоні Відтворити файл із сервера на іншому програвачі, з'явиться назва ПК, натиснувши на яку, відкриється контент із бібліотеки Windows Media Player. Тепер медіаконтент можна відтворювати та закачувати на телефон.
Samsung Allshare дозволяє:
- зберігати або передавати розшарований мультимедіа контент на комп'ютер чи інші пристрої
- відтворювати розшарований мультимедіа контент на комп'ютері чи інших пристроях
- переглядати або відтворювати розшарований мультимедіа контент, що зберігається на комп'ютері, з іншого пристрою
- переглядати або шукати розшарований контент, що зберігається на підключених пристроях
Увага!Не забувайте налаштовувати антивірус і файл, щоб дозволити доступ до мультимедіа. Якщо ви будете використовувати Samsung PC Share Manager, то створіть для неї правило або додайте у винятки.
Підключення телевізора Samsung до ПК (безпосередньо)
- Увімкніть телевізор та ПК
- З'єднайте їх мережним кабелем (обтиск «кросовер»)
- Пропишіть адреси для комп'ютера та ТБ. У властивостях локального підключення до ПКвведіть адресу: 192.168.1.1 , а на ТБ: 192.168.1.2 . Маска підмережі: 255.255.255.0 у обох пристроїв. Альтернативним способом підключення буде використання світчу, використовуючи мережеві кабелі, обтиснуті прямим (звичайним) способом.
- Запустіть програму Samsung PC Share Managerта виконайте послідовно дії:
- Знайдіть папку, в якій знаходиться необхідний для розшарування контент
- Натисніть кнопку зверху (з зеленою галочкою), таким чином відкриваючи доступ до цієї папки телевізора
- Далі наведено в меню: "Загальний доступ" - "Встановити політику пристрою". Поставте пристрою статус "прийнято". Потім натисніть "Встановити стан" (зелена стрілка), тим самим зберігаючи зміни.
- Тепер залишилося натиснути на пульті кнопку Media player і вибрати відеофайл з ПК.
Використання програми Домашній медіа-сервер

Пошук сервера на пристрої, який використовується для відтворення вмісту
Пошук необхідно виконувати згідно з посібником користувача медіа-пристрою (наприклад, інструкція вашого ТБ). Якщо сервер не знайдено і всі підключення зроблено правильно, то в налаштуваннях програми (у розділі Сервер) перевірити, чи список дозволених клієнтських пристроїв порожній або IP-адреса пристрою є у списку дозволених. При використанні програми мережного захисту (файрвол, антивірус), перевірте її правила для модуля hms.exe(якщо сервер працює як служба Windows, то для модуля hmssvc.exe), по можливості переведіть програму мережного захисту в режим навчання, перезавантажте програму «Домашній медіа-сервер (UPnP)». А при використанні інших медіа-серверів, відключіть їх на час налаштування програми Домашній медіа-сервер.
Не відкривається сервер на пристрої для відтворення
Якщо сервер знайдено, але немає можливості його відкрити в медіа-пристрої, то зайдіть в налаштування програми «Домашній медіа-сервер (UPnP)» у розділ Пристрій: режим DLNA 1.0?, DLNA 1.5?, Сервіс авторизації, Російські назви основних папок (використання цих налаштувань допоможе вирішити проблеми з відкриттям сервера), а в розділі Сервервстановіть постійний порт сервера (від 1024 до 65535).
Навігація по базі медіа-ресурсів на медіа-пристрої
Якщо пристрій підтримує російську мову, то налаштування програми (розділ Пристрій) увімкніть режим «Російські назви основних папок»Це впливає на назви основних папок бази медіаконтенту. У випадку, якщо російська мова медіа-пристроєм не підтримується, то режим кодування російських назв виберіть «Трансліт», режим «Російські назви основних папок» вмикається/вимикається за бажанням користувача (якщо вимкнено, то будуть англійські назви основних папок медіа-ресурсів).
Повільна навігація за базою медіаконтенту може бути пов'язана з особливостями роботи медіа-пристрою, включенням режиму «Виключати порожні папки при передачі інформації на UPnP-пристрої», наявністю повільних знімних носіїв у системі, частою зміною каталогів медіа-ресурсів та увімкненим режимом «Автоматичне сканування під час їх зміни під час роботи сервера». Режим «Виключати порожні папки під час передачі інформації на UPnP-пристрої» можна вимкнути, папку «Знімні носії» можна видалити у всіх розділах медіа-ресурсів (Фільми, Музика, Фото).
Навігація за каталогами медіа-ресурсів у структурі їх зберігання на диску може бути виконана через папку "Watch Folders" (російська мова вимкнена), "Каталоги медіа-ресурсів" (російська мова включена). Якщо якийсь медіаконтент не видно на пристрої, але розшарований у програмі, то це може бути пов'язане з сервером, що передається mime-типом для даного медіа-ресурсу. Mime-тип можна змінити в налаштуваннях програми – кнопка Налаштування – розділ «Медіа-ресурси» – «Типи файлів» – вибір розширення файлу – кнопка Змінити.
Якщо ви один із щасливих власників даних пристроїв, але все налаштування безпроводового каналу не забере у вас багато часу.
Давайте розглянемо інструкцію для налаштування обміну файлами за кроками.
Проводимо налаштування вашого смартфона.
Налаштування на смартфоні Galaxy S3
Перше, що вам необхідно перевірити – це підключення смартфона та телевізора до спільної бездротової мережі Wi-Fi. І, природно, синхронізацію. В іншому випадку, вам просто не вдасться встановити зв'язок між ними, і як наслідок транслювати контент.

- Заходимо у головне меню смартфона.
- Виконуємо послідовний перехід у вкладки "Налаштування" та "Додаткові налаштування".
- Далі йдемо в "Доступні пристрої".
- І останнє вам необхідно активувати пункт "Обмін даними".
Включаємо програму AllShare, яка знаходиться в загальному списку встановлених програм. Якщо ця функція активується вперше, то вам запропонують пройти нескладну процедуру реєстрації, тобто створити персональний обліковий запис. Якщо вам раніше доводилося користуватися цією програмою, то для того, щоб увійти в систему, достатньо просто вписати в спеціальні поля логін, тобто адресу електронної скриньки і відповідно ваш власний пароль.
Налаштування "розумного" телевізора
Включаємо пристрій за допомогою відповідної кнопки та активуємо спеціальний сервіс під назвою Smart Hub, який дозволяє керувати мультимедійними програмами різного типу.
Знаходимо та активуємо додаток під назвою AllShare Play. Для того, щоб увійти в систему, потрібно натиснути кнопку червоного кольору, розташовану на пульті дистанційного керування і позначену буквою А. У вікні, яке з'явиться, прописуємо всі дані, які необхідні для успішного входу до вашого облікового запису.
Налаштування обміну мультимедійного контенту між двома пристроями.
Подальші дії залежать від того, який девайс ми виберемо як базовий.
Як базовий пристрій використовуємо Samsung SmartTV.
У цьому випадку смартфон поки що відкладаємо убік, а переглядатимемо і прослуховуватимемо весь медіа матеріал, який зберігається в його пам'яті, будемо за допомогою інтерфейсу "розумного" телевізора. Технологія, яка використовується у домашній мережі "DLNA", дозволяє переглядати та керувати даними з пам'яті смартфона за допомогою телевізійного пульта.
Від користувача тільки потрібно вибрати одну із запропонованих категорій (фото, відео чи музика), а потім підтвердити (вибрати) свій смартфон у списку доступних пристроїв. Якщо все зроблено правильно, на дисплеї телевізора з'являться мультимедійні файли цієї категорії.

Якщо у вас якісний бездротовий зв'язок - то трансляція контенту на пристрій, тобто телевізор, буде виконуватися стійко і швидко. Для перегляду фотографій користувач може використовувати функцію послідовного перегортання або встановлені функції телевізора (слайд-шоу, обертання та додаткові ефекти).
Під час відтворення музичних треків на екрані з'являється обкладинка відповідного альбому, сама програма може програти весь плей-лист або лише вибрану музику. Керування усією бібліотекою здійснюється за допомогою кнопки Tools.
Базовий пристрій – смартфон
Цей спосіб найчастіше використовують для перегляду мультимедійних файлів на великому екрані. Для досягнення стійкості каналу передачі даних вам необхідно спочатку зайти в свій обліковий запис на двох пристроях і досягти хорошого Wi-Fi зв'язку між ними.
Для того, щоб виконати надсилання контенту на SMART-телевізор, ви повинні активувати конкретний файл на своєму смартфоні. У правому верхньому куті має з'явитися спеціальний символ – іконка монітора, який повинен сигналізувати про те, що файл, який ви вибрали, може бути передано на зовнішній пристрій – приймач. Після натискання на значок трансляція файлу починається автоматично.
Під час перегляду контенту ваш смартфон може бути використаний як пульт дистанційного керування.Варто зазначити, що якщо ви ще не стали щасливим власником Samsung SmartTV, ви можете використовувати всі функції бездротової передачі даних від Galaxy на простий LCD-телевізор. Щоб це стало можливим, вам необхідно придбати спеціальний адаптер бездротового зв'язку AllShare Cas і просто підключити до вашого телевізора. Після успішного налагодження усієї між двома пристроями ви зможете переглядати весь контент на великому екрані.
Сучасні телефони йдуть на рівні за потужністю з не найновішимикомп'ютерами. Однак через невеликий дисплей – розкрити весь потенціал буває важко. У такому випадку нам допомагає функція підключення телефону до телевізора. На ньому можна ретранслювати картинку з телефону, переглядаючи при цьому улюблені фільми, фотографії або навіть просто досліджувати світове павутиння або проходити програми. У такому разі необхідно знати, як правильно підключити телефон до телевізора, про що ми сьогодні і поговоримо.
HDMI роз'єм – наш найкращий друг
Найбільш простий, але в той же час ефективний спосіб підключення через HDMI кабель. Для цього, як Ви вже могли здогадатися, потрібно не багато, не мало відповідний роз'єм на Вашому смартфоні та телевізорі, а також HDMI кабель. Найчастіше на самих телефонах розміщений mini-HDMI, або micro-HDMI роз'єм, що робиться виключно для економії вільного місця, а на швидкості передачі даних ніяк не відображається. Процес синхронізації телефону і телевізора простий до неможливості, а користі від нього – безліч:
- Вимикаємо обидва пристрої, з'єднуємо їх HDMI кабелем, а потім знову вмикаємо
- За допомогою меню-пристрою телевізора, вибираємо джерело відображення сигналу – HDMI (назви можуть дещо відрізнятися залежно від марки-виробника телевізора)
- Насолоджуємось результатом!
При цьому телевізор відображатиме як відео, так і аудіо. Маючи хорошу аудіосистему, можна повністю насолодитися об'ємним звучанням улюбленої музики з телефону. А перегляд інтернет-сторінок виходить зовсім на новий рівень, адже, погодьтеся: ніякі 4, 5 або навіть 6 дюймів екрана телефону можуть зрівнятися з діагоналлю домашнього телевізора.
Старий добрий USB
Всім звичний USB роз'єм ... І тут не обійшлося без нього. Однак варто зауважити, що у разі використання способу підключення через USB, Ваш телефон виконуватиме банальну функцію флешки. Втім, і в цьому випадку на телевізорі переглядати фільми набагато зручніше, ніж на телефоні. Процес підключення телефону до телевізора через USB нічого особливого не відрізняється від HDMI. Один кінець спеціального кабелю підключаємо до телефону інший до телевізора. Попередньо також рекомендується вимкнути обидва пристрої. У такому разі відбудеться автоматичне налаштування, і Вам не доведеться особисто копатися в меню-інтерфейсі телевізора.

Використання бездротових технологій
Ера проводів сягає віків, і на зміну їм проходять бездротові технології, що торкнулося і процесу підключення телефону до телевізора. Гіганти техніки для дому, зокрема LG і Samsung, випустили програмне забезпечення, яке дозволяє синхронізувати їх мобільну продукцію з телевізорами, звичайно, якщо вони обидва мають вбудований Wi-Fi модуль. Для цього достатньо лише підключити обидва пристрої до домашньої мережі та запустити необхідну програму . Smart Share та AllShare для LG та Samsung відповідно. Тим, кому не пощастило стати одним із власників продукції цих марок, не варто відразу зневірятися. Якщо обидва Ваші девайс підтримують

Можливість підключити смартфон до свого телевізора величезний плюс, адже у такому разі користуватися ним – одне задоволення. Великий екран, гучні динаміки, зручний інтерфейс. Сам процес апріорі не складний, а після прочитання цієї статті, вважаємо, у Вас не повинно взагалі залишитися питань, як підключити телефон до телевізора.
Як вивести зображення з екрана смартфона на монітор
Можливо, Samsung AllShare і не є настільки популярною та технічно досконалою функцією, як AirPlay від Apple, проте вона дуже широко використовується для бездротового обміну мультимедійним контентом між пристроями, що гордо носять на своєму борту логотип знаменитого південнокорейського гіганта.
Що це таке?
За допомогою цієї функції ви можете легко переглядати на великому екрані ТБ відеоролики або фотографії, лише кілька хвилин тому зняті бортовою камерою вашого смартфона, а також прослуховувати свої улюблені музичні композиції. І для цього від вас знадобиться зовсім небагато зусиль: лише кількох натискань на необхідні кнопки.

Ця фіча потенційно дозволяє налагодити обмін файлами між настільними комп'ютерами, телефонами, телевізорами та планшетами, проте найпростіше забезпечити зв'язок між смартфонами лінійки Galaxy (наприклад, S II або S III) та фірмовими приймачами Smart TV. Справа в тому, що модуль All Share вже заздалегідь вбудований у ці пристрої, тому обмінюватися медіаконтентом між ними можна без додаткового придбання апаратних засобів та встановлення спеціального програмного забезпечення.
Якщо ви є одним з таких щасливчиків, налагодження бездротового зв'язку займе у вас зовсім небагато часу, після чого ви зможете насолоджуватися переглядом своїх сімейних фотографій або відео на величезному екрані у вітальні.
Технологія AllShare передбачає бездротову синхронізацію ПК, ноутбуків та мобільних телефонів Samsung з ТБ, забезпечуючи передачу потокового контенту, перегляд вкладок та інформації про дзвінки,...
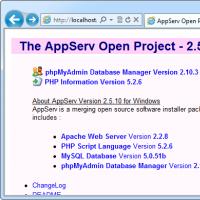 Вибираємо локальний веб-сервер для Windows
Вибираємо локальний веб-сервер для Windows Що означає проксі-сервер Для чого необхідно використовувати проксі-сервери
Що означає проксі-сервер Для чого необхідно використовувати проксі-сервери Посібник з експлуатації Enerco MH200CV Електронні кишенькові ваги Pocket Scale
Посібник з експлуатації Enerco MH200CV Електронні кишенькові ваги Pocket Scale Що краще для ноутбука термопаста чи термопрокладка?
Що краще для ноутбука термопаста чи термопрокладка? Правильне налаштування модему мегафон Підключення телефону як швидкісного інтернету
Правильне налаштування модему мегафон Підключення телефону як швидкісного інтернету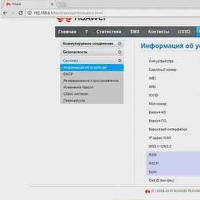 Правильне налаштування модему мегафон Підключення телефону як швидкісного інтернету
Правильне налаштування модему мегафон Підключення телефону як швидкісного інтернету Стілус для ємнісного екрану: навіщо він та як його зробити
Стілус для ємнісного екрану: навіщо він та як його зробити