Материнка не бачить флешку. BIOS не бачить флешку. Комп'ютерні поради для звичайних користувачів Методи завантаження з флешки в UEFI
Як правило, всі сучасні комп'ютери комплектуються спеціальними DVD-приводами, які легко читають будь-які диски. У тому числі ними оснащуються і нові ноутбуки, виробники яких прагнуть крокувати в ногу з часом.
Однак іноді трапляються ситуації, коли просто необхідно вдатися до допомоги такого інструменту, як BIOS. Багато користувачів-початківців не розуміють, що він собою представляє, тому їм буде цікаво дізнатися, що BIOS є тим компонентом, без якого робота комп'ютера просто неможлива. Іншими словами, при включенні апарату якийсь модуль обов'язково повинен перевірити наявність усіх необхідних файлів та драйверів для запуску операційної системи. Саме цією функцією і займається BIOS. Крім цього, такий компонент, як BIOS, перевіряє загальний стан комплектуючих у системному блоці, які мають бути в повній справності на момент запуску ЕОМ. Якщо ж щось у них порушено, BIOS повідомить про це і не зможе увімкнути комп'ютер. Саме тому слід знати, які використовуються в BIOS.
Слід зазначити, що в деяких користувачів із цим компонентом виникає дуже багато проблем. І, як правило, вони виникають саме при перевстановленні операційної системи. Вся система побудована англійською мовою, і найчастіше незрозуміло навіть, як виставити пріоритети під час завантаження. Що тут говорити про якісь складні технічні аспекти.
Як бути, якщо біос не бачить флешку?
Однією із найпоширеніших проблем є те, що дуже часто біос не бачить флешку. Іншими словами, був
створено якийсь завантажувальний носій, з якого згодом, наприклад, планувалося . І ось коли цей носій знаходиться у відповідному роз'ємі, біос не бачить флешку.
Чому це відбувається? Причин може бути безліч, починаючи від неписьменності користувачів і закінчуючи технічними несправностями, через які біос не бачить флешку. Але все ж таки часто компонент не бачить флешку через те, що користувач щось неправильно зробив. Тому, якщо пристрій не бачить флешку, необхідно спочатку перевірити, чи правильно на неї записана інформація. Адже часто буває, що користувачеві просто бракує знань, щоб грамотно сформувати завантажувальну флешку. У такому разі біос, відповідно, не бачить флешку. Отже, якщо компонент не бачить флешку, краще переписати завантажувальну флешку.
Чи правильно записана завантажувальна флешка?
Від того, чи правильно користувач записав завантажувальну флешку, залежить виникнення такої проблеми, коли комп'ютер не бачить флешку. Для того щоб правильно сформувати завантажувальну флешку, необхідно дотримуватись певних інструкцій.
Як створити завантажувальну флешку? Для того, щоб правильно створити завантажувальну флешку, необхідно:
- підготувати відповідний образ;
- завантажити спеціальну програму на свій комп'ютер;
- вставити флешку у відповідний порт;
- натиснути передбачену для цього кнопку для запуску процесу;
- зробити деякі налаштування;
- підтвердити операцію.
Варто розібратися докладніше з кожним пунктом:

Деякі важливі особливості біосу

До речі, є деякі несприятливі фактори, які сприяють тому, що біос не бачить флешку. Так, якщо біос не бачить носій, варто переконатися, чи всі необхідні файли були скопійовані на нього. Як не дивно, але така хитрість часто не спрацьовує, тому біос не розпізнає диск. Саме тому, якщо біос не бачить флешку для завантаження, потрібно звернути особливу увагу на цей фактор. Якщо перевірити і усунути такого роду причину, це може допомогти впоратися з такою проблемою, коли биос не бачить завантажувальну флешку.
Для того щоб не було проблеми, при якій BIOS не бачить пристрій, необхідно користуватися спеціальними програмами, щоб зробити запис грамотним та якісним. Якщо BIOS не бачить диск, слід подумати, якій утиліті потрібно віддати перевагу, щоб кожен записаний на флешку елемент був читаним. Іншими словами, слід визначитися, яка програма підходить саме до конкретної операційної системи, щоб не виникало проблеми, при якій BIOS не бачить пристрій. Слід зазначити і те що, що, якщо BIOS не бачить потрібний елемент, можна скористатися тим варіантом, який було дано вище. Він чудово підходить до будь-якої Windows і водночас забезпечує якісний результат. Так що з даною утилітою можна забути про таку проблему, коли BIOS не бачить потрібний пристрій.
Потрібно звернути увагу на те, що не всі програми, які рекомендуються певними виробниками, усувають проблему, при якій BIOS не бачить елемент. Так, безліч ефективних та цікавих утиліт, якими можуть похвалитися великі виробники, справляються з усуненням проблеми «BIOS не бачить пристрій» набагато гірше, ніж вищезазначений варіант.
Не можна не згадати і про те, що сама BIOS має бути грамотно налаштована, щоб завантаження пройшло успішно. Зокрема, біос має підтримувати такий параметр, як завантаження з USB, а також вміти розставляти пріоритети під час виконання цієї дії. Звичайно, для цієї мети частину налаштувань доведеться робити вручну. Наприклад, вибирати той варіант, з якого має відбуватися сам процес, доведеться самостійно. Як показує практика, нічого особливо складного тут немає, тож впоратися з подібною дією може навіть новачок. Найголовніше - це витратити трохи часу на вивчення самої системи та зрозуміти, як вона влаштована. Чітких рекомендацій щодо цього дати неможливо, адже це меню у всіх різне, оскільки залежить від типу материнської плати.
Здрастуйте шановні читачі та соратники з комп'ютерної тематики!
Чому таке може статися?

Давайте з вами розберемося з причин. Уявіть, що ви вирішили встановити операційну систему і знайшли стару флешку. На ноутбуці вона визначилася, ви її форматували та закатали на неї систему під установку. І ось ви перезавантажилися, а ПК просто не побачив флеху. Найчастіший випадок, ви просто не перевели БІОС у налаштування завантаження з мобільного харда.
Робиться це так. Щоб у ці самі налаштування, потрібно перезавантажити ноутбук і коли у вас з'явиться ось такий екран -

То зверніть увагу, яка кнопочка написана в рядку, яку я підкреслив. На малюнку я також вказав, які клавіші можуть також викликати БІОС (все залежить від моделі самої програми). Якщо ви все зробили правильно, побачите такий екран.

Тут потрібно зробити налаштування завантажувальні параметри . Ідіть у розділ First Boot Deviceі в цьому рядку вибираєте USB-HDD.


Тепер комп повинен побачити флеху.
Друга причина – проблема із драйверами. Вони або збилися і видають баги, або спочатку не було встановлено. USB-порти знаходяться на материнській платі. Якщо вони не працюють, то й носій не буде видно або визначатиметься через раз.
Необхідно завантажити програмне забезпечення з сайту виробника та встановити його. Також бажано просканувати ноутбук щодо наявності дров в інших девайсів. Зробити це можна ось цим софтом.
Ставіть, скануєте та перезавантажуєте. Взагалі таку процедуру потрібно робити після кожного знесення операційної системи, а також після її відновлення. Програма безкоштовна, працює швидко, повністю російською.
Як визначити проблему?

Якщо ви вставили флеху, а комп при цьому зависає, значить проблема криється в самому носії. Потрібно зробити форматування на низькому рівні. Це повне перезбирання секторів із їх очищенням.

Також гальма системи можуть бути викликані конфліктом із жорстким диском. І тут потрібно перевірити сам вінчестер стандартною програмою, вбудованою в ОС. Через невчасну дефрагментацію носія з'являються такі проблеми.
Якщо у вас Windows 7 максимальна, то цілком можливо, що ви завантажили самопальне складання. У таких випадках може допомогти лише перевстановлення ліцензійного програмного забезпечення з образу. Звичайно, якихось додаткових фішок не буде, але й стабільність роботи у цьому випадку гарантована. Прийде форматувати диск, тому будьте готові перенести дані на зовнішній хард або в онлайн-сховище.

Якщо у вас вискакує помилка, яка повідомляє про те, що немає підключення до переносного девайсу, це означає, що збоїть сам пристрій. Знову ж таки, малоймовірно, що дані ви зможете зберегти, тому просто форматніть його. Також перевірте на віруси весь комп'ютер, цілком можливо, що шкідливі скрипт блокують операції ОС, що відповідають за проект по юсб-портах. Бажано зробити це потужним антивірусом із оновленими базами, а не безкоштовними аналогами, які рідко взагалі щось знаходять.
Універсальне рішення

Якщо ви не знаєте, що робити і як виправити проблему, то просто знесіть вінду, форматніть жорсткий диск і саму флешку. Краще зробити капітальну переустановку ОС, ніж обходиться напівзаходами. У моєму випадку допомогло лише це. До того ж купіть новий носій, швидше за все, проблема саме в ньому. Від удару він міг пошкодитись, або коротнула плата всередині корпусу.
Висновок
На цьому я закінчуватиму статтю. Сподіваюся, ви не зустрінете багів під час роботи на своїх ноутбуках. Діліться статтею у соціальних мережах та підписуйтесь на блог, щоб бути в курсі нових матеріалів! Усього вам доброго і до зв'язку, мої шановні читачі!
Кожен системний адміністратор має знати, як завантажити комп'ютер із USB-флешки. Найчастіше це вміння необхідне при встановленні операційної системи. Адже дистрибутив Windows не обов'язково має розташовуватись на CD-диску. А, наприклад, встановити Windows на нетбук інакше навіть не вийде, т.к. він, зазвичай, немає дисковода.
Сьогодні я розповім, як виставити завантаження з флешки у BIOS різних виробників. Незалежно від того, яка у вас версія, порядок дій буде таким:
1. Вставляємо нашу завантажувальну флешку в USB-роз'єм комп'ютера. Бажано вставляти їх у порт, який безпосередньо на материнській платі, тобто. із задньої сторони системного блоку.
2. Включаємо комп'ютер і тиснемо клавішу Delete(або F2), щоб потрапити до BIOS. Залежно від виробника та версії Біосу можуть використовуватись й інші клавіші (Esc, F1, Tab), тому потрібно уважно дивитися підказки на екрані.
У Біосі ми можемо переміщатися вкладками та рядками тільки за допомогою клавіатури.
Далі я докладно опишу цей процес на прикладі різних версій BIOS.
Налаштування Award Bios для завантаження з флешки
Award Bios: Спочатку перевіримо, чи увімкнений USB-контролер. Ідемо до “Integrated Peripherals”. Опускаємося стрілкою на клавіатурі до пункту USB Controller. Тиснемо клавішу “Enter” і у вікні вибираємо “Enable” (теж за допомогою “Enter”). Навпаки “USB Controller 2.0” також має стояти “Enable”.
Спочатку перевіримо, чи увімкнений USB-контролер. Ідемо до “Integrated Peripherals”. Опускаємося стрілкою на клавіатурі до пункту USB Controller. Тиснемо клавішу “Enter” і у вікні вибираємо “Enable” (теж за допомогою “Enter”). Навпаки “USB Controller 2.0” також має стояти “Enable”.  Виходимо з цієї вкладки, натиснувши Esc.
Виходимо з цієї вкладки, натиснувши Esc.
Потім йдемо в “Advanced BIOS Features” – “Hard Disk Boot Priority”. Зараз у моєму прикладі на першому місці стоїть вінчестер, а має стояти флешка.  Стаємо на рядок з назвою нашої флешки (Patriot Memory) і піднімаємо її вгору за допомогою клавіші "+" на клавіатурі.
Стаємо на рядок з назвою нашої флешки (Patriot Memory) і піднімаємо її вгору за допомогою клавіші "+" на клавіатурі.  Виходимо звідси, натиснувши Esc.
Виходимо звідси, натиснувши Esc.
Тепер на рядку "First Boot Device" тиснемо "Enter". У нас був вибраний "CD-ROM", а необхідно виставити "USB-HDD" (якщо раптом завантаження з флешки не піде, поверніться сюди і спробуйте виставити "USB-FDD"). Другим пристроєм хай стоїть Hard Disk.  Виходимо із цієї вкладки, натиснувши Esc.
Виходимо із цієї вкладки, натиснувши Esc.
Тепер виходимо з BIOS, зберігши зміни. Для цього тиснемо "Save & Exit Setup" - тиснемо клавішу "Y" - "Enter". 
Налаштування AMI Bios для завантаження з флешки
Якщо, увійшовши до Біосу, ви бачите такий екран, значить у вас AMI Bios: Спочатку перевіримо, чи увімкнений USB-контролер. Ідемо у вкладку "Advanced" - "USB Configuration".
Спочатку перевіримо, чи увімкнений USB-контролер. Ідемо у вкладку "Advanced" - "USB Configuration".  Навпроти пунктів “USB Function” та “USB 2.0 Controller” має стояти “Enabled”.
Навпроти пунктів “USB Function” та “USB 2.0 Controller” має стояти “Enabled”.  Якщо це не так, стаємо на цей рядок і тиснемо клавішу “Enter”. З списку вибираємо "Enabled" (також за допомогою "Enter").
Якщо це не так, стаємо на цей рядок і тиснемо клавішу “Enter”. З списку вибираємо "Enabled" (також за допомогою "Enter").
Потім виходимо з цієї вкладки, натиснувши Esc.
Ідемо у вкладку "Boot" - "Hard Disk Drives".  Зараз у мене на першому місці стоїть вінчестер, а треба поставити сюди флешку. Стаємо на перший рядок, тиснемо "Enter" і в вікні, що з'явилося, вибираємо нашу флешку Patriot Memory.
Зараз у мене на першому місці стоїть вінчестер, а треба поставити сюди флешку. Стаємо на перший рядок, тиснемо "Enter" і в вікні, що з'явилося, вибираємо нашу флешку Patriot Memory.  Повинно бути так:
Повинно бути так:  Виходимо звідси через “Esc”.
Виходимо звідси через “Esc”.
Вибираємо "Boot Device Priority". Тут першим завантажувальним пристроєм обов'язково має стояти флешка.  Тиснемо Esc.
Тиснемо Esc.
Потім ми виходимо з Біосу, зберігаючи всі зроблені налаштування. Для цього йдемо в Exit - Exit & Save Changes - ОК. 
Налаштування Phoenix-Award Bios для завантаження з флешки
Якщо, увійшовши до Біосу, ви бачите такий екран, значить у вас Phoenix-Award BIOS: Спочатку перевіримо, чи увімкнений USB-контролер. Ідемо у вкладку “Peripherals” – навпроти пунктів “USB Controller” та “USB 2.0 Controller” має стояти “Enabled”.
Спочатку перевіримо, чи увімкнений USB-контролер. Ідемо у вкладку “Peripherals” – навпроти пунктів “USB Controller” та “USB 2.0 Controller” має стояти “Enabled”.  Потім йдемо у вкладку Advanced і навпаки First Boot Device виставляємо USB-HDD.
Потім йдемо у вкладку Advanced і навпаки First Boot Device виставляємо USB-HDD.  Після цього виходимо з Біосу, зберігши зміни. Для цього йдемо в "Exit" - "Save & Exit Setup" - тиснемо клавішу "Y" - "Enter"
Після цього виходимо з Біосу, зберігши зміни. Для цього йдемо в "Exit" - "Save & Exit Setup" - тиснемо клавішу "Y" - "Enter"  Ось практично і все, що потрібно знати для того, щоб завантажитись з флешки. У своїй статті я описав процес налаштування Біосу найпопулярніших версій: Awardі AMI. У третьому прикладі представлений Phoenix-Award Bios, що зустрічається набагато рідше.
Ось практично і все, що потрібно знати для того, щоб завантажитись з флешки. У своїй статті я описав процес налаштування Біосу найпопулярніших версій: Awardі AMI. У третьому прикладі представлений Phoenix-Award Bios, що зустрічається набагато рідше.
У різних версіях BIOS описаний порядок дій може відрізнятися. Але головне – щоб ви зрозуміли сам принцип налаштування.
До речі, ще хотів би додати: для того, щоб вибрати, з якого пристрою завантажитися на вашому комп'ютері, не обов'язково змінювати налаштування в BIOS. Можна відразу після увімкнення комп'ютера викликати спеціальне меню для вибору завантажувальних пристроїв (це можна зробити за допомогою клавіш F8, F10, F11, F12 або Esc). Щоб не гадати з клавішами – уважно дивимося на монітор відразу після включення. Нам необхідно встигнути побачити напис на зразок цього: “Press Esc to selest boot device”. У моєму випадку потрібно було натиснути “Esc”.  Якщо на вашому комп'ютері BIOS UEFI, і вам потрібно завантажитися з флешки - можете ознайомитись з .
Якщо на вашому комп'ютері BIOS UEFI, і вам потрібно завантажитися з флешки - можете ознайомитись з .
Якщо вам потрібно скинути забутий пароль користувача за допомогою завантажувальної флешки - як це зробити.
Установка Windows 7 – простий та налагоджений, але далеко не ідеальний процес. Тому можуть виникнути ситуації, коли майстер установки просто не бачить певних пристроїв комп'ютера, не даючи користувачеві нормально завершити розпочату процедуру. І якщо у вас виникли такі труднощі – ознайомтеся зі змістом.
Установка Windows 7 не бачить USB мишу та клавіатуру (вирішуємо проблему налаштуваннями BIOS)
Якщо інсталяція Windows 7 не бачить мишу або іншого пристрою введення, перше, що варто зробити, це перевірити USB порти, в які вставлені ці периферійні пристрої.
Порти синього кольору (USB3.0) можуть не підтримуватисямайстром, і тому слід хоча б на час установки переставити обладнання в порти сірого кольору ( USB 2.0
).
У більшості випадків проблему буде вирішено. Інакше по порядку виконайте такі дії вBIOS(далі у статті, ці дії будуть розписані покроково):
- Вимкніть(Intel) «xHCI Mode » у вкладці « Advanced » ;
- Спробуйте інше значення пункту "USB Legacy Support" ;
- Скиньте BIOS.
Перевіряйте працездатність миші та клавіатури після кожного кроку, починаючи з першого. Для початку потрібно зайти до BIOS. Докладніше, як увійти в Біосна різних пристроях (стаціонарних комп'ютерах або різних марках ноутбуків) ви можете подивитися в цій статті: як увійти в BIOS .Перезавантажте ваш комп'ютер і на логотипі материнської плати увійдіть « Setup Menu » , натиснувши клавішу F1 (F2, F12, Delete- Залежно від BIOS). Тепер приступаємо:
Дія 1 - відключаємо (Intel) xHCI Mode
Цю опцію ви можете знайти у вкладці « Advanced » в меню BIOS.
- Переходимо в « Advanced » , здійснюючи навігацію стрілками на клавіатурі;
- Змінюємо режим на « Disabled » у пункті « xHCI Mode » ;
 Рисунок 1. Встановлюємо режим Disabled для xHCI Mode.
Рисунок 1. Встановлюємо режим Disabled для xHCI Mode.- Зберігаємо налаштування, перейшовши у вкладку « Exit » і вибравши « Exit Saving Changes »;
- Перевіряємо мишу та клавіатуру, повторивши спробу встановлення ОС.
- Рядок « xHCI Mode » Відсутнє;
- Виконання пункту « Дія 1» не дало результату.
Дія 2 – перемикаємо режим USB Legacy Support
На відміну від описаної вище, опція «
USB Legacy Support»
доступна до редагування на більшості систем.
Знаходиться вона також переважно у вкладці «
Advanced »
. Нам потрібно змінити режим цієї функції на протилежний ( "Enabled"на «
Disabled»
або навпаки).
 Рисунок 2. Змінюємо значення USB Legacy Support.
Рисунок 2. Змінюємо значення USB Legacy Support.
Не забудьте зберегти зміниу вкладці «
Exit
»
, вибравши опцію « Exit
Saving
Changes
», комп'ютер перезавантажиться автоматично.
Перевіряємо наші пристрої, запустивши інсталяцію Windows знову. Якщо периферія все ще не працює, слід спробувати скинути налаштування материнської плати.
Дія 3 – скидаємо BIOS (якщо попередні дії не допомагають)
Щоб повернути BIOS до заводських налаштувань, необхідно:
- Перейти до вкладки « Exit » (звичайно слідує після Boot);
- Вибрати пункт « Load Setup (Optimal) Defaults » → підтвердити дію натисканням « Yes ». Комп'ютер перезавантажиться.
Вирішення проблеми при використанні PS/2 клавіатури та миші
Збої в цих пристроях виникають досить рідко і пов'язані переважно з BIOS і апаратними збоями. Перед виконанням наступних дій обов'язкововимкніть живлення комп'ютера. Такий запобіжний захід пов'язаний з тим, що порти PS/2 Вкрай не рекомендується чіпати при працюючій системі.Якщо ви використовуєте стандартну PS/2 периферію, слідує:
- Перевірити та очистити роз'єм/порт клавіатури та миші від різного виду забруднень;
- Спробувати аналогічне обладнання USB;
- Поміняти місцями роз'єм миші та клавіатури;
- Оновити BIOS материнської плати до останньої версії.
Комп'ютер не бачить завантажувальну флешку та/або інші USB пристрої під час інсталяції Windows 7
Вирішення такої проблеми в більшості випадків досить просте. І перед тим як починати заглиблюватися в цей розділ, необхідно виконати такі дії: Якщо ж установкаWindowsне бачитьUSBпристроївзагалізверніться . У ній наведені деякі спільні дії, що вирішують найпоширеніші збої.
Майстер інсталяції Windows 7 не бачить жорсткий диск (SSD) або просить драйвера
Перед виконанням дій, що впливають на програмну частину, потрібно переконатися в працездатності накопичувачів та правильності налаштувань комп'ютера. Зверніть увагу. Наступні дії актуальні і дляSSD. Якщо у вікні вибору диска встановити Відсутнєпотрібний «вінчестер» (жорсткий диск), спробуйте спочатку:
- Перевіритишлейфи та кріплення HDD/SSD;
- Вимкнутизайві накопичувачі, залишивши тільки той, на який проводитиметься установка ОС;
- Переключитирежим « SATA Mode » з « AHCI » на « IDE » (будь-який інший доступний);
- Вимкнути комп'ютер;
- Увійти до BIOS (або « Setup Menu » ), натиснувши кнопку F1 (F2, F12, Delete) відразу після увімкнення комп'ютера на етапі, коли на екрані висвічується логотип виробника вашої материнської плати;
- Управляючи стрілками, знайти в меню пункт « Configure SATA as » або « SATA Configuration / Mode » (залежно від вашого BIOS);
- Редагувати режим « AHCI » на « IDE » або « RAID » ;
 Рисунок 3. Ставимо значення IDE для рядка Configure SATA.
Рисунок 3. Ставимо значення IDE для рядка Configure SATA.- Зберегти налаштування, обравши пункт « Exit Saving Changes » у вкладці « Exit » . Комп'ютер буде перезавантажено зі зміненою конфігурацією.
- Встановлення ОС, як і раніше, не бачить ваш HDD або SSD;
- Режим « SATA Mode » вже був виставлений на « IDE » .
Ручне встановлення драйверів жорсткого диска або SSD
Переходити до цього розділу рекомендується після повного ознайомлення з попереднім. Це допоможе унеможливити виконання зайвих дій.У більшості випадків, настановний образ вже містить у собі програмне забезпечення для безлічі контролерів накопичувачів (драйвера SATA). Однак якщо модель плати вашого комп'ютера/ноутбука досить свіжа (або, навпаки, стара), драйвера можуть бути відсутніми.
Тому нам треба самостійно вказати їх на етапі вибору системного диска. Наступна інструкція докладніше опише цей процес. Приступаємо.
КРОК 1 – пошук необхідного програмного забезпечення.
Завантажуємо драйвера із сайту виробника вашого ноутбука або материнської плати. Насамперед орієнтуємося на файли, що включають один або кілька прикладів слів: INF,
SATA,
RAID,
RST.
КРОК 2 - розпакування та скидання на носій з образом ОС.
Розархівуємо завантажений файл в окрему папку → копіюємо її в будь-яке місце на флешці.
Зверніть увагу, що потрібні нам драйвера не повинні утримувативиконувані”. exe» файли. Підійдуть лише розпаковані(такі драйвера зазвичай включають папки: amd,
x64
, а також безліч .
infфайлів).
КРОК 3 – вказівка потрібного програмного забезпечення у вікні вибору диска.
Вставляємо флешку в комп'ютер → доходимо до етапу вибору дискадля установки. Тут потрібно знайти кнопку(або «Огляд»
) і клацнути на неї.
Відкриється провідник, у якому потрібно вказати необхідний драйвер .
 Рисунок 4. Вибираємо потрібну папку із драйвером.
Рисунок 4. Вибираємо потрібну папку із драйвером.
Якщо вибрано відповідні драйвери, виявиться жорсткий диск (SSD). Тепер можна продовжити процес, вибравши диск, що з'явився SSD.
Драйвера встановлено, накопичувач відображається. Однак майстер не бачить або не дозволяє вибрати потрібний розділ
У цьому випадку спробуйте видалити розмітку HDD/SSD безпосередньо у вікні вибору диска. Увага!Наступні дії призводять до форматуваннянакопичувача і, отже, до повної втрати даних. Переконайтеся, що всі важливі файли збережені на окремому диску.Для цього потрібно:
- Натиснути кнопку «Налаштування диска» на етапі вибору диска;
- "Видалити"
всі наявні розділи, щоб почати встановлення на нерозмічений простір
- Перевірити цілісність образу ОС на настановному диску;
- Повторно записати образ на інший диск із мінімальною швидкістю;
- Використати флешку(бажано USB версії 2.0) замість компакт-диска;
- Впевнитись у працездатності дисковода: перевірити підключення, контакти подачі живлення, працездатність моторчика та приводу.
Перераховані вище дії допоможуть вирішити вашу проблему. В іншому випадку скиньтеBIOSі спробуйте інший образ/складання ОС.Також у вкрай поодиноких випадках може допомогти переустановка драйвера для приводу DVD. Детальну інформацію можна знайти у розділі « », а драйвера для дисководу – на сайті виробника.
Висновок
Якщо жоден із перерахованих способів не допоміг, спробуйте шукати проблему в комплектуючих комп'ютера (самостійно або вдавшись до допомоги фахівця).
Як правило, такі проблеми виявляються при спробі завантажитися з конкретного Flash-накопичувача. Якщо ваш обчислювальний девайс не бачить флешку в БІОС, то швидше за все ви не внесли необхідні зміни в базову систему комп'ютера або ваш знімний пристрій просто не є завантажувальним. Втім, давайте детальніше розберемося в такій заплутаній ситуації «флешка вставлена в ПК, але не працює належним чином».
Чи ваш USB Flash-накопичувач справний?
Безумовно, можна довго мучитися і проводити невдалі експерименти в самій БІОС системі, що зрештою виявиться марною витратою вашого цінного часу. Тому що флешка може виявитися просто непрацездатною. Щоб переконатися у зворотному, спробуйте заручитися за допомогою перевірочного пристрою - вставте "примхливу" флешку в інший ПК.

І взагалі, перевірте, чи бачиться (здається несправною при завантаженні ПК) запам'ятовуючий пристрій у середовищі Windows. Тобто чи визначається USB пам'ять у операційній системі. Якщо ні, то Flash Drive необхідно ремонтувати. Можливо, все вирішиться після застосування спеціального програмного засобу, наприклад, фірмової утиліти відновлення флешки від її виробника.
Пріоритетні налаштування BIOS або що, де і як…
- Вставте флешку в роз'єм USB ПК.
- Перезапустіть комп'ютер.
- Увійдіть в БІОС, використовуючи відповідну кнопку на клавіатурі (для тих, хто не знає як це зробити - ).
- Залежно від версії базової мікросистеми назва розділу, в якому відображається підключена флешка може бути іншим, ніж вкладка «BOOT», що розглядається нижче. І все ж орієнтуйтеся на абревіатурні значення «USB», шукаючи необхідного розділу в BIOS.

- Виставляємо завантаження із флеш накопичувача.
- Також перевірте, чи не вимкнено апаратний USB контролер.

- Зберігаємось і перезавантажуємо комп'ютер.

Відмінно, якщо USB Flash Drive визначився і ПК перейшов у режим завантаження флешки. В іншому випадку переходимо до наступного розділу цієї статті.
Завантажувальні властивості USB флешки
Допустимо ви хочете встановити операційну систему, дистрибутив якої записаний на знімний пристрій. Однак для того щоб флешка визначалася як завантажувальний накопичувач, необхідно зробити її такою. Іншими словами, в процесі запису інсталяційних Windows файлів необхідно використання спеціальної утиліти, наприклад, «Rufus» (щоб завантажити, тисни сюди ). Тільки в такому випадку флешка справді стане завантажувальною.
Апаратна несумісність пристрою.
У деяких ситуаціях системний БІОС не бачить флешку через застарілий інтерфейс самого пристрою пам'яті. Переконайтеся, що USB-накопичувач не є приймачем «стародавнього» стандарту 1.1. Втім, нові флешки, що мають технологічні характеристики 3.0, також можуть не сприйматися застарілими комп'ютерними системами.

Отже, докладні характеристики вашого пристрою можна дізнатися на офіційному сайті технічної підтримки - введіть модель флешки і ознайомтеся з інформацією, що вас цікавить. До речі, дана дія може допомогти у вирішенні проблемних ситуацій з в'язаних з будь-якою несправністю вашого USB пристрою (мається на увазі наявність на сайті конкретної відновлювальної утиліти).
Оновлення БІОС системи – як вирішення «невидимої» USB проблеми
Іноді доцільно провести процес програмної модернізації BIOS мікросистеми. Як це зробити докладно описано тут. Втім, у сучасних комп'ютерах ця операція проводиться досить простим методом.
- Завітайте на сайт технічної підтримки вашої материнської плати.
- Завантажте нову версію Біос(а).

- Використовуючи спеціальний флешер - прошийте BIOS свій обчислювальної машини.
Однак перш ніж приступити до здійснення нехай і не скрутної, але все ж таки вельми відповідальної операції «підвищення версії базової мікросистеми ПК», уважно і докладно вивчіть довідкову інформацію про правильно реалізований процес оновлення (можливо, це стане для вас неоціненною допомогою - перейдіть ).
Завантажувальна USB несумісність застарілих комп'ютерних систем – рішення є!
Назвемо такі обчислювальні машини «екзотичними». Однак якщо вам необхідно наділити свій старий комп'ютер властивостями «завантаження з USB накопичувача», то дотримуйтесь інструкцій, розміщених нижче.
- Скористайтеся цим посиланням - https://www.plop.at/en/bootmanager/download.html.
- Після того як ви завантажили "Plop Boot Manager" - запишіть його на CD диск.
- Виставте в БІОС пріоритетне завантаження з оптичного приводу.

- Далі після того, як на екрані відобразиться робоча область «Plop» утиліти - вставте USB носій у відповідний роз'єм (бажано основний, який знаходиться позаду системного блоку ПК).

- Виберіть у вікні завантажувача – USB.
Тепер ваш «старий» може використовувати флешку як завантажувальний накопичувач.
Підбиваючи підсумки
Отже, автор цієї статті впевнений, після того, як ви ознайомилися з матеріалом представленої статті - у вас неодмінно все вийде. І все ж, хочеться відзначити один не маловажний факт: велика частина користувачів припускається помилок тільки через те, що неправильно розуміє проблему і вдається до безглуздих порад «любих інтернет ГУРУ». Разом з тим, наражаючи свою машину на критичну небезпеку «повний вихід з ладу». Будьте розумними при виборі того чи іншого вирішення своїх комп'ютерних проблем і ваш досвід завжди буде результативним!
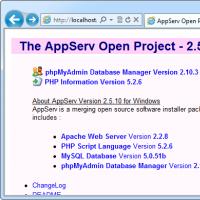 Вибираємо локальний веб-сервер для Windows
Вибираємо локальний веб-сервер для Windows Що означає проксі-сервер Для чого необхідно використовувати проксі-сервери
Що означає проксі-сервер Для чого необхідно використовувати проксі-сервери Посібник з експлуатації Enerco MH200CV Електронні кишенькові ваги Pocket Scale
Посібник з експлуатації Enerco MH200CV Електронні кишенькові ваги Pocket Scale Що краще для ноутбука термопаста чи термопрокладка?
Що краще для ноутбука термопаста чи термопрокладка? Правильне налаштування модему мегафон Підключення телефону як швидкісного інтернету
Правильне налаштування модему мегафон Підключення телефону як швидкісного інтернету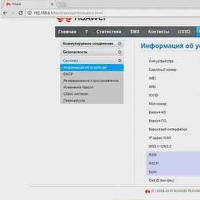 Правильне налаштування модему мегафон Підключення телефону як швидкісного інтернету
Правильне налаштування модему мегафон Підключення телефону як швидкісного інтернету Стілус для ємнісного екрану: навіщо він та як його зробити
Стілус для ємнісного екрану: навіщо він та як його зробити