Як розпакувати файл у zip та rar. Архівація даних. Як розпакувати архів пошкоджений, багатотомний та звичайний Як розпакувати архів на віндовс 7
Ця стаття відповідає питанням, як розпакувати архіви. У ній розглядаються вбудовані у Windows інструменти, сторонній софт для настільної ОС, а також утиліта смартфонів. До всіх описаних програм подано докладні інструкції.
Вбудовані засоби
У операційні системи Windows, починаючи з сьомої версії, вбудований простий архіватор, проте він вміє працювати лише з форматом ZIP. Функції роботи з контейнером RAR не вбудовуються в сучасні ОС, оскільки він є пропрієтарним.
Як розпакувати архів ZIP без сторонніх програм? Виконайте дії:
- Розгорніть вікно провідника. Для цього клацніть двічі на піктограмі "Комп'ютер" на робочому столі.
- Перейдіть до директорії, в якій зберігається архів.
- Двічі клацніть по стиснутому файлі.
- Виділіть документи, які ви хочете отримати. Якщо потрібно розпакувати все, що міститься в архіві, використовуйте кнопки CTRL+A.
- Розгорніть ще одне вікно провідника та перейдіть до каталогу, до якого слід розархівувати дані.
- Перетягніть файли з вікна зі стиснутими файлами у відкриту директорію. На екрані з'явиться стандартна панель копіювання, в якій відображатиметься процес розпакування.
7-Zip
Для багатьох користувачів вбудованих в ОС функцій роботи з архівами вистачило б, якби в Інтернеті не був більш поширений інший формат - RAR. У зв'язку з цим однією з необхідних сторонніх програм, яку слід встановлювати на комп'ютер в першу чергу, є архіватор, наприклад, 7-Zip.

7-ZIP є найкращим з безкоштовних додатків у своїй категорії. Він вміє працювати не тільки з архівами RAR та ZIP, але і з багатьма іншими. Як розпакувати архів RAR за допомогою 7-zip? Використовуйте наведену нижче інструкцію:
- Завантажте та встановіть утиліту. Увага: завантажуйте софт тільки з офіційного ресурсу розробника, щоб уникнути зараження ПК вірусами.
- Запустіть програму.
- У вбудованому файловому менеджері перейдіть до директорії, де зберігається файл, який слід розархівувати, і двічі клацніть по ньому.
- Виділіть документи, які потрібно витягти. Якщо потрібно розархівувати всі файли, не виділяйте нічого.
- Клацніть на іконці, під якою знаходиться напис "Витягнути".
- Вкажіть каталог, до якого буде переміщено розархівовані файли.
- Клацніть по ОК.
Після завершення операції вилучені документи можна буде знайти у вказаній користувачем папці. Причому коли розархівування закінчиться, утиліта не повідомить користувача про це - з екрана просто пропаде вікно зі смугою, що відображатиме хід виконання процесу.
Winrar
Winrar можна сміливо назвати найкращим архіватором. Єдиний його недолік - необхідність придбання ліцензії навіть домашнього використання. Втім, розробник надає пробний період, що дорівнює 30 дням, якщо необхідно розпакувати архів один раз, то й платити не доведеться. І це добре.

Як розпакувати архів за допомогою Winrar? Виконайте наступні дії:
- Завантажте програму на ПК і встановіть її.
- Після завершення інсталяції утиліта попросить вибрати, які типи файлів слід відкривати у ній. Недосвідченим користувачам можна порадити нічого не змінювати, і просто натиснути на "ВВЕДЕННЯ".
- Запустіть програму.
- За допомогою вбудованого файлового менеджера перейдіть до директорії, де знаходиться архів.
- Клацніть двічі по файлу, який бажаєте розархівувати.
- Клацніть на значку з написом "Extract to".
- На цьому кроці до того, як розпакувати архів, вкажіть папку, куди буде розміщено вилучені документи.
- Натисніть на кнопку "ОК".
Як і у випадку з 7-Zip, після отримання документів на екрані не з'явиться жодних повідомлень про успішне завершення операції. З екрану просто пропаде панель, що відображатиме хід виконання процесу.
Як розпакувати ЗІП-архів на Android?
Мобільні телефони все частіше використовуються для виконання стандартних операцій із файлами. Там, як і ПК, можна витягувати документи з архівів.

Щоб розпакувати архів формату ZIP на смартфоні з операційною системою Android, виконайте інструкцію:
- Використовуючи репозиторій програм Play Маркет, установіть Root Explorer.
- Запустіть утиліту.
- Перейдіть до директорії, де розташований стислий файл.
- Тапніть по ньому і затримайте палець доти, доки файл не виділиться. При цьому у верхній частині екрана має відобразитися меню.
- Клацніть по іконці з горизонтальним вертикальним рядом квадратиків, а в списку дій, що розкрився, топніть по тексту "Витягнути все".
Щоб дізнатися, куди були розпаковані документи, відкрийте меню та перейдіть до "Параметри", а потім перейдіть до "Папки для видалення архіву". Каталог для отримання документів тут можна не тільки подивитися, але і змінити до того, як розпакувати архів.
Привіт шановні відвідувачі та друзі мого блогу!
Якщо ви досі не знаєте, як розпакувати архів і як користуватись архіватором – вчіться! Більшість файлів в інтернеті запаковані до архіву для зменшення їх розміру. У цій статті я намагатимусь максимально докладно розповісти, як розархівувати файл rar, zip або будь-які інші формати архівів. Користуватимемося безкоштовними архіваторами.
Дізнаємося кілька способів як розпакувати архів:
- Windows 7 розпакування zip архівів у два кліки мишки.
- Як розпакувати файли rar, zip та інші архіви програмою 7-Zip.
- Як зібрати архів із частин.
- Альтернативний спосіб розпакування за допомогою Freearc.
- Відеоурок роботи з архіватором Winrar.
Розархівувати файл zip на Windows 7 у два кліки
З zip файлами в операційній системі Windows 7 все просто, ця функція вже вбудована в провідник, вам досить клацнути правою кнопкою миші і натиснути «Витягнути все…» Але програми для інших архівів, нам таки знадобляться.
Увага! Як розпакувати файли зараз ви дізнаєтеся, а як це теж корисна інформація, що дозволяє вам стискати файли і відправляти електронною поштою наприклад.
І ще раптом вам набридне сидіти в контакті, тому теж слід почитати.

Далі з'явиться вікно вибору шляху для розпакування файлу, якщо ви хочете розпакувати архів в інше місце, натисніть «Огляд...» і зберігайте файл по потрібному шляху  За замовчуванням Windows розпаковує файли в поточну папку, а якщо залишити галочку «Показати вилучені файли», то після розпакування відкриється вікно провідника з новою папкою. Ще простіше натиснути на zip як на звичайну папку, так можна відкривати текстові файли не розпаковуючи їх, але це може викликати помилки при запуску додатків з архіву, тому перед відкриттям файлу краще розархівувати його.
За замовчуванням Windows розпаковує файли в поточну папку, а якщо залишити галочку «Показати вилучені файли», то після розпакування відкриється вікно провідника з новою папкою. Ще простіше натиснути на zip як на звичайну папку, так можна відкривати текстові файли не розпаковуючи їх, але це може викликати помилки при запуску додатків з архіву, тому перед відкриттям файлу краще розархівувати його.
як розархівувати файл zip на комп'ютері програмою 7-zip
У провідник Windows не вбудована функція розпакування інших архівів, тому ми скористаємося безкоштовною програмою 7-zip, завантажити його можна.  Виберіть версію програми для своєї системи, як дізнатися, скільки бітна система буде окрема стаття. Користуватися архіватором досить просто, так само як розархівувати zip архів засобами Windows 7, після встановлення програми в провіднику з'явиться пункт «7-Zip», якщо натиснути правою кнопкою миші по потрібному нам архіву ви його побачите, а під меню вибираємо, яким способом витягти архів.
Виберіть версію програми для своєї системи, як дізнатися, скільки бітна система буде окрема стаття. Користуватися архіватором досить просто, так само як розархівувати zip архів засобами Windows 7, після встановлення програми в провіднику з'явиться пункт «7-Zip», якщо натиснути правою кнопкою миші по потрібному нам архіву ви його побачите, а під меню вибираємо, яким способом витягти архів.
 Важливі пункти для нас:
Важливі пункти для нас:
Хочу помітити, що я користуюсь тільки цією програмою, вона виконує всі функції для розархівування файлів rar та інших архівів.
http://www.youtube.com/watch?t=109&v=7tZ0n1p67OM
Як зібрати архів із частин
Якщо архів розділений на частини, то зазвичай це відразу видно, на ньому вказано порядковий номер, наприклад 01, 02, 03 або частина1, частина 2, частина 3 і т.д. Щоб зібрати такий архів із частин, потрібно помістити їх в одну папку та розархівувати перший за номером архів.  Якщо є звичайний архів без номерів, розпаковуємо його.
Якщо є звичайний архів без номерів, розпаковуємо його.
Альтернативний спосіб розпакування за допомогою Freearc
На цьому закінчу цю статтю. Головне моє завдання пояснити принцип роботи з архіваторами виконано, і як розпакувати zip на комп'ютері, прочитавши статтю, я впевнений, тепер ви впораєтеся з будь-якою програмою для архівації. Чи допомогла стаття? Натисніть на соціальні кнопки, допоможи блогу розвиватися!
Ще корисні статті:
- , гугла та інших браузерів - для блокування реклами
- - На прикладі однієї програми навчитеся видаляти будь-який непотрібний софт.
- - важлива програма для ігор, покращує графіку та FPS.
Кожен рядовий користувач Віндовс може зіштовхнутися зі "дивним" файлом у форматі ZIP. Лякатися не треба – це лише архів, в якому міститься та чи інша інформація. Але виникає резонне питання щодо того, як розархівувати цей формат на комп'ютері. Пропонуємо вам ознайомитись з усіма нюансами, пов'язаними з цією процедурою.
Навіщо взагалі потрібні ZIP-архіви?
Архівація вирішує два важливі завдання:
- Значне зменшення розміру файлів.
- Велика кількість інформації міститься в одному архіві.
До архівації вдаються люди, які часто мають справу з великою кількістю файлів та їх пересиланням. Погодьтеся, набагато зручніше відправити один архів із документами, ніж прикріплювати кожен окремо.
Архівацію використовують і ті, хто не має місця на жорсткому диску, і видаляти вже нічого. Заархівувавши потрібні, але нечасто використовувані файли, ви швидко вирішите проблему з нестачею пам'яті.
Ця процедура часто використовується для захисту даних. Більшість програм-архіваторів мають функцію накладання пароля, який закриє доступ до упакованої інформації.
Але давайте виходити з того, що ви ніколи не вдавалися до архівації файлів, і на ваш комп'ютер потрапив ZIP-архів, вміст якого вас дуже цікавить.
Чим розпакувати архів?
Як правило, для вилучення файлів з архівів використовуються ті самі програми-архіватори. Зовсім необов'язково шукати саме те програмне забезпечення, з допомогою якого архів було створено. Отже, швидко розкрити ZIP-формат можна:
- стандартними засобами Windows;
- WinRAR;
- 7-Zip.
Існує чимало й інших якісних програм-архіваторів, але ми зупинимося на перерахованих вище варіантах як на найбільш затребуваних серед користувачів Віндовс.
Бажаєте значно покращити швидкість свого інтернету? Тоді вам поможуть!
Стандартні засоби ОС
Як правило, на Віндовс 7, Віндовс 8 і Віндовс 10 є стандартна можливість розпакування ZIP-файлів. Спочатку можна просто подвійним кліком спробувати відкрити архів для перегляду його вмісту. З'явиться звичайне вікно операційної системи, де ви побачите всі дані, упаковані в ZIP-архів. Для вилучення натискаємо відповідну кнопку у верхній панелі.

Далі відкриється вікно, де потрібно вибрати місце, куди витягнуть усі файли. За замовчуванням вибрано каталог, де розташований сам архів. Якщо виставити галочку навпроти напису «Показати вилучені файли», то після завершення процесу відкриється каталог із витягнутими даними. Клікаємо на «Витягти» і чекаємо закінчення операції. За наявності великої кількості даних, які ще й важать багато, процес може затягнутися.

Попередній перегляд можна пропустити. Достатньо навести курсор на потрібний файл, клацнути правою кнопкою на миші і вибрати «Витягнути все». А далі ви знаєте що робити.

Програма WinRAR
Архіватор WinRAR – мабуть найбільш відомий інструмент для роботи з форматами ZIP і RAR. Останній формат також є одним з різновидів архівації файлів. Нерідко буває, що WinRAR вже є у наборі програмного забезпечення вашої операційної системи. В іншому випадку доведеться завантажувати його з офіційного сайту, правда безкоштовно їм вдасться користуватися лише протягом пробного періоду. Якщо не послухатися нашої поради та шукати на сторонніх ресурсах, то є ризик натрапити на зламану версію цієї програми, яка оплати не вимагає.
Після встановлення WinRAR усі файли з форматом ZIP повинні асоціюватися з програмою та мати такий вигляд:

Тепер можна подвійним кліком відкрити потрібний архів та переглянути його вміст.

Зверху ви легко знайдете кнопку «Витягнути». Відкриється вікно «Шлях і параметри вилучення», де можна вибрати місце, куди ви хочете все витягувати, і чи потрібно по закінченню видалити архів. За аналогією з попереднім випадком, за умовчанням все витягується до каталогу з архівом.

Дозволяється обійтись без попереднього перегляду. Для цього клацаємо правою кнопкою по ZIP-архіву і визначаємося з одним із трьох варіантів вилучення.

Функція «Видобути файли» відкриє знайоме нам вікно. Якщо натиснути на «Вилучити в поточну папку», весь вміст архіву розпакується там же, де він розташований. Натиснувши на варіант «Вилучити в …», ви отримаєте каталог з інформацією, як і у разі використання стандартних засобів Windows.
Варто відзначити, що WinRAR чудово підходить для використання і на Виндовс 7, і на Виндовс 8, і на Виндовс 10.
Zip формат – це один із найпопулярніших форматів, який дозволяє стискати файли без втрат. Це спрощує процес передачі, і заощаджує місце на жорсткому диску.
Як правило, zip формат використовується для архівування тих файлів, які рідко використовуються, або для надсилання документів та зображень електронною поштою. Крім того, формат zip також широко використовується для стиснення файлів і робить їх доступними для завантаження на веб-сайтах або через FTP-сервера.
На замітку!Існує багато сторонніх програм для розпакування стислих ZIP файлів, але якщо ви використовуєте Windows 10, вам не обов'язково встановлювати додаткове програмне забезпечення. Windows 10 вже має вбудований засіб для розпакування файлів у zip форматі.
Розпакувати файли можна всього за кілька секунд і як це зробити.

Як уже згадувалося вище, Windows 10 йде в комплекті із вбудованим засобом для розпакування файлів у zip форматі, а це означає, що ви можете просто двічі клацнути на заархівовану папку і отримати доступ до її вмісту, відкривши всі файли.
Важливо!Якщо ви не розпакуєте файли, ви не зможете редагувати та зберігати новий контент у тому ж документі, і якщо ви намагаєтеся встановити програмне забезпечення, процес встановлення не запуститься.
Щоб витягти всі файли з папки ZIP у Windows 10 без сторонніх програм, виконайте такі дії:


WinRAR для вилучення файлів
WinRAR - це чудовий інструмент для розпакування та вилучення стислих zip файлів. WinRAR дуже популярний завдяки своїй простоті у використанні. Існує 2 простих способу витягти заархівовані файли використовуючи WinRAR.
Перший спосіб

Другий спосіб


7-Zip, як і WinRAR, є однією з найпопулярніших програм для розпакування заархівованих файлів. Більшість функцій виконується за допомогою меню правої кнопки миші, що робить цю програму дуже простою у використанні.
Перший спосіб
Щоб витягти файли, використовуючи 7-Zip, потрібно зробити наступне:


Другий спосіб
Інший спосіб розпакування файлів або файлу - це клацнути правою кнопкою миші на цей заархівований файл і вибрати "Відкрити архів":


Відео — Як відкрити архів RAR або ZIP
У цій статті ми докладно зупинимося на алгоритмі дій у конкретних програмах під час розпакування даних, використовуючи три останні групи методів.
Спосіб 1: WinRAR
Одним з найбільш відомих архіваторів є WinRAR, який хоч і спеціалізується на роботі з архівами RAR, але вміє отримувати дані також із ZIP-архівів.
Спосіб 2: 7-Zip
Іншим архіватором, що вміє отримувати дані із ZIP-архівів, є додаток 7-Zip.

Спосіб 3: IZArc
Тепер опишемо алгоритм вилучення вмісту з об'єктів ZIP за допомогою IZArc.
- Запустіть IZArc. Натисніть на кнопку «Відкрити».
- Запускається оболонка "Відкрити архів ...". Зайдіть у каталог розташування ZIP. Виділивши об'єкт, клацніть «Відкрити».
- Вміст ZIP з'явиться у вигляді списку в оболонці IZArc. Для запуску розпакування файлів натисніть на кнопку "Вилучити"на панелі.
- Запускається віконце налаштувань вилучення. Тут багато різних властивостей, з якими користувач може розібратися сам. Нас цікавить вказівка директорії розпакування. Відображається вона у полі «Витягнути в». Ви можете змінити цей параметр, клацнувши на зображенні каталогу від поля праворуч.
- Як і у 7-Zip, активується "Огляд папок". Виберіть ту директорію, яку плануєте використовувати, і натисніть "OK".
- Зміна шляху до папки вилучення в полі «Витягнути в»віконця налаштування розархівації свідчить про те, що процедуру розпакування можна розпочинати. Тисніть "Вилучити".
- Вміст ZIP-архіву вилучено в ту папку, шлях до якої було вказано в полі «Витягнути в»вікна налаштувань розархівації.






Спосіб 4: ZIP Archiver

Спосіб 5: HaoZip
Ще одним програмним продуктом, за допомогою якого ви можете розпакувати ZIP-архів, є архіватор від китайських розробників HaoZip.


Основний недолік даного способу полягає в тому, що HaoZip має лише англомовний та китайський інтерфейс, а ось русифікація офіційної версії відсутня.
Спосіб 6: PeaZip
Тепер розглянемо процедуру розархівації ZIP-архівів за допомогою програми PeaZip.
- Запустіть PeaZip. Клацніть у меню "Файл"та вибирайте пункт «Відкрити архів».
- Відобразиться вікно відкриття. Увійдіть до директорії, де розміщено об'єкт ZIP. Позначивши цей елемент, натисніть «Відкрити».
- ZIP-архів, що міститься, відобразиться в оболонці. Щоб зробити розархівацію, тисніть по ярлику "Вилучити"у вигляді папки.
- З'являється віконце параметрів вилучення. В полі «цільовий»відображається поточний шлях розархівування даних. За бажання є можливість його змінити. Натисніть кнопку, розташовану відразу праворуч від цього поля.
- Запускається інструмент "Огляд папок", з яким ми вже встигли ознайомитись раніше. Перейдіть до бажаного каталогу та виділіть його. Клацніть "OK".
- Після відображення нової адреси кінцевого каталогу у полі «цільовий»для запуску вилучення натискайте "OK".
- Файли витягнуті у вказану папку.






Спосіб 7: WinZip
Тепер звернемося до інструкції виконання вилучення даних із ZIP-архіву за допомогою файлового архіватора WinZip.


Головний недолік даного методу полягає в тому, що версія WinZip має обмежений період використання, а потім доведеться купувати повний варіант.
Спосіб 8: Total Commander
Тепер від архіваторів перейдемо до менеджерів файлів, почавши з найвідомішого з них Total Commander.


Існує ще один варіант вилучення файлів у Total Commander. Особливо цей метод підійде тим користувачам, які не бажають повністю розпакувати архів, а лише окремі файли.


Спосіб 9: FAR Manager
Наступний файловий менеджер, про дії в якому з розпакування ZIP-архівів ми поговоримо, називається FAR Manager.
- Запустіть FAR Manager. Він, як і Total Commander, має дві навігаційні панелі. Потрібно перейти в одній із них у каталог місцезнаходження ZIP-архіву. Для цього передусім слід вибрати логічний диск, на якому зберігається даний об'єкт. Потрібно визначитися, в якій панелі ми відкриватимемо архів: у правій чи лівій. У першому випадку застосовуйте комбінацію Alt+F2, а в другому - Alt+F1.
- З'являється вікно вибору диска. Клацніть найменування диска, де знаходиться архів.
- Увійдіть до папки, де знаходиться архів, і перейдіть до нього, клацнувши двічі по об'єкту ЛКМ.
- Вміст відображається всередині панелі FAR Manager. Тепер у другій панелі необхідно перейти до директорії, куди проводиться розпакування. Знову застосовуємо вибір диска, використовуючи комбінацію Alt+F1або Alt+F2, Залежно від того, яке поєднання ви використовували вперше. Тепер потрібно використати інше.
- З'являється знайоме віконце вибору диска, в якому ви повинні клацнути за варіантом, що влаштовує вас.
- Після того, як диск відкритий, перемістіться до папки, куди слід вийняти файли. Далі клацніть на будь-якому місці панелі, на якій відображаються файли архіву. Застосуйте комбінацію Ctrl+*для виділення всіх об'єктів, що містяться у ZIP. Після виділення натисніть "Copy"у нижній частині оболонки програми.
- З'являється віконце параметрів вилучення. Натисніть на кнопку "OK".
- Вміст ZIP вилучено до директорії, яка активована в іншій панелі Диспетчера файлів.








Спосіб 10: "Провідник"
Навіть якщо у вас на ПК немає встановлених архіваторів або сторонніх файлових менеджерів, то архів ZIP завжди можна відкрити та витягти з нього дані за допомогою «Провідника».


Існує кілька методів розпакувати ZIP-архів за допомогою різноманітних програм. Це файлові менеджери та архіватори. Ми представили далеко не повний перелік цих додатків, а лише найвідоміші з них. Між ними немає істотної різниці у процедурі виконання розпакування архіву із зазначеним розширенням. Тому ви можете сміливо використовувати ті архіватори та файлові менеджери, які вже встановлені на вашому комп'ютері. Але навіть у тому випадку, якщо подібних програм у вас немає, для розпакування ZIP-архіву не обов'язково відразу їх встановлювати, тому що можна виконати цю процедуру за допомогою «Провідника»хоча це і менш зручно, ніж використання стороннього програмного забезпечення.
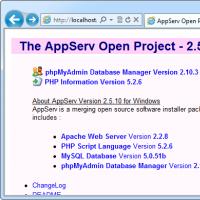 Вибираємо локальний веб-сервер для Windows
Вибираємо локальний веб-сервер для Windows Що означає проксі-сервер Для чого необхідно використовувати проксі-сервери
Що означає проксі-сервер Для чого необхідно використовувати проксі-сервери Посібник з експлуатації Enerco MH200CV Електронні кишенькові ваги Pocket Scale
Посібник з експлуатації Enerco MH200CV Електронні кишенькові ваги Pocket Scale Що краще для ноутбука термопаста чи термопрокладка?
Що краще для ноутбука термопаста чи термопрокладка? Правильне налаштування модему мегафон Підключення телефону як швидкісного інтернету
Правильне налаштування модему мегафон Підключення телефону як швидкісного інтернету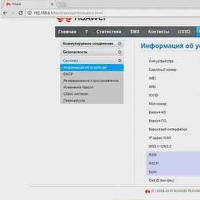 Правильне налаштування модему мегафон Підключення телефону як швидкісного інтернету
Правильне налаштування модему мегафон Підключення телефону як швидкісного інтернету Стілус для ємнісного екрану: навіщо він та як його зробити
Стілус для ємнісного екрану: навіщо він та як його зробити