Відмінність NTFS від fat32. FAT32 або NTFS: яку файлову систему вибрати для флешки USB або зовнішнього жорсткого диска. Обмеження на розмір файлів у файлових системах
Файлова система забезпечує метод організації диска. Вона визначає, як дані зберігаються на диску та які типи інформації можуть бути прикріплені до файлів – імена файлів, роздільна здатність та інші атрибути.
Windows підтримує три різні файлові системи. NTFS- Найсучасніша файлова система. Windows використовує NTFS для свого системного диска і, як правило, для більшості незнімних дисків. FAT32– це стара файлова система, яка не така ефективна, як NTFS, і не підтримує великий набір функцій, але забезпечує велику сумісність з іншими операційними системами. exFATє сучасною заміною для FAT32 та її підтримує більше пристроїв та операційних систем, ніж NTFS – але це не так широко, як FAT32.
Файлова система NT (NTFS)
NTFS – це сучасна файлова система, яку Windows вважає за краще використовувати за замовчуванням. Під час інсталяції Windows форматує системний диск у формат файлової системи NTFS. NTFS має настільки величезні обмеження за розміром файлу та розміром розділу, що навряд чи Ви коли-небудь з ними зіткнетеся. NTFS вперше з'явилася у споживчій версії Windows XP, хоча спочатку дебютувала у Windows NT.
NTFS упакований сучасними функціями, недоступними для FAT32 та exFAT. NTFS підтримує права доступу до файлів для безпеки, журнал змін, який може допомогти швидко відновити помилки, якщо ваш комп'ютер аварійно завершує роботу, тіньові копії для резервних копій, шифрування, обмеження дискової квоти, жорсткі посилання та різні інші функції. Багато хто з них має вирішальне значення для диска операційної системи, особливо дозволу на доступ до файлів.
Системний розділ Windows має бути у форматі NTFS. Якщо у вас є додатковий диск разом з Windows, і ви плануєте інсталяцію програм на ньому, краще також відформатуйте його в NTFS. І, якщо у вас є якісь диски, для яких сумісність не є проблемою – тому що Ви знаєте, що використовуватимете їх на системах Windows – сміливо вибирайте NTFS.
Незважаючи на свої переваги, NTFS не вистачає сумісності. Вона працюватиме з усіма останніми версіями Windows – аж до Windows XP – але вона має обмежену сумісність з іншими операційними системами. За промовчанням ОС Mac X може лише читати диски NTFS, але не записувати дані. Деякі Linux-дистрибутиви можуть включати підтримку NTFS-запису, але в інших може бути доступне тільки читання. Жодна з консолей Sony PlayStation не підтримує NTFS. Навіть власна консоль Xbox 360 від Microsoft не може читати диски NTFS, крім Xbox One. Інші пристрої з меншою ймовірністю підтримують NTFS.
Сумісність: працює з усіма версіями Windows, але Mac доступна тільки для читання, і може бути доступна тільки для читання в деяких дистрибутивах Linux. Інші пристрої, крім Microsoft Xbox One, ймовірно, не підтримуватимуть NTFS.
Обмеження: нереалістичний граничний розмір файлів та розмір розділу.
Ідеальне використання: використовуйте диск для вашої системи Windows та інших внутрішніх дисків, які будуть використовуватися тільки з Windows.
Таблиця розподілу файлів 32 (FAT32)
FAT32 є найстарішою із трьох файлових систем, доступних у Windows. Вона була представлена в Windows 95 і замінила собою стару файлову систему FAT16, що використовується в MS-DOS і Windows 3.
Вік файлової системи FAT32 має свої переваги та недоліки. Великі переваги полягають у тому, що FAT32 є стандартом де-факто. Флеш-накопичувачі з упаковки часто мають файлову систему FAT32 для максимальної сумісності не тільки з сучасними комп'ютерами, але й іншими пристроями, такими як ігрові приставки та все, що завгодно з USB-портом.
Однак її обмеження також пов'язані з віком. Окремі файли на диску FAT32 не можуть мати розмір більше 4 ГБ – це максимум. Розділ FAT32 також має бути меншим за 8 ТБ. Це межі до яких впритул підібралися сучасні пристрої користувача.
FAT32 підходить для USB флеш-накопичувачів та інших зовнішніх носіїв – особливо якщо ви знаєте, що використовуватимете їх на іншому ПК без Windows. У цій файловій системі відсутні дозволи та інші функції безпеки, вбудовані у більш сучасну файлову систему NTFS. Крім того, сучасні версії Windows більше не можуть бути встановлені на диск відформатований за допомогою FAT32; вони мають бути встановлені на диски, відформатовані за допомогою NTFS.
Сумісність: працює з усіма версіями Windows, Mac і Linux, ігровими приставками, та практично з будь-яким пристроєм, що має порт USB.
Обмеження: максимальний розмір файлу 4 ГБ, максимальний розмір розділу – 8 ТБ.
Ідеальне використання: використовуйте на знімних дисках, де вам потрібна максимальна сумісність із широким спектром пристроїв, якщо Ви не використовуєте файли 4 ГБ або більше.
Таблиця розширеного розміщення файлів (exFAT)
Файлова система exFATбула введена в 2006 році і була додана до старіших версій Windows з оновленнями для Windows XP та Windows Vista. exFAT – це оптимізована для флеш-накопичувачів файлова система– розроблена для збереження сумісності FAT32, але без зайвих функцій NTFS та без обмежень FAT32.
Як і NTFS, exFAT має дуже великі обмеження на розмір файлів та розділів, що дозволяє зберігати файли набагато більше ніж 4 ГБ, дозволених у FAT32.
Хоча exFAT не зовсім відповідає сумісності FAT32, він більш широко сумісний, ніж NTFS. Навіть OS Mac пропонує повну підтримку exFAT для читання та запису. exFAT диски можуть бути доступні на Linux після інсталяції відповідного програмного забезпечення. З іншими пристроями трохи важче: PlayStation 4 підтримує exFAT; PlayStation 3 не підтримує; Xbox One підтримує, а Xbox 360 – ні.
Сумісність: працює з усіма версіями Windows та на сучасних версіях Mac X, але потребує додаткового програмного забезпечення на Linux. Більше пристроїв підтримують exFAT, але деякі – особливо старі – працюють лише з FAT32.
Обмеження: нереалістичний граничний розмір файлів та розділів.
Ідеальне використання: використовуйте її, коли потрібно зберігати файли великого розміру і коли вам потрібна широка сумісність. Передбачаючи, що кожен пристрій, який потрібно використовувати, підтримує exFAT, ви повинні відформатувати свій пристрій за допомогою exFAT замість FAT32.
NTFS ідеально підходить для внутрішніх накопичувачів, в той час як exFAT зазвичай ідеально підходить для флеш-накопичувачів. Однак іноді може знадобитися відформатувати зовнішній диск за допомогою FAT32, якщо exFAT не підтримується на пристрої, з яким його потрібно використовувати.
Під час форматування флешки можна вибрати файлову систему: NTFS або FAT32. File System (FS) - це спосіб запису та зберігання даних на зовнішньому накопичувачі. Від її вибору залежить, як працюватиме носій, скільки всього на ньому вміститься, які пристрої зможуть рахувати та записати інформацію. Але основна відмінність - максимальний розмір файлу, що зберігається. У цих FS різні характеристики та різне призначення. Треба заздалегідь вирішити, навіщо використовуватиметься накопичувач. Розберіться, як відформатувати флешку в NTFS або FAT32, які переваги дає кожна файлова система, і в яких умовах вона буде корисною. Навіть якщо у вас немає певного кола завдань для USB-носія, є сенс дізнатися подробиці про File System.
Одна з характеристик FS – розмір кластера. Це своєрідний «сектор» на flash-накопичувачі. Уявіть, що ви бачите поле, поділене на клітини. Якщо одну з них помістити дані, більше туди нічого не запишеться. Навіть якщо вони повністю не заповнили сектор.
Щоб вибрати NTFS або FAT32 для флешки, треба розібратися на прикладі. Припустимо, розмір кластера – 16 Кілобайт. Якщо ви скопіюєте на носій файл, який важить 8 Кб, він займе всю «клітину». І наступні дані будуть записані вже до інших секторів. Якщо ви перемістите документ на 18 Кілобайт, йому дістанеться два кластери. І в них уже нічого не вдасться додати. І марно пропаде 14 КБ вільного місця. Відповідно, що менше клітина, то більше на накопичувачі поміститься даних.
Перед тим як відформатувати флешку в FAT32 або NTFS, подивіться, який мінімальний розмір кластера. Він залежить як від файлової системи, а й від характеристик накопичувача. Це значення можна вибрати вручну під час очищення.
У більшості випадків різниця між секторами FS невелика. Але у ФАТ32 зміна кластера істотно позначається на продуктивності. Ця File System набагато ефективніше працює з великими «клітинами». Для NTFS оптимальний розмір сектора – 4 КБ. Для FAT32 – 8 або 16 КБ. Але можна вибрати інші параметри.

ФАТ32 спокійно запускається на комп'ютерах, де мало оперативної пам'яті . Ця FS вам підходить, якщо ви хочете перемістити на накопичувач файли та папки невеликого розміру. При малому відсотку фрагментації файлова система працює швидко. Вона сумісна з багатьма пристроями: камерами, телевізорами, приставками, програвачем, принтерами. Дані з носія будуть доступні будь-якому гаджеті.
Якщо ви задумалися, як відформатувати флешку в FAT32, має сенс дізнатися про обмеження. Файли, розмір яких більше 4 Гб, туди просто не запишуться. З'явиться повідомлення про те, що диск переповнений. Якщо ви плануєте зберігати на ньому фільми у високій якості, ця FS - не найкращий варіант. Якщо ви переносите на ньому фотографії або документи, виберіть ФАТ32.
У NTFS таких "перешкод" немає. Максимальний розмір файлів обмежений лише ємністю накопичувача. У цій File System раціонально розподілено пам'ять. Ефективно організовано роботу з багаторівневими каталогами, у яких багато даних.
Форматування
Щоб форматування флешки у FAT32 чи NTFS було успішним, треба її оптимізувати.
- Вставте накопичувач у слот USB.
- Зачекайте, доки система визначить наявність нового пристрою і знайде драйвер для нього.
- Відкрийте "Мій комп'ютер". Він повинен бути на робочому столі або в меню "Пуск".
- Там буде список дисків та підключених девайсів.
- Клацніть правою кнопкою миші по носію.
- Пункт "Властивості".
- Вкладка "Обладнання".
- Виділіть носій.
- Кнопка "Властивості".

Натискаємо на Властивості
- Розділ "Політика".
- Виберіть оптимізувати для виконання. Якщо там немає потрібної опції, то оптимізація не потрібна.
- Підтвердьте дію.
Після цього можна розбиратися, як відформатувати флешку у FAT32 та NTFS.
- Відкрийте "Мій комп'ютер".
- Клацніть правою кнопкою миші на накопичувачі, який хочете почистити.
- Щоб переглянути, яка на ньому File System, відкрийте «Властивості». На вкладці "Загальні" буде потрібна інформація.
- Знову клацніть правою кнопкою миші по flash-носія.
- Пункт "Форматувати".

Натискаємо форматувати
- У списку «Файлова система» виберіть «NTFS» або «FAT32». Там можуть бути інші FS: «FAT» (без цифр), «exFAT».
- У розділі «Розмір кластера» вкажіть бажаний розмір кластера. Мінімальне значення відрізняється у різних File System.
- Можете забрати галочку з чекбоксу «Швидке», щоб забезпечити глибоке очищення тому.
- Натисніть "Почати".
- Процес займе деякий час. Не переривайте його та не вимикайте ПК.
Через налаштування
- Клацніть правою кнопкою миші по значку "Мій комп'ютер".
- Пункт "Управління".
- Розгорніть список пристроїв, що запам'ятовують. Він ліворуч.
- Підпункт "Керування дисками".

Управління дисками
- У меню, що з'явилося, клацніть по накопичувачу правою кнопкою миші.
- Пункт "Форматувати".
- Подальші дії такі самі, як у попередньому розділі.
У керуванні комп'ютером більше нічого не чіпайте. Якщо випадково змінити основний диск або літеру тома, виникнуть проблеми.
Програми
Форматування флешки в NTFS або FAT32 за допомогою утиліту практично нічим не відрізняється від очищення вбудованими засобами Windows. Але сторонні програми треба самостійно шукати, качати та встановлювати. Ось деякі з них:

- HDD LOW Level Format Tool.
Якщо потрібно швидке копіювання невеликих файлів, розберіться, як відформатувати флешку в FAT32. Ця файлова система підходить для накопичувачів невеликого розміру. Якщо ви плануєте зберегти на носії об'єкти, які важать 4 ГБ і більше, вам потрібний NTFS.
Періодично колеги роботи мене запитують: «Яку файлову систему вибрати при форматуванні нової флешки?».
Зазвичай я відповідаю, що треба вибирати NTFS і все буде нормально. Але іноді трапляються скрупульозні користувачі, і вони хочуть дізнатися, чому саме NTFS, а не FAT32 чи exFAT.
У цій статті я спробую пояснити різницю між цими файловими системами з погляду звичайного користувача.
Сьогодні актуальними файловими системами для флешок (та інших зовнішніх носіїв) є такі: NTFS, FAT32, exFAT.
Ці системи дозволяють по-різному зберігати файли та додаткову інформацію про них на носії. Кожна система має свої переваги та недоліки, тому вибирати треба таку, яка найбільше підходить для ваших завдань та файлів.
Наприклад, FAT32 має обмеження на розмір файлів 4ГБ. Тому, якщо ви хочете зберегти на флешку образ DVD одним файлом 4,7 ГБ (або 8,5 ГБ для двошарового DVD), FAT32 для цієї операції не підійде.
З іншого боку, завдяки своїй простоті FAT32 може забезпечити більшу швидкість роботи, ніж NTFS або exFAT. Але, знову ж таки, при цьому виходить менша надійність за випадкових втрат зв'язку або відключення живлення зовнішнього носія.
Якщо флешка використовується для перенесення різних невеликих за обсягом файлів (наприклад, офісна документація), то краще використовувати NTFS;
Якщо флешка використовується для перенесення великих за обсягом файлів (наприклад - фотографії чи відеофайли), краще використовувати exFAT.
У таких випадках зазначені системи забезпечують більшу швидкість роботи флешки.
Це добре видно на прикладі карт пам'яті, які в основному призначені для фото та відеотехніки. У сучасних пристроях файли виходять великі, тому виробники одразу форматують карти пам'яті в системі exFAT.
Виняток для використання FAT32 може бути тільки у разі використання флешки для побутової техніки – телевізора, двд, автомобілем ФМ-модулятора. Якщо у вас, наприклад, телевізор може працювати з флешками лише у форматі FAT32, то тут нічого не вдієш – для перегляду фото або відео з флешки на ТБ доведеться форматувати флешку в системі FAT32.
Останні моделі побутової техніки вже можуть працювати з різними системами, але попередні моделі «розуміють» тільки FAT32.
Тестування.
У мене зараз є 2 флешки з інтерфейсом USB 2.0 – на 16 та 8 ГБ. Флешка на 16 ГБ - це Corsair Voyager. Флешка на 8 ГБ - це Silicon Power (алюмінієвий корпус, код D33B29 на флешці).
Я протестував обидві флешки у системах NTFS, FAT32, exFAT. Спочатку я копіював папку з різними файлами, а потім архів цієї папки. Для прикладу я взяв папку гри "World of Tanks" - в ній і багато файлів, і вони різні за розміром.
У вихідному (не стислому) вигляді папка має параметри: файлів 3002, тек 391, об'єм 11,1 ГБ.
У стислому вигляді виходить 3 файли (щоб записати на FAT32) – 2 по 3500 МБ та 1 на 48 МБ, загальний обсяг 6,88 ГБ.
Тест я проводив так – форматував флешку в потрібну систему, потім записував папку, заміряв час запису, витягував флешку, зчитував папку, заміряв час зчитування, знову форматував, аналогічно записував і зчитував архіви, заміряв час запису та зчитування.
Потім переходив до наступної файлової системи. На флешку Silicon Power папку в стиснутому вигляді я записував до повного заповнення флешки на 8 ГБ.
В результаті тестів я отримав такі середні значення швидкості:
Потім я знайшов в інтернеті сайт (http://usbflashspeed.com/), на якому зібрано результати тестів різних флешок, і завантажив звідти утиліту для тестування USB Flash Benchmark.
Цією утилітою я теж протестував три файлові системи на кожній флешці. Ця утиліта тестує флешку блоками даних різного об'єму.
На блоках даних від 16 МБ до 64КБ побачив приблизно такі ж показники швидкості. На менших блоках швидкість помітно падає, але файли об'ємом 64КБ і менше зараз зустрічаються рідко.
А якщо навіть зустрічаються, то все одно на флешку записуються швидко. Утиліта показує результати 2 останніх тестів, можливо порівняння між собою.
Ось приклад тесту флешки Silicon Power:

Тонким пунктиромпоказані результати для системи NTFS, жирний суцільною лінією– для FAT32.
Ці дані практично аналогічні показникам моїх тестів. Ви можете за допомогою цієї утиліти протестувати свої флешки і зрозуміти їх реальну швидкість роботи без тривалого очікування запису/зчитування великих обсягів даних.
Як видно з тестів – файлова система FAT32іноді може мати перевагу швидкості запису, але при цьому відставати при читанні. Загалом, я вважаю, що варто дотримуватися рекомендацій, зазначених вище.
Якщо у вас є які-небудь питання, поставте їх коментарі.

Напевно, при форматуванні флешки багато користувачів губилися при виборі нової файлової системи для неї. Насправді обиватель навряд чи знає, чим NTFS відрізняється від FAT32. Адже відмінності досить вагомі. У цій статті розкриємо основні відмінності у цих трьох форматах. Звичайно, їх на порядок більше, але інші, на кшталт ext4 і HFS, неактуальні в рамках операційної системи Windows, тому що використовуються для роботи в дистрибутивах на базі ядра Linux та Mac OS.
Що таке NTFS та FAT32?
Щоб зрозуміти, у чому різниця NTFS і FAT32, спробуємо дати їм визначення, адже не кожен користувач розуміється на всіх тонкощах комп'ютерної системи.
Отже, FAT32 та NTFS - це файлові системи. У свою чергу, файлова система - це спосіб організації всієї інформації, що надходить на накопичувач. Без неї операційна система просто не зможе взаємодіяти з усіма даними на флешці або жорсткому диску. Представлені файлові системи, як було помічено, не є єдиними у своєму роді, але вважаються актуальними, тобто часто використовуються в Windows.
Тепер давайте позначимо критерії, за якими можна буде порівнювати між собою файлові системи, що описуються. Це необхідно для того, щоб розібратися, чим відрізняється від NTFS від FAT32. Отже, головними у цьому питанні є три аспекти:
- Сумісність та системні вимоги.
- Вплив на знос чипів накопичувача.
- Обмеження на розмір і кількість даних, що записуються.
Ну а тепер можна приступати безпосередньо до аналізу питання, чим відрізняється система FAT32 від NTFS.
Критерій перший: сумісність та системні вимоги

Якщо флеш-накопичувач ви плануєте використовувати не тільки для комп'ютера, але і для інших мультимедійних пристроїв, сумісність - це один з найважливіших критеріїв вибору файлової системи. Давайте розберемося, ніж у плані сумісності та системних вимог.
- FAT32
FAT32 - найстаріша з представлених у цій статті файлова система. Її організація даних використовувалася ще за часів популярності операційної системи MS-DOS. З перерахованих систем вона є найбільш оптимізованою для всіх типів пристроїв. Тобто ви без особливих проблем зможете використовувати її на новомодних девайсах на кшталт останніх смартфонів Android або відтворювати музику на старих аудіопрогравачах. Щодо системних вимог, то тут теж все лояльно. FAT32 не споживає великої кількості ресурсів комп'ютера та практично не навантажує процесор.
Коли операційна система Windows отримала нову за тими мірками архітектуру NT, і з'явилася світ файлова система NTFS. Наразі вона вважається стандартною для всіх ОС «Віндовс». Однак, незважаючи на це, переглядати її вдасться і на комп'ютерах під керуванням Mac OS і Linux. Але навіть не намагайтеся відтворити музику з такої флешки на автомагнітолах або програвачах другого ешелону: практично зі 100-відсотковою ймовірністю це у вас не вийде. Також смартфони на базі систем Android та iOS відмовляться виявляти підключений накопичувач за допомогою кабелю OTG. Зверніть увагу, що й системні вимоги зросли.
Критерій другий: вплив на знос накопичувача

Чим відрізняється файлова система FAT32 від NTFS у плані сумісності ми з'ясували, тепер давайте розберемося у другому критерії - вплив на знос накопичувача. Справа в тому, що Flash-пам'ять, якою оснащена будь-яка флешка, має свій ліміт, за вичерпанням якого вона просто перестає функціонувати. Виражається він у кількості допустимих перезаписів осередків даних, тобто чим рідше дані перезаписуватимуться, тим довше флешка прослужить.
- FAT32
Якщо ви цінуєте довговічністю вашої флешки, то від цієї файлової системи вам краще відмовитися. Вона добре працює з файлами малого та середнього розміру, але незважаючи на це, досить сильно їх фрагментує. Відповідно, кількість перезаписів тих самих осередків пам'яті збільшується, а довговічність накопичувача, навпаки, знижується.
Що стосується NTFS, то з цією файловою системою флешка прослужить набагато довше, ніж з FAT32. Розробники досягли цього шляхом впровадження технології індексації всіх даних, внаслідок якої знижується кількість перезаписів тих самих осередків пам'яті. Але є і суттєвий недолік - ця система помітно повільніше працює з даними.
Критерій третій: обмеження

Два критерії вже були розібрані, тепер перейдемо безпосередньо до останнього і розберемося, чим NTFS відрізняється від FAT32 щодо обмежень, що накладаються при їх використанні.
- FAT32
Якщо говорити про головні мінуси файлової системи FAT32, то це, безперечно, її обмеження на запис даних. Через особливості організації даних максимальний розмір файлу, що записується, не повинен перевищувати 4 Гб. Звичайно, раніше цей показник здавався надхмарним, але зараз такий розмір більше відноситься до середніх, ніж до великих. Є ще неприємний момент: у кореневому каталозі такої системи не може бути більше 512 файлів. Однак він нівелюється маленькою хитрістю - якщо файли помістити в каталоги, обмеження зникає.
Якщо ж говорити про NTFS, то, заплющивши очі на всі технічні моменти, можна сказати, що обмежень на запис даних немає. Звичайно, вони існують, але досягти їх у наш час просто неможливо. Це стосується і розміру файлу, що записується, і кількості файлів у кореневій директорії.

Ось ми і розібралися, в чому полягає різниця файлової системи NTFS і FAT32, тепер можна дати деякі рекомендації щодо їх вибору.
- Якщо планується використовувати флешку для програвання медіафайлів у програвачах старого зразка, краще використовувати FAT32.
- Якщо вам необхідно записувати на накопичувач файли великого розміру, обов'язково потрібно форматувати флешку в NTFS.
- У разі потреби великої швидкості запису даних використовувати рекомендується FAT32.
- Щоб продовжити термін служби Flash-накопичувача, форматуйте його в NTFS.
Висновок
Вище були розібрані всі аспекти використання файлових систем NTFS і FAT32. Сподіваємося, ця стаття була корисною для вас і ви змогли зрозуміти, в чому полягають відмінності між цими, здавалося б, двома схожими один на одного системами.
Кожен, хто будь-коли інсталював операційну систему, стикався з тим, що на етапі форматування інсталяційного розділу жорсткого диска програма пропонує вибрати тип файлової системи FAT або NTFS.
А тим, кому довелося виконувати форматування флешки або іншого зовнішнього накопичувального пристрою, потрібно було визначитися між трьома файловими системами FAT32, NTFS і exFAT. Найчастіше користувачі вибирають форматування, запропоноване за замовчуванням, оскільки не знають, яка їхня різниця.
Ця стаття адресована тим, хто бажає заповнити цю прогалину у своїх знаннях.
Файлова структура FAT: принципи та призначення
Файлова структура або File systemбула розроблена в 70-х роках минулого століття компанією Microsoft і була певним порядком організації простору для зберігання та доступу до даних на комп'ютерах та інших цифрових пристроях.
Призначенням функціоналу є забезпечення користувача зручного управління інформацією, що зберігається на диску або зовнішньому гаджеті. У файлову систему входять файли, папки та каталоги, а також комплекс системних інструментів, що реалізують взаємодію з ними для виконання функцій читання-запису, створення-видалення, копіювання, іменування тощо. Крім того, ця структура організує спільний доступ до інформації між користувачами та забезпечує захист від несанкціонованих дій шляхом шифрування, роботи в режимі «тільки читання» та інше.
Структурно вся область дискового простору поділена на кластери, як аркуш паперу клітину. Кожна клітина – це блок, розмір якого задається при форматуванні і має бути кратним 2. Мінімальний розмір може бути 512 байт (у флешки), для жорсткого диска він становить 32 Кб. Один файл може займати кілька кластерів. Образно можна уявити дискове простір як зошити, де кластер – це буква, файл – слово, а файлова структура – зміст зошита.
При зверненні до файлу операційна система повинна знайти його в декількох кластерах, розташованих у різних місцях на диску, так утворюється ланцюжок кластерів. Кожен кластер має свою мітку, яка визначає його як один із трьох видів:
- Вільний, готовий для запису даних.
- Зайнятий, який зберігає частину інформації та має в мітці дані про наступний кластер у ланцюжку, при цьому останній позначається особливою міткою.
- BAD-блок – кластер з помилками, який стане недоступним після форматування.
Розмір мітки визначається видом файлової структури: для FAT32 він дорівнює 32 байтам.
Вся файлова система складається з наступних частин:
- завантажувального сектора, що розташовується на початку диска, активується після завантаження ОС та зберігає параметри розділу;
- таблиці розміщення файлів («зміст»), що зберігає мітки кластерів;
- копії таблиці розміщення файлів, щоб відновити дані у разі пошкодження файлової структури;
- кореневого каталогу;
- області даних;
- циліндра для виконання операцій читання/запису
Усього існує три типи файлової системи FAT: FAT12, FAT16 та FAT32. На зміну FAT прийшла NTFS, а exFAT є розширеною версією FAT32 і використовується переважно для флеш-накопичувачів.
Переваги та недоліки файлових структур FAT32, NTFS та exFAT
Для того щоб визначитися з вибором найбільш оптимальної файлової системи при форматуванні, розглянемо опис усіх трьох варіантів, зупиняючись на перевагах і недоліках кожної.
FAT32
Серед трьох аналізованих файлових структур FAT32 є найстаршою. Вона прийшла на зміну FAT16 і донедавна була найпрогресивнішою. Вихід FAT32 приурочили до випуску операційної системи Windows 95 OSR2 у 1996 році. Головні відмінні риси: 32-розрядна адресація кластерів та обмеження в розмірах: файлу не більше 4 Гб і томи в 128 Гб.
Переваги
Незважаючи на деяку моральну відсталість, FAT32 має низку переваг перед іншими файловими системами. Її головна привабливість – сумісність та універсальність. FAT32 працює з усіма версіями операційних систем, включаючи Windows (порівняння всіх версій), Linux та MacOS, підходить до будь-яких ігрових консолей та інших гаджетів з USB портом. Сьогодні вона використовується у всіх зовнішніх накопичувачах (флешках, CD-картах) за замовчуванням, оскільки багато старих пристроїв: ПК, ноутбуки, приставки з USB-входом можуть працювати тільки з FAT32.
Іншими важливими перевагами файлової системи є: високошвидкісна продуктивність, невибагливість до обсягу оперативної пам'яті, продуктивна робота з файлами середнього та невеликого розміру, а також невелика зношування диска через менші рухи головки. Втім, вона також схильна до фрагментації, і періодична дефрагментація не завадить однозначно.
Недоліки
Основним мінусом цієї файлової системи є обмеження у розмірі. Для кластерів він не може бути більше 64 Кб, інакше деякі програми можуть неправильно розраховувати дисковий простір.
Розмір файлу не повинен перевищувати 4 ГБ, таким чином, максимальний розмір диска при розмірі кластера для таблиці розміщення файлів 32 КБ буде близько 8 ТБ.
При форматуванні диска за допомогою ScanDisk, що є 16-розрядною програмою, з урахуванням самих таблиць FAT і при максимальному розмірі кластера в 32 КБ розмір тома обмежується 128 гігабайтами.
З урахуванням того, що не багато комп'ютерних пристроїв оснащені вінчестером об'ємом більше 8 Тб, цей недолік не буде відчутним для більшості користувачів. Однак той момент, що FAT32 працює з файлами розміром до 4 Гб, є суттєвим мінусом, оскільки більшість якісних відеофайлів сучасного формату 4К сьогодні мають розмір понад 4 Гб, а значить, не сумісні з цією файловою системою.
Крім обмежень у розмірі, FAT32 має інші недоліки. Вона не підтримує довгі імена файлів, що не дуже зручно для користувачів, які бажають ідентифікувати файли за логічним принципом, виходячи з його вмісту. Є претензії до системи безпеки (не завадить додатковий антивірусний сканер) та захищеності файлів при збоях (особливо жорстких дисків), а також низька швидкість при роботі з каталогами, що містять безліч файлів.
Таким чином, FAT32 більше підходить для переносних не дуже ємних пристроїв і старих комп'ютерів. Останні версії Windows вже неможливо встановити на диск, відформатований із системою FAT32, необхідно переформатувати на NTFS.
Головне застосування файлової системи FAT32 сьогодні – це переносні флешки та SD-карти (особливості), які містять небагато файлів та сумісні з різноманітними цифровими пристроями.
NTFS
Дана файлова система була розроблена компанією Microsoft у 1993 році та представлена разом версією Windows NT 3.1. У самій назві new technology file system, що означає файлова система нової технології, Закладено її прогресивна сутність.
Після форматування диска у системі NTFS він ділиться на три зони:
- MFT - зона або загальна таблиця файлів (Master File Table), де зберігається інформація про файли та каталоги;
- данні користувача;
- метафайли, у яких міститься службова інформація.
Кожен із метафайлів відповідальний за певну область. Наприклад, LogFile - це файл журналювання, у якому виконується запис всіх операцій на журнал, Boot – завантажувальний сектор, Bitmap контролює вільне місце у розділі тощо. Така структура надійно захищає файли від будь-яких збоїв, чи то зависання ОС, чи відключення електрики.
Переваги
На відміну від FAT32 у цій файловій структурі практично відсутні обмеження обсягом файлів і каталогів. Розмір кластера може змінюватись від 512 байт до 64 Кб, оптимальним вважається розмір у 4 Кб.
Завдяки безлічі істотних доробок для підвищення безпеки, таких як підтримка прав доступу до файлів, HPFS квотування, шифрування, журналування, розмежування доступу та аудит, жорсткі посилання та інше, NTFS є ідеальною для форматування диска під системну область. Інші розділи вінчестера також можуть бути відформатовані в даній системі, так як NTFS дозволяє оптимально використовувати дисковий простір за наявності дрібних файлів.
Перевагою цієї файлової організації є швидка швидкість доступу до файлів невеликого розміру, висока продуктивність роботи з великими файлами, а також можливість використання довгих назв файлів.
Недоліки
Головним мінусом системи NTFS є несумісність з усіма операційними системами нижче Windows NT, і навіть обмеження сумісності з іншими ОС. Так, Mac OS читає файли з дисків NTFS, але не може виконувати їх запис, така сама ситуація із сумісністю файлів Linux. Найпопулярніші ігрові консолі Playstation і Xbox 360 не працюють із NTFS, тільки Xbox One може з нею взаємодіяти.
Серед недоліків NTFS можна назвати також високі вимоги до обсягу оперативної пам'яті, нижча швидкість порівняно з FAT32 та проблеми управління каталогами середнього обсягу.
Таким чином, доцільніше використовувати файлову структуру NTFS на жорстких дисках, у тому числі SSD під керуванням останніх версій Windows, починаючи з NT.
exFAT
Ця файлова система є останньою з аналізованих за часом випуску. Вона з'явилася в 2008 році з черговими оновленнями Windows XP і є, по суті, розширеною версією FAT32.
Головна мета розробників – створити продуктивну, зручну та універсальну файлову структуру для переносних накопичувальних пристроїв: флешок, SD-карт та знімних жорстких дисків.
Переваги:
- Проста організація без спеціалізованих особливостей та обмежень у розмірах файлів та розділу.
- Відмінна сумісність з усіма ОС Windows, а також Mac OS та Linux. В останньому варіанті необхідне встановлення додаткового софту.
- Підтримка всіх сучасних яблучних девайсів, а також ігрових приставок Xbox One і Playstation 4.
Основним недоліком файлової організації exFAT є ліцензійна політика Microsoft, яка забороняє її безкоштовне використання у відкритому доступі.
Найбільш оптимальна файлова структура
Розглянувши описи трьох популярних файлових систем, можна зробити такі висновки:
- для комп'ютерних пристроїв з операційною системою вище за Windows NT доцільніше буде форматування жорсткого диска в системі NTFS;
- для старих пристроїв, а також для сумісності з різними сучасними цифровими гаджетами, оптимальним варіантом стане вибір FAT32;
- для будь-яких знімних носіїв ідеальною буде застосування системи.

І останнє: інформацію про те, яка файлова структура реалізована на дисках, можна дізнатися у вкладці «Загальні» (права клавіша мишки «Властивості»).
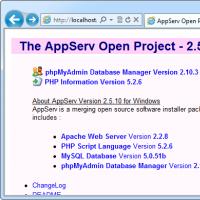 Вибираємо локальний веб-сервер для Windows
Вибираємо локальний веб-сервер для Windows Що означає проксі-сервер Для чого необхідно використовувати проксі-сервери
Що означає проксі-сервер Для чого необхідно використовувати проксі-сервери Посібник з експлуатації Enerco MH200CV Електронні кишенькові ваги Pocket Scale
Посібник з експлуатації Enerco MH200CV Електронні кишенькові ваги Pocket Scale Що краще для ноутбука термопаста чи термопрокладка?
Що краще для ноутбука термопаста чи термопрокладка? Правильне налаштування модему мегафон Підключення телефону як швидкісного інтернету
Правильне налаштування модему мегафон Підключення телефону як швидкісного інтернету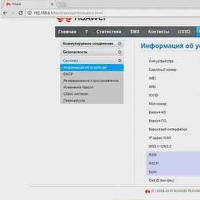 Правильне налаштування модему мегафон Підключення телефону як швидкісного інтернету
Правильне налаштування модему мегафон Підключення телефону як швидкісного інтернету Стілус для ємнісного екрану: навіщо він та як його зробити
Стілус для ємнісного екрану: навіщо він та як його зробити