Як зробити темне оформлення в віндовсі 10. Темна тема в десктопних програмах
Windows 10, і є. Але якщо ви звикли до темної теми Windows 7 і Windows 8.1, то Windows 10 ви свою звичну тему не виявите. У новій ОС теми досить світлі, у зв'язку з чим користувачі відчувають додаткове навантаження на очі.
Хоча Microsoft ще належить реалізувати загальносистемні установки для підключення темної теми, вже зараз ви можете затемнити деякі з ваших повсякденних програм та інших елементів, таких як . Тут ми розповімо вам, як встановити темну тему на Windows 10 і як змінити колір вікон, не будучи експертом.
Найтемніша тема Office – сіра
Якщо ви підписані на Office 365, у вас мають бути нові версії офісних програм Word, PowerPoint і Excel, а також ряду інших програм Microsoft Office. (Якщо ні, то ви можете встановити їх з вашого облікового запису.)
За замовчуванням, ці програми досить світлі, але на щастя, Microsoft надала простий спосіб їх трохи затемнити (хоча ви не можете встановити її чисто чорною).
По-перше, відкрийте будь-яку з ваших офісних програм. Ми продемонструємо це за допомогою Word, але ви можете вносити зміни в будь-якому офісному додатку, застосовуючи ті самі кроки.
Потім виберіть Файлу лівому верхньому кутку.

Потім виберіть Обліковий запис у нижній частині меню зліва, та в опції Тема OfficeВиберіть Темно-сіраз меню, що випадає.

Як ви можете бачити вище, при темно-сірій темі в додатку нічого не змінилося, проте фон навколо листа став трохи темнішим, а назва документа вгорі та смугу прокрутки зробила помітнішою.
Меню Пуск та панель завдань за промовчанням мають темну тему
Оскільки вони є основними елементами, які використовуються щодня, дуже важливо як вони виглядають. На щастя, Microsoft надав кілька варіантів зміни їхнього зовнішнього вигляду.

Для цього, натисніть на логотип Windows у лівому нижньому кутку вашого робочого столу.

Потім натисніть .

Виберіть .


Тут ви зможете побачити зміни, якщо вимкнете Автоматичний вибір головного кольору фону. Після цього з'явиться сітка кольорів. Виберіть темний сірий варіант.

Також переконайтеся, що всі інші кольори вимкнено.

В результаті Панель завданьі меню Пускповинні стати майже чорними або темно-сірими із сірими іконками. Так просто можна отримати темну тему.
Edge браузер має темну тему
Ви використовуєте новий браузер Microsoft спеціально розроблений для Windows 10? Вам пощастило, тому що вона має тему вбудованої теми.

Щоб змінити колір Edge, просто відкрийте браузер, перейдіть в меню з трьома точками, розташовану в правому верхньому кутку та виберіть Налаштуванняв нижній частині меню, що розкривається.

В опції Вибір темиВиберіть Темний, і колір теми зміниться.

Це темна тема насправді повністю чорна з темно-сірими вставками, що надає краям браузера сучасного естетичного і приємного вигляду.
Google Chrome підтримує сторонні теми
Ви все ще використовуєте Chrome? Навіть якщо вам вдасться затемнити всі інші програми та елементи у Windows 10, все буде марно, якщо тема вашого браузера залишиться сліпучо білою.
На щастя, користувачі Chrome мають доступ до широкого розмаїття тем інтернет-магазин Chromeта мають можливість їх змінювати. Моя улюблена темна тема так і називається Dark Theme (Темна тема) і зроблена mausx3.

Ви можете побачити Chrome без будь-якої теми.

А ось так Chrome виглядає із встановленою темною темою. Для додаткового ефекту можна залишити за замовчуванням Blackle. Вікно пошуку в Google при цьому залишається начебто колишнім, але використовується чорний фон замість білого.
Висококонтрастний Режим перетворює Windows на Чорний
Якщо вам важливіше мати темну тему, а не просто прекрасну, вам на допомогу прийде висококонтрастний режим.
Цей спосіб, звичайно, не є поширеним, але все ж таки надає велику чіткість зображенню на досить темному екрані. Дивіться самі.

Вище — це налаштування програми за замовчуванням.

А це налаштування програми в режимі Контрастна чорна.
Щоб досягти цього, просто зайдіть і виберіть .

Потім вам потрібно натиснути Темиз лівого меню, і потім Параметри теми.

Там можна ввімкнути режим високої контрастності. Щоб повернути все назад, просто пройдіть той самий шлях і встановіть одну з тем «За замовчуванням» у Windows 10.
Хак реєстру додасть стильну темну тему
Цей спосіб зміни кольору теми можливий, якщо ви знаєте Windows Registry Editor. Експерименти з реєстром можуть вивести з ладу ваш комп'ютер, тому будьте обережні, і пам'ятайте, що ми не несемо відповідальності за ваші дії.
Здається фантастичним, але цей реєстровий патч дозволяє встановити повністю чорну тему в налаштуваннях додатків, магазині Windows та деяких інших Системних додатках. Для цього просто скачайте цю і двічі клацніть файл на ім'я .

Можливо, потрібно перезавантажити комп'ютер, щоб зміни набули чинності, але в мене зміни одразу стали видні. Вище, ви можете бачити темний екран Параметрів.

А це темна тема магазину Windows. Щоб скасувати всі ці зміни, просто перейдіть до папки ZIP і двічі клацніть елемент enable-light-theme.reg, щоб повернути кольори за замовчуванням.
Які теми для Windows 10?
Темні теми справді можуть бути рятівниками ваших очей.
Але ми також хотіли б почути від вас: які методи ви використовуєте для зміни тем у Windows 10? Дайте нам знати у коментарях!
З Windows 8 компанія Microsoft почала активно просувати у своїй операційній системі інтерфейс Metro, який передбачає flat-дизайн. Мінімум зайвих об'єктів на екрані та максимально яскраві елементи – це постулати, яких дотримувалися розробники не лише Windows 8, а й більш сучасної операційної. сис теми Windows 10. Цікаво оформити систему досить складно, і максимальна кастомізація засобами Windows– це вибір кольору оформлення елементів меню. При цьому безпосередньо в самій операційній системі закладена темна тема Windows 10, яку через штатні налаштування не вийде, але її можна активувати в редакторі реєстру.
Активація темної теми Windows 10 призводить до того, що всі системні програми змінюють свій інтерфейс. Шрифти та інші елементи меню відображаються замість звичайного білого фону на чорному. За рахунок цього можна досягти цікавого ефектуі трохи урізноманітнити інтерфейс Windows 10.
За допомогою інструкції, наведеної нижче, чорний фон можна встановити лише у системних програмах Windows 10, які випущені компанією Microsoft. Зокрема, до таких програм належать: магазин Windows Store, калькулятор, меню параметрів та деякі інші. Кардинальних змін після активації темної теми Windows 10 очікувати не варто, але система виглядатиме, як мінімум, незвично.
Щоб увімкнути чорну тему у Windows 10 необхідно:
- Натиснути на клавіатурі клавіші Windows+R і прописати команду Regedit, підтвердивши її виконання кнопкою Enter, щоб зайти в редактор реєстру.
- Ліворуч відображатиметься дерево реєстру. У ньому необхідно пройти за адресою:


Увага:Навіть якщо у вас встановлено, все одно потрібно створення саме DWORD 32-бітного ключа.
- Важливо, що під час створення нового ключа автоматично надається значення «0». При встановленні темної теми Windows 10 саме він і повинен бути прописаний значення параметра, тому змінювати нічого не потрібно.
- Наступним кроком необхідно знайти іншу папку у дереві реєстру за адресою:

Результатом виконання описаних вище дій стане активація темної теми Windows 10. Щоб повернути назад звичний білий фонв системних додатках, необхідно в ключах AppsUseLightTheme, які змінювалися (створювалися) по ходу інструкції, встановити значення "1" замість 0.
Перш ніж почати, хочемо вас попередити, що будь-які операції з реєстром Windowsє потенційно небезпечними. Хоча описаний нижче трюк гранично простий і багаторазово перевірений, все ж таки рекомендуємо вам бути дуже уважними і попередньо зберегти резервну копіюреєстру та важливих даних.
Ну а тепер, коли формальності дотримані, приступаємо до чаклунства. Щоб активувати вбудовану в Windows 10 темну тему оформлення, вам необхідно буде виконати такі дії.
1. Натисніть іконку пошуку на панелі інструментів та введіть слово Regedit . Клацніть по найвищому результату. У вас запуститься програма Редактор реєстру.
2. Знайдіть у лівій панелі папку за адресою HKEY_LOCAL_MACHINE \ SOFTWARE \ Microsoft \ Windows \ CurrentVersion \ Themes \ Personalize.
3. Якщо у вас відсутній такий розділ, необхідно його створити. Для цього клацніть правою кнопкою миші розділ Themes і виберіть у контекстному меню рядок «Створити» → «Розділ». Дайте ім'я Personalize.

4. Тепер клацніть правою кнопкою миші по папці Personalize і створіть новий ключ(«Створити» → «Параметр DWORD (32 біти)»). Дайте йому назву AppsUseLightTheme.

5. Створеному нами ключу автоматично надається значення «0». Саме воно нам і потрібне, тому міняти його не слід.
6. Перейдіть до розділу реєстру за адресою HKEY_CURRENT_USER \ SOFTWARE \ Microsoft \ Windows \ CurrentVersion \ Themes \ Personalize.
7. У цьому розділі вам необхідно виконати ті самі дії, що й у попередньому. Тобто відкрити папку Personalize (якщо вона відсутня, то створити), а потім створити новий ключ під назвою AppsUseLightTheme. Його значення також має бути "0".
8. Вийдіть із системи. Для цього клацніть на своєму аватарі в меню «Пуск» і виберіть команду «Вихід». Нові налаштування оформлення набудуть чинності після того, як ви знову забудете.

От і все. Тепер ви зможете милуватися темними кольорами вікон налаштувань, магазину програм та деяких інших вбудованих у Windows програм. На жаль, дана тема оформлення не поширюється на сторонні програми, Так що глобального перетворення, на жаль, не відбудеться.
Для повернення до світлої теми вам необхідно буде знову запустити редактор реєстру і змінити значення створених вами ключів з «0» на «1».
А вам подобається Windows чорногокольори або білий все-таки звичніше?
З оновленням October 2018 Update у Windows 10 з'явилася темна тема у значно покращеній формі порівняно з тією, що була доступна до цього часу. Тепер вона розширюється на Провідник. Дізнаємося докладніше, як її включити.
Покращена темна тема у Windows 10
Чорно-сіра схема з'явилася із версією Anniversary Updateтобто після ювілейного оновлення, але вона не захоплювала занадто багато елементів інтерфейсу. При її активації кольори змінювалися у вбудованих додатках, програмах з магазину Windows, але частина оболонки, що залишилася, залишалася незмінною. Все змінилося після жовтневого поновлення.
Остання версія розширила чорно-сіру тему на Провідник. Вікно цього системного файлового менеджерає одним із найчастіше використовуваних елементів інтерфейсу. Відсутність у ньому чорного інтерфейсу після активації темного режиму до цього часу було вражаючим для очей.
Як увімкнути у Windows 10
Насамперед потрібно перевірити, що система оновлена до версії October 2018 Update, тобто до складання 1809. Саме в цій збірці Майкрософт надав покращену темну тему, яка поширюється на Провідник. Якщо система ще не оновлена, перегляньте способи оновлення Windows 10 до версії October 2018 Update.
Після встановлення жовтневої збірки достатньо включити режим, який активує чорний колір у всіх програмах з Магазину, а також в оболонці.
Розгорніть меню Пуск і виберіть піктограму шестерні для входу до Установки. Потім перейдіть на вкладку Персоналізація та виберіть Кольори.
У елементах установок знайдіть розділ «Виберіть режим програми за промовчанням». Представлено два режими – світлий та темний. Встановіть прапорець на темний. Тепер більшість деталей інтерфейсу буде відображатися в чорних тонах.

Розділ «Параметри» також приймає чорно-сіру тему із встановленими колірними акцентами, які вибрали в налаштуваннях кольору.
Як зазначалося, вона тепер включається і у Провіднику. Після натискання правою кнопкою миші на цей комп'ютер, спливаюче меню відображається в темних тонах. Але значки папок і файлів, як і раніше, мають ту ж колірну композицію, яка більше відповідає світлій темі.

Зміни колірного оформлення спостерігаються у спливаючих вікнах інших програм, наприклад, які просять вказати місце збереження файлу. Контекстне меню після натискання правою кнопкою миші на робочому столі або ярликів висвітлюється у чорній схемі.
На жаль, режим ще не вдосконалено. Програми сторонніх виробників не змінюють колірну гаму та відображаються у світлих тонах. Тому це рішення не ідеальне, але Майкрософт намагається постійно його розвивати та додавати більш широку підтримку.
Є думка, що темна тема, тобто Dark Theme, в Windows 10 - це, перш за все, можливість зробити комп'ютер трохи більш зручним і менш стомлюючим в чорний час доби.
Адже основна «біла» тема, яка в Windows 10 використовується за умовчанням і яка, на думку її розробників, приємним поєднанням світло-сірих відтінків надає системі «виразний та професійний» вигляд, у темряві, як відомо, стає надто яскравою і , Особливо якщо працювати з комп'ютером довго.
Як захисні заходи виробники вже навіть комплектують свої ноутбуки і планшети спеціальними датчиками освітлення, які автоматично знижують яскравість дисплеїв і таким чином зменшують навантаження на зір користувачів.
Користувачам настільних ПК з цим дещо складніше, оскільки їх комп'ютери такими датчиками не оснащуються. Ось саме для таких користувачів, а також для всіх Windows-користувачів, яким не подобаються дуже яскраві кольори операційної системи, придумана «чорна тема».
Зрозуміло, нічого надсенсаційного у ній немає. Нова Dark Theme просто змінює білий та світло-сірий кольори різних елементів інтерфейсу системи та деяких додатків на темно-сірий та чорний. А наскільки дане рішенняефективно у світлі зазначеної проблеми, визначатиме в індивідуальному порядку. Благо переключити і не тільки її на "чорну тему" (і назад, якщо не сподобається) можна легко.
І ми зараз розповімо, як це зробити. Отже:
чорна тема у Windows 10 - як її ввімкнути
- відкриваємо меню « Пуск ", тиснемо " Параметри » і у вікні, що клікаємо « Персоналізація «;
- меню « Персоналізація » стандартно відкриється з вкладки « Фон ", В ній нічого міняти не потрібно, натомість відкриваємо вкладку " кольори »(у колонці зліва);
- наступне вікно прокручуємо в самий низ і розділ «Виберіть режим програми» активуємо опцію «Темний».
Після цього ваш комп'ютер, "обдумавши" пару секунд зміну, переключить систему на "чорну тему", про що ви негайно дізнаєтеся по зміні кольору фону та шрифтів у вікні налаштувань кольору.
До речі, якщо основний колір інтерфейсу Windows 10 здається вам занадто яскравим, то в цьому вікні можна відключити опцію « Автоматичний вибір головного кольору фонуі система автоматично замінить поточний колір на темно-сірий.
Варто також зазначити, що «чорна тема» у Windows 10 працює лише з тими програмами, налаштування кольору в яких «прив'язані» до настройок операційної системи. Усі штатні програми Windows 10 колір змінюють, у тому числі "Календар", "Люди", "Кіно і ТВ", "Музика Groove", "Камера" та ін. Але, наприклад, новий MS Word Mobile все-таки залишиться "білим", так у нього темний колір інтерфейсу не передбачено.
як увімкнути «чорну тему» у браузерах Microsoft Edge та Google Chrome
У Microsoft-івського своя «чорна тема» теж є, проте вмикати її потрібно вручну з налаштувань. Робиться це так:
- запускаємо Edge;
- відкриваємо меню браузера (3 точки у правому верхньому кутку) і тиснемо « Налаштування «;
- у віконці « Параметри » знаходимо розділ « Вибір теми» і в меню, що випадає нижче перемикаємося з « Світла» на « Темна «.
Що стосується , то він за фактом включення Темної теми» Windows автоматично запитає дозвіл завантажити свою темну тему. Відповідне спливаюче вікно ви побачите у верхньому правому кутку екрана.
чорна тема у «Провіднику» Windows 10 — як її увімкнути
З ним поки що не зовсім зрозуміло. Але ясно, що має бути якось інакше. Оскільки темна тема та білі підкладки папок та панелі керування явно не стикуються. Проте, «перефарбувати» Провідник у темний теж можна. Але робити це потрібно шляхом увімкнення режиму високої контрастності.
Для цього: тиснемо «Пуск»→ «Параметри» → «Персоналізація» → «Кольори» , далі знаходимо і кликаємо лінк "Параметри високої контрастності" , у наступному вікні в меню « Вибір теми» вибираємо « Контрастна чорна » і тиснемо «Прийняти» внизу вікна.
Це, звичайно, півзаходи. Яка, як я низка інших, вкотре підтверджує тривалу напівготовність ОС Windows 10. Але над дизайном у Microsoft начебто працюють, тому є надія, що і до « Провідника» У розробників теж руки колись дійдуть. І можливо, в одному з наступних мегаапдейтів серед давно обіцяних фіч з'явиться і справжня «чорна тема» для Провідника.
 Norton Security — залиш усі онлайн-тривоги у минулому Обліковий запис Norton
Norton Security — залиш усі онлайн-тривоги у минулому Обліковий запис Norton У мозилі зникли візуальні закладки
У мозилі зникли візуальні закладки Як видалити нортон повністю Повне відключення захисту від вірусів
Як видалити нортон повністю Повне відключення захисту від вірусів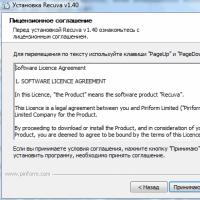 Recuva: Відновлення видалених файлів Як видалити файли знайдені recuva
Recuva: Відновлення видалених файлів Як видалити файли знайдені recuva Інструкція з відновлення флешок Як перемістити биті сектори на флешці
Інструкція з відновлення флешок Як перемістити биті сектори на флешці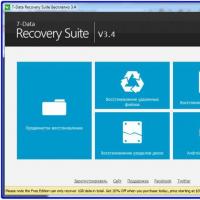 Відновлення файлів: Recuva Випадково видалили важливий файл?
Відновлення файлів: Recuva Випадково видалили важливий файл?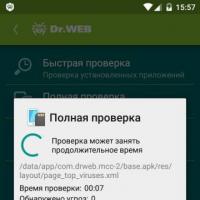 Завантажити ключовий файл для dr web андроїд
Завантажити ключовий файл для dr web андроїд