Установка і настройка phpmyadmin ubuntu. Установка і настройка phpMyAdmin в середовищі Ubuntu. Установка в Ubuntu
Сьогодні ми з Вами розглянемо процес установки дуже популярного веб додатки phpMyAdmin, Яке використовується для адміністрування СУБД MySQL, встановлювати його ми будемо на операційну систему Linux Mint 18.2.
Нагадаю, раніше в матеріалі «Установка і настройка MySQL сервера і MySQL Workbench на Linux Mint 18.2» ми з Вами розглянули установку СУБД MySQL і клієнтського додатка MySQL Workbench, яке має графічний інтерфейс, але багато адміністраторів використовують, як я вже сказав, дуже популярне веб додаток для роботи з MySQL, phpMyAdmin, тому зараз спеціально для початківців я детально опишу процес установки phpMyAdmin на ОС Linux Mint 18.2.
Як завжди ми розглянемо установку і за допомогою графічного інструменту ( менеджера програм), І за допомогою терміналу Linux.
phpMyAdmin - це безкоштовне веб-додаток з графічним інтерфейсом для адміністрування СУБД MySQL ( підтримка MariaDB також є). Розроблено phpMyAdmin за допомогою мови PHP і так як побудовано на основі веб для його функціонування потрібно веб сервер, наприклад, Apache або Lighttpd. Додаток phpMyAdmin популярно у всьому світі і переведено воно на поточний момент на 72 мови, в тому числі і на російську.
За допомогою phpMyAdmin Ви можете:
- Переглядати бази даних і таблиці;
- Створювати, копіювати, перейменовувати, змінювати і видаляти бази даних;
- Створювати, копіювати, перейменовувати, змінювати і видаляти таблиці;
- Додавати, редагувати і видаляти поля в таблицях;
- Виконувати SQL-запити;
- Створювати, змінювати і видаляти індекси;
- завантажувати текстові файли в таблиці;
- Створювати і читати дампи таблиць і баз даних;
- Експортувати дані в формати SQL, CSV, XML, Word, Excel, PDF і LaTeX;
- Керувати користувачами і привілеями MySQL;
- А також багато іншого.
Установка phpMyAdmin на Linux Mint 18.2
Як я вже сказав, розглянемо ми два способи установки phpMyAdmin, і почнемо ми з простого, придатного для початківців способу, тобто за допомогою графічного інтерфейсу менеджера програм.
На замітку!Якщо Ви хочете навчитися користуватися Linux на домашньому комп'ютері без використання командного рядка, То рекомендую почитати мою книгу - « »
Установка phpMyAdmin за допомогою менеджер програм
Для того щоб встановити phpMyAdmin, попередньо необхідно встановити Web-сервер, наприклад Apache. Тому зараз ми спочатку встановимо Apache і тільки потім phpMyAdmin.
Відкриваємо менеджер програм, наприклад, « Меню-\u003e Менеджер програм»Або« Меню-\u003e Адміністрування-\u003e Менеджер програм».
Вводимо пароль адміністратора комп'ютера.

Установка веб сервера Apache
У менеджері програм в пошук вводимо Apache і тиснемо Enter. Потім в результатах пошуку знаходимо Apache2 і клацаємо по ньому подвійним кліках.


Установка буде завершена, після того як у вікні відобразиться напис « встановлено».

установка phpMyAdmin
Для установки phpMyAdmin точно таким же способом вводимо в пошук phpMyAdmin і тиснемо Enter. Швидше за все буде знайдена всього одна програма, яка нам і потрібна, клацаємо по ній подвійним кліком.


В процесі установки у Вас запитають, який веб сервер Ви будете використовувати, так як ми вже встановили Apache, відповідно і відповідаємо Apache і тиснемо « вперед».

Потім буде питання про базу даних phpMyAdmin, тобто чи хочемо ми її налаштувати, ми галочку залишаємо і тиснемо « вперед».

Як настройки нам пропонують придумати і ввести пароль для бази phpMyAdmin, ми вводимо і тиснемо « вперед», Потім підтверджуємо його і також тиснемо« вперед» ( пароль повинен бути досить складним, хоча Вам він буде вимагатися рідко).


Установка буде завершена, як з'явиться напис « встановлено». Після цього можна відразу перевіряти роботу phpMyAdmin.

Установка phpMyAdmin за допомогою терміналу
Для запуску термінал Linux клацаємо, наприклад, за посиланням на панелі або запускаємо з меню Mint.

Встановлювати програми, в тому числі phpMyAdmin, необхідно від імені суперкористувача root, тому давайте відразу перемкнемося на цього користувача. Для цього пишемо команду sudo -i (або sudo su) і тиснемо Enter ( введення), Потім вводимо пароль користувача.
Потім нам необхідно оновити список пакетів, для цього пишемо команду.
apt-get updateПотім, як і у випадку з менеджером програм, нам необхідно спочатку встановити веб сервер Apache, для цього вводимо наступну команду.
Apt-get -y install apache2
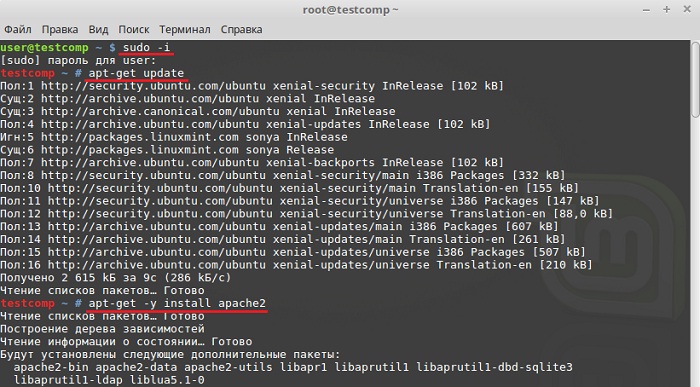
Apt-get -y install phpmyadmin

В процесі установки у нас запитають, який веб сервер ми будемо використовувати, ми вибираємо Apache і тиснемо « Enter».

Потім нам необхідно налаштувати базу phpMyAdmin, вибираємо « Так»І тиснемо« Enter».

Потім придумуємо і вводимо пароль від бази phpMyAdmin, тиснемо « Enter», В наступному вікні підтверджуємо пароль, тобто вводимо його ще раз, і знову тиснемо « Enter».


Після цього установка буде завершена.
Налаштовуємо Apache для роботи з phpMyAdmin
Якщо ми виробляємо установку phpMyAdmin за допомогою терміналу, то в даному випадку, на відміну від графічної установки за допомогою менеджера програм, нам необхідно вручну підключити конфігураційний файл phpMyAdmin ( тобто файл з настройками phpmyadmin).
Для цього пишемо команду (з правами root), за допомогою якої ми створимо символічне посилання в каталозі з файлами Apache.
Ln -s /etc/phpmyadmin/apache.conf /etc/apache2/conf-available/phpmyadmin.conf
Потім включимо даний конфігураційний файл.
A2enconf phpmyadmin
перезапускаємо Apache
Systemctl restart apache2

Все, після цього можна переходити до перевірки роботи phpMyAdmin.
У разі необхідності даний конфігураційний файл можна відключити, для цього існує команда a2disconf. Після Web сервер Apache також необхідно перезапустити.
До речі, можна підключити даний конфігураційний файл і іншим способом, наприклад, безпосередньо прописати підключення в файлі apache2.conf, даний спосіб часто зустрічається в мережі, але перший варіант в даному випадку більш правильний. Для редагування apache2.conf запустіть команду (з правами root).
Nano /etc/apache2/apache2.conf
В кінець файлу додайте наступний рядок.
Include /etc/phpmyadmin/apache.conf
Зберігаємо файл, натисніть сполучення клавіш Ctrl + O і тиснемо Enter, потім закриваємо його також сполучення клавіш тільки Ctrl + X. Apache в даному випадку також необхідно перезапустити
Systemctl restart apache2
Перевіряємо роботу phpMyAdmin, підключення до MySQL
Для того щоб перевірити роботу phpMyAdmin, давайте запустимо будь-який браузер і в адресному рядку наберемо наступну адресу ( це локальний адресу phpMyAdmin).
http: // localhost / phpmyadmin
Якщо у Вас з'явиться сторінка вітання phpMyAdmin, значить все в порядку, іншими словами, працює і веб сервер, і phpMyAdmin.
Щоб з'єднатися з сервером MySQL вводимо логін користувача і пароль, я для прикладу підключуся від імені root ( хоча як Ви знаєте, працювати від імені root не рекомендується).

Після входу Ви потрапите на початкову сторінку phpMyAdmin, на який Ви можете побачити список баз даних на сервері і основні настройки сервера MySQL.

Видалення phpMyAdmin в Linux Mint 18.2
Видалити phpMyAdmin можна як за допомогою менеджера програм, так і за допомогою терміналу. Давайте розглянемо також обидва способи.
Видалення phpMyAdmin за допомогою менеджер програм
Відкриваємо менеджер програм, і таким же способом, як і при установці, знаходимо phpMyAdmin. Після того як Ви відкриєте phpMyAdmin в менеджері програм, Вам необхідно натиснути на кнопку « вилучити».

В процесі видалення у нас запитають, чи хочемо ми видалити настройки бази даних phpMyAdmin, ми галочку залишаємо, тобто видаляємо настройки, тиснемо « вперед».

Потім буде питання, чи хочемо ми видалити базу phpMyAdmin, ми ставимо галочку і тиснемо « вперед», Тобто базу даних phpMyAdmin ми видалимо, так як вона нам більше не потрібна ( якщо Вам відповідно вона потрібна, то галочку Ви не ставите).

Поле чого phpMyAdmin буде видалений. Тепер ми можемо відключити конфігураційний файл phpMyAdmin в налаштуваннях веб сервера Apache. Для цього в терміналі нам необхідно виконати команду ( з правами суперкористувача).
A2disconf phpmyadmin
І перезапустити Apache
Systemctl restart apache2

У разі якщо у вас немає необхідності і веб сервер Apache, то Ви також як і phpMyAdmin можете його видалити за допомогою менеджері програм.

В процесі видалення Apache у Вас ніяких додаткових питань не буде.
Видалення phpMyAdmin за допомогою терміналу
Щоб видалити phpMyAdmin, використовуючи термінал, ми повинні відповідно запустити його. потім отримуємо права root за допомогою sudo -i (або sudo su), так як видалення необхідно проводити з правами суперкористувача.
Для видалення тільки phpMyAdmin нам необхідно спочатку відключити конфігураційний файл phpMyAdmin, для цього, як і трохи раніше ми пишемо наступну команду і перезапускаємо Apache.
A2disconf phpmyadmin systemctl restart apache2
Для видалення phpMyAdmin ми використовуємо таку команду.
Apt-get -y --purge remove phpmyadmin
ключ -purge означає, що ми хочемо видалити пакети разом з їх файлами настройки.
В процесі видалення у нас запитають, чи хочемо ми видалити настройки бази phpMyAdmin, ми відповідаємо « Так»І тиснемо« Enter».

Потім, на питання про видалення бази даних phpMyAdmin ми також відповідаємо « Так», Як я вже говорив, якщо звичайно вона Вам не потрібна.

В результаті phpMyAdmin буде видалений.

Для видалення веб сервера Apache напишіть наступну команду.
Apt-get -y --purge remove apache2
Щоб видалити всі пов'язані пакети, які нам вже не потрібні, необхідно використовувати наступну команду, тим самим ми можемо вивільнити місце на диску.
Apt-get -y autoremove

На цьому все, сподіваюся, матеріал був Вам корисний, удачі!
Щось за сьогодні мене прям прорвало .. Може знову почну стежити за блогом?)) Что'ж, «продовжимо обливали всяким контентом наші інтернети».
Як то раз, сидячи на роботі, мені знадобилося потрапити на сервер MySQL однією з віртуалок. Знадобилося це зробити швидко і безболісно, \u200b\u200bтому що там щось одлюби ... Не довго думаючи я скачав туди дистрибутив pma, залив його в папку www і замість екрану вітання отримав щедру пропозицію скачати index.php. Трохи офігев я зрозумів що там не варто php, а ставити його туди було не варіант, так як доступу до інету з виртуалки у мене не було. Не довго думаючи я зрозумів, що у мене є ще один pma тільки на інший виртуалке, і я почав гуглити рішення ... У підсумку я «пізнав», що починаючи з версії 1.4.2, phpMyAdmin підтримує адміністрування декількох MySQL серверів. По хорошому цей пост можна було назвати, як «MULTIPMA», але так в повному обсязі зрозуміють, не всі оцінять ...
Нижче буде описано приклад установки і настройки PHPMyAdmin на Debian сервері.
Готуємося
Якщо що, у нас вже стоїть Apache, PHP, MySQL.
IP Server2, (тут ми будемо ставити PMA) нехай буде 10.20.20.200.
IP Server1 (там де перший mysql сервер) - 10.20.20.100
IP Server3 (там де ще один mysql сервер) - 10.20.20.300
Перше що потрібно зробити це дозволити MySql сервера отримувати запити від іншого IP. За у мовчанню в файлі конфігурації my.conf є параметри «skip-networking» і «bind-address». Ну так от, писати там два поспіль параметра «bind-address» з різними ip там не потрібно, як і вписувати їх через кому. Правильно буде закомментировать ці параметри, і щоб MySQL не світив голим задом на повний інтернет, заблокувати всім доступ за допомогою firewall.
# Bind-address \u003d 127.0.0.1 # bind-address \u003d localhost
Друге, потрібно врахувати, що необхідно налаштувати доступ з ip користувачам MySQL. За замовчуванням вони мають доступ тільки з localhost, а це значить що ви не отримаєте доступ до БД із зовні. Наприклад, якщо нам потрібен доступ для root користувача, найправильніше буде додати його ще раз, з тим же самим паролем, але в хості вказати IP з якого ми будемо ломитися.
Mysql\u003e CREATE USER "root" @ "10.20.20.200" IDENTIFIED BY "root"; mysql\u003e GRANT ALL PRIVILEGES ON *. * TO "10.20.20.200";
Третє, щоб не світити IP адреси (тим більше, якщо вони зовнішні) в поле вибору сервера, правильно буде додати наступні рядки в файлик / etc / hosts:
127.0.0.1 localhost 127.0.1.1 server2 server1.local 10.20.20.100 server3.local 10.20.20.300
ставимо
Установка phpMyAdmin справа не складна, досить просто скористатися наступною командою.
Apt-get install phpmyadmin
налаштовуємо
Про всяк випадок зробимо резервну копію файлу конфігурації PMA:
Cp /etc/phpmyadmin/config.inc.php /etc/phpmyadmin/config.inc.php.bak
$ Cfg [ "Servers"] [$ i] [ "AllowNoPassword"] \u003d TRUE;
У цьому ж файлі шукаємо такі рядки:
// $ cfg [ "Servers"] [$ i] [ "auth_type"] \u003d "cookie"; / * Server parameters * / // $ cfg [ "Servers"] [$ i] [ "host"] \u003d "localhost"; // $ cfg [ "Servers"] [$ i] [ "connect_type"] \u003d "tcp"; // $ cfg [ "Servers"] [$ i] [ "compress"] \u003d false; / * Select mysqli if your server has it * / // $ cfg [ "Servers"] [$ i] [ "extension"] \u003d "mysql";
І наводимо їх до такого виду:
/*server1.local*/ / * Тип аутентифікації * / $ cfg [ "Servers"] [$ i] [ "auth_type"] \u003d "cookie"; / * Параметри сервера * / $ cfg [ "Servers"] [$ i] [ "host"] \u003d "server1.local"; $ Cfg [ "Servers"] [$ i] [ "connect_type"] \u003d "tcp"; $ Cfg [ "Servers"] [$ i] [ "compress"] \u003d false; / * Select mysqli if your server has it * / $ cfg [ "Servers"] [$ i] [ "extension"] \u003d "mysql"; $ Cfg [ "Servers"] [$ i] [ "AllowNoPassword"] \u003d false; / * Server3.local * / $ i ++; / * Тип аутентифікації * / $ cfg [ "Servers"] [$ i] [ "auth_type"] \u003d "cookie"; / * Параметри сервера * / $ cfg [ "Servers"] [$ i] [ "host"] \u003d "server3.local"; $ Cfg [ "Servers"] [$ i] [ "connect_type"] \u003d "tcp"; $ Cfg [ "Servers"] [$ i] [ "compress"] \u003d false; / * Select mysqli if your server has it * / $ cfg [ "Servers"] [$ i] [ "extension"] \u003d "mysql"; $ Cfg [ "Servers"] [$ i] [ "AllowNoPassword"] \u003d false;
Усе. Якщо ви все зробили правильно, то все повинно вийти.
Phpmyadmin - це один з найпопулярніших інструментів для управління базами даних mysql через веб-інтерфейс. Він написаний на php і JavaScript і за допомогою нього ви можете управляти локальним або віддаленим сервером баз даних.
Використовуючи PhpMyAdmin, ми можемо створювати, видаляти, перейменовувати, редагувати бази даних, таблиці, поля, а також керувати користувачами, експортувати, імпортувати записи і виконувати будь-які команди SQL. На даний момент підтримуються сервера баз даних MariaDB, MySQL і Drizzle. У цій статті ми розглянемо як виконується установка PhpMyAdmin Ubuntu 16.04 на веб-сервер Apache або Nginx.
Установка PhpMyAdmin в Ubuntu 16.04
Утиліта phpmyadmin доступна в офіційних репозиторіях Ubuntu. Тому ви можете дуже просто встановити її звідти. Для цього спочатку оновимо список репозиторіїв:
Потім встановимо саму програму:
sudo apt install phpmyadmin
В офіційних репозиторіях міститься більше стара версія, Тому якщо ви хочете встановити phpmyadmin ubuntu самої нової версії, Потрібно використовувати PPA:
sudo add-apt-repository ppa: nijel / phpmyadmin
$ Sudo apt-get update
$ Sudo apt install phpmyadmin
Під час установки буде необхідно вибрати веб-сервер, з яким ми будемо встановлювати phpmyadmin, виберіть Apache за допомогою пробілу і натисніть Ок:

Налаштування для Nginx доведеться вказувати вручну і їх ми розглянемо трохи пізніше. Далі потрібно встановити пароль на базу даних PhpMyAdmin, натисніть Так:

Потім введіть два рази потрібний пароль. Він вам навряд чи знадобиться в подальших, так що можете вибрати щось складне:


Можливо, для того щоб все запрацювало доведеться включити кілька модулів php і конфігураційний файл apache:
sudo phpenmod mcrypt
$ Sudo phpenmod mbstring
Потім включите конфігураційний файл Apache:
sudo a2enconf phpmyadmin
Установка phpmyadmin nginx ubuntu виконується додаванням наступної секції в файл /etc/nginx/nginx.conf ми припускаємо, що nginx працює через php-fpm:
sudo vi /etc/nginx/nginx.conf
server (
listen 80;
server_name phpmyadmin;
access_log /var/log/phpmyadmin.access_log;
error_log /var/log/phpmyadmin.error_log;
location ^ ~ / phpmyadmin / (
alias / usr / share / phpMyAdmin /;
index index.php;
location ~ /phpmyadmin(/.*\\.php) (
include fastcgi.conf;
fastcgi_param SERVER_NAME localhost;
fastcgi_param SCRIPT_FILENAME / usr / share / phpMyAdmin $ 1;
fastcgi_pass 127.0.0.1:9000;
fastcgi_index index.php;
}
}
}
Збережіть і перезавантажте ваш веб-сервер:
sudo systemctl restart apache2
sudo systemctl restart nginx
Тепер, все точно має працювати. Відкрийте браузер і наберіть в адресному рядку http: // localhost / phpmyadmin:

Введіть ваш логін і пароль і потім, ви зможете робити все, що вам потрібно з базами даних.

захист PhpMyAdmin
Установка phpmyadmn Ubuntu 16.04 завершена. Але ця програма дає повний контроль над базою даних, тому нам потрібно забезпечити максимальну її безпеку. Зробимо доступ до Phpmyadmin по паролю. Для настройки Apache створіть файл /usr/share/phpmyadmin/.htaccess з наступним змістом:
sudo vi /usr/share/phpmyadmin/.htaccess
AuthType Basic
AuthName "Restricted Files"
AuthUserFile /etc/phpmyadmin/.htpasswd
Require valid-user

Ось що означають ці рядки:
- AuthType Basic - цей рядок встановлює тип аутентифікації, ми вказуємо що будемо використовувати пароль;
- AuthName - задаємо повідомлення, яке буде бачити;
- AuthUserFile - файл з даними, які будуть використовуватися для аутентифікації;
- Require - необхідна умова, для аутентифікації.
sudo htpasswd -c /etc/phpmyadmin/.htpasswd користувач

Ви можете додати кілька користувачів, але для цього вже не використовуйте опцію -c:
sudo htpasswd /etc/phpmyadmin/.htpasswd користувач
Тепер, при спробі відкрити адресу phpmyadmin система запросить пароль. Тільки користувачі, які введуть пароль зможуть отримати доступ до інтерфейсу входу phpmyadmin.
висновки
У цій статті ми розглянули як виконується установка phpmyadmin Ubuntu 16.04. Як бачите, все дуже просто, і досить витратити трохи часу на те, щоб все розібратися. Якщо у вас залишилися питання, питайте в коментарях!
PhpMyAdmin - потужний і зручний інструмент для справляння базами даних MySQL і MariaDB. Так само працює з Percona. Підтримує величезний перелік операцій і працює без додаткових налаштувань практично в будь-якому сучасному дистрибутиві Linux.
Однак за замовчуванням phpMyAdmin налаштований на роботу з localhost, тобто з сервером баз даних, розташованому на локальній машині. Процедура «перепідключення» phpMyAdmin на роботу з зовнішнім сервером досить проста, але викликає питання у тих, хто займається всім цим недавно або неглибоко.
У даній статті ми розглянемо кілька варіантів підключення phpMyAdmin до зовнішнього сервера, так як завдання і умови у всіх різні. У прикладі я використовую сервер баз даних MariaDB, ОС Ubuntu і phpMyAdmin версії 4.5.4, що практично не важливо, тому що все досить просто. PhpMyAdmin встановлений на домашній ПК, але з тим же успіхом він може бути налаштований і на віддаленому сервері. Мається на увазі, що все прикладне ПЗ, таке як безпосередньо сам сервер БД, http-сервер і php у вас вже встановлено.
Приклад перший (доступ з паролем).
Сервер баз даних розташований на машині з адресою 10.10.1.10. PhpMyAdmin встановлюємо на локальний ПК з адресою 10.10.1.20. Необхідно переконатися, що сервер баз даних приймає зовнішні з'єднання. Правимо my.cnf (/etc/mysql/my.cnf). У рядку bind-address за замовчуванням адреса був призначений додатковий 127.0.0.1, що забороняє сервера приймати зовнішні з'єднання. Замінюємо його на 0.0.0.0, що дозволить зовнішні з'єднання з будь-якої адреси. З метою безпеки краще уточнити адресу, якщо ви не плануєте підключатися до сервера з різних джерел. У цьому прикладі буде використовуватися рядок наступного виду:
Bind-address \u003d 10.10.1.20
Зберігаємо і перезавантажуємо.
Sudo service mysql restart
На ПК (або інший віддалений сервер) Встановлюємо phpMyAdmin.
Sudo apt install phpmyadmin
В процесі установки відмовляємося від конфігурації (конфігурувати нічого; сервер баз даних на віддаленій машині).
Далі правимо конфігураційний файл phpMyAdmin config.inc.php (/etc/phpmyadmin/config.inc.php). Якщо це була свіжа установка і на локальному хості немає сервера баз даних, то видаляємо всі рядки (крім першої «
/ * External Server # 1 * / $ i ++; $ Cfg [ "Servers"] [$ i] [ "verbose"] \u003d "Server Name"; $ Cfg [ "Servers"] [$ i] [ "host"] \u003d "10.10.1.10"; $ Cfg [ "Servers"] [$ i] [ "connect_type"] \u003d "tcp"; $ Cfg [ "Servers"] [$ i] [ "extension"] \u003d "mysqli"; $ Cfg [ "Servers"] [$ i] [ "auth_type"] \u003d "cookie"; $ Cfg [ "Servers"] [$ i] [ "AllowNoPassword"] \u003d false;
Замість Server Name вписуємо що завгодно. Зберігаємо і закриваємо файл.
 Відкриваємо в браузері адресу http: // localhost / phpmyadmin / і далі все в штатному режимі. Якщо у вас підключено кілька серверів, то їх можна вибрати у вкладці, під полями логіна і пароля.
Відкриваємо в браузері адресу http: // localhost / phpmyadmin / і далі все в штатному режимі. Якщо у вас підключено кілька серверів, то їх можна вибрати у вкладці, під полями логіна і пароля.
Приклад другий (без пароля).
Введення ім'я користувача бази даних і пароля - заняття тоскне, якщо phpMyAdmin розташований не на публічному сервера, а вдома на ПК, до якого крім вас ніхто не підходить. Тому можна спростити процес входу, вказавши в файлі конфігурації користувача бази і його пароль.
На стороні сервера входимо в консоль сервера БД
Mysql -u root -p
Створюємо користувача (умовно «username»)
CREATE USER "username" @ "%" IDENTIFIED BY "password";
«%» - говорить про те, що користувач зможе увійти з будь-якого хоста. Якщо в цьому немає необхідності, то вкажіть IP хоста. В даному прикладі це 10.10.1.20. «Password» - пароль користувача.
Створюємо нову базу даних (умовно «newdatabase»)
CREATE DATABASE newdatabase;
Даємо користувачеві username все права на управління базою newdatabase
Grant CREATE, INSERT, DELETE, UPDATE, SELECT on newdatabase. * To "username" @ "%";
З приводу «%» дивіться вище.
Таким чином ми створили базу даних «newdatabase», користувача для неї «username» з паролем «password» і дали йому права на управління цією базою.
У config.inc.php (/etc/phpmyadmin/config.inc.php) вписуємо наступне:
/ * Newdatabase * / $ i ++; $ Cfg [ "Servers"] [$ i] [ "connect_type"] \u003d "tcp"; $ Cfg [ "Servers"] [$ i] [ "auth_type"] \u003d "config"; $ Cfg [ "Servers"] [$ i] [ "host"] \u003d "10.10.1.10"; $ Cfg [ "Servers"] [$ i] [ "verbose"] \u003d "Server Name"; $ Cfg [ "Servers"] [$ i] [ "user"] \u003d "username"; $ Cfg [ "Servers"] [$ i] [ "password"] \u003d "password"; $ Cfg [ "Servers"] [$ i] [ "hide_db"] \u003d "^ (mysql performance_schema | innodb | information_schema) $";
При вході в phpMyAdmin ми побачимо вкладку з сервером (або серверами), але вибравши потрібний, поля логіна і пароля потрібно залишити порожніми.
Таким чином серверів баз (приклад перший) і самих баз (приклад другий) можна підключити скільки завгодно.
Приклад третій (без пароля з адмінській привілеями).
Щоб ще більше полегшити завдання собі і зловмисникові, (в разі якщо ви не дуже добре розумієте, що робите) можна створити користувача з адмінській привілеями. Підходить як для першого прикладу, так і для другого. Деякі адміністратори використовують обліковий запис root для входу в phpMyAdmin. Якщо у вас багато баз даних, це позбавляє від необхідності тримати під рукою список з паролями від десятків баз і введення всього цього при перемиканні між базами.
Якщо phpMyAdmin у вас на реально персональному комп'ютері вдома, порт 3306 закритий від сторонніх і так далі, то все це не небезпечніше, ніж конфігураційні скрипти переважної більшості CMS, де дані доступу до БД записані відкритим текстом.
І так, створюємо користувача і даємо йому права, ідентичні правам root.
CREATE USER "superuser" @ "10.10.1.20" IDENTIFIED BY "strongpassword";
GRANT ALL PRIVILEGES ON *. * TO "superuser" @ "10.10.1.20" WITH GRANT OPTION;
Ми створили користувача «superuser» з паролем «strongpassword», який може з'єднуватися з сервером БД з IP адреси 10.10.1.20.
Усі три методи спрощують життя, в тій чи іншій мірі, але так само можуть стати причиною гострого геморою, так як навіть найсильніший пароль, на ряду з усіма іншими маніпуляціями, передається на сервер через вашого провайдера в незашифрованому вигляді. Якщо ви не впевнені в захищеності свого каналу, то краще встановити phpMyAdmin на тій же машині, де вже встановлено сервер баз даних, обмежити до нього доступ будь-яким зручному для вас способом і не використовувати http протокол для доступу до нього.
Незважаючи на те, що багато користувачів відчувають потребу в системі управління базами даних на зразок MySQL, робота з MySQL тільки за допомогою засобів командного рядка може викликати дискомфорт.
phpMyAdmin був створений для того, щоб користувачі могли управляти базою даних MySQL за допомогою веб-інтерфейсу. У цій статті ми розповімо про те, як встановити та налаштувати phpMyAdmin для безпечної роботи з вашими базами даних в Ubuntu 16.04.
перед установкою
Перед тим, як ми почнемо, переконайтеся, що у вас є все необхідне.
Перш за все, ми будемо виходити з того, що у вас є не-рутовий (non-root) користувач з привілеями sudo. Налаштувати таку обліковий запис користувача можна слідуючи крокам 1-4 ст.
І, нарешті, необхідно мати на увазі деякі питання безпеки при використанні phpMyAdmin, оскільки він:
- Безпосередньо взаємодіє з MySQL.
- Виконує аутентифікацію використовую логін і пароль MySQL.
- Виконує і повертає результати довільних запитів SQL.
З цих причин, а також через те, що phpMyAdmin є одним з найбільш поширених і атакованих PHP додатків, вам не варто запускати phpMyAdmin на віддалених машинах з простим з'єднанням HTTP. Якщо у вас ще немає домену з налаштованим SSL / TLS сертифікатом, рекомендуємо ознайомитися зі статтею.
Після виконання описаних вище заходів, ви можете почати слідувати кроків, зазначеним в цій статті.
Крок 1 - Установка phpMyAdmin
Спочатку встановимо phpMyAdmin з репозиторіїв Ubuntu за замовчуванням.
Для цього оновимо наш локальний індекс пакетів, а потім використовуємо систему управління пакетами apt для завантаження і установки необхідних файлів:
- sudo apt-get update
- sudo apt-get install phpmyadmin php-mbstring php-gettext
В процесі установки вам буде задано кілька запитань по конфігурації.
Увага:
Під час першого діалогу apache2 підсвічений, але нЕ вибраний. Якщо ви не натиснете пропуск для вибору Apache, установник нЕ перемістить необхідні файли в процесі установки. натисніть пропуск, Tab, а потім Enter для вибору Apache.
- При виборі сервера, виберіть apache2.
- Дайте відповідь yes на питання, чи хочете ви використовувати dbconfig-common для настройки бази даних.
- У вас буде запропоновано ввести відповідний пароль адміністратора бази даних.
- Далі вам буде запропоновано ввести і повторити пароль для самого phpMyAdmin.
В процесі установки в директорію / etc / apache2 / conf-enabled / буде додано файл конфігурації phpMyAdmin для Apache.
Єдине, що ми повинні зробити вручну, так це включити розширення PHP mcrypt і mbstring наступними командами:
- sudo phpenmod mcrypt
- sudo phpenmod mbstring
Тепер ви можете здійснити доступ до веб-інтерфейсу phpMyAdmin ввівши ім'я домену або публічного IP адреси вашого сервера і рядки / phpmyadmin:
Https: // доменное_імя_ілі_IP_адрес/ phpmyadmin
Тепер ви можете увійти в веб-інтерфейс використовуючи ім'я користувача root і пароль, заданий в процесі установки MySQL.
Після входу ви побачите схожий інтерфейс користувача:
Крок 2 - Робимо phpMyAdmin безпечніше
Установка phpMyAdmin здійснюється досить просто. Проте, ми ще не закінчили. Через те, що phpMyAdmin використовується великою кількістю користувачів, він являє собою популярну мета для зловмисників. Нам необхідно зробити деякі кроки для запобігання несанкціонованого доступу.
Одним із способів досягнення цього є авторизація користувача перед входом в сам додаток. Ми можемо вирішити це завдання використанням можливостей входить в Apache файла.htaccess для авторизації і аутентифікації користувачів.
Налаштування Apache для вирішення іспользованія.htaccess
Спочатку включимо можливість використання файла.htaccess в нашому файлі конфігурації Apache.
Ми будемо редагувати файл в нашій конфигурационной директорії Apache:
- sudo nano /etc/apache2/conf-available/phpmyadmin.conf
Нам необхідно додати директиву AllowOverride All в секцію
/etc/apache2/conf-available/phpmyadmin.conf
Для застосування змін перезапустіть Apache:
- sudo systemctl restart apache2
створення файла.htaccess
Тепер, коли ми дозволили іспользовать.htaccess для нашого застосування, нам необхідно створити такий файл.
Файл необхідно створити в директорії додатку. Ми можемо створити необхідний файл і відкрити його для редагування за допомогою такої команди:
- sudo nano /usr/share/phpmyadmin/.htaccess
Тепер введемо наступну інформацію:
/usr/share/phpmyadmin/.htaccess
AuthType Basic AuthName "Restricted Files" AuthUserFile /etc/phpmyadmin/.htpasswd Require valid-user
Введені нами рядки означають наступне:
- AuthType Basic: Цей рядок задає тип авторизації. Зазначений тип (Basic) означає, що авторизація буде здійснюватися на основі пароля і файлу пароля.
- AuthName: Цей рядок задає текст привітання в діалозі авторизації. Використовуйте загальні слова і фрази в цьому рядку, щоб зловмисникам було складніше визначити, що за система ховається за діалогом авторизації.
- AuthUserFile: Цей рядок задає адресу файлу пароля, який використовується для авторизації. Файл повинен знаходитися в недоступною для зовнішнього світу директорії. Трохи далі ми створимо цей файл.
- Require valid-user: Цей рядок означає, що тільки аутентифіковані користувачі можуть здійснювати доступ до інформації, що захищається системі.
Після введення зазначених рядків, збережіть і закрийте файл.
Створення файлу пароля.htpasswd для аутентифікації
Тепер, коли ми задали шлях для нашого файлу пароля в директиві AuthUserFile в нашому файле.htaccess, нам необхідно створити цей файл.
Для того, щоб це зробити, нам знадобиться встановити додатковий пакет зі стандартних репозиторіїв:
- sudo apt-get install apache2-utils
Тепер нам доступна утиліта htpasswd.
Зазначений нами раніше шлях виглядав наступним чином: /etc/phpmyadmin/.htpasswd. Створимо цей файл і додамо в нього першого користувача за допомогою такої команди:
- sudo htpasswd -c /etc/phpmyadmin/.htpasswd username
Вам буде запропоновано вибрати і підтвердити пароль для створеного користувача. Після цього файл буде створений і в нього буде додано хеш зазначеного вами пароля.
Для додавання нового користувача виконайте наступну команду без прапора -c:
- sudo htpasswd /etc/phpmyadmin/.htpasswd additionaluser
Тепер, коли ви налаштували доступ до піддиректорії phpMyAdmin, при спробі входу в phpMyAdmin вам буде запропоновано ввести логін і пароль користувача:
Https: // доменное_імя_ілі_IP_адрес/ phpmyadmin
Після введення логіна і пароля ви будете перенаправлені на сторінку аутентифікації phpMyAdmin. Таким чином, ми створили додатковий захисний шар для вашого phpMyAdmin.
висновок
Тепер у вас є phpMyAdmin, готовий до роботи на вашому сервері з Ubuntu 16.04. Використовуючи його інтерфейс ви можете легко створювати бази даних, користувачів, таблиці і багато іншого, а також виконувати звичайні операції модифікації або видалення збережених даних.
 Магнітометрія У найпростішому варіанті феррозонд складається з феромагнітного сердечника і знаходяться на ньому двох котушок
Магнітометрія У найпростішому варіанті феррозонд складається з феромагнітного сердечника і знаходяться на ньому двох котушок Ефективний пошук роботи Курс з пошуку роботи
Ефективний пошук роботи Курс з пошуку роботи Основні характеристики і параметри фотодіода
Основні характеристики і параметри фотодіода Як редагувати PDF (п'ять додатків для зміни PDF-файлів) Як виокремити окремі сторінки з PDF
Як редагувати PDF (п'ять додатків для зміни PDF-файлів) Як виокремити окремі сторінки з PDF Чому згорнуте вікно програми довго розгортається?
Чому згорнуте вікно програми довго розгортається? DXF2TXT - Експорт та переклад тексту з AutoCAD Вивести точки з автокад dwg в \u200b\u200btxt
DXF2TXT - Експорт та переклад тексту з AutoCAD Вивести точки з автокад dwg в \u200b\u200btxt Що робити якщо пропав курсор миші
Що робити якщо пропав курсор миші