TELNET-основи використання. Що таке Telnet і як користуватися утилітою
Telnet - це мережна утиліта, яка дозволяє з'єднатися з віддаленим портом будь-якого комп'ютера та встановити інтерактивний канал зв'язку, наприклад, передачі команд чи отримання інформації. Можна сказати, що це універсальний браузер у терміналі, який вміє працювати з безліччю мережевих протоколів.
Ця утиліта дуже часто використовувалася раніше для віддаленого управління комп'ютером з Linux, але потім їй на заміну прийшов захищений протокол SSH. Але telnet все ще використовується, наприклад, для тестування мережі, перевірки портів, а також взаємодії з різними IoT пристроями та роутерами. У цій статті ми розглянемо, що таке telnet, а також як користуватися telnet для вирішення своїх завдань.
Як я вже сказав, ця утиліта призначена для створення інтерактивного з'єднання між віддаленими комп'ютерами. Вона працює за протоколом TELNET, але цей протокол підтримується багатьма сервісами, тому її можна використовувати для керування ними. Протокол працює на основі TCP і дозволяє передавати звичайні рядкові команди на інший пристрій. Він може використовуватися не тільки для ручного керування, але й для взаємодії між процесами.
Для роботи з цим протоколом ми використовуватимемо утиліту telnet, нею дуже просто користуватися. Давайте розглянемо синтаксис telnet:
$ telnet опції хост порт
Хост – це домен віддаленого комп'ютера, до якого слід підключитися, а порт – порт на цьому комп'ютері. А тепер давайте розглянемо основні опції:
- -4 - Примусово використовувати адреси IPv4;
- -6 - Примусово використовувати адреси IPv6;
- -8 - використовувати 8-бітове кодування, наприклад Unicode;
- -E- Вимкнути підтримку Escape послідовностей;
- -a- автоматичний вхід, що бере ім'я користувача зі змінної оточення USER;
- -b- Використовувати локальний сокет;
- -d- увімкнути режим налагодження;
- -р- Режим емуляції rlogin;
- -e- встановити символ початку Escape послідовності;
- -l- Користувач для авторизації на віддаленій машині.
Це все, що стосується команди telnet для встановлення з'єднання. Але з'єднання з віддаленим хостом, це лише півсправи. Після встановлення підключення telnet може працювати у двох режимах:
- Порядковий- це кращий режим, тут рядок тексту редагується на локальному комп'ютері і відправляється лише тоді, коли він буде повністю готовий. На таку можливість є не завжди і не у всіх сервісів;
- Посимвольний- всі символи, що набираються вами, відправляються на віддалений сервер. Тут буде складно щось виправити, якщо ви припустилися помилки, тому що Backspace теж буде відправлятися у вигляді символу і стрілки руху теж.
Використання telnet полягає у передачі спеціальних команд. Кожен сервіс має свої команди, але протокол має свої команди telnet, які можна застосовувати в консолі telnet.
- CLOSE- Закрити з'єднання з сервером;
- ENCRYPT- шифрувати всі передані дані;
- LOGOUT- вийти та закрити з'єднання;
- MODE- переключити режим з рядкового на символьний або з символьного на рядковий;
- STATUS- переглянути статус з'єднання;
- SEND- надіслати один із спеціальних символів telnet;
- SET- Встановити значення параметра;
- OPEN- встановити підключення через telnet із віддаленим вузлом;
- DISPLAY- Відобразити використовувані спецсимволи;
- SLC- Змінити використовувані спецсимволи.
Ми не розглядатимемо всі команди, оскільки вони вам навряд чи знадобляться, а якщо й знадобляться, то ви легко зможете їх знайти в офіційній документації.
Як користуватись telnet?
Далі ми розглянемо використання telnet для вирішення ваших завдань. Зазвичай утиліта вже встановлена в більшості систем, але якщо це не так, то ви можете встановити telnet з офіційних репозиторіїв, наприклад, в Ubuntu:
sudo apt install telnet
Тепер перейдемо до застосування утиліти. Спочатку вона використовувалася для віддаленого керування комп'ютером, але оскільки потім було розроблено безпечніший протокол SSH, використовувати її перестали.
1. Доступність сервера
Утиліта все ще може бути корисною при перевірці доступності вузла, для цього просто передайте їй адресу ip або ім'я хоста:
telnet 192.168.1.243
Для цього не обов'язково застосовувати telnet, чи є ping.
2. Перевірка порту
За допомогою telnet ми можемо перевірити доступність порту на вузлі, а це може бути дуже корисним. Щоб перевірити порт telnet виконайте:
telnet localhost 123
$ telnet localhost 22

У першому випадку ми бачимо, що з'єднання ніхто не приймає, у другому ж виводиться повідомлення про успішне підключення та вітання SSH сервера.
3. Налагодження
Щоб увімкнути режим налагодження та виводити більш детальну інформацію під час роботи, використовуйте опцію -d під час підключення:
sudo telnet -d localhost 22
4. Консоль telnet
Використання консолі telnet теж важливий момент у розборі як користуватися telnet. В основному режимі ви можете виконувати команди, на віддаленому сервері, якщо ж ви хочете адресувати команду саме telnet, наприклад, для налаштування її роботи, необхідно використовувати спецсимвол для відкриття консолі, зазвичай утиліта відразу говорить вам, що це за символ, наприклад, за умовчанням використовується "^[":

Для його активації вам потрібно натиснути клавіші Ctrl+[, потім ви введіть запрошення введення telnet.
Щоб подивитися всі доступні команди, ви можете набрати? Наприклад, ви можете переглянути статус підключення:
telnet> status

Тут є інші цікаві можливості. Такі речі можна робити за будь-якого підключення за допомогою утиліти telnet.
5. Переглянути сайт telnet
Один із найпоширеніших способів використання telnet - це тестування сайту з консолі. Так, красиву веб-сторінку ви не отримаєте, але можете зібрати запити вручну і бачити всі передані сервером дані.
telnet opennet.ru 80
 Потім наберіть команду веб-серверу:
Потім наберіть команду веб-серверу:

Веб-сервер поверне повністю сторінку, а також заголовки, які необхідні для її відображення браузером.
6. Віддалене управління telnet
Настійно не рекомендується використовувати небезпечний telnet для віддаленого керування, тому що всі команди та паролі можуть прослуховуватися стороннім користувачем. Але іноді, наприклад, для роутерів telnet все ж таки використовується для віддаленого управління. Все працює так само, як і для інших підключень, тільки потрібно використовувати порт 23, а на віддаленому комп'ютері повинен бути встановлений telnet-server:
telnet localhost 23
 Тут порт можна навіть не вказувати, тому що за замовчуванням буде використовуватися саме 23. Далі вам потрібно ввести логін і пароль, а потім ви зможете виконувати команди у віддаленій системі.
Тут порт можна навіть не вказувати, тому що за замовчуванням буде використовуватися саме 23. Далі вам потрібно ввести логін і пароль, а потім ви зможете виконувати команди у віддаленій системі.
Висновки
У цій статті ми розглянули приклади використання telnet, а також що являє собою ця утиліта, хоча вона вже не використовується за своїм основним призначенням, але досі може бути корисною багатьом користувачам та системним адміністраторам. Якщо у вас залишилися питання, запитуйте у коментарях!
Не всі користувачі комп'ютерів знають про наявність прихованих служб, які дають змогу виконувати різні операції без використання спеціального програмного забезпечення. В операційних системах Windows та Linux є служба Telnet. У цьому матеріалі буде детально розглянуто призначення служби, команди, можливості та як з нею правильно працювати.
Що таке Telnet
Telnet – це засіб зв'язку, який встановлюється між термінальними пристроями. Приклад такого зв'язку досить простий: персональний комп'ютер та сервер, який підтримує такий тип з'єднання. Телнет не є будь-яким програмним забезпеченням, це протокол зв'язку. Але слід зазначити, що є деякі утиліти, які працюють за допомогою протоколу «terminalnetwork».
У недавньому минулому Телнет був одним із основних способів підключення до мережі. Зараз утиліта практично не використовується. На сьогоднішній день в операційні системи встановлені більш досконалі протоколи, за винятком будь-яких додаткових дій від користувача.
Цей протокол зв'язку використовується у деяких операціях:
- підключеннядо віддаленого робочого столу;
- перевіркапортів на можливість підключення;
- використанняпрограмне забезпечення, яке доступне лише на віддалених машинах;
- застосування системних каталогівякі можуть бути відкриті тільки з використанням цього типу протоколу;
- відправкаелектронної пошти без використання додаткового програмного забезпечення;
- користувачі, використовуючи цей протокол дозволяє іншим користувачам отримати доступдо свого персонального комп'ютера.
Встановлення та запуск
Завантажувати утиліту не потрібно, Telnet вбудований у Windows 7/8/10 за промовчанням.
Інструкція з встановлення та запуску:
Для того, щоб запустити клієнт, потрібно відкрити командний рядок:

Пропонуємо ознайомитися з відео по установці Телнет у Windows:
Перевірка порту
Перевірка мережного порту на наявність доступу до нього персонального комп'ютера Telnet:
- у вікні необхідно запровадити команду telnetip;
- далі слідує ввестиIP адресакомп'ютера, наприклад, 192.168.1.1. Подивитися адресу можна у налаштуваннях мережного маршрутизатора;
- наприкінці вводимо порт FTP "21". Таким чином, команда буде виглядати так: telnet 192.168.0.1 21;
- після цього з'явиться повідомлення про помилку, якщо порт недоступний або з проханням ввести додаткові дані, якщо порт відкритий.
Команди Telnet
Команди утиліти є способом взаємодії із нею. Для відображення списку всіх команд, необхідно ввести "help". Далі детально розберемо основні команди:
- "open" - запит дозволяє виконати підключеннядо віддаленого сервера;
- «close» - переривання процесупідключення до віддаленого сервера;
- "set" - налаштуванняпараметрів підключення до сервера;
- "term" - запит призначений для вказівки типу терміналу;
- "escape" - задає керуючий символ;
- «mode» - вибір режиму роботи;
- "unset" - скиданняраніше введених параметрів;
- "start" - запусксервера;
- «pause» - тимчасова зупинкароботи сервера;
- «continue» продовження роботисервера після паузи;
- "stop" - повне припинення роботисервера.
Telnet у Linux
Як і Віндовс, Телнет вбудований в операційну систему Linux. Раніше він використовувався як стандартний протокол Telnet, тепер на його місце прийшов більш покращений SSH. Як і з попередньої ОС, утиліта Linux використовується для перевірки портів, маршрутизаторів і т.д.
Розглянемо основні режими роботи:
- « рядковий». Цей режим роботи є рекомендованим. У цьому випадку редагування запиту здійснюється на локальному ПК і відправляється на сервер лише в тому випадку, коли він готовий;
- « посимвольний». Кожен набраний символ у вікні консолі відправляється на віддалений сервер. Тут не можна здійснити редагування тексту. При видаленні символу за допомогою Backspace, він теж буде відправлений на сервер.
Базові команди в Linux:
- "close" - переривання підключення;
- "encrypt" - включення шифрування;
- «logout» - вимкнення утиліти та закриття з'єднання;
- "mode" - вибір режиму роботи;
- "status" - стан з'єднання;
- "send" - відправка запиту телнет;
- "set" - налаштування параметрів сервера;
- "open" - підключення до віддаленого сервера;
- "Display" - Відображення спеціальних символів.
- у вікні консолі вводимо запит для перевірки доступності серверанаприклад, «telnet 192.168.1.243»;
- далі перевіримо доступ до порту шляхом введення запиту "telnet localhost 122" та "telnet localhost 21". На екрані консолі з'явиться повідомлення про те, чи приймає з'єднання будь-який з портів;
- приклад віддаленого керування за допомогою телнет. Для цього необхідно ввести у головному вікні запит "telnet localhost 23". "23" порт використовується за замовчуванням. Щоб зробити віддалене керування, необхідно встановити на локальний комп'ютер telnet-server. Після цього з'явиться повідомлення з вимогою введення логіну та пароля.
Недоліки Telnet
Головним недоліком даного протоколу є віддалене з'єднання без використання шифрування. Єдиним моментом безпеки є авторизація користувачів у сесії телнет. Проте логін і пароль також передаються в незашифрованому вигляді, тим самим доступ до них можна так чи інакше отримати. Настійно не рекомендується передавати будь-які важливі дані у локальних мережах.
Одним із протоколів передачі даних через мережу є Telnet. За промовчанням у Windows 7 для забезпечення більшої безпеки його вимкнено. Давайте розберемося, як активувати у разі потреби клієнт цього протоколу у зазначеній операційній системі.
Telnet передає дані через текстовий інтерфейс. Цей протокол є симетричним, тобто обох його кінцях розташовані термінали. З цим пов'язані особливості активації клієнта, про різні варіанти реалізації якої ми поговоримо нижче.
Спосіб 1: Увімкнення компонента Telnet
Стандартним способом запуску клієнта Telnet є активація відповідного компонента Windows.
- Клацайте «Пуск»і переходьте в "Панель управління".
- Далі переходьте до розділу «Видалення програми»у блоці «Програми».
- У лівій області вікна, що відобразилося, тисніть "Увімкнення або відключення компонентів ...".
- Відкриється вікно. Потрібно буде почекати, поки в нього завантажиться перелік компонентів.
- Після того, як компоненти будуть завантажені, знайдіть серед них елементи "Telnet-сервер"і "Клієнт Telnet". Як ми вже говорили, протокол, що вивчається, симетричний, а тому для коректної роботи потрібно активувати не тільки сам клієнт, а й сервер. Тому встановлюйте галочки біля обох зазначених вище пунктів. Далі тисніть "OK".
- Буде виконано процедуру зміни відповідних функцій.
- Після цих дій служба Telnet буде встановлена, а файл telnet.exe з'явиться за наступною адресою:
C:\Windows\System32
Запустити його можна, як завжди, клацнувши двічі по ньому лівою кнопкою мишки.
- Після вказаних дій з'явиться консоль клієнта Telnet.








Спосіб 2: "Командний рядок"
Запустити клієнт Telnet можна також використовуючи можливості «Командного рядка».


Але якщо сам компонент не активований, то вказану процедуру можна виконати, не відкриваючи вікно включення компонентів, а безпосередньо з «Командного рядка».


На жаль, цей спосіб може працювати не в усіх редакціях. Тому якщо у вас не вдалося активувати компонент через «Командний рядок», то використовуйте стандартний метод, описаний у Способі 1.
Спосіб 3: «Диспетчер служб»
Якщо ви вже активували обидва компоненти Telnet, то необхідну службу можна запустити через «Диспетчер служб».
- Переходимо в "Панель управління". Алгоритм виконання цього завдання був описаний в Способі 1. Клацаємо «Система та безпека».
- Відкриваємо розділ «Адміністрація».
- Серед найменувань, що відобразилися, шукаємо "Служби"і клацаємо по вказаному елементу.

Є й швидший варіант запуску «Диспетчер служб». Наберіть Win+Rі в поле, що відкрилося, вбийте:
Тисніть "OK".
- «Диспетчер служб»запущений. Нам потрібно знайти елемент під назвою "Telnet". Щоб це було простіше зробити, збудуємо вміст списку в алфавітній послідовності. Для цього тиснемо за назвою стовпця «Ім'я». Знайшовши потрібний об'єкт, клацайте по ньому.
- В активному вікні в списку, що розкривається, замість варіанта «Відключено»Виберіть будь-який інший пункт. Можна вибрати позицію «Автоматично», але з метою безпеки ми радимо зупинитися на варіанті «Вручну». Далі тисніть «Застосувати»і "OK".
- Після цього, повернувшись до основного вікна «Диспетчер служб», виділіть назву "Telnet"та у лівій частині інтерфейсу натисніть "Запустити".
- Буде проведено процедуру запуску обраної служби.
- Тепер у стовпці «Стан»навпроти найменування "Telnet"буде встановлено статус «Працює». Після цього можете закривати вікно «Диспетчер служб».








Спосіб 4: "Редактор реєстру"
У деяких випадках під час відкриття вікна включення компонентів ви можете не виявити в ньому елементів. Тоді для отримання можливості запуску клієнта Telnet необхідно зробити певні зміни у реєстрі. Потрібно пам'ятати, що будь-які дії в цій галузі ОС потенційно небезпечні, а тому перед проведенням їх переконливо рекомендуємо або .
- Наберіть Win+R, в область, що відкрилася, вбийте:
Натисніть "OK".
- Відкриється «Редактор реєстру». У лівій області клацніть за назвою розділу "HKEY_LOCAL_MACHINE".
- Тепер заходьте до папки "SYSTEM".
- Далі переходьте до каталогу "CurrentControlSet".
- Потім слід відкрити директорію "Control".
- Нарешті, виділіть найменування каталогу "Windows". При цьому у правій частині вікна з'являться різні параметри, що містяться у вказаній директорії. Знайдіть параметр DWORD під назвою "CSDVersion". Клацніть на його назву.
- Відкриється вікно редагування. У ньому замість значення "200"потрібно встановити "100"або «0» . Після того як ви це зробите, натисніть "OK".
- Як бачимо, значення параметра в основному вікні змінилося. Закривайте «Редактор реєстру»стандартним способом, клацнувши на кнопці закриття вікна.
- Тепер потрібно перезавантажити ПК для набуття чинності змін. Закрийте всі вікна та працюючі програми, попередньо зберігши активні документи.
- Після того, як комп'ютер буде перезавантажено, всі зміни, внесені до «Редакторі реєстру», набудуть чинності. А це означає, що тепер ви зможете запустити клієнт Telnet у стандартний спосіб шляхом активації відповідного компонента.









Як бачимо, запуск клієнта Telnet в Windows 7 не є особливо складним. Активувати його можна через включення відповідного компонента, так і через інтерфейс «Командного рядка». Щоправда, останній спосіб не завжди працює. Вкрай рідко трапляється, що через активацію компонентів неможливо виконати завдання, зважаючи на відсутність необхідних елементів. Але цю проблему також можна виправити, зробивши редагування реєстру.
Використання команди telnet надає можливість встановлення каналу зв'язку з комп'ютерами на відстані.
А сама утиліта є практично своєрідним емулятором браузера в терміналі, що підтримує кілька мережевих протоколів.
Раніше telnet часто використовувався для того, щоб керувати ПК з операційною системою «Лінукс».
А зараз за допомогою цієї ж утиліти тестують мережу, перевіряють порти, керують роутерами та іншими IoT-пристроями.
Зміст:Особливості утиліти
Незважаючи на те, що головним завданням telnet є створення зв'язку між віддаленими один від одного ПК за однойменним протоколом, за допомогою утиліти можна керувати іншими сервісами.
Наприклад, отримати доступ до POP3, HTTP, IRC або SMTP.
Адже ці та деякі інші послуги працюють на базі транспортного протоколу TCP, для роботи з яким можна користуватися клієнтом telnet.
Синтаксис команд telnet при підключенні до віддаленого комп'ютера виглядає так: $ telnet (опції) (хост) (порт).
Хост є домен того комп'ютера, до якого проводиться підключення. Порт - порт на тому комп'ютері, з якого здійснюється доступ. А опції можуть бути такими:
- -4 та -6 забезпечують примусове використання адрес ipv4 та ipv6, відповідно;
- -8 дає можливість використання 8-бітного кодування;
- -Е відключає підтримку escape-послідовностей;
- -a автоматично реєструє користувача у віддаленій системі;
- -d включає налагоджувальний режим;
- -p включає емуляції rlogin;
- -e встановлює початковий символ, що управляє;
- -l авторизує користувача у системі.
Після того, як з'єднання з віддаленим хостом встановлено утиліта telnet, починає роботу в одному з двох режимів - посрочному або посимвольному.
Перший варіант найбільш переважний через можливість редагування тексту прямо на і відправлення його тільки після того, як користувач повністю набрав всю інформацію.
Недоліком такого рядкового режиму є його підтримки деякими сервісами. У той час, як посимвольний можна застосовувати в будь-якому випадку.
Однак при його використанні вся інформація надсилається на моментально.
І, якщо користувач припустився помилки, виправити її буде неможливо – адже навіть прогалини та Backspace відправляються на сервер у вигляді символів.
При використанні протоколу telnet відсутня можливість шифрування передачі інформації. Всі дані надсилаються безпосередньо і можуть бути перехоплені стороннім користувачем. І передавати їх у такий спосіб не рекомендується – бажано застосовувати для цього захищений мережевий протокол Secure Shell.
Основні команди
Працюючи з протоколом telnet, користувач вводить у консолі відповідні команди. До найпопулярніших відносять такі:
- OPEN (назва ПК) (порт).Дозволяє забезпечити зв'язок із комп'ютером, ім'я якого вказано у команді. Якщо порт не вказується, утиліта спробує використовувати номер, вибраний за замовчуванням. Іноді замість імені ПК вказують його;
- DISPLAY (аргумент). Команда для відображення повного чи часткового набору параметрів утиліти telnet;
- CLOSE. Призначена для закриття сесії «телет» та повернення системи до командного режиму;
- QUIT. Команда для завершення всіх відкритих з'єднань та виведення з telnet;

Мал. 2. Використання команди Quit у клієнті MS Telnet.
- MODE TYPE. Використовується для керування одним із двох варіантів режиму введення (посимвольним або рядковим). При цьому віддаленому комп'ютеру надсилається запит на перехід у певний режим, і якщо він підтримується сервісом, забезпечується відповідне перемикання;
- STATUS. Команда, за допомогою якої відображається поточний статус утиліти, ім'я та режим обміну;
- ? (Команда). Повідомляє інформацію про відповідну командну послідовність. Потрібна у випадках, коли користувач збирається застосувати незнайому йому команду;
- ! (Команда). Виконує командну послідовність на локальній системі;
- SEND ARGUMENTS. Надсилає символьні аргументи віддаленому ПК;
- ESCAPE. Відправляє один із escape-знаків типу коми, дужки або символу «карет» (^);
- Synch. Служить для відправлення synch-послідовності, що дозволяє скасувати всі набрані, але не відправлені команди. Використовується лише у строковому режимі;
- BRK. Відправлення break-послідовності при натисканні клавіші Break.
Всі ці команди є основними, хоча загальна їх кількість набагато більша. Однак через досить рідкісне застосування цієї утиліти повний їх перелік найпростіше знайти, ввівши в терміналі HELP .
А після виведення на екран повного списку отримати довідкову інформацію про кожну командну послідовність за допомогою команди «?».
Хоча, наприклад, для клієнта telnet у Windows перелік може бути скороченим.
У цій статті я розповім, як використовувати telnet в операційній системі (ОС) Windows 7. Але на початку коротко зупинюся на тому, що таке telnet і для чого він використовується. Telnet – це з протоколів мережевого взаємодії. З'явився він ще в минулому столітті і часто використовувався для віддаленого підключення до різних пристроїв мережі.
І так перейдемо безпосередньо до нашого питання. У стандартній установці в операційній системі Windows 7 цей протокол вимкнено. Якщо виникає необхідність використання цього протоколу на робочих станціях з ОС Windows 7 потрібно виконати деякі маніпуляції з його включення. Необхідність його використання може виникнути не тільки у системних адміністраторів, які з його допомогою налаштовують мережеві пристрої та часто використовують його в роботі, а й у рядових користувачів, які не є системними адмініструваннями.
Є, як мінімум, два способи як включити протокол telnet в ОС Windows 7.
Перший найпростіший спосіб наступний:

У віконці ставимо галочку - "Клієнт Telnet".

На цьому все ви успішно включили протокол Telnet на вашому комп'ютері.
Можливий ще один нюанс при включенні протоколу таким методом, може бути така ситуація, що коли при виборі – «Включення або вимкнення компонентів Windows», перелік компонентів може бути порожнім. Від нас потрібно буде внести невелике коригування до реєстру. Нагадую, як відкрити реєстр натискаємо «Пуск» — трохи вище за Пуска в рядку пошуку набираємо regedit,


Після цього потрібно відправити робочу станцію в перезавантаження і повторити вищезгадані дії.
Другий спосіб використовує командний рядок, звичайні користувачі рідко з нею працюють і часто не знають, що є такий функціонал. Тому, хто не вважає себе просунутим користувачем, краще скористатися першим способом включення протоколу.
Отже, натискаємо «Пуск» — трохи вище за Пуска в рядку пошуку набираємо cmd і тиснемо Enter.

Відкривається чорне віконце, в якому блимає курсор, це те, що нам необхідно - командний рядок. Далі в цьому рядку набираємо команду dism/online/Enable-Feature/FeatureName:TelnetClient і натискаємо Enter.

Після нетривалої паузи з'являється інформаційне віконце, що операцію виконано успішно. Усі установки Telneta завершено.
Сподіваюся, що моя стаття буде корисною. Пам'ятайте, що Telnet це далеко не безпечний протокол, тому, працюючи з ним, потрібно пам'ятати про заходи безпеки.
 Що таке blu ray і чим він відрізняється від звичайного формату, а також якість зображення надає
Що таке blu ray і чим він відрізняється від звичайного формату, а також якість зображення надає Домашня бухгалтерія: ведемо Сімейний Бюджет
Домашня бухгалтерія: ведемо Сімейний Бюджет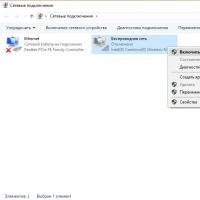 Віртуальний роутер Wi-Fi: як роздати інтернет з комп'ютера
Віртуальний роутер Wi-Fi: як роздати інтернет з комп'ютера Найкращі утиліти для видалення вірусів та шкідливих програм HitmanPro – максимальна ефективність при видаленні плагінів
Найкращі утиліти для видалення вірусів та шкідливих програм HitmanPro – максимальна ефективність при видаленні плагінів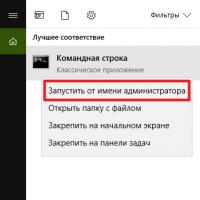 Програма для відкриття файлів cab
Програма для відкриття файлів cab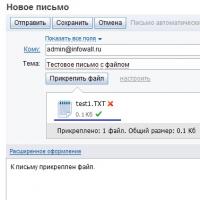 Як з яндекс пошти зберегти листи на комп'ютер Як завантажити файл з пошти флешку
Як з яндекс пошти зберегти листи на комп'ютер Як завантажити файл з пошти флешку Електронні енциклопедії
Електронні енциклопедії