Як відкрити реєстр гри. Як відкрити редактор реєстру: покрокова інструкція. Редактор локальної групової політики
Реєстр Windows 7 вдає із себе базу даних, в якій зберігаються настройки операційної системи, Встановленого в ній програмного забезпечення та апаратних ресурсів, якими укомплектований комп'ютер. До реєстру записуються дані призначених для користувача профілів, Попередніх і додаткових установок ОС, налаштувань панелі управління, системної політики і інша важлива інформація. Всі дані, що містяться в реєстрі, ієрархічно систематизовані, розподілені по розділах і згруповані за певними параметрами.
Системний реєстр має деревоподібну структуру, схожу на провідник Windows. У лівій частині вікна редактора реєстру знаходяться розділи і ключі, в правій - параметри з встановленими значеннями. Коригуючи різні настройки параметрів ключів реєстру можна вносити зміни в роботу операційної системи, встановлених додатків і апаратних комплектуючих ПК.
Як відкрити реєстр в Windows 7
Існує кілька швидких способів відкрити системний реєстр.
1. Запуск редактора реєстру через командний рядок
Натисніть комбінацію клавіш Win + R, Далі в командному рядку введіть команду regedit та натисніть Enter або кнопку ОК для підтвердження, після чого відкриється вікно реєстру.

2. Відкриваємо редагування реєстру через пошук в меню Пуск
Натисніть на значок меню Пуск і в пошуковому рядку наберіть regedit. Далі в списку знайдених програм (у верхній частині вікна) клацніть правою клавішею миші на regedit.exe і виберіть пункт.

3. Відкриваємо реєстр через провідник Windows
Натисніть клавіші Win + E (Або клікніть на ярлик комп'ютер на робочому столі) щоб відкрити провідник. на локальному диску C знайдіть системну папку Windows. У ній знаходиться файл regedit.exe, Який потрібно запустити з правами адміністратора (Для цього натискаємо по файлу правою клавішею і вибираємо в випадаючому меню пункт Запустити з правами адміністратора), Щоб відкрити реєстр.

4. Сторонні програми для редагування реєстру
Крім стандартних засобів Windows, Для роботи з реєстром розроблено велика кількість спеціальних програм. Такі додатки більш функціональні і зручні у використанні. На нашому сайті представлені всі найпопулярніші програми для редагування реєстру в Windows 7. Серед них присутні безкоштовні і недорогі утиліти, якими зможуть скористатися, як новачки, так і досвідчені користувачі.
У цій інструкції покажу кілька способів швидко відкрити редактор реєстру Windows 7, 8.1 і Windows 10. Незважаючи на те, що в своїх статтях я намагаюся описувати всі необхідні кроки дуже докладно, буває, що обмежуюся лише фразою «відкрийте редактор реєстру», яка у початківця користувача може викликати необхідність шукати, як це зробити. В кінці інструкції також є відео з демонстрацією способів запуску редактора реєстру.
Реєстр Windows являє собою базу даних майже всіх налаштувань ОС Windows, має деревоподібну структуру, що складається з «папок» - розділів реєстру, і значень змінних, що визначають ту чи іншу поведінку і властивість. Для редагування цієї бази і потрібно редактор реєстру (наприклад, коли потрібно прибрати програми з автозавантаження, відшукати шкідливе ПО, запуск якого відбувається «через реєстр» або, скажімо, прибрати стрілки з ярликів).
Другий (а для кого-то і перший) за зручністю спосіб запуску - використовувати функції пошуку Windows.
У Windows 7 ви можете почати вводити «regedit» у вікні пошуку меню «Пуск», після чого в списку клікнути по знайденому редактора реєстру.

У Windows 8.1, якщо ви перейдете на початковий екран, а потім просто почнете набирати «regedit» на клавіатурі, відкриється вікно пошуку, в якому можна буде запустити редактор реєстру.

У Windows 10, по ідеї, точно так же знайти редактор реєстру можна через поле «Пошук в інтернеті і Windows», що знаходиться в панелі завдань. Але в тій версії, що у мене зараз встановлена, це не працює (до релізу, впевнений, виправлять). Оновлення: у фінальній версії Windows 10, як і передбачалося, пошук успішно знаходить редактор реєстру.

Запуск файлу regedit.exe
Редактор реєстру Windows є звичайною програмою, і, як і будь-яку програму, його можна запустити за допомогою виконуваного файлу, в даному випадку - regedit.exe.

Цей файл ви можете знайти в наступних розташуваннях:
- C: \\ Windows \\
- C: \\ Windows \\ SysWOW64 (для 64-розрядних версій ОС)
- C: \\ Windows \\ System32 (для 32-бітних)
Крім цього, в 64-розрядних Windows ви також знайдете файл regedt32.exe, ця програма теж є редактором реєстру і працює, в тому числі і в 64-бітної системи.

Додатково, редактор реєстру ви можете відшукати і в папці C: \\ Windows \\ WinSxS \\, для цього зручніше за все використовувати пошук по файлах в провіднику (це розташування може стати в нагоді, якщо в стандартних місцях редактора реєстру ви не виявили).
Як відкрити редактор реєстру - відео
На завершення - відео, в якому показуються способи запустити редактор реєстру на прикладі Windows 10, проте способи підійдуть і для Windows 7, 8.1.
Також існують і сторонні програми для редагування реєстру Windows, які в деяких ситуаціях можуть виявитися корисними, але це тема окремої статті.
ТОП-3 способи: як відкрити реєстр в Windows
Дізнатися, як відкрити реєстр, може знадобитися користувачеві, вирішального проблему з шкідливим програмним забезпеченням, Що змінює параметри запуску програм або навіть нищівному сліди, залишені додатком в системі.
В основному способи відкриття цієї корисної утиліти, Що має для зручності використання деревоподібну структуру папок і файлів, не відрізняються для різних версій Віндовс.
Спосіб 1. Використання діалогового вікна
Найпростішим і зручним способом відкрити редактор в Windows є використання діалогового вікна виконання завдань. Для цього користувачеві необхідно виконати наступні кроки:
- Натиснути одночасно клавіші Win і R;
- У вікні «Виконати» ввести назву запускається файлу - regedit;
- Натиснути «ОК».
Після підтвердження може знадобитися ще раз погодитися з запуском програми (при включеному контролі облікових записів користувачів) і дочекатися появи редактора.
Тепер можна займатися зміною параметрів реєстру.
Спосіб 2. Пошук файлу редактора
ще одним простим способом запуску редактора є використання стандартних функцій пошуку файлів операційної системи.
В ОС Windows 7 для цього буде потрібно відкрити меню «Пуск» (натисканням кнопки на екрані або клавіші Win) і ввести в пошуковому вікні слово regedit.
на пошук системного файлу зазвичай йде не більше кількох секунд. Редактор запускається натисканням на його назву.
Відмінності для інших версій ОС Windows
Спосіб запуску через пошукове вікно підходить для Віндовс 7 і старіших варіантів системи. Однак для нових версій існує декілька відмінностей:
- Восьме покоління, яке не має кнопки «Пуск», вимагає перед початком пошуку натискання клавіші Win;
- Для версії 8.1. відмінностей від сьомої частини немає;
- У Windows 10 пошук редактора здійснюється також за допомогою поля «Пошук в інтернеті і Windows», розташованого в панелі завдань. Варіант не працює в Home-версії платформи.
Корисна інформація:
Спосіб 3. Запуск виконуваного файлу
З огляду на, що редактор реєстру є звичайний файл з расшіреніем.exe, запустити його можна тим же способом, як і всі інші програми.
Звичайний подвійний клік лівою кнопкою миші по ньому відкриває утиліту, попередньо запитуючи про дозвіл доступу.
Перед тим як запустити, файл необхідно знайти. Зазвичай він розташований в таких папках:
- C: \\ Windows (для всіх версій системи);
- C: \\ Windows \\ System32 (в 32-бітної платформи);
- C: \\ Windows \\ SysWOW64 (для 64-розрядної ОС).
Порада! У деяких випадках, коли система 64-бітна, замість regedit.exe в відповідних папках можна виявити ще один файл - regedt32.exe. Він виконує ті ж функції і є додатковим.
У разі якщо ні в одному із зазначених місць системна утиліта не була знайдена, слід пошукати її в папці WinSxS, теж знаходиться в основний директорії Windows на системному диску.
Проблеми з доступом
Скориставшись одним з трьох нескладних способів виведення на екран редактора реєстру операційної системи, виконують ті дії, для яких знадобилася утиліта.
Але іноді це може бути заборонено - наприклад, вірусом або адміністратором.
У першому випадку найчастіше використовують антивірусні програми або намагаються відновити попереднє працездатний стан системи (команда F8 при завантаженні і вибір відповідного пункту).
Також допомагає копіювання файлу regedit.exe з іншого комп'ютера, хоча це може викликати проблему працездатності деяких додатків.
Але, якщо доступ заборонив адміністратор, шляхом до вирішення проблеми стане зміна ключа реєстру.
Перевірити, чи дійсно заборона встановлена, можна, відкривши пункт реєстру за адресою HKCU \\ Software \\ Microsoft \\ Windows \\ CurrentVersion \\ Policies \\ System.
Тут слід знайти параметр DisableRegistryTools і дізнатися його значення. Якщо воно дорівнює одиниці - утиліта відключена адміністратором.
Якщо нулю - проблема полягає в чомусь іншому, і для її вирішення, можливо, знадобиться використання інших утиліт або навіть перевстановлення системи.
Повернути доступ до зміни реєстру можна, відкривши пункт «Групові політики»:
- Відкрити меню виконання (одночасно натиснувши Win і R);
- Ввести gpedit.msc;
- У меню, знайти в лівій половині папку «Локальний комп'ютер»;
- Перейти до пункту конфігурації користувача, а потім до адміністративних шаблонах.
Тепер слід вибрати пункт заборони доступу до редагування реєстру і два рази клікнути по ньому мишею.
Після перестановки перемикача в вимкнене положення блокування повинна бути знята, і редагування знову можливо.
підсумки
Відкривши редактор і отримавши можливість зміни реєстру, слід бути дуже обережним, тому що неправильні дії можуть привести до порушення працездатності системи.
Найкраще займатися редагуванням не вручну, а з використанням спеціальних програм - вони запобігають більшу частину змін, що впливають на роботу Windows, Або хоча б попереджають про них.
Відеоматеріали:
Як відкрити редактор реєстру Windows
Способи запустити редактор реєстру Windows 10, 8.1 і Windows 7 для початківців
Редактор реєстру Windows 7
Як відкрити редактор реєстру. Як зробити бекап або копію. Як редагувати реєстр. Як швидко потрапити в потрібне місце.
Доброго вам дня.
Досить часто в своїх статтях я посилаюся на те, що ось це і ось те потрібно змінити в реєстрі, один параметр змінити, інший уточнити тощо. Між тим, багато користувачів не уявляють, як його відкрити (та й не завжди виходить це просто зробити , особливо у випадках вірусного зараження) ...
Для довідки...
взагалі, системний реєстр в Windows -це велика база з різними параметрами, які відповідають за роботу системи. Для його редагування в системі є спеціальний редактор, при запуску якого, на перший погляд, Ви побачите звичайний провідник: також зліва каталоги, вибравши які, можна побачити, що в них знаходиться ...
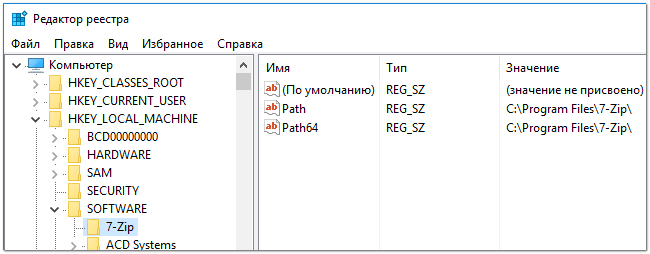
Таким чином, знайшовши потрібний каталог і відредагувавши певні параметри в ньому - можна змінити такі настройки системи, яких немає в відкритому доступі, І до яких іншим способом просто не дістатися!
Важливо! Не змінюйте і не видаляйте з реєстру параметри, з якими ви не знайомі, і не знаєте за що вони відповідають. Дуже легко, змінивши щось не те, вбити систему ...
Можливо, вам буде корисна стаття про те, як відкрити командний рядок -
Відкриваємо редактор реєстру
Спосіб 1 - через вікно виконати
Напевно, це один з найпростіших і універсальних способів відкрити редактор реєстру (працює в Windows XP / 7/8/10). Розпишу всі дії по кроках:

Спосіб 2 - через командний рядок

Спосіб 3 - через системну папку
Залежно від вашої версії Windows і її налаштувань, файл regedit може перебувати в різних папках:
- C: \\ Windows \\ SysWOW64 (найпоширеніший варіант за замовчуванням, в Windows 10);
- C: \\ Windows \\ System32
- C: \\ Windows

Спосіб 4 - через пошук в Windows
У Windows 10 можна натиснути на значок з лупою біля меню ПУСК і ввести в пошуковий рядок regedit - серед знайдених результатів побачите ярлик для запуску редактора (див. Приклад нижче).

Крім цього, можна відкрити провідник, потім відкрити системний диск з Windows (зазвичай C: \\) і в рядку пошуку також ввести regedit - через деякий час побачите посилання на запуск редактора реєстру (приклад нижче).

Спосіб 5 - за допомогою спец. утиліт
Утиліт для роботи з реєстром - сотні! У цій статті пропоную вашій увазі одну з кращих (на свій скромний погляд).
Reg Organizer
Дуже зручна утиліта для наведення порядку в системному реєстрі. Дозволяє видалити сміттєві і помилкові дані з нього, дефрагментувати і стиснути, зробити знімки (щоб порівнювати зміни в реєстрі ДО і ПІСЛЯ установки будь-якої програми) та ін.
Також дозволяє редагувати реєстр, не відкриваючи вбудований в Windows редактор. Утиліта повністю переведена на російську мову, підтримує Windows 7/8/10 (32/64 bits).
Після установки і запуску Reg Organizer, відкрийте меню "Інструменти" і натисніть по посиланню "Редактор реєстру" (див. Скріншот нижче).

Інструменти - редактор реєстру // Reg Organizer
Власне, далі можна працювати з параметрами реєстру як в класичному редакторі. Також додайте сюди те, що в Reg Organizer є додаткові інструменти: Більш зручний пошук, можливість робити знімки, є обране тощо.

Редактор реєстру в утиліті Reg Organizer
Що робити, якщо реєстр заблокований і не відкривається
По-перше, не панікувати ☻.
По-друге, спробуйте відкрити реєстр через утиліту Reg Organizer (яку я радив в 5 способі, парою рядків вище).
По-третє, скачайте антивірусну утиліту AVZ до себе на комп'ютер (вона допоможе відновити систему в нормальний робочий лад).

Якщо відкрити не вийшло, увійдіть в меню "Файл" і натисніть по посиланню "Відновлення системи" (Див. Скрін нижче).

Далі необхідно відзначити галочками всі ті параметри, які ви хочете відновити (Серед них є і потрібний нам, а саме "Розблокування реактора реєстру", См. На скрині нижче - позначений жовтим кольором) .
До речі, AVZ виручає у багатьох випадках, тому рекомендую вам не обмежуватися одним пунктом ...

Власне, після процедури відновлення і перезавантаження комп'ютера, рекомендую вам перевірити його на віруси все в тій же утиліті AVZ (причому, навіть не дивлячись на наявність у вас в системі антивіруса).
для антивірусної перевірки в AVZ необхідно вказати диски, вказати методи лікування знайдених вірусів, і натиснути кнопку ПУСК. Приклад представлений на скрині нижче.

Власне, після подібної процедури відновлення - редактор реєстру починає відкриватися в нормальному режимі.
PS: Також, як варіант, можна спробувати і відкрити редактор з-під нього.
У мене все. Додатки вітаються ...
Дане питання мені задавали вже не один раз, хоча в багатьох статтях я розповідав про це. Щоб кожен раз не скидати посилання на статтю, де в середині або кінці можна прочитати про відкриття реєстру, вирішив зробити покрокове керівництво. З назви статті, ви напевно вже здогадалися, що мова піде про те, як відкрити реєстр в Windows 7 і Windows 8.
Спочатку варто сказати, що це таке. Реєстр - це якась база даних параметрів, в якій містяться безліч налаштувань для всіх додатків, також в ньому знаходяться всі параметри вашого Windows.
Windows 7
Як відкрити редактор реєстру в Windows 7? Відкрити реєстр в Windows 7 не так складно як здається. Найпростіший і швидкий спосіб для початківців користувачів - скористатися пошуком в меню «Пуск». Відкривши, це меню і в рядок пошуку вводимо regedit, сміливо натискаєте на що з'явилася програму. Це і є редактор реєстру.
Є більш довгий спосіб відкрити його. Йдемо в C: \\ Windows \\, \u200b\u200bв цій папці відкриваєте файл regedit.exe.

Дуже важливо. Зараз ви зрозуміли, як відкрити реєстр, але якщо ви користувач, то потрібно до того як будете вносити зміни в реєстр зробити резервну копію! Якщо ви щось зміните невірно або видаліть, то при наступному включенні Windows може не завантажитися. Тому потрібно бути гранично уважним, щоб не потрапити в незручну ситуацію. Якщо ви знайшли в інтернеті якусь інструкцію, в якій вам рекомендують змінити щось в реєстрі, тоді дотримуйтеся даної інструкції.
Якщо ви користувач Windows 7, тоді прочитайте статтю до кінця. Трохи нижче я розповім, як я відкриваю реєстр.
Windows 8
Тепер давайте розберемося, як відкрити реєстр в Windows 8. Відкриття реєстру в Windows 8 схожий з Windows 7, але так як в Windows 8 немає кнопки Пуск (якщо звичайно ви її самі не встановили), то тут є невеликі відмінності. Найшвидший спосіб, який працює в обох системах - використовувати гарячі клавіші. Але так як багато користувачів ними не користуються, вище розповів більш примітивні способи для початківців. Але всім рекомендую спосіб, який розповім нижче. До речі, в Windows XP і в Windows 7 він теж працює.
Натискаємо «Win» + «R», це поєднання клавіш викличе вікно «Виконати» в нього вбиваємо regedit, тиснемо Enter і все, реєстр відкритий.


На скріншоті нижче можете побачити, як виглядає реєстр:

Якщо вам необхідний реєстр, щоб його почистити від непотрібних ключів, то для цього існують програми для видалення непотрібних ключів, найпоширеніша CCleaner.
Дивимося відео, як відкрити реєстр:
 Причини того, чому не працює Flash Player, і способи усунення неполадок
Причини того, чому не працює Flash Player, і способи усунення неполадок Ноутбук сам вимикається, що робити?
Ноутбук сам вимикається, що робити? HP Pavilion dv6: характеристики та відгуки
HP Pavilion dv6: характеристики та відгуки Формат представлення чисел з плаваючою комою Як зберігаються негативні числа в пам'яті комп'ютера
Формат представлення чисел з плаваючою комою Як зберігаються негативні числа в пам'яті комп'ютера Комп'ютер пищить і не включається, що робити?
Комп'ютер пищить і не включається, що робити? Чому не працює миша на ноутбуці або мишка?
Чому не працює миша на ноутбуці або мишка? Як збільшити або зменшити масштаб сторінки (шрифт) в Одноклассниках?
Як збільшити або зменшити масштаб сторінки (шрифт) в Одноклассниках?