Зайти в заводські налаштування. Як відновити заводські налаштування ноутбука Що таке скидання налаштувань Андроїда і навіщо це роблять
Кожен користувач ПК стикався з проблемою, коли операційна система починала працювати зі збоями та часто перезавантажувалася. Це трапляється через втрату системних файлів, велику кількість вірусів або технічні неполадки обладнання.
Особливо неприємно потрапити до ситуації, коли Windows перестає завантажуватися. Це може призвести до втрати даних: цінних документів, музики та фотографій.
Основні способи відновлення системи
У більшості випадків можна скинути систему до заводських налаштувань або відновити роботу Windows із робочими системними файлами на комп'ютері. Для цього необов'язково мати спеціальну освіту чи глибокі знання програмного забезпечення. Достатньо скористатися наведеними нижче порадами. Найбільш дієвими вважаються такі методи:
- Завантаження останньої успішної конфігурації;
- Вбудована функція « Відновлення системи Windows»;
- Використання системного завантажувального диска.
У різних ситуаціях зробити повернення до колишнього стану допоможе один із перерахованих вище методів. Кожен користувач повинен вміти робити налагодження системи, тому зупинимося на способах відновлення Windows детальніше.
Завантаження останньої вдалої конфігурації
Цей варіант вважається найпростішим, він дає змогу швидко повернути робочий стан системи. Для початку потрібно перейти в Безпечний режим. Для цього під час завантаження Windows потрібно натиснути клавішу F8 і вибрати « Остання вдала конфігурація». Після чого система відновить попередні робочі установки та системні файли, далі завантаження піде повторно.У різних моделях ноутбуків вхід у безпечний режим для подальшого скидання або відновлення системи здійснюється за допомогою системних утиліт. Нижче наведено комбінації для запуску деяких із них:
- ASUS-F9;
- Dell XPS-F8;
- Lenovo ThinkPad-F11;
- Lenovo IdeaPad - спеціальна клавіша OneKey Rescue;
- Toshiba - F8 або 0;
- Sony VAIO-F10 або клавіша ASSIST;
- HP Pavilion-F11;
- LG-F11;
- Rover – Alt (утримувати);
- Samsung-F4.
На останніх моделях ПК з UEFI для переходу в безпечний режим потрібно змінити значення за промовчанням під час вибору ОС. Більш детальну інформацію можна прочитати у технічній документації.
За допомогою останньої вдалої конфігурації можна відкачати останні версії драйверів, які можна встановити некоректно. Або повернути робочі системні файли, на які вплинуло шкідливе програмне забезпечення. Такий метод повернення до колишньої конфігурації допоможе при дрібних багах та зависаннях, які з'явилися з останніми змінами у системі. При серйозніших поломках він може виявитися марним і потрібно буде пробувати інші способи, щоб повернути файли.
Відновлення системи Windows
Його зазвичай використовують після попереднього методу, який не дав результатів. Операційна система може робити кілька точок відновлення, які фіксують стан всіх програм на певний момент. Такі точки можна зробити самому або налаштувати періодичність автозбереження.
Перед тим, як створити точку відновлення вручну, краще закрити працюючі програми. Заходимо в « Панель управління» та вибираємо пункт « Система». Далі переходимо в меню « Захист системи», у вікні вибираємо « Створення точки відновлення» та вказуємо її назву. Після закінчення процедури буде виведено системне повідомлення - "Точку відновлення створено успішно".
Щоб розпочати процедуру відновлення заходимо в меню « Пуск», натискаємо на « Панель управління», Переходимо в пункт « Відновлення- Запуск відновлення системи». У вікні можна вибрати останню точку або подивитися всі доступні. Натиснувши « Пошук програм, що зачіпаються», ви побачите весь перелік програм, які будуть змінені. Зазвичай достатньо вибирати крапку за 3-4 дні до появи несправностей та збоїв. Після вибору точки відновлення та її підтвердження комп'ютер буде перезавантажено.
У цьому меню можна зробити відновлення за допомогою зробленого заздалегідь образу. Його попередньо зберігають на DVD-носій, флешку або зовнішній жорсткий диск. Сьогодні найчастіше відновлюють параметри з образу через usb з'єднання – це швидко та зручно.
Для недосвідчених користувачів усі запропоновані установки краще залишити за замовчуванням, після кількох переходів підтверджуємо процес скидання, натиснувши кнопку Готово . Варто зазначити, що якщо ви створили бекап з помилками або носій з образом був пошкоджений, то запуск системи може бути перерваний. У цьому випадку краще встановити нове середовище на комп'ютері з попереднім форматуванням жорсткого диска.
Використання системного завантажувального диска
При серйозних порушеннях роботи Windows або сильного впливу вірусів може знадобитися завантажувальний диск. З його допомогою можна скинути систему або відкотити її до робочого стану та потрібних налаштувань. У безпечному режимі вибираємо пункт « Усунення несправностей комп'ютера», після цього вставляємо диск у dvd-привід і у вікні натискаємо на кнопку «».
Програма пропонує нам на вибір кілька шляхів встановлення параметрів за замовчуванням:
- Відновлення запуску - пошук основних несправностей, що перешкоджають запуску Windows;
- Відновлення системи – пошук точки відновлення із робочими налаштуваннями для скидання;
- Відновлення образу системи - використання зробленого раніше бекапу;
- Діагностика пам'яті Windows – перевірка системної пам'яті;
- Командний рядок – робота з файлами через текстовий рядок.
Процес відновлення такий самий, як і з вбудованим додатком. Але працюючи з диском, ви унеможливлюєте шкідливого впливу на роботу вірусів та іншого стороннього ПЗ.
Повне скидання до заводських налаштувань
Якщо вищезазначені методи відновлення не дали результатів, можна спробувати зробити повне скидання до заводських налаштувань. Для цього деякі моделі ноутбуків та ПК мають прихований системний розділ із копією Windows у базовому стані.
Виробники пропонують користувачам спеціальні утиліти, завдяки яким процес скидання стане простим та зрозумілим. Принцип роботи таких програм схожий і розібратися в них можуть навіть недосвідчені користувачі. Запустити утиліти можна за допомогою спеціальної клавіші або через безпечний режим під час завантаження комп'ютера. Якщо така утиліта передбачена розробником, її назву буде виведено в кінці списку параметрів відновлення.
У вікні нам потрібно вибрати перший пункт – « Відновити до стану на момент придбання». Після завершення роботи комп'ютер буде перевантажено, відбудеться відкат до заводських налаштувань (потрібно знову вибрати мову за промовчанням та створити обліковий запис).
Варто зауважити, що всі файли, які були раніше на жорсткому диску, видаляться безповоротно. Тому рекомендуємо заздалегідь зберегти все необхідне флешку або інший носій.
Відео на тему
Приходячи до магазину комп'ютерної техніки перед покупцем відкривається великий асортимент, з якого вибрати гідний комп'ютер складно. Але професійні консультанти підберуть саме те, що потрібно, виходячи з індивідуального підходу. При виборі комп'ютера консультанти встановлюють заводські налаштування комп'ютера або ноутбука. Це початкові та прості налаштування, які доступні практично всім.
Подальше встановлення або переустановка системи Windows здійснюється покупцем самостійно або звертається до спеціалізованих компаній для проведення такої процедури.
Загальні моменти
Несправність персонального комп'ютера може статися через низку причин. Найпершою такою причиною є наявність вірусних програм, які не просто засмічують пам'ять комп'ютера, а й знищують його файли, документи. Як відновити комп'ютер до заводських налаштувань?
Коли трапляється така ситуація найкращою та альтернативною установкою операційної системи є автоматичне скидання Windows до заводських налаштувань, які були отримані в магазині. Цей варіант спростить роботу з відновлення операційної системи. Він обнулює її повністю, дозволить усунути неполадки та встановити нову операційну систему. Але автоматичне скидання коштує не у всіх комп'ютерів, тому деяким необхідно буде вручну застосовувати переустановку системи.
У тому випадку, коли система вручну перевстановлюється необхідно всю наявну інформацію перенести з комп'ютера на інші носії, оскільки в момент переустановки інформація може бути втрачена. Є можливість відновлення інформації, якщо раптом так станеться, але зробити це може далеко не кожен і не завжди існує така можливість.
Якщо Ви вирішили встановити вдома автономну систему опалення рекомендуємо познайомитися з цією статтею . Про конвектор опалення розповідаємо.
Питання як повернути комп'ютер заводські налаштування хвилює також користувачів і в інших моментах, не тільки у разі поломок. І тут користувачі задаються собі завдання про те, як скинути комп'ютер до заводських налаштувань, адже це найкращий варіант у багатьох випадках.
Існують моменти, коли скидання системи Windows 7 буде комп'ютеру корисним.
Перший момент – це продаж комп'ютера. Новому господареві буде дуже зручно отримати комп'ютер із заводськими налаштуваннями, як у магазині.
Другий момент - це передача персонального комп'ютера іншому співробітнику організації.
Третій момент - це повільна робота комп'ютера, що перестають завантажуватися драйвера, працювати деякі програми.
І в цих кількох моментах застосовується саме таке встановлення. І ось дізнавшись кілька причин виникнення поломок та неполадок, настає час вивчити способи їх усунення. Виникає питання, як повернути Windows 7 до заводських налаштувань?
Існує три варіанти, як відновити комп'ютер до заводських налаштувань.
Відразу обмовимося - повне скидання системи потрібно не завжди. Щоб заощадити час і сили, можна спробувати спочатку простіші варіанти.
Способи усунення несправності

Найперший спосіб усунення помилок – це завантаження вдалої конфігурації.
Наступний варіант вийде, якщо комп'ютер підтримує вбудовану функцію відновлення Windows.
І третій спосіб – це використання системного завантажувального диска. Більшість користувачів повинні знати, як використовувати будь-які дії щодо усунення несправностей. Ця стаття пропонує докладніше розглянути ці три способи, як зробити заводські налаштування на комп'ютері.
Що потрібно зробити

Отже, перший спосіб. Завантаження останньої успішної конфігурації. Такий метод вважається дуже простим, тому його освоїти зможе навіть найневпевненіший користувач персонального комп'ютера. До початку завантаження Windows 7 необхідно скористатися кнопкою F8 та вибрати фразу «остання вдала конфігурація». У цей момент система відновить минулу версію роботи комп'ютера, яка була найуспішнішою та найуспішнішою. Така дія поверне усі робочі системні файли.
Якщо просто перезавантаження вдалої конфігурації не допоможе, то тут же можна відновити систему за допомогою точок відновлення. Вони фіксуються в певні моменти при будь-якому стані програми і, вибираючи найвдалішу точку, можна спробувати відновити Windows 7. Такі точки відновлення можна зробити самостійно або в налаштуваннях персонального комп'ютера встановити періодичність їх автоматичного збереження.
Важливо! На деяких комп'ютерах функцію автоматичного створення точок відновлення за замовчуванням вимкнено. Рекомендуємо її увімкнути, оскільки надалі це може допомогти у виправленні несправностей.
Наступний спосіб пропонує використовувати системний завантажувальний диск. Цей варіант використовується при більш серйозних проблемах Windows 7. В основному це сильне ураження комп'ютера вірусними файлами. Тут може допомогти лише диск, який допоможе відновити операційну систему комп'ютера. Коли комп'ютер увімкнено безпечним режимом, натисніть на пункт з меню «Усунення несправностей на комп'ютері», після чого потрібно вставити диск. У відкритому вікні вибрати функцію відновлення системи. Програма запропонує різні варіанти відновлення. Всі вони практично ідентичні, тому вибір стоїть за користувачем. Процедура відновлення така сама, як і робота з додатками. Але важлива особливість використання диска – це виключення впливів вірусів на персональне забезпечення. Виробники дисків надають спеціальні інструкції, які допомагають розібратися і правильно скинути систему. Принцип таких програм практично однаковий, тому достатньо одного диска для вивчення такого моменту, як повернути комп'ютер до заводських налаштувань.
Якщо нічого не допомагає

Якщо всі ці варіанти не допоможуть відновити комп'ютер і не дадуть позитивних результатів, то можна зробити повне скидання всієї системи. Деякі моделі комп'ютерів і ноутбуків містять системні розділи з копією базового програмного забезпечення Windows 7. Єдиної рекомендації як запустити цю процедуру не існує. Як правило, в момент увімкнення комп'ютера, внизу екрана спалахує підказка із зазначенням основних діючих клавіш. Якщо там є пункт F(цифра) for recovery - сміливо натискаємо вказану кнопку та дотримуємося вказівок. Якщо такого пункту немає, радимо прочитати документацію на ваш комп'ютер. У ній має бути зазначено, якими клавішами запускається дана процедура.
Якщо всі рекомендації не допомагають і комп'ютер відмовляється працювати як і раніше, рекомендуємо звернутися до фахівців. Завжди пам'ятайте, що у разі серйознішої поломки є ризик завдати ще більших збитків, якщо діяти не за інструкцією на свій страх і ризик.
Привіт всім.
Вас цікавить, як скинути налаштування на андроїді до заводських? Тоді прочитайте цю статтю, де ви знайдете кілька способів виконання вашого завдання. Ще не впевнені, чи варто обнулювати гаджет? Дізнайтеся, коли потрібно робити і як не втратити свої дані.
Причини скидання налаштувань
Що ви отримуєте при поверненні заводських параметрів? Наче щойно куплений пристрій. Тобто стираються ваші особисті дані, програми, які ви завантажили, очищується оперативна пам'ять та буфер обміну. Це може знадобитися, якщо:
Збереження даних
Якщо ви не збираєтеся продавати гаджет, а тільки хочете почистити його, варто попередньо зберегти його вміст. Як?
- Увійдіть у «Налаштування», а потім у вкладку «Відновлення та скидання» (у деяких гаджетах вона називається «Конфіденційність» або «Архівація та скидання»).
- У полі «Резервування даних» установіть позначку.
- Нижче напишіть обліковий запис Google, до якого потрібно виконати цю дію.
- Поставте ще одну галочку у чек-боксі «Автовідновлення».
Тепер вам не страшна втрата даних, оскільки вони самі повернуться на колишнє місце після чищення системи.

Скидання налаштувань
У гаджетах різних моделей та брендів алгоритм дій та назви розділів можуть відрізнятися, але загалом вони схожі. Я розповім про кілька способів виконання Hard Reset (а саме так це називається), щоб ви могли вибрати найбільш підходящий.
Через «Налаштування»
Метод перший:
- Зайдіть в ту саму вкладку, що й при резервному копіюванні, лише цього разу натисніть розділ «Скинути налаштування».

- Ви отримаєте попередження, що весь вміст буде видалено. Підтвердьте своє рішення.
- Далі ви побачите список параметрів, які будуть стерті. Дайте і це добро.
Більше вашої участі не потрібно: гаджет все зробить сам, перезапуститься і ви отримаєте обнулену систему.
За допомогою сервісних кодів
 Як і для будь-якої іншої системи, є спеціальні коди і для Android, ввівши які ви повернете заводські налаштування.
Як і для будь-якої іншої системи, є спеціальні коди і для Android, ввівши які ви повернете заводські налаштування.
Цей варіант підходить у випадках, коли вам вдається потрапити лише у меню екстреного набору.
Але також можна вводити комбінації з того ж меню, що інші номери телефонів.
Зверніть увагу, що шифри можуть змінюватися і відрізнятися для різних гаджетів. Спробуйте якийсь із цих:
- *#*#7378423#*#*
- *#*#7780#*#
- *2767*3855#
Використання апаратних клавіш
Гаджет зависає під час завантаження? Неможливо переміщатися меню? Забули пароль? Виконайте повне очищення через режим Recovery. Як його активувати? Спочатку потрібно вимкнути апарат, а потім затиснути певну комбінацію кнопок. У різних виробників вона відрізняється:
Asus, Acer:
- Зниження гучності + кнопка живлення.
Huawei
— Передбачає кілька варіантів для різних моделей:
- Затиснути мінімум на 10 секунд клавіші збільшення гучності та вимкнення;
— Те саме, тільки першу треба тиснути посередині. Дочекайтеся появи логотипу та відпустіть лише Power. Коли побачите робота Android з шестернями, посуньте палець на гучність «вгору» і тисніть, доки не з'явиться зелена смужка завантаження.
Lenovo. Також є кілька комбінацій:
- Гучність "+ і -" разом з клавішею живлення;
- Утримання останньої кнопки до вібрації, а потім підвищення гучності;
— Гучність «вгору» та кнопка запуску одночасно.
- Power + зниження гучності. Коли побачите логотип, відпустіть кнопки на секунду і натисніть на них знову, доки не ввімкнеться режим відновлення.
Prestigio:
— Гучність «вгору» або «вниз» та «Power».
Samsung:
- "Home" + підвищення гучності + харчування або остання і зменшення гучності.
Такі варіації:
- Підвищення гучності + харчування;
- Увімкніть гаджет у мережу. Коли з'явиться індикатор заряджання, натисніть кнопку Reset за допомогою скріпки. Відразу, як дисплей засвітиться, на кілька секунд затисніть кнопку Power.
Xiaomi, Meizu:
- Увімкнення + збільшення гучності. Коли побачите картинку, відпустіть лише першу.
Що робити, коли увійдете в меню Recovery?
- Перейдіть до розділу Wipe data / factory reset.

- Погодьтеся, що інформація зітреться.
- Коли скидання завершиться, натисніть Reboot System, щоб перезапустити девайс.
Якщо сенсор відмовляється працювати, перейдіть по меню клавішами гучності, а вибір дії здійснюйте кнопкою живлення.
До речі. Важлива ремарка.
Якщо вибір не здійснюється кнопками гучності і девайс йде в перезавантаження, спробуйте витягнути флеш карту.
Виправлення помилок в інженерному меню
Ви заходили до інженерного меню і щось зробили неправильно? Повернути попередні параметри можна таким способом:

Можна повністю стерти останню папку. Не бійтеся цього робити, тому що стандартні параметри закладені в ядрі і система автоматично відновить їх.
Як скинути налаштування на андроїд через ПК?
Скидання налаштувань на мобільному гаджеті через комп'ютер більше підходить просунутим користувачам, але якщо новачок чітко дотримуватиметься інструкцій, справа увінчається успіхом і в нього:). Отже:
- З офіційного сайту завантажте програму Android System Development Kit.
- Розпакуйте архів, натисніть кнопку «Огляд» та вкажіть шлях «C:\Program Files».
- Зайдіть до папки з вилученими файлами і натисніть F2, щоб дати їй просту назву, яка вам подобається.
- Клацніть правою кнопкою миші по значку «Мій комп'ютер» або на відповідному розділі в меню «Пуск», щоб потрапити до «Властивостей».
- Вам знадобиться розділ «Додаткові параметри системи», де у вкладці «Додатково» слід натиснути кнопку «Змінні середовища».

- У вікні "Системні змінні" виберіть поле "Path", а потім - "Змінити".
- Відкриється інше вікно. Опустіться вниз і задайте шлях до розпакованого архіву з крапкою з комою на самому початку. Наприклад, C:\Program Files\ADT\sdk\platform-tools\.
- Все вірно? Натисніть "ОК".
- Викличте командний рядок. Для цього або зайдіть в пошук і впишіть cmd або затисніть клавіші Win + R.
- Підключіть мобільний пристрій до комп'ютера через USB.
- У рядок запишіть "adb shell".
- Натисніть клавішу Enter.
- Коли ADB закінчиться з девайсом, допишіть "-wipe_data".

- Знову Enter.
- Гаджет перезавантажиться та поверне стандартні параметри.
Більше по темі про те, як скинути налаштування на андроїд до заводських мені додати нічого.
Необхідність скидання налаштувань на Android може виникнути в різних ситуаціях: пристрій почав зависати, або ж ви просто не можете його розблокувати. І якщо ніякі дії не допомогли вирішити проблему, Hard Reset – це реальна можливість відновити працездатність девайсу. Зі статті ви дізнаєтеся, що потрібно робити.
(!) Якщо ви забули графічний ключ, PIN-код або пароль, спочатку прочитайте такі інструкції: і .
Ну а якщо і після цих мануалів все ще потрібна допомога зі зняттям блокування або інші проблеми з апаратом, уважно читайте цю статтю. Після Hard Reset з телефону або планшета видаляться дані тільки з внутрішньої пам'яті. Файли, що знаходяться на SD, фотографії, музика, відео і т.д. залишаться недоторканими.
Спосіб 1. Як скинути налаштування на Android через Recovery
Перший спосіб актуальний для тих у кого апарат взагалі не включається, несправно працює або потрібно повернути доступ до системи смартфона:
1. Вимкніть пристрій.
2. Тепер потрібно потрапити до режиму Recovery. Для цього потрібно затиснути та утримувати певне сполучення клавіш до загоряння екрана. Залежно від виробника девайсу комбінація може відрізнятися:
- Зниження гучності + кнопка включення
- Підвищення гучності + кнопка увімкнення
- Підвищення/зниження гучності + кнопка включення + кнопка «Додому»
- Збільшення гучності + зниження гучності + кнопка включення
Як зайти в Recovery Mode на телефонах різних брендів написано у .

За допомогою кнопок збільшення, зменшення гучності можете переміщатися вгору та вниз відповідно, а підтвердити свій вибір – кнопкою ввімкнення/блокування. У нових пристроях меню Recovery може бути сенсорним.
3. Виберіть wipe data/factory reset.

Так ви погоджуєтеся на очищення внутрішньої пам'яті смартфона/планшета.

5. І наприкінці "reboot system now".

Весь процес займе не більше хвилини. Після всіх дій Android телефон або планшет перезавантажиться - відновляться заводські установки. Ви отримаєте апарат таким, яким він був під час першого запуску.
Режим відновлення Meizu
Meizu зробили свій режим відновлення замість класичного Recovery. Щоб потрапити, використовуйте комбінацію «ВКЛ» + Volume «UP». Позначте лише пункт "Clear data" та натисніть "Start".

Виконуємо Wipe з Рекавері на Xiaomi
Інженерне меню Xiaomi завантажується при затисканні клавіші живлення та Volume «+». Воно доступне кількома мовами – для перемикання з китайської на англійську, натисніть:

1. Виберіть "Recovery"

2. Натисніть кнопку «OK», якщо збираєтеся перейти в режим Рекавері.

3. Натисніть "Wipe data". Тут сенсор не працює, для вибору та переміщення використовуйте клавіші живлення та гучності.


5. Підтвердіть, натиснувши Confirm.

6. Апарат повідомить успішне виконання Wipe. Відкрийте головне меню.

7. Щоб перезавантажити смартфон, виберіть «Reboot».

8. Потім "Reboot to System".

Спосіб 2. Як зробити Hard Reset через налаштування
1. Зайдіть у налаштування Android.
2. Відкрийте пункт «Відновлення та скидання». Не забудьте виконати.

3. Виберіть команду «Скинути налаштування».

4. Натисніть кнопку «Скинути налаштування телефону (планшетного ПК)».

5. Якщо встановлено графічний ключ чи пароль, необхідно ввести.

6. В кінці натисніть "Стерти все".

Після цього відбудеться скидання всіх даних із внутрішньої пам'яті пристрою.
На Android 8.0 Oreo та вище
Меню «Налаштувань» в Android 8.0 зазнало сильних змін. Тепер функція "Скинути до заводських налаштувань" знаходиться в розділі "Система" → "Скинути".

На Meizu
У Flyme OS шлях до функції відрізняється від стокове Android: перейдіть «Установки» → «Про телефон» → «Пам'ять» → «Скинути налаштування».

Позначте пункт «Видалення даних» та клацніть «Відновити».
На Xiaomi
У MIUI функцію Factory Reset розробники сховали у «Додаткових налаштуваннях» – дивіться відео інструкцію:
На смартфонах Xiaomi також очищається USB-накопичувач, тому заздалегідь подбайте про створення бекапу, якщо хочете зберегти фото, аудіо та інші файли.
Спосіб 3. Скидання налаштувань на Android
Цей спосіб ще простіше за попередні. У телефонному дзвінку наберіть один з наступних . Можливо, жоден із них не спрацює, тут все залежить від виробника:
- *2767*3855#
- *#*#7780#*#*
- *#*#7378423#*#*
Також спробуйте ввести ці коди в «Екстренний виклик».
4. Здійснюємо Hard Reset із режиму Fastboot
Очистити внутрішню пам'ять пристрою Android можна за допомогою утиліти Fastboot для ПК, коли апарат завантажений в однойменному режимі (якщо такий є на смартфоні). Про встановлення та запуск програми, а також ADB та USB драйверів, розказано в . На таких девайсах як Nexus, Pixel, Huawei, HTC, Sony, Motorola, останніх LG необхідно спочатку розблокувати завантажувач:
- На Nexus – командою fastboot oem unlock
- На Nexus 5X, 6P та Pixel – активізуйте опцію «OEM unlock» у налаштуваннях «Для розробника», застосуйте команду fastboot flashing unlock
- Для решти додатково необхідно отримати індивідуальний код на сайті виробника
(!) Розблокування Bootloader здійснюється через Fastboot і одразу робить Wipe. Надалі для скидання телефону виконати дії з інструкції.
Переведіть апарат у режим Fastboot. Існує 2 способи:
Перший.Вимкніть смартфон. Потім затисніть та утримуйте кнопки «ВКЛ» + зниження гучності до появи Fastboot mode. Це поєднання клавіш може відрізнятися залежно від виробника.

Другий.Уважно вивчіть, як працювати з ADB і Fastboot, посилання на статтю є вище. Підключіть телефон до комп'ютера, активуючи налагодження USB (див. ). Потім введіть ADB через командний рядок (або PowerShell у Windows 10), запущену від імені адміністратора і натисніть «Enter»:
Щоб Windows PowerShell виконав цю команду, додайте спочатку:
Вийде ось так:

Девайс завантажений у режимі прошивки. Щоб стерти дані, достатньо виконати одну з команд (не забувайте додавати.\ під час використання PowerShell):

Для перезавантаження пристрою використовуйте:

5. Як видалити дані з телефону через сервіс «Знайти пристрій»
Google розробили спеціальний сервіс «Знайти пристрій», за допомогою якого можна не тільки відстежити телефон, але й скинути його. Для цього девайс має бути підключений до Інтернету.

2. Google знайде пристрої, прив'язані до цього облікового запису. Натисніть кнопку «Стерти дані».


4. Підтвердіть вибір, натиснувши кнопку «Очистити».

У результаті смартфоні чи планшеті буде очищена внутрішня пам'ять.
6. Якщо встановлено TWRP Recovery
На відміну від стандартного режиму відновлення кастомне дозволяє робити скидання конкретних розділів, а не всіх налаштувань відразу.
Для цього в головному меню відкрийте "Wipe".

Якщо просто хочете зробити Factory Reset, потягніть повзунок праворуч.

Якщо потрібно форматувати певні розділи, виберіть Advanced Wipe.

Позначте розділи, які потрібно очистити та зробіть свайп праворуч.

Для перезавантаження Android клацніть "Reboot system".

От і все. Насправді ніяких складнощів зі скиданням налаштувань на Android виникнути не повинно, весь процес займе не більше 5 хвилин.
Друзі, я вже давно обіцяв своїм постійним читачам написати статтю про відновлення системи. Багато хто з нас вже стикався з такою ситуацією, коли ми встановлюємо якусь програму, робимо якісь налаштування операційної системи, випадково видаляємо службові файли і робимо багато іншого, що в результаті призводить до неправильного і нестабільного функціонування ОС.
Сьогодні я розповім? Що потрібно зробити, щоб повернути операційну систему в робочий стан.
Друзі, не забувайте, що безвихідних ситуацій немає.
Розглянутий нижче алгоритм буде корисним для всіх. Немає таких, хто не помиляється і завжди робить правильно. Як кажуть мудрі люди: "Не помиляється, тільки той, хто нічого не робить". Але виправляти помилки слід уміти.
А для всіх, хто бажає дізнатися, при необхідності і скасувати останні дії на комп'ютері, я написав докладний алгоритм.
Контрольна точка відновлення
Отже, Друзі, контрольна точка відновлення – це копія службових файлів операційної системи, параметрів програм, а також реєстру системи на певний час.
Контрольні точки відновлення операційна система, як правило, створює автоматично через певні проміжки часу, у разі встановлення будь-якого програмного забезпечення або безпосередньо за вказівкою користувача.
Слід зазначити, що з “відкаті” до точці відновлення операційної системи не торкаються особисті файли користувача такі, як музичні композиції, графічні файли , документи тощо.
Увага! Повернення до точки відновлення дозволяє відновити ОС, але не особистий контент користувача.
1. Натисніть кнопку “Пуск” у нижній правій частині екрана та виберіть “Панель управління”. Відкриється головне вікно Панелі керування операційної системи Windows 7:
2. Клацніть у першому розділі “Система та безпека” і у вікні виберіть підрозділ “Відновлення попереднього стану комп'ютера”.

3. У вікні, що з'явилося, клацніть по кнопці “Запуск відновлення системи”.

4. Система здійснить збір необхідної інформації та запустить Майстра відновлення системи. У першому віконці необхідно просто натиснути кнопку "Далі".

5. Далі відкриється друге віконце Майстра, де з наведеного списку необхідно вибрати точку відновлення. Якщо Ви щойно зробили якісь налаштування і бажаєте їх скасувати, виберіть самий верхній вказаний запис. Також Ви можете вибрати будь-який запис точки відновлення, що задовольняє Вас.

Також Ви можете запустити “Пошук програм, що зачіпаються”, натиснувши на відповідну кнопку. Операційна система просканує свої службові записи, визначить, які програми буде видалено або відновлено в ході відкату до точки відновлення, і представить результати аналізу в окремому вікні. Ознайомившись зі списками програм, що зачіпаються, натисніть кнопку “Закрити”.

7. На екрані з'явиться віконце із попередженням, що перервати відновлення системи буде неможливо. І ще раз попросять Вас підтвердити свої наміри, натиснувши кнопку “Так”.

Після цього запуститься процес відновлення системи. Який зазвичай займає небагато часу – близько 2-3 хвилин. Після чого система перезавантажиться і Ви побачите ось таке віконце:

Стан комп'ютера відновлено до вказаного стану. Тепер можна перевірити роботу ОС та інших програм на коректність їхньої роботи. Обов'язково протестуйте результат відновлення системи.
Якщо ж операційній системі не вдалося відновити систему, вікно буде інше. Таке часто буває у разі роботи антивірусної програми. Вимкніть її та повторіть спробу.
![]()
Якщо Ви змогли вдало вирішити проблему, то я Вас вітаю. Але в деяких випадках відновлення системи призвело не до покращення ситуації, а навпаки до її погіршення. Система стала зависати, які програми зовсім не завантажуються, зникли значки на робочому столі і т.п. У такому разі найкраще скасувати відновлення системи.
Для цього виконуємо весь алгоритм, починаючи з 1 пункту. При виконанні пункту 3 у Вас відкриється таке віконце:

Виберіть пункт "Скасувати відновлення системи" і далі все за наведеним вгорі алгоритмом.
Отже, Друзі, ми розглянули досить важливе питання "як відновити систему?", Навчилися "відкочувати" систему до точок відновлення і скасовувати "відкати".
Слід зазначити, що відновити систему вказаним способом можна, але якщо не було серйозних пошкоджень системних файлів , наприклад, як у разі зараження системи вірусом. При серйозних порушеннях роботи ОС цей засіб є малоефективним і Вам не уникнути звернення до одного з розширених методів відновлення системи.
В одній з наступних статей я розповім про такий засіб – диск аварійного відновлення.
Здрастуйте, шановні читачі блогу Бізнес через інтернет! Відновлення комп'ютера може знадобитися, якщо ви бачите такі збої:
- операційна система працює зі швидкістю равлика,
- програми зависають,
- меню розкривається саме собою і зникає,
- під час роботи Windows видає численні повідомлення про помилки,
- Іноді комп'ютер видає дивні звуки.
Є від чого засмутитися! Якщо таке трапилося, ви захочете знову повернути час, коли комп'ютер працював добре. Думаєте, що час не можна повернути назад? Повірте це можливо! Як машина часу виступить чудовий засіб Windows 7 Відновлення системи.
Як відновити систему? Щодня Windows 7 запам'ятовує життєво важливі параметри операційної системи та зберігає їх, створюючи точку відновлення. Коли на комп'ютері відбуваються серйозні збої, його нормальну роботу можна повернути з точки відновлення, тобто перенестися в минуле, яке було збережене системою.
Важливо знати, що під час звернення до точки відновлення ваші документи не видаляються системою відновлення. Але програми, які були встановлені після створення точки відновлення, будуть втрачені та їх потрібно буде завантажити заново. Ви можете скасувати відновлення системи та скористатися іншою точкою відновлення.
Як відновити систему комп'ютера
Клацніть на кнопці Пуск, Виберіть Усі програми. Перейдіть до розділу Стандартні, відкрийте підменю Службові, виберіть меню Відновлення системти, після чого з'явиться діалогове вікно.

Можна скористатися іншим шляхом: Пуск ==> Панель управління ==> Відновлення ==> Запуск відновлення системи. Відкриється таке саме діалогове вікно.

2. Вибрати точку відновлення.
У програмі відновлення системи комп'ютера доступні такі команди:
Скасувати відновлення системи.Ця команда потрібна на випадок, якщо результат відновлення вас не влаштує, вона з'являється лише після використання точки відновлення.
Відновлення системи, що рекомендується.Скористайтеся точкою відновлення, що пропонується, це найкращий шанс виправити ситуацію з комп'ютером. В результаті скасовуються останні оновлення , драйвери або програмне забезпечення , оскільки саме вони могли призвести до збоїв.

Показати інші точки відновлення.Ця команда завжди доступна, після її вибору відкриється список, з якого можна вибрати будь-яку точку відновлення за датою створення.

Можна перевірити, як вказані параметри впливають на комп'ютер. Для цього клацніть на кнопці Пошук програм, що зачіпаються, і ви отримаєте список тих програм, на які впливатиме вибраний параметр.

3. Перевірте ще раз, що збережені всі відкриті файли та клацніть на кнопку Далі, потім Готово.
Після невеликої паузи комп'ютер перезавантажиться і працюватиме нормально. Навіть якщо у вас на комп'ютері немає збоїв, раджу створити власну точку відновлення. Дайте їй описове ім'я, наприклад «До того як знадобився лікар» і ви легко за назвою знайдете потрібну точку відновлення.
Створення точки відновлення
1. У меню Пускклацніть на папці Комп'ютерправою кнопкою миші та виберіть команду Властивості.

На екрані з'явиться діалогове вікно Система, де відображаються всі найважливіші функції комп'ютера.


З'явиться діалогове вікно Властивості системи.
3. Клацніть на кнопці Створитиу вкладці Захист системи.

У діалоговому вікні Захист системивведіть назву нової точки відновлення.

Збережіть точку відновлення, клацнувши на кнопці Створити. Створивши заздалегідь точку відновлення, ви завжди матимете можливість вибрати стан, до якого найкраще повернутися у разі збою в системі.
Якщо ви виявили, що ваш комп'ютер заражений вірусами, перш ніж вилікувати його антивірусною програмою, видаліть всі існуючі точки відновлення. Вони можуть містити віруси!
Видалення точок відновлення, заражених вірусами
У діалоговому вікні Властивості системипотрібно клікнути на диску С (Система), потім на кнопці Налаштуєь.

У діалоговому вікні Захист системинатисніть на кнопки видалити ==> Продовжити ==> ОК. Закрийте вікно та приступайте до видалення вірусів.
Після того, як ви вилікували комп'ютер, створіть нову точку відновлення. Назвіть її відповідно, наприклад, "Після дезінфекції".
Відновлення системи комп'ютера просте, але дуже важливе завдання підтримки Windows 7 в робочому стані. Коли ви добре знаєте функції комп'ютера, вам не є таємницею як відновити систему, не потрібно шукати фахівця або знаючих друзів. Ви чудово впораєтеся з цим завданням самостійно!
Успіхів вам і до зустрічі на сторінках блогу Бізнес через інтернет!
Буду дуже вдячний, якщо ви використовуєте ці кнопки! Дякую!Відновлення системи відновлює стан системних файлів комп'ютера на попередній момент часу. Це дозволяє скасувати зміни, внесені до системи комп'ютера, не торкаючись особистих файлів.
Іноді в результаті інсталяції програми або драйвера виникають несподівані зміни на комп'ютері або спостерігається непередбачувана поведінка Windows. Зазвичай видалення програми або драйвера дозволяє вирішити проблему.
Відновлення Windows 7 та 8
Минулої статті ми розглядали як робити точку відновлення Windows. Тепер ми будемо вчитися відновлювати Windows з цієї точки. Якщо ви ще не читали попередню статтю, то раджу вам це зробити.
Всі ми колись рано чи пізно встановлюємо якусь невідому хрень на свій комп'ютер, причому на свій страх і ризик. Не думаючи про наслідки, ми встромляємо різноманітні програми на свій ПК, щоб протестувати їхню «чудову» здатність робити щось неймовірне (як нас запевняють перед тим як скачати програму).
Відновлення та повернення Windows 8 у вихідний стан
До виходу операційної системи Windows 8 повернення комп'ютера у вихідний стан було непростою і нешвидкою справою. Але тепер за допомогою нових функцій це можна зробити за лічені хвилини. Навіть не віриться, правда? Тим не менш, це одна з найкращих можливостей Windows 8.
По роботі мені доводиться постійно тестувати різноманітні програми, тому мій комп'ютер потребує регулярної профілактики.
Відновлення Windows 7
Найчастіше функція відновлення працездатного стану комп'ютера потрібна, якщо було встановлено якась програма і після цього система почала гальмувати. Так само відновлювати систему до раннього стану слід у тому випадку, якщо комп'ютер був підданий вірусній атаці. У більшості випадків комп'ютер заражений або засмічений програмами на стільки, що операцію відновлення можна зробити лише з безпечного режиму.
Відновлення системи у Windows 7
Привіт, статтю про те, як увімкнути відновлення системи і як створити точку відновлення, я вже написав. Тепер саме час написати, як зробити відновлення системи в Windows 7. а якщо сказати простіше, то зараз писатиму про те, як зробити відкат системи.
Якщо у вас виникла якась проблема з комп'ютером, ну наприклад він став сильно глючити, або що ще гірше взагалі не запускається, то насамперед потрібно пробувати зробити відкат системи, тим самим ми повернемо налаштування та системні файли з резервної копії, яка була створена наприклад, два дні тому, коли комп'ютер ще нормально працював.
Практично в кожному ноутбуці (крім старих моделей) є приховане відновлення системи. Папку під назвою «Recovery» жодному разі видаляти не можна.
У ній зберігаються важливі відомості про вашу систему.
 Вертикальні смуги на екрані
Вертикальні смуги на екрані Як можна відкрити розширення (файл) DMG у Windows
Як можна відкрити розширення (файл) DMG у Windows Вирішення основних проблем у грі Rust Experimental
Вирішення основних проблем у грі Rust Experimental Найкращі Bluetooth-гарнітури для телефону
Найкращі Bluetooth-гарнітури для телефону Level One - сервіс для підбору лекцій з мистецтва, архітектури та класичної музики
Level One - сервіс для підбору лекцій з мистецтва, архітектури та класичної музики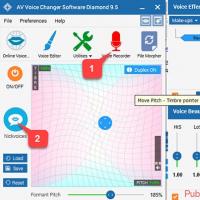 Найкращі програми для запису звуку з мікрофону
Найкращі програми для запису звуку з мікрофону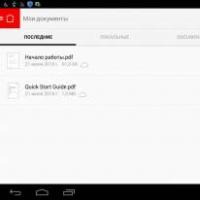 Огляд офісних пакетів для Android: вибираємо найкращий Додаток для андроїд офіс
Огляд офісних пакетів для Android: вибираємо найкращий Додаток для андроїд офіс