Створення ворд. Текстовий редактор Microsoft Wor. Що таке шаблони Microsoft Office
У цьому уроці ми лише ознайомимося з текстовим редактором Microsoft Office Word, а наступні уроки розглянемо цю програму докладніше. Програма дуже корисна та багатофункціональна. В принципі, для простого набору тексту багато знати не треба, навіть новачок зможе розібратися, але ми розглянемо різні можливості цього редактора.
Вчимося працювати з Microsoft Office Word.
У статті все буде показано на прикладі Microsoft Office Word 2010, але якщо у вас 2007 офіс, не хвилюйтеся, у відео-уроці під статтею, я показав, як у ньому робити все те, про що йшлося у статті.
Отже, запускаємо Microsoft Office Word.
Для наочності наберемо якийсь текст. Ну, або скопіюємо кілька абзаців із сайту та розглянемо, як вставити текст у слово. Виділяємо текст та:
- або тиснемо правою кнопкою миші та вибираємо Копіювати;
- або одночасно затискаємо клавіші Ctrl + C (докладніше про гарячі клавіші можете почитати в ).

Текст скопійовано на . Щоб вставити його, клацаємо по порожньому місцю в документі правою кнопкою миші та вибираємо Вставити, або просто затискаємо клавіші Ctrl+V.

У лівому верхньому кутку знаходиться кнопка офіс, у ворді- Це головна кнопка програми і за її допомогою можна виконувати різні дії. У версії програми 2007 це кругла кнопка, а у версії 2010 замість неї знаходиться вкладка Файл.

Функції вони майже однакові, лише оформлення трохи відрізняється. А тепер розглянемо докладніше вміст цієї кнопки. Отже, натискаєте кнопку.
Як створити новий документ у Microsoft Word?
Спочатку розглянемо, як створити новий документ Word.Натискаємо Створити та вибираємо Новий документ.

Як бачимо, окрім документа тут ще є Запис у блозі, за допомогою якого можна писати тексти для розміщення в інтернеті, якщо у Вас є свій блог, тобто інтернет-щоденник.
Тут можна знайти різні шаблони або створити свій. Досить корисна річ, до речі, оскільки часто великі труднощі виникають за необхідності правильно оформити діловий лист, оголошення, картку чи якийсь інший документ, а тут уже є заготівлі, треба лише набрати свій текст. Або, як уже було сказано, можна створити свій шаблон, наприклад, анкету, і розіслати іншим людям, щоб вони його заповнили. Для цього тиснемо Створити, вибираємо Мої шаблони, ставимо крапку в пункті Шаблон і тиснемо ОК. Тепер можна створити свій шаблон.

Втім, більшості користувачів достатньо лише знати, як створити документ word, Але й про інші налаштування пам'ятати не завадить. Якщо знадобиться — знатимете, де шукати.
Отже, створюємо новий документ. Порожній документ відкривається у новому вікні окремо від нашого початкового документа.

Як відкрити та зберегти документ Word?
Наступний пункт допоможе нам дізнатися, як відкрити документ docНатискаємо Відкрити, потім шукаємо будь-який раніше збережений на комп'ютері або завантажений з Інтернету документ у форматі doc. Програма сама покаже документи, які вона підтримує.



Відкриється вікно, де можна вибрати, куди саме на комп'ютері ми хочемо зберегти документ. Оскільки раніше ми його не зберігали, то треба ще ввести назву документа. Введіть назву, за якою Вам буде зрозуміло, що це за документ. Тип файлу вибираєте Документ Word, якщо він не вибраний за замовчуванням, і натисніть Зберегти.

Ось документ зберігся на робочому столі, як ми й обирали.

Тепер, коли Ви повторно натискатимете кнопку Зберегти, то назву вводити не треба буде, програма просто оновлюватиме вже наявний документ. Зберігати документ раджу часто, щоб не втратити дані через вимкнення електрики або зависання системи. І порада трохи не по темі: намагайтеся не зберігати важливі дані на робочому столі, в Моїх документах і взагалі на системному диску С. Якщо з системою щось трапиться і, скажімо, доведеться або, є велика можливість втратити дані. Тому зберігайте на інших локальних дисках, наприклад D або E.

Тепер повернемося до ворда і розглянемо кнопку Зберегти як.

Коли натиснемо, побачимо вже знайоме вікно. Тут можна зберегти документ з іншою назвою, таким чином створивши копію, з якою можна працювати, не змінюючи вихідний документ. Тут можна зберегти документ в іншому форматі, натиснувши Тип файлу і вибравши потрібний нам рядок.

Форматів тут відображається багато, але нас цікавлять буквально три з них. Якщо у вас є Microsoft Office 2007 або 2010 року, то при виборі типу файлу Документ Word, документ зберігатиметься у форматі docx. У попередніх версіях ворда цей формат не підтримується, там документи за замовчуванням зберігаються у форматі doc. Так як відкрити документ у форматі docx? Для цього доведеться його спершу відкрити у ворді 2007 або 2010 року та зберегти, вибравши тип файлу Документ Word 97-2003. Тепер документ має відкриватися на комп'ютерах із будь-якою версією ворда. Також можна зберегти документ як Текст у форматі RTF. Це досить поширений формат і його підтримують не тільки всі версії ворда, а й багато інших текстових редакторів.
Роздруковуємо документ ворд.
І насамкінець розберемося, як роздрукувати документ у слово.Для цього вибираємо пункт Друк.

Тут зліва відображається попередній перегляд, тобто вид документа, яким він буде, якщо його роздрукувати. Якщо у Вас підключено кілька принтерів, можна вибрати, на який саме Ви хочете надіслати друк. Щоб налаштувати різні параметри, наприклад кольоровий друк або чорно-білий, натисніть Властивості принтера. Докладно розглядати цей момент не будемо, тому що у різне вікно налаштувань і самі налаштування. Щоб надрукувати документ, натискаємо кнопку Друк із зображенням принтера.
Тепер швидко пройдемося по можливостях, що настроюються при друкуванні в ворді.

За допомогою цієї кнопки вибираємо, які сторінки ми хочемо надрукувати: все або тільки поточну. Можна також роздрукувати певні сторінки, для цього потрібно ввести номери сторінок. Можна вводити номери через кому та пробіл, якщо Вам треба роздрукувати кілька сторінок, які йдуть не по порядку (наприклад, 1, 3, 7, 15) або через дефіс, щоб роздрукувати з такої сторінки по таку (наприклад, 7-25 ).
Щоб надрукувати кілька копій документа, пишемо кількість копій.

Трохи нижче можна налаштувати, в якому порядку друкуватимуться копії: вже готовими комплектами, або, наприклад, спочатку всі перші сторінки, потім усі другі і так далі.
Також можна налаштувати односторонній або двосторонній друк.

Під час двостороннього друку принтер спочатку надрукує одну сторону, а потім на екрані з'явиться інструкція, як правильно перевернути аркуші для друку на іншій стороні.
Розмір сторінки краще не чіпати, там за умовчанням стоїть А4.
Поля, тобто відступи по краях сторінок, на яких нічого друкуватись не буде, можна вибирати вже готові чи виставити свої. Що менше поля, то більше тексту поміститься на сторінку. Але якщо у Вас якийсь важливий документ, то треба враховувати певні вимоги до його оформлення та виставляти необхідні поля.
І останнє, вибираємо кількість сторінок на аркуші. Зазвичай вибирається 1 сторінка, але якщо Ви хочете зробити щось подібне до брошури або просто заощадити папір, можна вибрати 2 сторінки на аркуші. Але враховуйте, що більше сторінок, то менше розмір тексту.
Ось ми й ознайомилися з деякими основними можливостями Microsoft Office Word, більшість з яких, безперечно, стануть Вам у нагоді. Вивчайте цю програму і закріплюйте отримані знання, тому що вміння роботи з вордом завжди стане в нагоді і дуже цінне в наш час цифрових технологій. Успіхів Вам в освоєнні цієї корисної програми!
На мою думку кожен поважаючий себе користувач ПК повинен вміти користуватися стандартним пакетом Microsoft Office (Word, Exel, Power Point, Access), хоча б на початковому рівні. Тому я починаю першу серію уроків, в якій ви навчитеся користуватися Microsoft Word.
Спочатку навчимося створювати, зберігати та відкривати текстові документи.
Створення документа
Щоб створити новий документ у Microsoft Word 2007, необхідно виконати такі дії:
1. Натисніть кнопку «Office»

2. Потім вибираємо пункт "Створити"

3. Перед вами з'явиться діалогове вікно «Створення документа». Виберіть потрібну вкладку з наведених шаблонів і натисніть створити. Щоб створити порожній текстовий документ, натисніть «Новий документ», а потім створити.
У Microsoft Word 2007 за замовчуванням вже вибрано «Новий документ», але ви можете легко вибрати будь-який інший шаблон з меню «Шаблони»

4. Після натискання кнопки «Створити» у вас з'явиться новий текстовий документ зі стандартним ім'ям «Документ …».
Збереження документа

2. Відкриється діалогове вікно «Збереження документа», в якому ви можете вибрати назву файлу, тип файлу та місце, куди потрібно зберегти документ (папку або Локальний диск).

3. В області «Ім'я файлу» ви можете перейменувати документ, а в розділі «Тип файлу» вибрати формат, в якому збережеться файл.
Нижче на зображенні ви побачите всі можливі формати файлів, у яких можна зберегти створений та відредагований документ у Microsoft Word 2007.

Відкриття документа
1. Щоб відкрити вже створений і збережений документ, необхідно знову звернутися до кнопки «Office» і вибрати, відповідно, «Відкрити».

2.Далі перед вами відкриється діалогове вікно «Відкриття документа», за допомогою якого ви повинні вибрати місцезнаходження необхідного документа та відкрити його (натисніть на документ лівою кнопкою миші та натисніть «Відкрити»).

3. Після цього відкриється вибраний вами документ і ви зможете його редагувати, роздрукувати і т.д.
На цьому все нагадаю, що в цьому уроці ми розглянули як створювати, зберігати і відкривати документи в Microsoft Word 2007.
Новачку освоєння комп'ютера може здатися складним. Насправді ж достатньо освоїти кілька простих функцій. У цій статті ми розповімо, як створювати документи в текстових програмах.
Створюємо документ у Microsoft Word
У Microsoft Word ви можете створити документ двома способами:
- Натисніть правою кнопкою миші на порожньому місці робочого стола і виберіть функцію створення текстового документа в Microsoft Word. На робочому столі з'явиться новий ярлик документа. Ви зможете його відкрити подвійним клацанням, за бажання перейменувати та зберегти в інше місце на жорсткому диску.
- Зайдіть у програму через "Пуск", виберіть "Всі програми", потім - "Microsoft Office" та "Microsoft Word".
Перед вами відкриється вікно програми. У ньому ви зможете набирати тексти та вставляти у них малюнки, діаграми, картинки, таблиці.
Якщо встановити платний або безкоштовний Microsoft Office вам не вдалося, завжди можна скачати багато в чому схожий безкоштовний пакет Open Office (зробити це можна на офіційному сайті розробника). За допомогою нього ви зможете працювати з файлами, створеними як в Open Office, так і Microsoft Office.
Створюємо документ у Блокноті та Word Pad
Word Pad – це спрощений аналог Microsoft Word, який входить до пакету стандартних програм, що встановлюються на комп'ютер паралельно з Windows. Список його функцій вкрай обмежений у порівнянні з документами Word, проте з його допомогою можна все ж таки читати і створювати найпростіші текстові документи, форматуючи в них текст, вставляючи зображення.
Для того щоб створити файл Word Pad, або клацніть по відповідному ярлику на вашому робочому столі (якщо він попередньо був створений там), або зайдіть в меню "Пуск", виберіть розділ "Програми", далі зайдіть в "Стандартні" і натисніть на "Word Pad". Відкриється віконце програми.
Блокнот - один із найпростіших редакторів текстів. Щоб створити текстовий документ у Блокноті, відкрийте "Пуск", потім "Стандартні програми" та виберіть "Блокнот".
Наявність на більшості комп'ютерів текстового редактора MS Word - вже давно банальність і трюїзм. Абсолютна більшість текстів користувача набирається саме в редакторі Ворд, досить популярному, функціональному і зручному. Але іноді може статися ситуація, коли на комп'ютері не встановлено зазначений текстовий редактор, а нам необхідно терміново набрати якийсь форматований текст. Зрозуміло, можна скористатися спрощеними інструментами самої ОС Windows (типу Блокнот або WordPad), але, тим не менш, буде набагато зручніше використовувати мережні варіації MS Word, які легко доступні онлайн. У цій статті я розповім, як користуватись Ворд онлайн безкоштовно і без реєстрації, які сервіси для цього існують, і як з ними працювати.
Створення документів у таких редакторах мало чим відрізняється від роботи зі стаціонарним MS Word. Ви переходите на даний ресурс, активуєте опцію створення (редагування) документа, а потім користуєтеся можливостями вказаного онлайн-редактора, який за своїм функціоналом трохи поступається можливостям повноцінного MS Word.
При цьому для початку роботи з таким онлайновим редактором Ворд зазвичай потрібно пройти шаблонну процедуру реєстрації через е-мейл (або скористатися обліковими даними свого акаунту в Google+, Facebook, LinkedIn та іншими).

Якщо вам необхідно створити презентацію в режимі онлайн, тоді вам потрібно ознайомитися зі статтею про .
Перейдемо до списку мережевих ресурсів, що дозволяють створювати, редагувати, а також зберігати набрані тексти у популярних текстових форматах.
Office.Live – дозволяє працювати з документами Word
Перший ресурс, про який я хочу розповісти - це Office.Live, що є онлайн варіантом популярного пакета MS Office. Серед усіх можливостей ресурсу важливе місце займає Word Online - текстовий редактор, що дозволяє легко створити документ в Інтернеті. При цьому мережевий документ Ворд володіє функціоналом, який лише трохи поступається за своїми можливостями стаціонарному MS Word.
- Для роботи з Word Online перейдіть на цей ресурс https://office.live.com/start/Word.aspx;
- Клацніть «Увійти за допомогою облікового запису Microsoft» (для входу на ресурс можна скористатися логіном та паролем свого облікового запису в Skype).
- Після проходження авторизації для створення нового документа натисніть «Новий документ»;
- Відкриється панель редагування, і ви зможете працювати над створенням документа.
- Щоб зберегти результат, натисніть «Файл» — «Зберегти як» — «Завантажити копію» (для збереження на комп'ютер) або знову на «Зберегти як» для збереження набраного документа в хмарному сховищі «OneDrive».

ONLYOFFICE - працює з форматами .DOCX, .XLSX та .PPTX
Інший ресурс для набору тексту онлайн та без реєстрації – це ONLYOFFICE. Текстовий редактор даного ресурсу добре працює з різними форматами текстових документів, підтримує спільне редагування та коментування, має інтеграцію з хмарними сховищами (Dropbox, Google Drive, Box, SkyDrive), доступ до нього можна отримати з будь-якого зручного для вас браузера.
- Для початку роботи з ONLYOFFICE перейдіть на цей ресурс https://www.onlyoffice.com/ru/edit-docs-online.aspx.
- Клацніть на «Зареєструватися» або на відповідну піктограму соціальних мереж для реєстрації.
- Для створення нового документа Ворд натисніть на «Create» ліворуч, для завантаження вже існуючого – натисніть кнопку із зображенням стрілочки вгору.
- Після того, як ви натиснете на «Create» (створити) і оберіть «Document» сервіс запропонує вам задати ім'я вашому документу. Після встановлення імені відкриється нове вікно в режимі створення та редагування документа.
- Після створення документа вам буде необхідно переключитися на вікно з переліком наявних документів, праворуч від імені вашого набраного документа натиснути на стрілочку і в меню вибрати «Download».

Google Docs — простий та зручний редактор тексту
Простий і зручний текстовий процесор онлайн від компанії Google, що дозволяє спільне редагування документів, а також їх збереження в популярних форматах вордівських doc і docx. У процесі набору документів сервіс Google Docs автоматично зберігає будь-які зміни в документі, тому вам не потрібно турбуватися про безпеку та збереження набраної інформації.
- Для початку роботи з цим онлайн сервісом виконайте перехід на нього https://docs.google.com/document/ і у вікні авторизації введіть ідентифікаційні дані свого облікового запису в Google.
- Після проходження авторизації на «Blank» (порожній лист), і ви потрапите у вікно набору та редагування тексту.
- На жаль, меню англомовне, але для тих користувачів, хто довгий час працює з MS Word, робота з Google Docs не складе великих труднощів.
- Щоб зберегти документ, натисніть на «File» — «Download as» і виберіть текстовий формат для збереження (docx, rtf, txt, pdf та ін.).

RollApp - сервіс з редактором Ворд
Серед можливостей даного ресурсу можна відзначити наявність на ньому текстового редактора OpenOffice Writer, за своїм спрощеним функціоналом схожим на архаїчний MS Word 2003 року. Тим не менш, для невибагливого користувача, який бажає швидко набрати і зберегти текстовий документ, OpenOffice Writer стане чудовою підмогою, що дозволяє легко працювати з текстовими документами онлайн.
- Для початку роботи зі згаданим Ворд онлайн редактором перейдіть на цей ресурс https://www.rollapp.com/apps і виберіть OpenOffice Writer.
- У вікні виберіть "I am a new user" (Я новий користувач) і пройдіть авторизацію (або скористайтеся даними свого облікового запису в соціальних мережах).
- Після проходження авторизації ви перейдете до режиму створення документа (панель управління російськомовна).
- Для збереження набраного тексту редактор порадить підключити хмарне сховище (Google Drive, Dropbox та ін.) та збереже файл туди, звідти ви зможете завантажити ваш документ до себе на ПК.

ZOHO Writer — Online Word Processor
Англомовний ресурс ZOHO є Word редактор, що дозволяє створювати, правити та зберігати документи онлайн. Ресурс підтримує безліч популярних текстових форматів, має безліч популярних шаблонів для форматування та багатство різних налаштувань.
- Для роботи з ресурсом виконайте перехід на https://www.zoho.com/docs/writer.html.
- Натисніть кнопку «START WRITING», пройдіть авторизацію (або використовуйте дані свого облікового запису в соціальних мережах).
- Ви перейдете до режиму набору тексту.
- Для доступу до панелі інструментів натисніть кнопку з трьома горизонтальними лініями зліва зверху.
- Щоб зберегти документ, натисніть «Файл» — «Завантажити як», і виберіть зручний формат текстового документа, щоб зберегти його на ПК.

Висновок
Якщо вам знадобиться Ворд в режимі онлайн і без реєстрації - тоді рекомендую звернутися до можливостей мережевих сервісів, описаних мною. Всі вони мають безкоштовний характер, прості та зручні в роботі, дозволяючи легко набрати та зберегти на ПК потрібний вам документ. При цьому функціонал даних сервісів зазвичай не обмежується набором текстових файлів, вони дозволяють працювати з таблицями, презентаціями і так далі, що робить їх ефективним і універсальним засобом вирішення безлічі ділових завдань.
Вітаю всіх, друзі! Я помітив, що в мережі дуже багато хто шукає інформацію про те, як створити документ ворд онлайн. Сьогодні я поділюся з вами моїми міркуваннями, для чого це взагалі потрібно і коли може стати в нагоді.
Насправді створити текстовий документ є досить просто наявними програмами в операційній системі. Я вже писав, як це зробити у статті «Статті». Але, якщо ви власник планшета, то можливо вам дійсно знадобиться створення Word-івських документів у режимі онлайн. Оскільки формат таких документів у нас вважається стандартом де-факто, то їх найчастіше вимагають використовувати.
Сьогодні я розповім вам про два найпопулярніші та безкоштовні сервіси для створення та редагування Word-документів онлайн. Багато хто хоче працювати в сервісах без реєстрації, але це неможливо.
Яндекс – документи
Про цей сервіс я дізнався, коли почав збирати інформацію на тему цієї статті. Скористатися ним може будь-який власник у межах використання яндекс-диску. Після відкриття яндекс-диска ви побачите повідомлення, дивіться нижче.
Інтерфейс створення документів на яндекс-дискуТепер можна натиснути кнопку Створити та вибрати тип документа.
 Вибір типу створюваного документа на яндекс диску
Вибір типу створюваного документа на яндекс диску Сервіс роботи з документами Ворд наданий компанією Microcoft (майкрософт) – теж затребуваний. Ним користуються дуже багато, тому що він інтуїтивно простий і легкий у освоєнні. Тут можна створювати електронні таблиці та презентації онлайн. Але наша мета – текстовий документ, його й обираємо.
 Інтерфейс Word Online
Інтерфейс Word Online По суті це редактор WordPad, але з можливістю . Єдине, що для роботи з ним вам знадобиться Яндекс Диск та Інтернет. Можливості, звичайно, обмежені, але для створення простих документів цього цілком достатньо. Набираємо текст, форматуємо його та зберігаємо до себе на комп'ютер. Копія вашого документа автоматично зберігається на яндекс-диску і завжди буде доступна.
До речі, робота з Яндекс Диском дасть вам більше простору для маневрів, так би мовити. Я маю на увазі, що ви можете завантажувати на нього не лише документи та редагувати їх у майбутньому, але й картинки, аудіо- та відеофайли. Також передбачено можливість ділитися будь-яким файлом зі своїми друзями.
Google Docs – очевидний фаворит
Чому лідер, запитаєте ви? Все просто - сьогодні практично кожен має пошту в цьому сервісі (адреса закінчується @gmail.com). Це дозволяє автоматично без додаткової реєстрації використовувати всі програми Google, у тому числі документи. Він має набагато більші можливості з редагування документів для безкоштовного використання порівняно з попереднім.
Отже, як працювати з Google Docs.
Спочатку хочу відзначити, що Google взагалі невибагливий до браузерів. Ви можете використовувати абсолютно будь-хто - Хром, Опера, Файрфокс, Сафарі або навіть стандартний браузер Windows.
Отже, вам потрібно зайти на головну сторінку Google, авторизуватись у своїй пошті та відкрити додаткове меню, як на скріншоті.
 Меню сервісів Google
Меню сервісів Google
Після цього натиснути кнопку «Ще» і в списку вибрати розділ «Документи». Далі тим, хто має повільний чи мобільний інтернет, варто трохи почекати, поки система ініціює всі необхідні процедури. Після того, як все завантажиться, вам буде запропоновано створити новий документ, натиснувши кнопку «Плюс» у правому нижньому кутку екрана.
 Інтерфейс додавання документа Google
Інтерфейс додавання документа Google Ось, власне, і все, що вам потрібно знати про створення. Якщо ви просунутий користувач ПК, то відразу побачите, що вигляд онлайн-сервісу неймовірно схожий интерфейс. У ньому є ті самі функції, що є у звичайній версії. Тут можна оформляти власні стилі, вставляти картинки, змінювати шрифт та її написання, перевіряти текст на помилки (меню «Правопис»), працювати з таблицями та багато іншого.
 Зовнішній вигляд редактора текстів Google-диску
Зовнішній вигляд редактора текстів Google-диску Після того, як ви закінчите роботу із сервісом, потрібно правильно зберегти всі зміни. Тут є два способи:
- у хмарному сховищі Google, щоб згодом отримувати доступ звідки завгодно;
- зберегти створений документ на комп'ютер для подальшого використання.
Якщо ви вибрали перший варіант, вам досить просто закрити вкладку з документом. Може, сміливо це робити і нічого не боятися. У Google Docs є чудова фішка – він автоматично зберігає будь-які зміни в документі на той випадок, якщо вкладка буде випадково закрита або комп'ютер раптом вимкнеться. Все ж таки у нас буває: хтось не туди натисне, а в когось світло зникне, чи мало.
А ось якщо вам потрібно завантажити створений та відредагований документ на свій ПК, то необхідно виконати дії:
- натиснути кнопку "Файл" зверху праворуч;
- вибрати підменю "Завантажити як" і натиснути на потрібний формат.
Хочу дати пораду – завжди завантажуйте у форматі DOCX, тому що саме він є основним для . У майбутньому ви зможете відкрити файл на будь-якому комп'ютері, де встановлено пакет MS Office. Інші формати, звичайно, теж активно використовуються багатьма, але я б не рекомендував вам завантажувати саме в них.
Microsoft у режимі онлайн
Також чудовий сервіс для створення та редагування документів Ворд в онлайн-режимі. Чудовий він тим, що його інтерфейс такий самий, як і звичайної версії для ПК. Для роботи з ним вам потрібно авторизуватися під своїм обліковим записом на сайті Microsoft, а якщо його немає, то пройти нескладну процедуру реєстрації.
Потрапивши в сервіс, ви здивуєтеся, наскільки його зовнішній вигляд схожий на звичний вам Word-ом. Якщо інші ресурси мають невеликі відмінності та свої, так би мовити, фішки, то тут жодної різниці немає. Найпростіший Ворд, але тільки в режимі онлайн.
Відео: огляд онлайн версії Word
Якщо у вас пошта від яндексу або майла.ру, то саме такий онлайн офіс використовується для редагування документів у вашому хмарному сховищі яндекс-дику або хмари-майлу.
Щиро сподіваюся, що ви почерпнули із цієї статті для себе щось нове та цікаве. Особливо буду радий, якщо інформація стане вам у нагоді в майбутньому!
Підписуйтесь на оновлення блогу, якщо ви цього ще не зробили, попереду на вас чекає багато цікавого!
Дорогий читачу! Ви переглянули статтю до кінця.
Чи отримали ви відповідь на своє запитання?Напишіть у коментарях кілька слів.
Якщо відповіді не знайшли, вкажіть, що шукали.
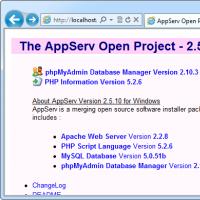 Вибираємо локальний веб-сервер для Windows
Вибираємо локальний веб-сервер для Windows Що означає проксі-сервер Для чого необхідно використовувати проксі-сервери
Що означає проксі-сервер Для чого необхідно використовувати проксі-сервери Посібник з експлуатації Enerco MH200CV Електронні кишенькові ваги Pocket Scale
Посібник з експлуатації Enerco MH200CV Електронні кишенькові ваги Pocket Scale Що краще для ноутбука термопаста чи термопрокладка?
Що краще для ноутбука термопаста чи термопрокладка? Правильне налаштування модему мегафон Підключення телефону як швидкісного інтернету
Правильне налаштування модему мегафон Підключення телефону як швидкісного інтернету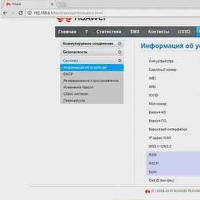 Правильне налаштування модему мегафон Підключення телефону як швидкісного інтернету
Правильне налаштування модему мегафон Підключення телефону як швидкісного інтернету Стілус для ємнісного екрану: навіщо він та як його зробити
Стілус для ємнісного екрану: навіщо він та як його зробити