Пошукові системи Google Chrome. Встановлення пошукової системи у Google Chrome. Розширення «Search All»
У цій невеликій статті ми розповімо вам про те, як змінити пошукову систему в адресному рядку браузера Chrome.
У браузері Google Chrome не обов'язково входити на головну сторінку пошуку та вводити пошуковий запит. Можна ввести пошукову фразу безпосередньо в адресний рядок, де зазвичай пишуть адресу сайтів і вас відразу ж перекине на відповідну пошукову систему та відповідями на ваш запит. І, очевидно, можна змінити пошукову систему, у якій здійснюватиметься пошук.
Як змінити пошукову систему в Google Chrome
Якщо ви завантажували браузера з офіційного сайту Google, то спочатку буде встановлена пошукова система Google і пошук буде здійснюватися через неї. Але якщо ви використовуєте іншу систему пошуку і хотіли б використовувати її також у браузері Хром, то постараємося змінити її.
Якщо такої пошукової системи, яка вам необхідна в цьому списку, немає, то натискаємо “Управління пошуковими системами”. Розгорнулося спеціальне меню, де ви можете додати систему пошуку. Тиснемо кнопку “ Додати”. У віконці вводимо її назвою, ключове слів, яким має бути адреса у вигляді пошук.ком, без http. І в останній рядок вводимо параметр запиту. 

Шукайте та переглядайте сторінки в інтернеті швидшеза допомогою функції миттєвого пошуку Google Chrome, щоб отримувати динамічні результати пошуку з адресного рядка у верхній частині вікна браузера. Якщо потрібні результати не відображаються, просто уточніть пошукові терміни і результати динамічно оновляться.
Увімкнення та вимкнення функції миттєвого пошуку
Ці вказівки стосуються використання Google Chrome у Windows, Mac, Linux та Chrome.
Використання функції миттєвого пошуку
- Почніть вводити текст у адресному рядку. Введіть пошукові терміни в адресний рядок.
- Перегляньте результати пошуку у вікні. При введенні в меню під адресним рядком відображаються сторінки історії перегляду та пошуку, які відповідають введеному тексту. Якщо використовується служба пошукових підказок для адресного рядка, також відображатимуться популярні сайти та пошукові запити, подібні до введеного тексту.
Коли увімкнено функцію миттєвого пошуку, браузер автоматично завантажує у вікні перший збіг.
- Якщо це пошуковий термін, відображаються результати з пошукової системи за промовчанням.
Якщо ви вимкнули Миттєвий пошук, збіги підставляються в рядку адреси сірим текстом. Однак, якщо ви увімкнули Миттєвий пошук– цей збіг автоматично вставиться в адресний рядок та виділиться синім кольором. Якщо ви бажаєте побачити результати для введеного вами тексту без цього збігу, можна стерти виділену вставку за допомогою клавіші BackSpace або вибрати правильний варіант зі списку заповнень.
Динамічні результати не відображаються
Є кілька причин, з яких можуть не відображатися динамічні результати, навіть якщо увімкнено функція миттєвого пошуку.
- Швидкість з'єднання: якщо швидкість підключення до мережі або з'єднання з Інтернетом низька, динамічні результати не відображаються, щоб забезпечити максимально швидкий перегляд і пошук.
- Певні пошукові запити: певні типи запитів, які можуть бути неприйнятними, не призведуть до автоматичного відображення результатів.
- Анонімні вікна: функція миттєвого пошуку недоступна у цьому режимі.
G oogle Chrome - це браузер-конструктор, в магазині якого представлено величезну кількість розширень і додатків, здатних всерйоз збільшити його функціональність у потрібному напрямку. Наприклад, Хром можна "відтюнінгувати" різними розширеннями для роботи з фото-або відеоконтентом. З браузера можна зробити супер-додаток для соціальних мереж. можна перетворити на платформу для роботи з хмарними технологіями та функціоналом веб-сервісів.
Але багатьох користувачів, напевно, більше зацікавить апгрейд браузера у напрямку покращення пошуку інформації. Google Chrome може стати потужним інструментом для веб-серфінгу, який дозволить швидко та зручно проводити пошук інформації в Інтернеті.
Нижче розглянемо 5 пошукових розширень, якими можна укомплектувати браузер Google Chrome.
1. Додаток «Швидкий пошук»
Додаток для Google Chrome "Швидкий пошук" - це непогана альтернатива ідеї впровадження пошукового поля на панелі завдань Windows, яке компанія Microsoft реалізувала в новій десятій версії системи. Пошукове поле в панелі завдань – це зручність і економія часу.

Невеликою відмінністю "Швидкого пошуку" від четвірки інших розширень огляду є те, що це не розширення, а додаток. І це дозволяє йому виходити за межі браузера. "Швидкий пошук" впроваджується віджетом на панель програм Google Chrome, окремим ярликом його можна винести на робочий стіл або стартовий екран Windows 8.1.

Але основним призначенням є його кріплення на панелі завдань Windows. Натиснувши ярлик програми, побачимо невелике поле для введення пошукових фраз. Вводимо дані та натискаємо клавішу Enter.

Результати пошуку відкриються на новій вкладці Chrome. Програма «Швидкий пошук» — розробка компанії Google, тому пошук буде здійснюватись лише пошуковою системою Google без будь-яких альтернатив у налаштуваннях.

Але альтернатив не передбачає лише додаток «Швидкий пошук». Google Chrome - настільки гнучкий і браузер, що настроюється, що альтернатива може з'явитися якщо не одним, то іншим шляхом. Наприклад, за допомогою наступного розширення Chrome.
2. Розширення "Альтернативний пошук Google"
Якщо в процесі пошуку в одній пошуковій системі не потрібна інформація, цю інформацію варто пошукати за допомогою іншого пошуковика. У різних пошуковиків різні алгоритми пошуку, і яскравий приклад цьому – різні сайти за ідентичним пошуковим запитом на перших позиціях результатів видач. І, можливо, інша пошукова система приведе на сайт, який видасть інформацію повно і змістовно. Найбільша пошукова система Рунета Яндекс передбачає можливість пошуку за допомогою альтернативних систем. Внизу сторінки з результатами пошуку той же пошуковий запит, одним кліком натиснувши відповідне посилання, можемо переглянути у двох інших пошукових системах – Google та Bing. А ось Google можливість пошуку за допомогою альтернативних пошукових систем не передбачає. Але це можна змінити за допомогою розширення "Альтернативний пошук Google".

Розширення додає на сторінку результатів пошуку системи Google кнопку швидкого відкриття цих результатів (за введеним пошуковим запитом) у пошуковику Яндекс.

"Альтернативний пошук Google" додає лише кнопку Яндекса. Зробити так, щоб результати пошуку системи Google однією кнопкою були перенесені в інші пошукові системи та веб-сервіси, допоможе наступне розширення.
3. Розширення "Search All"
Розширення «Search All» додає в результати пошуку Google кнопки швидкого переходу разом із введеним пошуковим запитом до інших пошукових систем.

І це будуть кнопки не лише пошукових систем, а й різних веб-сервісів. «Search All» дозволяє шукати у пошукових системах Bing, Yahoo, Baidu, на відеохостингу Youtube, у Вікіпедії, на торгових майданчиках eBay, Amazon, у соцмережі Twitter та інших популярних веб-ресурсах.

Плюс до цього, розширення Search All вбудовується кнопкою в панель інструментів браузера Chrome. Ця кнопка відкриває поле пошуку для введення запиту. Тут можемо вибрати кнопки пошукових систем або веб-сервісів для пошуку.

Розширення настроюване.

У параметрах можемо налаштувати поведінку функцій розширення, а також додати з пропонованого переліку кнопки інших веб-сервісів, які спочатку не встановлені. Наприклад, можна додати кнопки найпопулярніших соціальних мереж.

4. Розширення «In-Site Search»
Не кожен сайт в Інтернеті оснащений можливістю пошуку всередині сайту, і, якщо йдеться про великі веб-проекти, на таких користувачам доводиться шукати необхідну інформацію шляхом тику. І добре, якщо є карта сайту або хоча б виразно організоване меню. Не залежати від того, чи дозволив автор сайту встановити в ньому внутрішній пошук, можна, впровадивши в Google Chrome спеціальне розширення, яке вміє шукати всередині будь-якого сайту в Інтернеті.
У магазині Google Chrome кілька розширень, які дозволяють шукати інформацію всередині сайтів. "In-Site Search" від своїх аналогів відрізняється можливістю вибору пошукової системи, яка здійснюватиме пошук усередині сайту.

Розширення In-Site Search вбудовується в панель інструментів браузера окремою кнопкою. Натиснувши на цю кнопку, побачимо пошукове поле для введення даних.

Після введення пошукового запиту та натискання клавіші Enter результати пошуку всередині конкретного сайту відкриються в окремій вкладці. За промовчанням пошук здійснює система Google, змінити її можна в параметрах розширення.

Доручити шукати дані всередині сайтів, окрім Google, можна також пошуковим системам Яндекс, Bing та Yahoo.

Пошукове поле розширення можна викликати за допомогою клавіш Ctrl+Shift+F.
5. Розширення «Контекстний пошук»
Google Chrome спочатку передбачає можливість пошуку виділених слів або фраз з контекстного меню, але тільки за допомогою пошукової системи, встановленої в браузері за замовчуванням. Розширити кількість веб-сервісів для пошуку з контекстного меню можна за допомогою розширення «Контекстний пошук».

Після встановлення необхідно одразу налаштувати потрібні пошукові системи. І оскільки «Контекстний пошук» не передбачає кнопки на панелі інструментів браузера, до параметрів розширення дістанемося через налаштування Хрому. Тиснемо в меню «Налаштування» та переходимо на вкладку «Розширення». Знаходимо «Контекстний пошук» та клацаємо посилання параметрів.

Спочатку в розширенні встановлено кілька веб-сервісів для пошуку з контекстного меню. Це торрент-трекер RuTracker, Вікіпедія, та медіапортал Kinopoisk.Ru. І все. Пошукові системи та інші веб-сервіси необхідно додати вручну за допомогою редактора пошукових систем. Кнопка у вигляді плюсика додасть новий осередок, куди потрібно ввести назву пошуковика та код його пошукового рядка. Потім це необхідно зберегти відповідною кнопкою. Пошуковики та веб-сервіси можна переміщати за допомогою стрілок, тим самим змінюючи їх порядок у списку контекстного меню.

Трохи нижче редактора пошукових систем побачимо інструкцію з додавання пошукових систем та веб-сервісів, щоб за їх допомогою можна було б шукати з контекстного меню виділені слова та фрази. Тут же наводяться приклади кодів пошукових рядків, зокрема пошукових систем Google і Яндекс.

За цим принципом розширення «Контекстний пошук» можемо комплектувати будь-якими пошуковими системами або веб-сервісами, якщо є їх коди пошукових рядків.
Після налаштування можемо тестувати розширення. Щоб знайти інформацію щодо виділеного слова або фрази, викликаємо контекстне меню, вибираємо «Розширений пошук», потім натискаємо потрібну пошукову систему або веб-сервіс.
Пошук для Google Хром за замовчуванням - це, природно, пошукова система Google. Все очевидно: в Google Chrome розробники вирішили додати саме своє дітище. Як змінити цю пошукову систему в браузері, змінити її геолокацію, а також про те, як скористатися її унікальними можливостями, встановити додаткові пошукові системи, докладно читайте в цій статті.
Отже, як налаштувати пошуковий рядок: від простого до складного.
Після встановлення запускаємо Хром і бачимо…
Не що інше, як поле для введення запиту в легендарному Google. Під його логотипом розміщується назва країни, що відповідає географічній зоні IP-адреси комп'ютера. Якщо ви користуєтесь проксі-сервером, на зображенні з'явиться держава, в якій він фізично знаходиться (наприклад, Turkey), причому рідною мовою. А якщо IP "відкритий", відобразиться ваша країна. Тобто при запуску браузера геолокація користувача визначається автоматично.
Подивіться на панель. Все влаштовує? Пошуковик, його локація? Немає проблем - сміливо вводьте російською будь-який запит у поле над візуальними закладками або в адресному рядку (браузер швидко зрозуміє, що ви набираєте не URL, а щось шукаєте). До речі, сервіс надається безкоштовно.

Зміна геолокації пошукача
Наприклад, ви десь за кордоном або користуєтеся проксі, і Хром справно видає вам географічну зону, до якої належить IP, наприклад, England. А вас принципово цікавить видача Росією чи Україною. Як бути? Створюємо відповідні налаштування:
1. Натисніть кнопку «Меню» у верхній частині праворуч.
2. У списку виберіть "Параметри".

3. У блоці «Під час запуску відкривати» увімкніть кнопку «Задані сторінки».

4. У цій сторінці натисніть «Додати».
- google.ru - Росія;
- google.com.ua – Україна;
- google.kz - Казахстан.

6. Натисніть кнопку "OK".
7. Перезапустіть Хром і ви побачите пошуковик у бажаній локації.
Не хочу Google, хочу щось інше
Якщо вам подобається Google Chrome у всіх "іпостасях", а пошуковик хочеться інший, потрібно виконати зміну певних опцій:
1. У налаштуваннях у блоці «Пошук» натисніть «Налаштувати пошукові системи».

2. У блоці «Інші пошукові…» введіть дані цікавого для пошукової системи (наприклад, Яндекс). Натисніть "Готово".

3. Перезапустіть.
4. Поверніться до цієї панелі. У верхній частині вікна наведіть курсор на посилання пошуковика. Натисніть кнопку «Використовувати за замовчуванням».

Тепер при введенні запиту він автоматично відправлятиметься у вказану систему - yandex.ru, mail.ru і т.д.

Примітка. Ви можете швидко перемикати пошукові системи в спадному меню «Пошук».

Хочеться одночасно використовувати кілька пошукових систем
Ну що ж, і це у Хромі можливо. Дотримуйтесь інструкцій:
1. Виконайте вхід до параметрів браузера.
2. Клацніть миші, щоб активувати налаштування «Задані сторінки…». Перейдіть за посиланням «Додати».

3. Додайте всі необхідні системи (Mail, Yahoo! та ін.). Натисніть OK.
4. Вони автоматично відкриватимуться.

Інший варіант запуску кількох пошукових служб - фіксування вкладок:
відкрийте необхідні ресурси;
клацніть по кожній вкладці та в контекстному меню виберіть команду «Закріпити…»;

Вони також відкриватимуться відразу під час запуску.
Порада! Ви можете також використовувати універсальні пошукові системи, якщо потрібні альтернативні результати видачі за запитом, що цікавить.
Як видалити непотрібну пошукову систему?
За принципом дії ця процедура схожа на закриття вікна в Windows:
1. Щоб видалити посилання, відкрийте «Сторінки під час запуску».
2. Наведіть курсор на URL, клацніть значок «хрестик».

Аналогічно видалення відбувається в панелі «Пошукові системи».

Як змінити налаштування пошуку?
У Google є безліч додаткових налаштувань, що прискорюють пошук, що підвищує його точність. Розглянемо базові рішення:
1. При наборі запиту в нижній частині поля автоматично з'являються його варіанти з додатковими словами та словосполученнями. Вони уточнюють запит та звільняють користувача від необхідності його повністю набирати.

Вибираються підказки клацанням мишки. У Хромі можна задавати картинку, фото у пошуку як запит. Клацніть правою кнопкою по ній на сторінці та виберіть у списку команд «Знайти картинку…».

4. Використовуйте надбудову пошуку. Увесь список команд відображено на сторінці - http://www.googleguide.com/advanced_operators_reference.html.

Вони виконують спеціалізований пошук даних за вказаними умовами. Наприклад, знаходять запит лише у посиланнях, анкорах, тексті, назві вкладки тощо.

Бажаємо вам швидко знайти всю необхідну інформацію за допомогою хрому.
 Знайти людину на прізвище Знайти людину на ім'я та місто проживання
Знайти людину на прізвище Знайти людину на ім'я та місто проживання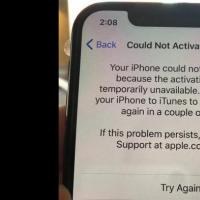 Як виправити збій активації iPhone
Як виправити збій активації iPhone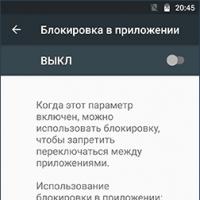 Корисний режим для дітей та їхніх батьків Як вивести телефон із дитячого режиму
Корисний режим для дітей та їхніх батьків Як вивести телефон із дитячого режиму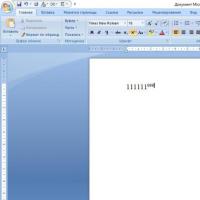 Як написати ступінь на клавіатурі Як у ворді написати цифру над літерою
Як написати ступінь на клавіатурі Як у ворді написати цифру над літерою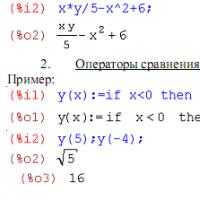 Для угруповання виразів у системі maxima використовуються
Для угруповання виразів у системі maxima використовуються Перетворення HTML-файлу на текстовий документ MS Word
Перетворення HTML-файлу на текстовий документ MS Word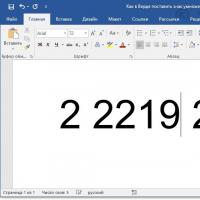 Вставка знака множення у Microsoft Word
Вставка знака множення у Microsoft Word