Ako zadať tp odkaz na ulicu. Ako zadať nastavenia smerovača TP-Link: pokyny krok za krokom. Zadanie nastavení smerovačov TP-link
TP-LINK je jedným z popredných výrobcov sieťových zariadení. Poskytneme podrobné informácie o tom, ako pripojiť alebo prekonfigurovať smerovač TP-Link. Popísaný bude postup pripojenia zariadenia, nastavenie káblových a bezdrôtových sietí, zmena hesla a aktualizácia firmvéru. Získané informácie vám umožnia jednoducho nakonfigurovať vašu domácu sieť v smerovačoch TP-Link.
Aké údaje sú potrebné na pripojenie smerovača
Na zmenu parametrov samotného smerovača budete potrebovať dve veci: prehliadač a heslo s prihlasovacím menom na prístup. Najnovšie údaje nájdete na štítku pripevnenom k telu zariadenia. Štandardné prihlasovacie meno a heslo je spravidla anglické slovo admin.
Na používanie internetu budete potrebovať aj autorizačné údaje, ktoré musíte získať od svojho poskytovateľa. Musia byť však uvedené v zmluve o poskytovaní služieb. Musia byť zadané v smerovači alebo v špecializovanom programe, ak ich poskytovateľ poskytuje. Pre správne nastavenie nezabudnite zistiť typ pripojenia (PPPoE, L2TP, PPTP a iné). Pri použití dynamickej IP potrebujete poznať svoju IP adresu, masku podsiete a podobne. Ak sú všetky tieto parametre už v rukách, môžete pripojiť TP-Link.
Ako pripojiť zariadenie k sieti, PC alebo notebooku
Zákrok nespôsobuje veľké ťažkosti, pričom sa vykonáva 5-10 minút. Postupujte podľa krokov nasledujúcich pokynov jeden po druhom:

Modely s Wi-Fi je možné konfigurovať „vzduchom“. To platí, ak nemáte možnosť pripojiť router k počítaču cez LAN. Tým je zapojenie hotové. Ďalej proces pokračuje vo webovom rozhraní.
Prihláste sa do webového rozhrania
Manipulácie s modemom sa vykonávajú len vo webovom rozhraní. Dostanete sa do nej z počítača s pripojeným sieťovým káblom alebo cez Wi-Fi na bezdrôtovom modeli. Pozor! Rozhranie môžete použiť kedykoľvek, aj keď internet nefunguje. Pri prihlásení postupujte podľa nasledujúcich krokov:
Nastavenia smerovača
Prejdime k tomu najzaujímavejšiemu – zmene parametrov routera. V hlavnom okne je viac ako 10 rôznych sekcií. Väčšinu z nich bežný používateľ nepotrebuje. Aktivácia cez internet prebieha maximálne v dvoch sekciách. Ďalej si podrobne popíšeme, ako nastaviť router TP-Link, ako vytvoriť káblové pripojenie, nastaviť Wi-Fi, zmeniť prihlasovacie heslo a ďalšie užitočné veci.
Pripojenie ku káblovej sieti

Router má funkciu rýchleho nastavenia. Začiatočníkom sa odporúča použiť túto časť. Kliknite na tlačidlo „Ďalej“ a postupujte podľa pokynov inštalátora:

Pri nastavovaní iných typov pripojení sa zobrazia polia na zadanie prihlasovacieho mena a hesla. Tu musíte zadať údaje, ktoré poskytne poskytovateľ. Používateľ môže zmeniť nastavenia v časti „Sieť“. V niektorých modeloch TP Link sa vedľa voľby typu pripojenia nachádza tlačidlo „Definovať“, ktoré vám pomôže zistiť váš typ. Na základe WAN sú príslušné charakteristiky už nakonfigurované. 
Ak chcete napríklad použiť PPPoE, v okne sa už zobrazujú polia pre prihlasovacie meno/heslo a parametre špecifické pre PPPoE.

Pripojenie cez bezdrôtovú sieť
Pre zariadenia s Wi-Fi modulom budete musieť nastaviť aj bezdrôtové pripojenie. Dá sa to urobiť počas rýchleho nastavenia (predposledný odsek obsahuje uvedenie všetkých dôležitých parametrov).

Pozrime sa, aké nastavenia Wi-Fi na smerovači TP-Link by sa mali zmeniť. Vysielanie by malo byť nastavené na „zapnuté“. SSID alebo názov siete je to, čo sa pri vyhľadávaní zobrazí na iných zariadeniach. Zadajte svoj región, zmiešaný režim. Nechajte kanál a jeho šírku automaticky. Pokročilí používatelia si ho môžu vybrať sami, berúc do úvahy vyťažené kanály susedných smerovačov. Ak chcete na prístupový bod zadať heslo, vyberte typ zabezpečenia WPA2-PSK. Na záver zostáva zadať iba heslo z bodu bezdrôtovej siete. Kliknite na tlačidlo "Ďalej" a dokončite proces.
Podobné nastavenia sa nachádzajú v časti „Bezdrôtový režim“. Ak chcete zmeniť SSID alebo nastavenia kanála, vyberte podpoložku „Nastavenia bezdrôtového pripojenia“. Heslo si môžete zmeniť v časti „Bezdrôtové zabezpečenie“. V prípade akýchkoľvek zmien nezabudnite kliknúť na tlačidlo „Uložiť“. Ak sa vybraté možnosti nezmenili, reštartujte zariadenie.

Prostredníctvom týchto položiek ponuky sa konfigurujú smerovače TP-Link.
Zmena hesla pre prihlásenie do webového rozhrania
Všetkým vlastníkom sa odporúča zmeniť štandardné heslo a prihlásiť sa zo smerovača. Dôvodom je skutočnosť, že útočník, ak nebude mať heslo Wi-Fi alebo ho hackne, bude môcť zadať parametre modemu a „baviť sa“. Odstránenie vzniknutých problémov nie je ťažké, ale je lepšie sa tomu vyhnúť. Rozhranie vám umožňuje rýchlo a pohodlne meniť vstupné údaje:

Ak ste zabudli svoje prihlasovacie údaje, vykonajte obnovenie továrenských nastavení.
Pokročilé nastavenia
Router má množstvo doplnkových funkcií, ktoré rozširujú jeho možnosti. Zvážte niektoré z pokročilých nastavení:
- Sieť pre hostí. Umožňuje konfigurovať verejnú hosťovskú sieť, obmedziť prichádzajúcu/odchádzajúce prenosy alebo pracovný čas.
- Zmena adresy. Umožňuje vám nastaviť statické IP adresy alebo použiť DHCP.
- Preposielanie - nastavenie virtuálnych adries, webové telefonovanie, konferencie a podobne.
- Funkcie rodičovskej kontroly. Obmedzte čas prístupu na internet alebo konkrétne zdroje.
- Ručné nastavenie smerovacej tabuľky (pre špecialistov).
- Väzba MAC adries na konkrétne adresy IP.
Viac informácií o konfigurácii konkrétnych funkcií smerovača TP-Link nájdete v používateľskej príručke.
VPN
Táto technológia vám umožňuje skryť informácie pred zvedavými očami. Prebieha šifrovanie, takže ani poskytovateľ nebude môcť sledovať vaše návštevy. VPN však môžu používať iba tie modely, na ktorých je predinštalovaný server VPN. Nastavenie môžete vykonať podľa nasledujúcich krokov (pre anglický firmvér).
TP-Link je jedným z najznámejších výrobcov smerovačov a produkty tejto spoločnosti sa vyznačujú kvalitou, spoľahlivosťou a pomerne dostupnými cenami. Po zakúpení jedného z týchto zariadení si ho však používatelia často nedokážu sami nastaviť. Niektorí z nich sa navyše nevedia ani prihlásiť do smerovača TP-LINK a dostať sa do jeho hlavného menu.
V skutočnosti nastavenie smerovača nie je taká náročná úloha a akonáhle to urobíte, sami pochopíte, aké je to jednoduché. Tento článok vám pomôže pochopiť všetko a neurobiť jednu z bežných chýb.
Príprava
Než začnete pripájať smerovač TP-Link, musíte urobiť malú prípravu. Spočíva v určení parametrov siete poskytovateľa a ich zapísaní (alebo zapamätaní).
Prvá vec, ktorú treba riešiť, je typ internetového pripojenia. Ak na pripojenie použijete prihlasovacie meno a heslo, pripojenie sa uskutoční prostredníctvom protokolu PPPoE a môžete okamžite pripojiť smerovač TP-Link, ktorého konfigurácia bude popísaná nižšie.
Ak sa na pripojenie nepoužíva prihlasovacie meno a heslo, musíte urobiť nasledovné:
- Otvorte "Ovládací panel" a prejdite na kartu "Správa siete".
- Teraz venujte pozornosť bočnému panelu (vľavo). Tu musíte vybrať riadok "Zmeniť nastavenia adaptéra".
- Pred vami je zoznam pripojení (zvyčajne je to jedno). Kliknite pravým tlačidlom myši na ten, ktorý je práve aktívny a vyberte "Vlastnosti".
Stačí vybrať "protokol TCP / IPv4" a kliknúť na "Vlastnosti".
Určenie typu pripojenia
Okno, ktoré sa otvorí, vám umožní určiť typ pripojenia, ktoré (okrem PPPoE) môže byť dvoch typov:
- Ak máte vybratý a vyplnený riadok „Použiť IP adresu“, potom sa váš typ pripojenia nazýva „Statická IP“. V takom prípade musíte prepísať všetky nastavenia a potom vybrať možnosť „Získať adresu IP“ a kliknúť na „OK“.
- Ak je riadok „Získať IP adresu“ okamžite aktívny, máte pripojenie „Dynamická IP“. To znamená, že nemusíte nič prepisovať a môžete začať pripájať router TP-Link.

V každom prípade teraz môžete zavrieť všetky nepotrebné okná a pripraviť sa na ďalšie akcie.
Pripojenie smerovača
Teraz je čas vybrať zariadenie z krabice a pripojiť ho k počítaču. Pre to:
- Pripojte napájací zdroj k zariadeniu.
- Pripojte internetový kábel k modrému portu.
- Pripojte zariadenie k počítaču pomocou sieťového kábla. Na to bude fungovať ktorýkoľvek zo žltých portov.

- Spustite prehliadač. Najlepšie je, ak je to Internet Explorer alebo Edge (pre Windows 10).
- Zadajte adresu smerovača TP-Link. Zvyčajne ide o kombináciu čísel "192.168.1.1", ale niekedy existujú aj iné možnosti (sú napísané na spodnom paneli zariadenia).
- Zobrazí sa okno, v ktorom by ste mali zadať prihlasovacie meno a heslo smerovača TP-Link. V predvolenom nastavení musíte do oboch týchto riadkov zadať slovo admin.
- V ponuke (vľavo) vyberte položku Rýchle nastavenie.
Po dokončení vyššie uvedených krokov sa ocitnete v hlavnej ponuke nastavení. Tu musíte zadať typ pripojenia, ktorý ste definovali pred prístupom k smerovaču TP-Link.
Nastavenie pre PPPoE
Ak je vaše pripojenie cez protokol PPPoE, musíte ho vybrať v hlavnom menu, kliknúť na „Ďalej“ a zadať nastavenia:
- Používateľské meno - prihlásenie poskytovateľa.
- Heslo – heslo pre pripojenie k internetu.
- Potvrdiť heslo - heslo znova.
Teraz kliknite na Ďalej a zadajte:
- V poli SSID - názov prístupového bodu (podľa vášho výberu).
- Heslo PSK - vymyslite a zadajte heslo.
- Bezdrôtové zabezpečenie – zadajte WPA-PSK/WPA2-PSK.
Potom stačí kliknúť na tlačidlo Ďalej a reštartovať smerovač (Reboot).
Nastavenie pre statickú IP
Ak je vaše pripojenie vytvorené pomocou tohto protokolu, vyberte v hlavnej ponuke riadok Static IP. Pred vami je okno s niekoľkými riadkami, ktoré musíte vyplniť ručne. Toto sú rovnaké parametre, ktoré ste prepísali z nastavení siete Windows predtým, ako ste prešli na smerovač TP-Link.
Po vyplnení všetkých riadkov ich znova dôkladne skontrolujte a potom kliknite na tlačidlo Ďalej. V ďalšom okne musíte zadať názov prístupového bodu (podľa vášho výberu), heslo (vytvorte si ho sami), kliknite na tlačidlo Ďalej a reštartujte smerovač.
Nastavenie dynamickej IP adresy
Ak máte dynamickú IP a používate smerovač TP-Link, nastavenie bude veľmi jednoduché. V ponuke musíte vybrať Dynamic IP, kliknúť na Ďalej a zadať názov prístupového bodu, ako aj heslo k nemu.

Potom stačí kliknúť na Ďalej a potom na Dokončiť. V tomto prípade nie je potrebný reštart.
Nastavenie pomocou špeciálneho disku
Na uľahčenie procesu nastavenia smerovača TP-Link je možné použiť špeciálny disk. Nedodáva sa so všetkými modelmi zariadení, ale ak ho máte, môžete ho jednoducho vložiť do disku CD-Rom a podľa pokynov na obrazovke niekoľkými kliknutiami dokončiť postup nastavenia.
Možné problémy
Niekedy sa stáva, že poskytovateľ zablokuje pripojenie podľa MAC adresy. V tomto prípade musíte urobiť nasledovné:
- Prejdite do nastavení smerovača.
- Prejdite do časti Sieť a potom vyberte podpoložku Klonovanie MAC.
- Tu musíte kliknúť na Klonovať adresu MAC a potom uložiť zmeny (Uložiť).
Mimochodom, najlepšie je kontaktovať podpornú službu vášho poskytovateľa skôr, ako pôjdete k smerovaču TP-Link a vyjasnite si s nimi tento problém.
Resetovanie hesla
Ak si nepamätáte heslo na zadanie nastavení zariadenia, môžete ho resetovať. Ak to chcete urobiť, stlačte tlačidlo Reset, ktoré nájdete na zadnom paneli, a podržte ho niekoľko sekúnd. Týmto obnovíte všetky nastavenia na predvolené výrobné nastavenia a budete môcť zadať nastavenia pomocou predvoleného hesla (admin).

V niektorých prípadoch sa heslo na začiatku líši od štandardného. Ak áno, nájdete ho na spodnej strane smerovača. Väčšinou sa tam píše aj login a ďalšie údaje potrebné na vstup do nastavení zariadenia.
Dnes budeme hovoriť o tom, ako zadať nastavenia smerovača. Niekedy je potrebné zadať nastavenia, ale veľa ľudí zabudne, ako to urobiť po pripojení a konfigurácii smerovača. V tomto článku vám poviem, ako zadať rôzne modely. Ak zistíte, ako zadať nastavenia smerovača, ale nemôžete to urobiť, tu je článok, ktorý to popisuje. Tento článok je určený pre skutočnosť, že váš smerovač je už pripojený k počítaču (ak smerovač nie je pripojený k počítaču, prečítajte si článok „“). Poďme k návodu.
Všeobecné pokyny pre vstup.
Prístup k nastaveniam je možný pomocou ľubovoľného prehliadača. Do panela s adresou musíte zadať adresu smerovača a zadať používateľské meno a heslo.
Po prvé, poďme zistiť, kde získať adresu smerovača. Na mnohých modeloch je adresa napísaná na štítkoch v spodnej časti, ako aj používateľské meno a heslo.
Ak štítok nemáte alebo k nemu nemáte prístup, môžete sa pozrieť aj do nastavení sieťovej karty.
V systéme Windows XP tu >>
V systéme Windows 7 tu >>
Môžete sa dozvedieť viac o tom, ako určiť adresu smerovača.
Po určení adresy smerovača zadajte adresu do panela s adresou v prehliadači a stlačte "Enter". Pred vami sa zobrazí okno Autorizácia, ktoré si vyžiada prihlasovacie meno (používateľské meno) a heslo. Na mnohých modeloch sú predvolene nastavené nasledujúce nastavenia: Login - admin, password - admin. Pozrite sa tiež pozorne na autorizačné okno, niekedy píšu predvolené prihlasovacie meno a heslo, napríklad spoločnosť Zyxel (nižšie ukážem, ako to vyzerá). Po zadaní údajov stlačte "Enter" a prejdite do nastavení vášho smerovača.
Aplikujme túto schému na niektoré modely. Hlavná vec, ktorú by ste mali pochopiť, je, že ďalej zvážime prípad, keď je smerovač už pripojený a má štandardné nastavenia prihlásenia. Ak tomu tak nie je, potom je schéma jednoduchá: určíme adresu smerovača, ak sme zmenili heslo a prihlasovacie meno, zapamätáme si ho a zadáme. Ak si tiež nemôžete spomenúť na zmeny, obnovte štandardné nastavenia (ako to urobiť je popísané v článku „Ako pripojiť smerovač“) a potom ho jednoducho prekonfigurujte.
Vstup do smerovača d link dir 300
Tento spôsob prihlásenia je vhodný aj pre modely d link dir 615, d link dir 320, d link dir 620. Do adresného riadku prehliadača zadajte 192.168.0.1 (do nastavení smerovača d link dsl 2640u môžete prejsť na čísle 192.168 .1.1). V zobrazenom okne zadajte svoje používateľské meno a heslo. Ak okno vyzerá ako na obrázku nižšie, zadajte iba login-admin, heslo nechajte prázdne. :
Potom kliknite na tlačidlo. To je všetko, prihlásenie dokončené.
Ak sa po zadaní adresy pred vami otvorí niektoré z týchto okien:
v tomto prípade je užívateľské meno admin, heslo je admin. Kliknite na tlačidlo „Prihlásiť sa“. A okamžite vstúpite do rozhrania nastavenia Dlink. Ak máte záujem o nastavenie smerovača Dlink, potom na ľavej strane stránky v menu vyberte nadpis d link. V ňom nájdete popis konfigurácie akéhokoľvek modelu spoločností Dlink.
Túto metódu používame pre asus rt n10
Táto možnosť je vhodná aj pre routery asus rt n12, asus rt g32, asus rt n10p, asus dsl n10. Otvorte prehliadač a do panela s adresou zadajte 192.168.1.1. Názov, ako aj na iných smerovačoch, je štandardne admin, heslo je rovnaké. Pozrite si obrázok nižšie:
Po vyplnení všetkých polí kliknite na tlačidlo „Odoslať“. A dostanete sa do nastavení smerovača. Výberom nadpisu ASUS v ľavom stĺpci nájdete popis nastavení pre rôzne modely Asus.
Stačí sa tiež prihlásiť do smerovača tp link tl wr741nd
Vhodné aj pre tp link tl wr841nd, tp link tl wr740n. Vykonáme rovnaké kroky, ako je popísané vyššie. Otvorte prehliadač a zadajte 192.168.0.1. V okne autorizácie zadajte prihlasovacie meno a heslo admin a admin.
Výsledok
Táto schéma zadávania nastavení smerovača je vhodná pre všetky modely, najdôležitejšie je zistiť prihlasovacie meno a heslo, ktoré ste zadali pri nastavovaní smerovača. Ak ste nič nezmenili, všetko zostane po starom. Aj na našej stránke nájdete veľa pokynov a nastavení pre rôzne modely smerovačov.
Video: Čo robiť, ak nemáte prístup k 192.168.1.1, 192.168.0.1
.
Z domácej siete atď. Aby ste mohli zadať nastavenia smerovača, musíte najprv zistiť IP adresu smerovača, o ktorej bude tiež reč. Táto príručka vám tiež pomôže prihlásiť sa do webového rozhrania modemu, prístupového bodu a ďalších podobných sieťových zariadení od takých populárnych výrobcov, ako sú D-Link, TP-Link, Asus, ZyXEL.
Sú potrebné ovládače?
Nie Na konfiguráciu ani používanie smerovača nemusíte nikde inštalovať žiadne ovládače. Ak je v súprave disk, bude tam iba dokumentácia. Pre modemy, ktoré sa pripájajú k portom USB, môžu byť potrebné ovládače, ale o nich teraz nehovoríme.
Predvolená IP adresa, používateľské meno a heslo
Teraz priamo o tom, ako "ísť do smerovača" (ako radi hovoria moderní používatelia). Ak je router nový, má výrobné nastavenia. Tieto nastavenia sa nazývajú „predvolené“ alebo predvolené nastavenia.Väčšina výrobcov uvádza podrobnosti priamo na samotnom smerovači a označuje ich ako Predvolené nastavenia: IP, užívateľské meno a heslo. Vyhľadajte nálepku s týmito informáciami na spodnej alebo zadnej strane zariadenia:

Ak nálepka zrazu z nejakého dôvodu chýba alebo je poškodená, otvorte pokyny a zobrazia sa, akú IP adresu, prihlasovacie meno a heslo má váš smerovač predvolene. Pokyny sú vždy zahrnuté. Môže byť buď na disku, alebo vo forme papierovej brožúry, alebo oboje.
V predvolenom nastavení majú moderné smerovače zvyčajne nasledujúce nastavenia:
IP adresa: 192.168.1.1 alebo 192.168.0.1
Používateľské meno (používateľské meno): Väčšinou admin
Heslo (heslo): admin buď prázdne
Ak chcete zadať nastavenia smerovača, musíte do panela s adresou prehliadača zadať http://<ай-пи адрес>. Napríklad:
http://192.168.1.1
Zadajte adresu IP do panela s adresou a zadajte nastavenia smerovača
Ak je adresa správna, zobrazí sa stránka s výzvou na zadanie používateľského mena a hesla.

Prihlasovacia stránka webového rozhrania smerovača D-Link DIR-300
A takto vyzerá autorizačná stránka smerovačov od TP-Link, najpopulárnejších v našich zemepisných šírkach: 
Namiesto IP adresy môže nálepka obsahovať hostiteľa (názov stránky) na prihlásenie do webového rozhrania. Napríklad http://tplinkwifi.net alebo my.keenetic.net. Zadajte ho do ktoréhokoľvek z vašich prehliadačov a budete automaticky presmerovaní na konfiguračnú stránku.
Ako zistiť IP adresu smerovača, ak štandardná nesedí
1. Zobrazte IP adresu vo vlastnostiach sieťového pripojenia
Otvorte "Centrum sietí a zdieľania"

Nájdite svoje pripojenie a kliknite na príslušný odkaz

Kliknite na tlačidlo "Podrobnosti".

V okne, ktoré sa otvorí, uvidíte riadok:
Predvolená brána IPv4: 192.168.1.1

IP adresa smerovača
Adresa uvedená v tomto riadku je IP adresa smerovača, cez ktorý váš počítač pristupuje na internet. Teraz môžete do panela s adresou prehliadača napísať http://192.168.1.1, potom zadajte svoje prihlasovacie meno a heslo a prejdite do nastavení smerovača.
Ak sa nemôžete pripojiť k smerovaču (neposkytne vám IP adresu cez kábel alebo nepoznáte kľúč zabezpečenia bezdrôtovej siete), potom stačí resetovať smerovač a znova ho nakonfigurovať: t.j. nastavte si heslá a nastavenia.
Prečítajte si o tom, ako resetovať smerovač.
2. Zobrazte IP adresu smerovača v sieťovom prostredí
Prejdite do sekcie Net.
V kapitole Sieťová infraštruktúra nájdite svoj router. Vyberte Vlastnosti:

Na karte sieťové zariadenie zobrazí sa IP adresa zariadenia, cez ktorú sa dostanete k jeho nastaveniam:

3. Ako zistiť IP adresu smerovača pomocou príkazového riadku
Zadajte príkaz ipconfig a stlačte Zadajte:

V grafe Hlavná brána zobrazí sa adresa IP smerovača, ktorú potrebujete. Teraz ho skopírujte, vložte do panela s adresou prehliadača a stlačte kláves Enter. Potom by ste mali vidieť webové rozhranie nastavení smerovača.
Najbežnejšie IP adresy a predvolené heslá smerovačov
V tomto článku sme teda podrobne opísali všetky kroky nastavenia a teraz môžete správne pripojiť zariadenie, nájsť adresu jeho webového rozhrania a prejsť na nastavenia smerovača. Ak máte nejaké otázky, opýtajte sa ich v komentároch.
 Kontrola platnosti údajov
Kontrola platnosti údajov Odstránenie, preusporiadanie a pridávanie snímok
Odstránenie, preusporiadanie a pridávanie snímok Čo robiť, ak v počítači nie je žiadny zvuk
Čo robiť, ak v počítači nie je žiadny zvuk FAT32 alebo NTFS: ktorý súborový systém zvoliť pre USB flash disk alebo externý pevný disk
FAT32 alebo NTFS: ktorý súborový systém zvoliť pre USB flash disk alebo externý pevný disk DVR s radarovým detektorom Highscreen Black Box Radar-HD: (ne)prekročiť
DVR s radarovým detektorom Highscreen Black Box Radar-HD: (ne)prekročiť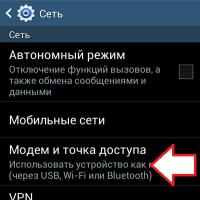 Ako distribuovať mobilný internet zo smartfónu cez Wi-Fi?
Ako distribuovať mobilný internet zo smartfónu cez Wi-Fi? Nefunguje tlačidlo napájania, stlmenia, hlasitosti
Nefunguje tlačidlo napájania, stlmenia, hlasitosti