Ako zmeniť usporiadanie snímok v prezentácii. Odstráňte, preusporiadajte a pridajte snímky. Základy snímok
V tejto lekcii sa pozrieme na to, ako zmeniť poradie snímok vo Fotoalbume a ako zmeniť poradie snímok v prezentácii programu PowerPoint. Pre zmenu poradia snímok, t.j. postupnosť snímok v prezentácii, použitie
ťahať metódou. Je potrebné vybrať požadovanú snímku a stlačením ľavého tlačidla myši (LMB) potiahnuť snímku na nové miesto. Kde vykonať pretiahnutie snímok? Poďme na to.
Poradie skladov vo Fotoalbume môžete zmeniť v prvom kroku, t.j. vo fáze vytvárania fotoalbumu v okne Fotoalbum, keď ste nahrali fotografie z počítača:

Ak chcete zmeniť poradie snímok, musíte vybrať požadovanú snímku (Obrázok v albume), napríklad snímku 11, a stlačiť tlačidlo so šípkou nahor - v dôsledku toho sa snímka posunie o jednu nahor.
Rovnako ako v bežnej prezentácii aj vo fotoalbume môžete zmeniť poradie snímok v okne na vytváranie a úpravu prezentácie v PowerPointe:

Prvý aj druhý spôsob zmeny poradia snímok nie sú príliš pohodlné, pretože. v prezentácii nevidíme všetky snímky. Preto je lepšie prepnúť do režimu triedenia snímok.
V pravom dolnom rohu na stavovom riadku sa nachádza tlačidlo Zoraďovanie snímok. Stlačíme ho a zmeníme poradie snímky, ako obvykle pretiahnutím snímok:

Toto sú spôsoby, ako zmeniť poradie snímok v prezentáciách Fotoalbum a PowerPoint.
P.S. Zaujímalo by ma, či zmeníte poradie snímok? Aký spôsob zmeny poradia snímok zvyčajne používate?
Mimochodom, na prepnutie do normálneho režimu je potrebné kliknúť na tlačidlo Normálny v pravom dolnom rohu, čo znamená Normálny režim pre zobrazovanie snímok prezentácie.
V ďalšom príspevku sa pozrieme na to, ako zmeniť rozloženie fotoalbumu a v predchádzajúcich príspevkoch sme sa to naučili
Poznámka: Tento článok splnil svoj účel a bude čoskoro zrušený. Aby sme sa vyhli chybám „Stránka sa nenašla“, odstraňujeme odkazy, o ktorých vieme. Ak ste vytvorili odkazy na túto stránku, odstráňte ich a spoločne zabezpečíme konzistentnosť údajov na webe.
Prezentáciu môžete jednoducho usporiadať presunutím snímok na požadované miesto. Nasledujúci text popisuje, ako zmeniť poradie snímok v režime Triedenie snímok, ktorý ich zobrazuje v riadkoch usporiadaných zľava doprava a zhora nadol.
Presunutie snímkyAk chcete vybrať jednu snímku, stačí na ňu kliknúť.
Ak chcete vybrať rozsah snímok, nakreslite okolo nich kurzor ako rám a podržte ľavé tlačidlo myši. Ak sú snímky usporiadané vo viacerých riadkoch, potiahnite ukazovateľ diagonálne.
Ak chcete vybrať viacero susedných snímok, kliknite na prvú snímku a potom podržte stlačený kláves SHIFT a súčasne kliknite na poslednú snímku v skupine.
Ak chcete vybrať viacero nesusediacich snímok, podržte stlačený kláves CTRL a kliknite na ne.
Ak chcete vybrať všetky snímky v prezentácii, stlačte kombináciu klávesov CTRL+A.
Ak chcete vybrať všetky snímky okrem niektorých, najprv vyberte všetky snímky pomocou CTRL+A a potom podržte kláves CTRL na snímkach, ktoré chcete z výberu odstrániť.
V novších verziách PowerPointu (od roku 2010) môžete pridávať sekcie v zobrazení Radenie snímok. Jednoducho kliknite pravým tlačidlom myši na miesto, kam chcete vložiť sekciu, a vyberte Pridať sekciu Usporiadať PowerPointové snímky do sekcií.
Presunutie snímky Výber snímok v zobrazení triediča snímok Pridajte sekcie na usporiadanie prezentácie
Výber snímok v zobrazení triediča snímok Pridajte sekcie na usporiadanie prezentácie Sekcie môžete pridať aj v PowerPointe v zobrazení Radenie snímok. Jednoducho kliknite pravým tlačidlom myši na miesto, kam chcete sekciu vložiť, a vyberte príkaz Pridať sekciu. Viac informácií nájdete v článku
Nie vo všetkých prípadoch prezentačné plátna - diapozitívy - v základnej podobe užívateľovi vyhovujú. Môže na to byť sto dôvodov. A v mene vytvorenia kvalitnej ukážky sa nemožno zmieriť s niečím, čo nezapadá do všeobecných požiadaviek a pravidiel. Čo teda musíte urobiť, je upraviť snímku.
PowerPointová prezentácia má širokú škálu nástrojov, ktoré vám umožnia kvalitatívne zmeniť mnohé štandardné aspekty.
Zároveň sa tento program len ťažko dá nazvať skutočne univerzálnou platformou. Ak sa pozriete na analógy PowerPoint, uvidíte, koľko funkcií v tejto aplikácii stále chýba. Minimálne je však možné upravovať snímky.
Zmena vizuálneho dizajnuDizajn snímok pre prezentáciu zohráva kľúčovú úlohu, ktorá určuje celkový charakter a tón celého dokumentu. Preto je dôležité ho správne nastaviť.
Potrebné nástroje sú v záložke "dizajn" v hlavičke aplikácie.

O druhom z nich stojí za to hovoriť samostatne. IN "Formát na pozadí" obsahuje veľké množstvo rôznych nastavení. V podstate sú rozdelené do 3 záložiek.



Akékoľvek zmeny tu sa aplikujú automaticky. Stojí za zmienku, že nastavenie týmto spôsobom funguje iba na konkrétnej snímke, ktorú predtým vybral používateľ. Na rozdelenie výsledku do celej prezentácie je tlačidlo nižšie "Použiť na všetky snímky".

Ak predtým nebol vybratý prednastavený typ dizajnu, bude existovať iba jedna karta - "nalievanie".
Je dôležité mať na pamäti, že vizuálny štýl si vyžaduje aj precíznosť skutočného umelca, aby správne vystupoval. Preto sa neponáhľajte - je lepšie vyriešiť niekoľko možností, ako prezentovať verejnosti zle vyzerajúci výsledok.
Môžete tiež pridať svoje vlastné statické prvky. Ak to chcete urobiť, musíte do prezentácie vložiť špeciálny prvok alebo vzor, kliknúť naň pravým tlačidlom myši a vybrať možnosť z rozbaľovacej ponuky. "do zadu". Teraz sa bude predvádzať na pozadí a nebude prekážať žiadnemu obsahu.

Vzory však budete musieť použiť na každú snímku ručne. Takže by bolo najlepšie pridať takéto dekoratívne prvky do šablóny, ale o tom v ďalšom odseku.
Prispôsobenie rozloženia a šablónyDruhá vec, ktorá je pre snímku rozhodujúca, je jej obsah. Užívateľ si môže ľubovoľne konfigurovať širokú škálu parametrov týkajúcich sa rozloženia plôch pre zadávanie tej či onej informácie.

Stojí za zmienku, že všetky nové stránky, ktoré sa po ňom vytvoria, budú tiež používať tento typ rozloženia informácií.
Nie vždy dostupné štandardné šablóny však môžu spĺňať potreby používateľa. Takže možno budete musieť vytvoriť svoju vlastnú verziu so všetkými potrebnými možnosťami.


Teraz pomocou vyššie uvedenej metódy môžete použiť svoje rozloženie na ľubovoľnú snímku a použiť ju ďalej.
Zmena veľkostiUžívateľ si môže pomerne flexibilne prispôsobovať aj rozmery strán v prezentácii. Bohužiaľ, môžete upraviť iba celý dokument, nemôžete priradiť veľkosť každej snímke jednotlivo.
Pridávanie prechodovPosledným aspektom, ktorý sa týka snímok, je nastavenie prechodov. Táto funkcia vám umožňuje definovať efekt alebo animáciu toho, ako bude jedna snímka nasledovať za druhou. To vám umožní dosiahnuť plynulý prechod medzi stránkami a vo všeobecnosti to vyzerá veľmi pekne.

S týmito nastaveniami vyzerá prezentácia pri prezeraní lepšie. Za zmienku však stojí aj to, že veľké množstvo snímok s takýmito prechodmi môže výrazne predĺžiť čas demonštrácie, pretože to bude odobraté nákladmi na prechody. Preto je najlepšie robiť takéto efekty pre malé dokumenty.
ZáverTáto sada možností neurobí z prezentácie vrchol zručnosti, ale umožní vám skutočne dosiahnuť vysoké výsledky zo snímky ako vo vizuálnej časti, tak aj po stránke funkčnosti. Nie vždy je teda možné si dovoliť vyhotoviť dokument na normostranu.
PowerPoint pre Office 365 PowerPoint pre Office 365 pre Mac PowerPoint pre web PowerPoint 2019 PowerPoint 2019 pre Mac PowerPoint 2016 PowerPoint 2013 PowerPoint 2010 PowerPoint 2007 PowerPoint 2016 pre Mac PowerPoint pre Mac 2011 Menej
Keď vytvárate prezentáciu, zvyčajne do nej pridávate nové snímky, presúvate existujúce a odstraňujete nepotrebné.
Trvanie: 1:36
Pridávanie snímokVyberte snímku, za ktorú chcete vložiť novú.
Vyberte položku Domov > Nová snímka.
Vyberte rozloženie.
Zvýraznite nadpis a zadajte text.
Odstraňovanie snímokPre jednu snímku: Kliknite pravým tlačidlom myši na snímku v oblasti miniatúr vľavo a vyberte možnosť Odstrániť snímku .
Pre viacero snímok: Podržte stlačený kláves CTRL a vyberte snímky v oblasti miniatúr vľavo. Uvoľnite kláves CTRL. Potom kliknite pravým tlačidlom myši na vybraté snímky a vyberte možnosť Odstrániť snímku.
Pre sekvenciu snímok: Podržte stlačený kláves SHIFT a vyberte prvú a poslednú snímku v oblasti miniatúr vľavo. Uvoľnite kláves SHIFT. Potom kliknite pravým tlačidlom myši na vybraté snímky a vyberte možnosť Odstrániť snímku.
Duplikovať snímkuNa table miniatúr vľavo kliknite pravým tlačidlom myši na miniatúru snímky, ktorú chcete duplikovať, a vyberte možnosť Duplikovať snímku. Duplikát sa vloží priamo za pôvodnú snímku.
Zmeňte poradie snímokAk chcete vybrať viacero snímok, podržte stlačený kláves CTRL a kliknite na ľavý panel každej snímky, ktorú chcete presunúť. Uvoľnite kláves CTRL a presuňte vybrané snímky ako skupinu na nové miesto.
Pozrite si tiež Pridanie novej snímky Zmena poradia snímokNa ľavej table vyberte miniatúru snímky, ktorú chcete presunúť, a presuňte ju na požadované miesto.

Tip: Ak chcete vybrať viacero snímok, podržte stlačený kláves Command a kliknite na každú snímku, ktorú chcete presunúť, a presuňte skupinu snímok na nové miesto.
Kliknite so stlačeným klávesom Control na ľavej table a podržte stlačený kláves Ctrl alebo kliknite pravým tlačidlom myši na miniatúru snímky, ktorú chcete odstrániť, a potom vyberte položku Odstrániť snímku .

Môžete tiež kliknúť na snímku a potom stlačiť kláves DELETE.
Duplikovať snímkuNa ľavej table stlačte a podržte kláves Control, kliknite na miniatúru snímky, ktorú chcete duplikovať, a potom vyberte položku Duplikovať snímku .

Poznámka: Tento článok splnil svoju úlohu a čoskoro bude zrušený. Aby sme predišli problémom typu „Stránka sa nenašla“, odstraňujeme odkazy, o ktorých vieme. Ak ste vytvorili odkazy na túto stránku, odstráňte ich a spoločne udržíme web pripojený.
Prezentáciu môžete jednoducho usporiadať presunutím snímok na požadované miesto v prezentácii. Tu je návod, ako si môžete zoradiť snímky v zoraďovači snímok, ktorý usporiada všetky snímky do riadkov v poradí zľava doprava a zhora nadol.
Presuňte snímkuAk chcete vybrať jednu snímku, stačí na ňu kliknúť.
Ak chcete vybrať rozsah snímok, podržte stlačené ľavé tlačidlo myši a ťahajte naprieč a cez snímky ako rámik. Ak máte zoradených viac ako jeden riadok snímok, skúste ťahať v diagonálnom smere.
Ak chcete vybrať súvislé snímky, kliknite na prvú snímku, stlačte kláves Shift a potom kliknite na poslednú snímku, ktorú chcete vybrať.
Ak chcete vybrať viacero nespojitých snímok, stlačte kláves Ctrl a potom kliknite na snímky, ktoré chcete vybrať.
Ak chcete vybrať všetky snímky v prezentácii, stlačte Ctrl+A.
Ak chcete vybrať všetky snímky okrem niekoľkých, najskôr vyberte všetky snímky pomocou Ctrl+A a potom so stlačeným klávesom Ctrl kliknite na snímky, ktoré chcete z výberu odstrániť.
Novšie verzie PowerPointu (začínajúc verziou 2010) vám umožňujú vkladať sekcie, keď ste v zobrazení zoraďovača snímok. Stačí kliknúť pravým tlačidlom myši na miesto, kam chcete sekciu vložiť, a vybrať Pridať sekciu. Ďalšie informácie nájdete v časti Usporiadanie snímok programu PowerPoint do sekcií.
Presuňte snímku Výber snímok v zobrazení Zoraďovač snímok Pridajte sekcie, ktoré vám pomôžu organizovať prezentáciu
Výber snímok v zobrazení Zoraďovač snímok Pridajte sekcie, ktoré vám pomôžu organizovať prezentáciu PowerPoint vám tiež pomáha vkladať sekcie, keď ste v zobrazení zoraďovania snímok. Stačí kliknúť pravým tlačidlom myši na miesto, kam chcete sekciu vložiť, a vybrať možnosť Pridať sekciu . Pozri
 Kontrola platnosti údajov
Kontrola platnosti údajov Odstránenie, preusporiadanie a pridávanie snímok
Odstránenie, preusporiadanie a pridávanie snímok Čo robiť, ak v počítači nie je žiadny zvuk
Čo robiť, ak v počítači nie je žiadny zvuk FAT32 alebo NTFS: ktorý súborový systém zvoliť pre USB flash disk alebo externý pevný disk
FAT32 alebo NTFS: ktorý súborový systém zvoliť pre USB flash disk alebo externý pevný disk DVR s radarovým detektorom Highscreen Black Box Radar-HD: (ne)prekročiť
DVR s radarovým detektorom Highscreen Black Box Radar-HD: (ne)prekročiť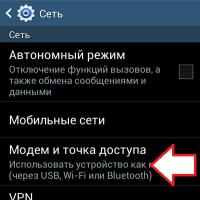 Ako distribuovať mobilný internet zo smartfónu cez Wi-Fi?
Ako distribuovať mobilný internet zo smartfónu cez Wi-Fi? Nefunguje tlačidlo napájania, stlmenia, hlasitosti
Nefunguje tlačidlo napájania, stlmenia, hlasitosti