V reproduktoroch systému Windows 7 nie je žiadny zvuk. Čo robiť, ak sa zvuk v počítači stratí. Nedorozumenia so zvukom alebo zaobchádzanie s HDMI
Prídete domov, zapnete počítač alebo notebook a kým sa načíta, robíte plány: teraz zapnem hudbu, pol hodiny surfujem po internete a potom si pozriem nový film. Spustíte prehrávač médií s vašimi obľúbenými skladbami a ... zistíte, že vo vašom počítači nie je žiadny zvuk.
Čo do pekla? Včera bolo všetko v poriadku, všetko fungovalo! Zdá sa, že nič nenainštalovali a nič „nechemizovali“, ale v reproduktoroch (alebo slúchadlách) stále nie je žiadny zvuk.
Bohužiaľ sa to stáva pomerne často. Na akýchkoľvek počítačoch a notebookoch. A na všetkých operačných systémoch - Windows 7, 8, 8.1, 10 alebo XP. Nikto nie je voči tomu imúnny.
Nemusíte však slepo pátrať po príčine poruchy. Koniec koncov, nižšie sú najčastejšie problémy, ktoré môžu spôsobiť zmiznutie zvuku na počítači. A 10 spôsobov, ako ich vyriešiť.
Skontrolujte stĺpce
Ak vám zvuk na počítači nefunguje, musíte najskôr skontrolovať reproduktory. Možno ste ich pripojili nesprávne. Na zadnej strane PC je 6 výstupov. Potrebujete zelenú (je pre reproduktory / slúchadlá) a ružovú (ak je mikrofón).
Možno ste si pomýlili výstupy.
Predný panel systémovej jednotky môže mať aj konektory pre slúchadlá a mikrofón. A v niektorých prípadoch nie sú farebne odlíšené. Preto skúste pripojiť konektory v inom poradí.
Existujú aj prípady, keď sa vstupy opotrebujú. V tejto situácii je potrebné ich korigovať, t.j. odpojiť a znova pripojiť. To môže pomôcť. Zároveň nebude zbytočné čistiť počítač od prachu.
Skontrolujte tiež, či sú zapnuté reproduktory. To, že fungujú, signalizuje malá LED dióda.

Skontrolujte nastavenia zvuku
Ďalšia vec, ktorú musíte urobiť, je skontrolovať nastavenia zvuku. Možno je deaktivovaný alebo priskrutkovaný na minimum.
Zvážte nastavenie na príklade systému Windows 7 (v systéme Windows 8 a 10 sa vykonáva podobným spôsobom):
1. Kliknite na Štart - Ovládací panel - Hardvér a zvuk. 
2. Vyberte položku „Zvuk“. 
3. Tu sú zobrazené všetky zvukové zariadenia. Vyberte konkrétne zariadenie a kliknite na „Vlastnosti“. 
4. V novom okne sa musíte pozrieť na 2 veci: 
- či je zariadenie detekované - ak nie, musíte nainštalovať ovládače
- či je súčasťou – ak nie, tak ju zapnite (vyberte príslušnú položku).
5. V tom istom okne prejdite na ďalšiu kartu - "Úrovne". Pozrite sa na stupnicu hlasitosti - odporúča sa nastaviť ju na 90-100% (aspoň na chvíľu, kým sa neobjaví zvuk, a potom si ju upravte sami). 
6. Ďalej v tom istom okne prejdite na ďalšiu kartu - "Rozšírené". Keď stlačíte tlačidlo „Skontrolovať“, hudba bude hrať približne 5 sekúnd.  Ak nič nepočujete, uložte nastavenia a prejdite na krok 7.
Ak nič nepočujete, uložte nastavenia a prejdite na krok 7.
7. Vráťte sa na „Hardvér a zvuky“ a vyberte „Nastavenia hlasitosti“. 
Tu vidíte, či je zvuk vypnutý na minimum. 
8. Môžete tiež skontrolovať nastavenia zvuku. Kliknite na ikonu reproduktora v pravom dolnom rohu (kde je zobrazený čas) a skontrolujte úroveň hlasitosti.

Chýba zvukový ovládač
Ďalším krokom je kontrola ovládača zvuku v počítači. Dosť často vznikajú problémy práve kvôli nemu. Áno, a túto poruchu ste už mohli nájsť v 2. odseku (keď ste sa pozreli, či bolo zvukové zariadenie detekované v systéme Windows).
Ak chcete skontrolovať ovládač, musíte sa vrátiť do časti „Hardvér a zvuk“ a vybrať položku „Správca zariadení“.

V novom okne otvorte položku "Zvukové zariadenia". Ak je zvuková karta pripojená správne, bude v zozname.

Ak je zobrazený, ale oproti nemu svieti žltý alebo červený nápis, znamená to, že ovládač buď nefunguje správne, alebo nie je nainštalovaný vôbec. Existujú dva spôsoby inštalácie ovládača:
- z disku, ktorý sa dodáva s počítačom (potrebujete disk pre základnú dosku);
- z internetu (ak tam nie je disk alebo máte notebook).
Ak neviete, akú zvukovú kartu máte, môžete použiť program AIDA64 - ukáže vám nielen jej model, ale aj adresu, odkiaľ ovládač stiahnuť.
Ak existuje zvuková karta, ale systém Windows ju z neznámych dôvodov nevidí, potom je ťažké povedať, v čom je problém. Zariadenie nemusí byť správne pripojené. Alebo úplne nesprávne. A môže to súvisieť aj s hardvérom počítača.
Chýbajú video/audio kodeky
Ak pri načítavaní systému Windows zaznie zvuk, ale keď je zapnutý akýkoľvek videosúbor, nie je, potom dôvod spočíva v prehrávači videa, kodekoch alebo súbore (môže byť poškodený).
V prvom prípade môžete umiestniť iný prehrávač videa. Napríklad dnes jedným z najpopulárnejších je KMPlayer. Navyše má už zabudované kodeky na prehrávanie video súborov.
Ak je problém s kodekami, musíte ich odstrániť a nainštalovať nové. Odporúča sa použiť sadu kodekov s názvom K-Lite Codec Pack. Má všetky potrebné kodeky a dokonca aj vstavaný prehrávač videa, ktorý otvorí takmer akýkoľvek súbor.
Nesprávne nastavenia systému BIOS
Tento druh problému je extrémne zriedkavý, pretože zvuková karta je zvyčajne vždy zapnutá. Ak však chcete pretaktovať počítač alebo z iných dôvodov zmeniť nastavenia v systéme BIOS, mali by ste ich skontrolovať. A obnovte zvuk v počítači (ak je to potrebné).
Ak to chcete urobiť, musíte nájsť riadok, ktorý obsahuje slovo "Integrovaný".


Ak je všetko v poriadku, ukončite BIOS (ak ste zmenili nastavenia, nezabudnite ich uložiť).
Vírusový softvér a vírusy
Ďalším dôvodom je vírusový softvér a vírusy. Dnes je ich toľko, že je ťažké čo i len povedať, aké „prekvapenia“ dokážu predstaviť.
Najlepšou možnosťou by bolo skontrolovať počítač alebo notebook akýmkoľvek antivírusom (nezabudnite pred tým aktualizovať databázy). Môže to byť Kaspersky, Dr. Web, atď. Napríklad DrWeb CureIt sa považuje za dobrú možnosť (nemusíte ho inštalovať).
Obnovenie zvuku v počítači
Ak na vašom PC alebo notebooku stále nie je žiadny zvuk, tu je niekoľko ďalších tipov:
- Ak doslova včera bolo všetko v poriadku, ale dnes je zvuk preč, je možné, že boli nainštalované nové ovládače alebo niektoré programy, ktoré spôsobili tento problém. V takýchto prípadoch to môžete skúsiť.
- Ak existujú ďalšie reproduktory, pripojte ich k počítaču a preinštalujte ovládače (nezabudnite odstrániť staré).
- Ak všetko ostatné zlyhá, môžete ísť na mizinu a (nezabudnite si pred tým uložiť všetky dôležité súbory, pretože budú vymazané). Ihneď po inštalácii nainštalujte ovládače zvuku. Ak sa objaví zvuk, sledujte, aký softvér inštalujete.
- Ďalšou možnosťou je pripojenie slúchadiel namiesto reproduktorov. Alebo naopak.
- A poslednou možnosťou je kontaktovať servisné stredisko so žiadosťou o pomoc.
Jedna z týchto metód by však mala pomôcť. Preto, ak ste stratili zvuk, vyskúšajte rôzne možnosti - je celkom možné, že tento problém vyriešite sami. V 95% prípadov sa tento problém vyrieši sám.
Počítač už dávno prestal byť výlučne prístrojom na prácu a výpočty. Mnoho používateľov ho používa na zábavné účely: sledovanie filmov, počúvanie hudby, hranie hier. Navyše pomocou PC môžete komunikovať s ostatnými používateľmi a učiť sa. Áno, a niektorým používateľom sa lepšie pracuje s hudobným sprievodom. Ale pri používaní počítača sa môžete stretnúť s takým problémom, ako je nedostatok zvuku. Pozrime sa, ako to môže byť spôsobené a ako to vyriešiť na notebooku alebo stolnom počítači s Windows 7.
Strata zvuku na PC môže byť spôsobená rôznymi okolnosťami, ale všetky možno rozdeliť do 4 skupín:
- Akustický systém (reproduktory, slúchadlá atď.);
- Počítačový hardvér;
- Operačný systém;
- Aplikácie, ktoré prehrávajú zvuk.
Posledná skupina faktorov sa v tomto článku nebude brať do úvahy, pretože ide o problém konkrétneho programu a nie systému ako celku. Zameriame sa na riešenie zložitých problémov so zvukom.
Okrem toho je potrebné poznamenať, že zvuk môže zmiznúť v dôsledku rôznych porúch a porúch, ako aj v dôsledku nesprávneho nastavenia servisných komponentov.
Metóda 1: Poruchy systému reproduktorov
Jedným z častých dôvodov, prečo počítač nereprodukuje zvuk, sú problémy s pripojenou akustikou (slúchadlá, reproduktory atď.).
- Najprv vykonajte nasledujúce overenie:
- je reproduktorový systém správne pripojený k počítaču;
- či je zástrčka pripojená k napájaciemu zdroju (ak je takáto možnosť k dispozícii);
- či je samotné zvukové zariadenie zapnuté;
- či je ovládač hlasitosti na akustike nastavený do polohy „0“.
- Ak existuje takáto príležitosť, skontrolujte výkon systému reproduktorov na inom zariadení. Ak používate prenosný počítač s pripojenými slúchadlami alebo reproduktormi, skontrolujte, ako zvuk reprodukujú vstavané reproduktory tohto počítačového zariadenia.
- Ak je výsledok negatívny a reproduktorový systém nefunguje, musíte sa obrátiť na kvalifikovaného majstra alebo ho jednoducho nahradiť novým. Ak na iných zariadeniach reprodukuje zvuk normálne, tak to znamená, že nejde o akustiku a prejdeme k ďalším možnostiam riešenia problému.
Metóda 2: Ikona na paneli úloh
Pred hľadaním porúch v systéme má zmysel skontrolovať, či je zvuk v počítači vypnutý pomocou štandardných nástrojov.


Je však možná situácia, keď prečiarknutý kruh chýba, ale stále nie je počuť žiadny zvuk.


Existuje aj možnosť, keď je súčasne prítomná ikona vo forme prečiarknutého kruhu a ovládanie hlasitosti je znížené nadol. V tomto prípade musíte striedavo vykonávať obe vyššie uvedené manipulácie.

Metóda 3: ovládače
Niekedy môže byť chýbajúci zvuk na PC spôsobený problémom s ovládačmi. Môžu byť nesprávne nainštalované alebo môžu úplne chýbať. Samozrejme, najlepšie je preinštalovať ovládač z disku, ktorý bol dodaný so zvukovou kartou nainštalovanou v počítači. Ak to chcete urobiť, musíte vložiť disk do jednotky a po spustení postupujte podľa odporúčaní, ktoré sa zobrazia na obrazovke. Ak však z nejakého dôvodu nemáte disk, dodržiavame nasledujúce odporúčania.
- Kliknite "Štart". Ďalej prejdite na "Ovládací panel".
- Presuňte sa naprieč "Systém a bezpečnosť".
- Ďalej v sekcii "systém" prejdite do podsekcie "Správca zariadení".

Do Správcu zariadení môžete prejsť aj zadaním príkazu do poľa nástroja "beh". Zavoláme okno "beh" (Win+R). Zadáme príkaz:
Kliknite OK.
- Spustí sa okno Správca zariadení. Kliknite na názov kategórie "Zvukové, video a herné zariadenia".
- Zobrazí sa zoznam s názvom zvukovej karty, ktorá je nainštalovaná v počítači. Kliknite naň pravým tlačidlom a vyberte zo zoznamu "Aktualizovať ovládače...".
- Spustí sa okno s výzvou na výber spôsobu aktualizácie ovládača: vykonajte automatické vyhľadávanie na internete alebo zadajte cestu k vopred prevzatému ovládaču umiestnenému na pevnom disku počítača. Vyberte možnosť "Automaticky vyhľadať aktualizované ovládače".
- Začína sa proces automatického hľadania ovládačov na internete.
- Ak sa nájdu aktualizácie, môžu sa okamžite nainštalovať.







Ak počítač nedokáže automaticky zistiť aktualizácie, môžete manuálne vyhľadať ovládače cez internet.
- Ak to chcete urobiť, jednoducho otvorte prehliadač a do vyhľadávača zadajte názov zvukovej karty nainštalovanej v počítači. Potom z výsledkov vyhľadávania prejdite na webový zdroj výrobcu zvukovej karty a stiahnite si potrebné aktualizácie do počítača.

Ak je vedľa názvu zvukového zariadenia v Správcovi zariadení výkričník, znamená to, že nefunguje správne.

Metóda 4: Povoľte službu
V počítači nemusí byť žiadny zvuk, pretože služba zodpovedná za prehrávanie je zakázaná. Poďme zistiť, ako to povoliť v systéme Windows 7.
- Ak chcete skontrolovať stav služby a v prípade potreby ju povoliť, mali by ste prejsť do správcu služieb. Na to klikneme "Štart". Ďalšie kliknutie "Ovládací panel".
- V okne, ktoré sa otvorí, kliknite "Systém a bezpečnosť".
- Ďalej prejdite k veci "administrácia".
- Zobrazí sa zoznam nástrojov. Zastavte svoj výber na meno "služby".

Správcu služieb môžete otvoriť aj iným spôsobom. Vytočiť Win+R. Otvorí sa okno "beh". Zadajte:
Kliknite OK.
- V rozbaľovacom zozname vyhľadajte komponent s názvom Windows Audio. Ak v teréne "Typ spustenia" stojí za to "Zakázané", ale nie "Tvorba", potom to znamená, že dôvod nedostatku zvuku spočíva práve v zastavení služby.
- Dvojitým kliknutím na názov komponentu prejdete na jeho vlastnosti.
- V okne, ktoré sa otvorí, v sekcii "sú bežné" uistite sa, že v teréne "Typ spustenia" určite možnosť "automaticky". Ak je tam nastavená iná hodnota, kliknite na pole a z rozbaľovacieho zoznamu vyberte požadovanú možnosť. Ak to neurobíte, po reštartovaní počítača si všimnete, že zvuk znova zmizne a služba sa bude musieť znova spustiť manuálne. Potom stlačte tlačidlo OK.
- Po návrate do Správcu služieb znova zvýraznite Windows Audio a v ľavej časti okna kliknite na "beh".
- Prebieha proces spustenia služby.
- Potom začne služba fungovať, ako naznačuje atribút "Tvorba" v teréne "Štát". Všimnite si tiež, že v teréne "Typ spustenia" hodnota bola nastavená "automaticky".










Po dokončení týchto krokov by sa mal na počítači objaviť zvuk.
Metóda 5: Skontrolujte prítomnosť vírusov
Jedným z dôvodov, prečo počítač neprehráva zvuk, môže byť vírusová infekcia.
Ako ukazuje prax, ak sa vírus už dostal do počítača, potom je skenovanie systému bežným antivírusom neúčinné. V tomto prípade môže pomôcť špeciálna antivírusová utilita s funkciami skenovania a dezinfekcie, napríklad Dr.Web CureIt. Okrem toho je lepšie skenovať z iného zariadenia po jeho pripojení k počítaču, pri ktorom existuje podozrenie na infekciu. V krajnom prípade, ak nie je možné skenovať z iného zariadenia, použite na dokončenie postupu vymeniteľné médium.

Počas procesu skenovania postupujte podľa odporúčaní, ktoré vám poskytne antivírusový nástroj.
Aj keď sa vám podarí škodlivý kód úspešne odstrániť, obnovenie zvuku ešte nie je zaručené, pretože vírus by mohol poškodiť ovládače alebo dôležité systémové súbory. V takom prípade je potrebné preinštalovať ovládače a v prípade potreby vykonať obnovenie systému.
Metóda 6: Obnova a preinštalovanie OS
Ak žiadna z opísaných metód nepriniesla pozitívny výsledok a ubezpečili ste sa, že príčinou problému nie je akustika, má zmysel obnoviť systém zo zálohy alebo vrátiť sa k predtým vytvorenému bodu obnovenia. Je dôležité, aby bol bod zálohy a obnovenia vytvorený pred začiatkom problémov so zvukom, nie až potom.


Ak v počítači nemáte bod obnovenia systému, ktorý bol vytvorený pred zlyhaním zvuku, a neexistuje žiadne vymeniteľné médium so zálohou, v tomto prípade budete musieť preinštalovať OS.
Metóda 7: Porucha zvukovej karty
Ak ste presne dodržali všetky vyššie uvedené odporúčania, ale ani po preinštalovaní operačného systému sa zvuk neobjavil, potom v tomto prípade s vysokou pravdepodobnosťou môžeme povedať, že problémom je porucha jedného z hardvéru. komponenty počítača. S najväčšou pravdepodobnosťou je nedostatok zvuku spôsobený rozbitou zvukovou kartou.
V takom prípade musíte vyhľadať pomoc od špecialistu alebo vymeniť chybnú zvukovú kartu sami. Pred výmenou môžete najskôr otestovať zvukový prvok počítača pripojením k inému počítaču.
Ako vidíte, existuje veľa dôvodov, prečo môže zvuk zmiznúť v počítači so systémom Windows 7. Skôr ako začnete problém riešiť, je lepšie zistiť bezprostrednú príčinu. Ak to nemožno urobiť okamžite, skúste použiť rôzne možnosti na nápravu situácie podľa algoritmu uvedeného v tomto článku a potom skontrolujte, či sa zvuk objavil. Najradikálnejšie možnosti (preinštalovanie OS a výmena zvukovej karty) by sa mali vykonať ako posledná možnosť, ak iné metódy nepomohli.
Situácie, keď v počítači zmizne zvuk, sa stávajú často. Spravidla sa to stane neočakávane, ráno zapli počítač a to je všetko a ako odpoveď ticho, zvuk nefunguje.
Musíte pochopiť, že nič sa nedeje len tak, to platí aj pre zvuk v počítači.
Jednoduché dôvody
S najväčšou pravdepodobnosťou došlo k zlyhaniu softvéru, napríklad zlyhali ovládače, nesprávne boli nastavené nastavenia zvuku alebo sa vyskytol problém s hardvérom - zlyhala zvuková karta alebo reproduktory.
Existujú však aj jednoduché situácie, ktoré skúsenému používateľovi PC dokážu vyčariť úsmev na tvári.
Napríklad vypli reproduktory zo zásuvky alebo zabudli stlačiť vypínač.
A sú situácie, keď je zvuk znížený na minimum, alebo sú do zvukového konektora vložené slúchadlá. V tomto prípade je potrebné jednoducho odpojiť vytiahnutím zástrčky zo zásuvky v reproduktoroch alebo zvukovej karte.
Z týchto dôvodov je potrebné začať hľadať problém, keďže vždy treba ísť od jednoduchého k zložitému.
Pred hľadaním problému však skúste reštartovať počítač znova, boli chvíle, keď sa potom všetko vyriešilo samo a objavil sa zvuk.
Ak vyššie uvedené dôvody pre nedostatok zvuku neboli identifikované, venujte pozornosť ikone zvuku na paneli vpravo dole. V zásade to môžete urobiť hneď.

Ak je vedľa ikony červený preškrtnutý kruh, ako je znázornené vyššie, zvuk je deaktivovaný a musíte ho zapnúť a nastaviť požadovanú hlasitosť.


Skúste pripojiť reproduktory k inému zariadeniu. Môže to byť Iphone alebo mobilný telefón, hlavná vec je, že konektor sedí, ale spravidla s tým nie sú žiadne problémy.
Ak reproduktory normálne interagujú s iným zariadením, prejdeme k ďalšej fáze hľadania problému - softvéru.
Prístup k Správcovi zariadení v systéme Windows 7 je jednoduchý. Môžete to urobiť prostredníctvom ovládacieho panela alebo kliknutím pravým tlačidlom myši na ikonu „Počítač“ na pracovnej ploche a prechodom do časti „Vlastnosti“.

Tam nájdite ponuku "Správca zariadení" a prejdite do tejto sekcie.
Všetky zariadenia by sa mali zobrazovať bez otáznikov, najmä si dávajte pozor na riadok „Ovládače zvuku, videa a hier“.
Ak sa tam zobrazí otáznik alebo táto sekcia vôbec neexistuje, budete musieť nainštalovať ovládače.

Môžete to urobiť pomocou disku dodaného s počítačom, na ktorom by mali byť uložené ovládače pre všetky zariadenia počítača.
Ak tento disk nie je dostupný, tak pomocou programov CPU-Z, AIDA64 alebo HWiNFO3264, ktoré sa dajú ľahko nájsť na internete, zistite model vašej základnej dosky alebo zvukovej karty.
Ak je zvuková karta integrovaná, tak zistíme typ a značku základnej dosky.
Ak nie integrovaná, tak zistíme to isté, ale len pre zvukovú kartu.
Môžete ísť ešte jednoduchšou cestou, stiahnuť si zo stránky http://drp.su a napáliť najnovšiu zostavu ovládačov na DVD.

Majte tento disk vždy po ruke. Po spustení softvérového balíka v automatickom režime sa skontroluje celý počítač.
V budúcnosti sa zobrazí výzva na inštaláciu nenájdených ovládačov pre zariadenia alebo na aktualizáciu ich starých verzií. Po reštartovaní počítača by sa mal objaviť zvuk.
Obnovenie systému
Teraz už nikoho neprekvapíte obnovením systému.
Zvuk počítača môže zmiznúť po inštalácii programov alebo ovládačov, ktoré začali byť v konflikte s už zastavenými.
Pamätajte si, čo ste nainštalovali v najbližších dňoch. Skúste tento softvér odinštalovať.
Ak to nepomôže, prejdite cez ovládací panel do príslušnej sekcie a vráťte systém do minulosti cez vybraný bod obnovenia.
Dáta sa v tomto prípade nestratia, no z pracovnej plochy by sa mali z bezpečnostných dôvodov aj tak odstrániť na nesystémový disk (D, E atď.).
Musíte si vybrať bod obnovenia, v ktorom presne viete, aký zvuk bol v počítači.
Existujú však situácie, keď bod obnovenia nebol vytvorený alebo táto funkcia bola zakázaná pre jednotku C.
Na vyriešenie nášho problému môžete použiť vstavaný nástroj sfc.exe.
Prihláste sa s právami správcu. Kliknite na štart - spustiť, do riadku zadajte cmd.exe a kliknite na OK, spustí sa príkazový riadok Windows.

Zakázané zariadenia
Vyskytli sa situácie, keď počas pripojenia iných zariadení, ktoré produkujú zvuk alebo ho upravujú, boli do počítača nainštalované zvukové ovládače.
Po vypnutí tohto zariadenia, keď už nebolo potrebné, zvuk zmizol, keďže štandardne mal vychádzať z neho. Ale to je už zakázané, nie? Ako sa dostať z tejto situácie.
Musíme prejsť na prácu so vstavanou zvukovou kartou.
Prejdite na ovládací panel - zvuk.

Vidíme, že zariadenie nie je pripojené. Keď sa ho pokúsite zapnúť, nič sa nestane.
Teraz kliknite na prázdnu oblasť pravým tlačidlom myši, zobrazí sa nasledujúce okno.

Zapnite možnosť „zobraziť zakázané zariadenia“.
Ako vidíte, objavilo sa „Reproduktory / slúchadlá“.

Zostáva ich len zapnúť.

Mal by sa objaviť zvuk počítača.
Ak to chcete skontrolovať, prejdite do časti Konfigurácia.

A potom "Skontrolovať".

Zvuk by mal byť čistý bez rušenia.
Tu je situácia trochu iná. Ak systém vidí reproduktory, mali by sa zobraziť v už známom okne Zvuky.
Ak sú, aktivujte ich a prejdite do sekcie „Vlastnosti“.

V dolnej časti sa pozrite na riadok „Aplikácia zariadení“. Malo by byť „zapnuté“.

Venujte pozornosť riadku "ovládač". Zariadenie by sa malo zistiť, ak tam nič nie je, potom nie je žiadny ovládač. Ako ho nainštalovať, sme napísali vyššie.

V sekcii "pokročilé" môžete kliknutím na tlačidlo "skontrolovať" skontrolovať stav a kvalitu zvuku.

Hľadanie problému v systémových službách
Za fungovanie zvuku je zodpovedná služba Windows Audio. Ak je z akéhokoľvek dôvodu vypnutý, v počítači nebude počuť žiadny zvuk.
Do vyhľadávacieho panela v ponuke Štart zadajte názov miestnych služieb počítača services.msc, ako je uvedené nižšie.

Prejdite na ovládací panel služieb a nájdite tam riadok „Windows Audio“.

Stav služby by mal byť „Spustený“. Ak je vypnutá alebo nastavená na „manuálne“, potom dvakrát kliknite na nastavenia a nastavte typ spustenia na „Automaticky“.

Zvuková karta má tiež tendenciu praskať. Preto, ak vyššie opísané metódy nefungujú a stále nie je počuť žiadny zvuk, skúste vymeniť nainštalovanú zvukovú kartu za inú.
Požiadajte o to svojich priateľov alebo známych. Alebo odstráňte z druhého počítača, ak je.
Majte však na pamäti, že možno budete musieť znova nainštalovať ovládače, ale už viete, ako na to.
V moderných počítačoch je zvuková karta spravidla integrovaná do základnej dosky.
Ale mnohí majitelia počítačov nie sú spokojní s jeho charakteristikami a kupujú si pokročilejšie zariadenia, ktoré sa vkladajú do samostatného PC slotu alebo sú pripojené cez USB port.



Musíte však pochopiť, že aby ste nestratili zvuk a čo najlepšie využili zakúpené zariadenie, budete musieť prejsť do systému BIOS a predvolene tam zakázať používanie integrovanej zvukovej karty.
V opačnom prípade po pripojení reproduktorov k novému modernejšiemu zariadeniu nebude počuť žiadny zvuk.
Správca zvuku môže zmeniť priradenie konektorov zvukovej karty pre určité zariadenia.
Napríklad v predvolenom nastavení je zelený konektor určený na pripojenie slúchadiel a reproduktorov.
Červená je pre mikrofón.

Toto všetko je zapísané v registri. Ale v dôsledku akýchkoľvek manipulácií s nimi je možné nastavenia zmeniť.
Ak chcete vrátiť všetko do pôvodného stavu, musíte prejsť cez ovládací panel do "Správcu Realtek HD" a tam znova priradiť konektory.


Ale bohužiaľ, správca zvuku nie je k dispozícii na všetkých počítačoch, veľa závisí od typu pripojených reproduktorov a zvukovej karty.
V tomto prípade budete musieť vstúpiť do registra a všetko ručne upraviť alebo obnoviť register zo zálohy.
Priečinok, v ktorom sa nachádzajú aktuálne pracovné súbory databázy Registry, je tu.

V konfiguračnom priečinku si všimnite rovnaké, predvolené, softvérové, bezpečnostné a systémové súbory.
Tieto súbory sa zálohujú každých 10 dní v priečinku RegBack.

Ak žiadna z vyššie uvedených metód nepomohla obnoviť zvuk v počítači, môžete skúsiť nahradiť existujúce súbory databázy Registry neskoršími súbormi zo zálohy.
S operačným systémom Windows to nebude fungovať. Musíte zaviesť systém z iného operačného systému, napríklad Live CD, ktoré funguje iba cez RAM počítača.

Po spustení prejdite do sekcie config a pridajte príponu „.old“ k rovnakým, predvoleným, softvérovým, bezpečnostným a systémovým súborom.
Teraz skopírujte súbory s rovnakým názvom z priečinka RegBack do priečinka config.
Reštartujte počítač s už nainštalovaným operačným systémom. Ak bol problém v registri, mal by sa objaviť zvuk.
Existujú modely základných dosiek, kde sú špeciálne prepojky, cez ktoré je zvukový signál presmerovaný.

Nezabudnite, že ste sa ich nedávno dotkli, a ak áno, priskrutkujte ich späť do pôvodnej polohy.
Ku každej základnej doske je priložená dokumentácia, pozrite si časť Audio, tam nájdete potrebné informácie.

Žiadne kodeky pre audio/video
Existujú situácie, keď je všeobecný systémový zvuk, ale pri sledovaní filmu pomocou prehrávača videa zmizne.
Netreba podliehať panike, skúste tento video súbor otvoriť v inom prehrávači, pretože to môže byť problém.
Alebo váš počítač nemá potrebné kodeky na dekódovanie tohto typu video súboru. Koniec koncov, video má rôzne formáty.
Pokiaľ ide o kodeky, existujú hotové riešenia, ktoré sa dajú ľahko stiahnuť z internetu, napríklad balíčky K-Lite Codec Pack so vstavaným prehrávačom médií.
Počas inštalácie tohto balíka vyberte „Lots of Stuf“ a potom je všetko intuitívne.

Predný panel
V niektorých počítačoch sú reproduktory pripojené cez predné panely AC'97 (staré) alebo HD Definition (moderné).

Skontrolujte, či sú pripojené k základnej doske a aký typ panela je predvolene nastavený v systéme BIOS, zvyčajne AC'97.

Treba skúsiť prepnúť a vidieť výsledok.
Preinštalovanie systému
Preinštalovanie systému je poslednou možnosťou. Niet divu, že o tom píšeme na konci článku.
Ak sa rozhodnete pre tento extrémny krok, tak pri inštalácii nových ovládačov do počítača začnite s tými zvukovými.
Spravidla sa najprv nainštalujú ovládače základnej dosky a ak je integrovaná zvuková karta, mal by sa objaviť zvuk.
Ak nie, musíte si nainštalovať ďalší balík ovládačov pre zvuk, ktorý by mal byť súčasťou.
Potom sa nainštalujú ďalšie ovládače a po každej fáze ich inštalácie sa skontroluje zvuk.
Zistíme teda, s ktorým zo zariadení je konflikt.
Ak dôjde ku konfliktu, musíte nahradiť staré verzie ovládačov novými a tiež nájsť tie verzie, ktoré budú stabilne fungovať vo vašom operačnom systéme.
Tiež nezabudnite, čo musíte nainštalovať, aby počítač fungoval.
Zhrnutie
Preskúmali sme teda hlavné dôvody straty zvuku v počítači a ako ich vyriešiť.
Samozrejme, môžu nastať aj iné, zložitejšie situácie, napríklad problémy so systémovou doskou a iné. V tomto prípade je lepšie kontaktovať špecialistov.
Dúfame ale, že na to nepríde a vďaka našim radám si budete môcť zvuk v počítači obnoviť sami.
Počítač je užitočná a spoľahlivá vec na prácu, zábavu a ukladanie dokumentov. Ale aj ten môže časom priniesť prekvapenia.
Predstavte si situáciu, používateľ zapne svoj laptop, ale pri štarte sa neozve žiadny známy zvuk. Začne počúvať hudbu, no stále sa neozýva. Najčastejšie sa takéto problémy vyskytujú v systéme Windows XP, ale môže sa to stať aj v nových verziách. Čo robiť v tomto prípade? Na túto otázku sa pokúsime odpovedať v článku.
Prečo v počítači nie je žiadny zvuk - dôvody
Existuje niekoľko dôvodov, prečo sa zvuk v počítači zlomí. Niektoré z nich nie sú také hrozné a pre niektorých je potrebné vynaložiť úsilie na odstránenie problému. Uvažujme teda bežné príčiny straty zvuku v počítači:

Toto sú najobľúbenejšie dôvody, prečo zvuk v počítači zmizne. Teraz musíme zvážiť riešenia.
Problém č. 1 Riešenie – Ovládanie hlasitosti systému Windows
Niekedy používateľ sám vypne zvuk v počítači a potom na to zabudne. Aby ste sa uistili, že zvuk je nastavený, musíte sa pozrieť na ikonu zvuku na paneli počítača. Kliknite naň. Posúvač musí byť v strede, aby zvuk správne fungoval. Ak to tak nie je, potom ho jednoducho presuňte.
Ak vidíte ikonu zvuku s ikonou zákazu, zvuk v počítači je úplne vypnutý. Stačí kliknúť na ikonu a zvuk bude opäť fungovať.
Ak potom nie je počuť žiadny zvuk, musíte prejsť na mixér hlasitosti. Ak to chcete urobiť, kliknite pravým tlačidlom myši na ikonu zvuku a nájdite riadok "Otvoriť mixér hlasitosti".
Toto by malo byť all inclusive. Ak nie, posuňte mixér nahor. Potom na počítači by sa mal objaviť zvuk.
Problém č. 2 Riešenie - Počítačové reproduktory
Ak chcete vyriešiť tento problém, musíte:

Ale čo ak v zozname nie sú žiadne reproduktory. Na to potrebujete:
- Kliknite na prázdne miesto a vyberte možnosť „Zobraziť zakázané zariadenia“.
- Zobrazia sa reproduktory, ktoré sa majú zapnúť.
Riešenie #3 - zvuková karta
Ak stále nie je počuť žiadny zvuk, musíte skontrolovať zvukovú kartu. Pre to vykonať nasledujúce akcie:
- Nájdite ikonu "Počítač" na pracovnej ploche a kliknite pravým tlačidlom myši.
- Vyberte riadok "Vlastnosti".
- Zobrazí sa okno Správca úloh.
- Musíte nájsť sekciu "Zvukové zariadenia" a povoliť zvukovú kartu.
Stáva sa, že karta je vypnutá alebo vôbec neexistuje. Ak zvuková karta nie je viditeľná, ale na zbernici je časť „Iné zariadenia“, napríklad zvukové zariadenie, vedľa ktorého je výkričník, znamená to, že ovládače zvuku zlyhali.
Riešenie č. 4 - Ovládače zvuku
Tento problém je možné vyriešiť iba inštaláciou nového ovládača. Aj keď máte zvukový ovládač, stále je potrebné ho nahradiť novšou verziou. Ako nainštalovať ovládač zvuku:

Ak je formát iný, inštalácia sa bude líšiť:
- Poďme k správcovi úloh. Nájdite kartu „Ovládače“. Kliknite na položku Aktualizovať a vyhľadajte ovládače v tomto počítači.
- Kliknite na tlačidlo "Prehľadávať" a vyberte cestu k súboru a kliknite na tlačidlo "Ďalej".
- Ovládač sa nainštaluje a aktualizuje na správnu verziu.
Takmer každý notebook má zvukovú kartu Realtek. Ak je preč zvuk na počítači, môžete použiť program Realtek High Definition Audio Driver. Musíte si ho stiahnuť a nainštalovať do počítača:
- Inštalácia programu bude prebiehať v dvoch etapách. Najprv budete upozornení, že program skopíruje potrebné súbory, po čom sa laptop reštartuje. Druhým krokom je inštalácia ovládačov a reštartovanie počítača.
- Po reštarte sa vedľa ovládača hlasitosti objaví ďalšia ikona - malý stĺpec. To znamená, že program beží.
Riešenie #5 - Nesprávne pripojenie reproduktorov alebo slúchadiel
 Ak potom nie je počuť žiadny zvuk. To treba skontrolovať stĺpce alebo slúchadlá. Ak to chcete urobiť, skontrolujte, či je zariadenie správne pripojené k počítaču. Reproduktory musia byť vložené do príslušnej zásuvky. Na samotnom stĺpci by malo svietiť zelené tlačidlo.
Ak potom nie je počuť žiadny zvuk. To treba skontrolovať stĺpce alebo slúchadlá. Ak to chcete urobiť, skontrolujte, či je zariadenie správne pripojené k počítaču. Reproduktory musia byť vložené do príslušnej zásuvky. Na samotnom stĺpci by malo svietiť zelené tlačidlo.
Skúste odpojiť reproduktor alebo slúchadlá od notebooku a zapnúť hudbu, ak ide zvuk, problém nie je v počítači.
Skontrolujte, či je kábel správne pripojený. Skúste odpojiť a znova zapojiť kábel.
Riešenie č. 6 – Zlyhanie služby Windows Audio Service
Niekedy zvuk zmizne práve z tohto dôvodu. Ak to chcete opraviť, musíte prejsť do služby:
- Stlačte kombináciu klávesov Win + R. Ak neexistuje žiadny prvý kláves, kliknite na ikonu windows.
- Zobrazí sa okno s panelom s adresou, do ktorého musíte napísať služby. msc.
- Teraz musíte nájsť službu Windows Audio. Musí pracovať.
- Ak sa jeho činnosť nezobrazuje v položke „Stav“, musíte ju povoliť. Ak to chcete urobiť, kliknite pravým tlačidlom myši na službu a otvorte "Vlastnosti". Kliknite na "Typ spustenia", vyberte automatický a kliknite na tlačidlo Použiť, potom spustite a dokončite postup.
Zvuk by mal fungovať, ak sa tak nestalo pokračujeme v analýze.
Riešenie problému číslo 7 - chyba systému BIOS
Takýto problém môže nastať, ak ste nedávno niečo zmenili v systéme BIOS. V takom prípade by mohli náhodne vypnúť funkciu, ktorá je zodpovedná za zvuk.
Na opravu chyby musíte urobiť nasledovné:

Riešenie #8 - Vírusy
Vírusy sú bežným dôvodom, prečo môže počítač zamrznúť alebo zlyhať. Ak áno, musíte tento problém vyriešiť.
Najprv skontrolujte počítač pomocou antivírusu. Ak nenájde žiadny dôvod na paniku, stiahnite si špeciálne nástroje na vyhľadávanie a odstraňovanie vírusových programov.
Pomôcka DrWeb CureIt má dobré recenzie. Nie je potrebné ho inštalovať do počítača. Stiahnite si zo stránky, spustite a začnite kontrolovať vírusy. Po dokončení overenia program vydá výsledok práce. Ak existujú vírusy, musia byť odstránené pomocou rovnakého programu.
Systém môžete skontrolovať aj pomocou zavádzacieho disku alebo USB flash disku. Niekedy sa to stane pri zavádzaní z USB flash disku operačný systém s antivírusom, problém so zvukom je vyriešený. V takom prípade budete musieť preinštalovať systém Windows.
Ak chcete nainštalovať alebo preinštalovať systém Windows, musíte vykonať nasledujúce kroky:
- Kliknite na "Štart", napíšte "Obnovenie systému" a spustite program.
- Budete požiadaní, aby ste sa vrátili späť. Ak si však presne nepamätáte, kedy zvuk v počítači zmizol, je najlepšie vybrať možnosť „Vybrať iný bod obnovenia“.
- Teraz nastavte dátum, do ktorého chcete obnoviť, a kliknite na „Ďalej“.
- Vyberte jednotku a kliknite na tlačidlo Dokončiť.
Potom sa počítač reštartuje a systém sa vráti späť.
Riešenie #9 - žiadne kodeky
Pozreli sme sa na to, čo robiť, ak na počítači so systémom Windows 7 alebo xp nie je žiadny zvuk. Teraz poďme vyriešiť problém keď na videu nie je zvuk. V tomto prípade musíte nainštalovať kodeky. Jedným z najlepších je K-Lite Codec Pack. Ako ho nainštalovať:

Po všetkých nastaveniach sa kodeky nainštalujú do počítača. Môžete prehrať akékoľvek video.
Hovorili sme teda o dôvodoch straty zvuku v počítači a tiež sme ich vyriešili spôsoby riešenia týchto problémov. Tieto tipy budú užitočné pre používateľov nového systému Windows, ale môžu fungovať aj pre systém Windows xp. Ak žiadny z nich nepomohol, budete musieť úplne preinštalovať systém Windows.
Najčastejším dôvodom nedostatku zvuku je jeho vypnutie alebo nastavenie minimálnej hlasitosti. Ak sa na počítači neprehráva zvuk, umiestnite kurzor myši na ikonu reproduktora na paneli úloh (v pravom rohu panela úloh). Popis bude indikovať aktuálnu hodnotu hlasitosti. Ak sa zvuk neprehráva v samostatnej aplikácii, skontrolujte jej nastavenia. Ak je to povolené v nastaveniach, prehrávanie zvuku v konkrétnom programe môže byť v mixéri obmedzené. Ak chcete skontrolovať, kliknite pravým tlačidlom myši na ikonu reproduktora a vyberte možnosť „Otvoriť mixér hlasitosti“. Tam môžete zapnúť zvuk a upraviť úroveň hlasitosti pre každý program spustený v počítači.
Skontrolujte hlasitosť na samotných prehrávacích zariadeniach: slúchadlách alebo reproduktoroch. Pri používaní reproduktorov sa tiež uistite, že sú pripojené k zdroju napájania a že tlačidlo napájania je v aktívnej polohe. Kontrola reproduktorov alebo slúchadiel je celkom jednoduchá. Ak to chcete urobiť, stačí k zvukovému výstupu pripojiť akékoľvek iné zariadenie namiesto počítača: smartfón, prehrávač.
Dôležité! Skontrolujte tiež nastavenia reproduktorov. Ak to chcete urobiť, prejdite na „Prehrávacie zariadenia“ a v kontextovej ponuke reproduktorov alebo slúchadiel kliknite na „Vlastnosti“.
Nesprávna činnosť zvukových ovládačov
Ďalším bežným dôvodom, prečo váš počítač nemusí mať zvuk, sú chýbajúce alebo poškodené zvukové ovládače. Ak chcete identifikovať tento problém, umiestnite kurzor myši na ikonu zvuku v zásobníku. Ak sa zobrazí hlásenie „Audio výstupné zariadenie nie je nainštalované“, potom sú problémy spôsobené ovládačmi zvuku.

Ak chcete vyriešiť tieto problémy, kliknite pravým tlačidlom myši na rovnakú ikonu a v kontextovej ponuke vyberte možnosť „Zistiť problémy so zvukom“.

V dôsledku toho sa otvorí okno na vyhľadávanie a riešenie problémov. Počkajte, kým počítač spustí diagnostiku zvuku. V závislosti od rýchlosti zariadenia môže proces trvať od niekoľkých sekúnd do niekoľkých minút. Ak sa zisťovanie príčiny poruchy zastaví na jednom mieste, kliknite na „Zrušiť“.

Po dokončení diagnostiky zvuku vás systém vyzve, aby ste si vybrali zariadenie, ktoré chcete riešiť. V tomto prípade je potrebné označiť použité zariadenie nie podľa jeho typu, ale podľa umiestnenia audio vstupu. Ak sú napríklad vaše reproduktory pripojené k zvukovému vstupu na prednej strane počítača, začiarknite druhé políčko, aj keď je v ňom uvedené slúchadlá.

V prípade zlyhania hardvéru bude výsledkom diagnostiky nasledujúce okno. Môže to naznačovať poškodenie reproduktorov alebo slúchadiel, ale najčastejšou príčinou problémov s prevádzkou audio zariadení je zlomený alebo poškodený spojovací kábel.

V poslednom kroku zvukovej diagnostiky sa zobrazí výsledok jej vykonania. Ak sú problémy vyriešené, zatvorte nástroj na riešenie problémov. Ak diagnostika nepomohla, kliknite na „Zobraziť ďalšie funkcie“. Kliknutím na odkaz „Zobraziť ďalšie informácie“ môžete zobraziť aj pomocné informácie o príčinách problémov.

Nesprávne pripojenie alebo inštalácia zariadenia
Zvuk nemusí fungovať v dôsledku nesprávneho pripojenia alebo inštalácie zvukových zariadení. Ak chcete tento problém vyriešiť, skontrolujte, či je vybratý správny vstup na pripojenie zariadenia k počítaču. Reproduktory alebo slúchadlá môžu byť pripojené k vstupu pre mikrofón a nebudú fungovať.
Prejdite na „Ovládací panel -> Správca zariadení“ a skontrolujte stav v ponuke „Ovládače zvuku, hier a videa“. Ak sa vedľa názvu zobrazí žltá značka s výkričníkom, príčinou problémov je nesprávna inštalácia alebo porucha zariadenia

Poznámka! Ak sa zvukový hardvér v správcovi vôbec nezobrazí, aktualizujte konfiguráciu v ponuke Akcie.
Kliknite pravým tlačidlom myši na váš zvukový hardvér a vyberte „Vlastnosti“, potom kliknite na kartu „Ovládač“ v okne, ktoré sa otvorí. Ak chcete aktualizovať konfiguráciu, kliknite na tlačidlo Aktualizovať. Tu môžete tiež odstrániť ovládač pre jeho následnú opätovnú inštaláciu.

V ďalšom kroku vyberte, kde chcete hľadať ovládače zvuku. Ponúkajú sa dve možnosti: automatické vyhľadávanie, ktoré zahŕňa vyhľadávanie v počítači a na internete, a jednoduché vyhľadávanie ovládačov. Odporúča sa vybrať prvú možnosť zisťovania ovládačov.

Dôležité! Ak je zvuková karta zastaraná a jej ovládač je na samostatnom disku, najskôr ju skopírujte do počítača.
Skenovanie bude trvať približne 20-30 sekúnd, po ktorom sa v okne vyhľadávania zobrazí správa o úspešnej inštalácii nových zvukových ovládačov. Ak je už nainštalovaný najnovší dostupný ovládač pre zariadenie, konfigurácia sa neaktualizuje.

V prípade, že aktualizácia ovládačov nepriniesla požadovaný výsledok a zariadenie stále nefunguje, odporúča sa ho odstrániť zo systému. Ak to chcete urobiť, kliknite pravým tlačidlom myši na názov a vyberte možnosť "Odstrániť". Potvrďte vymazanie v dialógovom okne kliknutím na OK.

Potom musíte v ponuke „Akcia“ aktualizovať zoznam vybavenia. Vyhľadá zariadenia pripojené k počítaču. Ak sa požadované zariadenie po vyhľadávaní nezobrazí, reštartujte správcu.

Po nájdení reproduktorov sa automaticky spustí ich inštalácia. Tento proces môže trvať niekoľko minút. Po dokončení sa zobrazí správa oznamujúca, že reproduktory boli úspešne pripojené a sú pripravené na použitie.

Poškodenie spojovacích káblov
Štandardné 3,5 mm zdviháky môžu zlyhať v dôsledku mechanického poškodenia. Zvyčajne dochádza k poruche na spodnej časti konektora - na križovatke so zvukovým káblom. Prestávka môže byť aj na samotnej šnúre. Príčinou poškodenia je najčastejšie privretie nábytku (nohy stola, kolieska stoličiek). Domáce zvieratá môžu tiež prehrýzť kábel. Poruchu môžete diagnostikovať vizuálne alebo pripojením iného kábla k reproduktorom.

Fyzické zlyhanie audio zariadenia
Ak zlyhajú reproduktory alebo slúchadlá, ktoré používate, na počítači nemusí byť žiadny zvuk. Nie je ťažké to určiť - stačí pripojiť ďalšie zvukové zariadenie k rovnakému zvukovému vstupu. Ak to funguje, je to kvôli pokazeným reproduktorom, nie nastaveniam počítača.

Zakázaná služba Windows Audio
Ďalším bežným dôvodom bez zvuku je vypnutie služby Windows Audio. Tento proces na pozadí je zodpovedný za spracovanie zvukových údajov a v predvolenom nastavení vždy beží na spustenom počítači. Keď však vykonáte zmeny v systémových nastaveniach, môžu byť zadané nesprávne nastavenia Windows Audio. Službu môže tiež deaktivovať malvér.
 Kontrola platnosti údajov
Kontrola platnosti údajov Odstránenie, preusporiadanie a pridávanie snímok
Odstránenie, preusporiadanie a pridávanie snímok Čo robiť, ak v počítači nie je žiadny zvuk
Čo robiť, ak v počítači nie je žiadny zvuk FAT32 alebo NTFS: ktorý súborový systém zvoliť pre USB flash disk alebo externý pevný disk
FAT32 alebo NTFS: ktorý súborový systém zvoliť pre USB flash disk alebo externý pevný disk DVR s radarovým detektorom Highscreen Black Box Radar-HD: (ne)prekročiť
DVR s radarovým detektorom Highscreen Black Box Radar-HD: (ne)prekročiť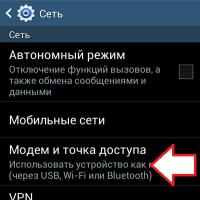 Ako distribuovať mobilný internet zo smartfónu cez Wi-Fi?
Ako distribuovať mobilný internet zo smartfónu cez Wi-Fi? Nefunguje tlačidlo napájania, stlmenia, hlasitosti
Nefunguje tlačidlo napájania, stlmenia, hlasitosti