Umocňovanie a extrakcia koreňov v Exceli. odmocnina v exceli ako extrahovať odmocninu v exceli
Extrahovanie odmocniny čísla je pomerne bežná matematická operácia. Používa sa aj na rôzne výpočty v tabuľkách. Existuje niekoľko spôsobov, ako vypočítať túto hodnotu v programe Microsoft Excel. Pozrime sa bližšie na rôzne možnosti implementácie takýchto výpočtov v tomto programe.
Existujú dva hlavné spôsoby výpočtu tohto ukazovateľa. Jeden z nich je vhodný výlučne na výpočet druhej odmocniny a druhý sa dá použiť na výpočet hodnoty ľubovoľného stupňa.
Metóda 1: Aplikácia funkcie
Na extrakciu druhej odmocniny sa používa funkcia, ktorá sa nazýva ROOT. Jeho syntax vyzerá takto:
ROOT(číslo)
Ak chcete použiť túto možnosť, stačí napísať tento výraz do bunky alebo do riadku funkcií programu a nahradiť slovo "číslo" konkrétnym číslom alebo adresou bunky, kde sa nachádza.

Ak chcete vykonať výpočet a zobraziť výsledok na obrazovke, stlačte tlačidlo ENTER.

Okrem toho môžete tento vzorec použiť pomocou sprievodcu funkciou.


Výsledkom je, že výsledok výpočtov sa zobrazí v zadanej bunke.

Funkciu môžete zavolať aj cez kartu "vzorce".


Metóda 2: umocňovanie
=(číslo)^1/3

To znamená, že formálne nejde ani o extrakciu, ale o zvýšenie hodnoty na 1/3. Tento stupeň je však odmocninou kocky, takže na jeho získanie sa používa práve takáto akcia v Exceli. V tomto vzorci môžete namiesto konkrétneho čísla zadať aj súradnice bunky s číselnými údajmi. Zadanie sa vykoná v ľubovoľnej oblasti hárka alebo na riadku vzorcov.
Nemyslite si, že túto metódu možno použiť iba na extrakciu odmocniny z čísla. Rovnakým spôsobom môžete vypočítať druhú mocninu a akýkoľvek iný koreň. Ale iba v tomto prípade budete musieť použiť nasledujúci vzorec:
=(číslo)^1/n
n je stupeň prevýšenia.

Táto možnosť je teda oveľa všestrannejšia ako použitie prvej metódy.
Ako vidíte, napriek tomu, že Excel nemá špecializovanú funkciu na extrakciu odmocniny, tento výpočet je možné vykonať pomocou zvýšenia na zlomkovú mocninu, konkrétne 1/3. Na extrakciu druhej odmocniny môžete použiť špeciálnu funkciu, ale je možné to urobiť aj zvýšením čísla na mocninu. Tentokrát bude potrebné zvýšiť na silu 1/2. Používateľ sám musí určiť, ktorý spôsob výpočtu je pre neho výhodnejší.
Microsoft Excel je známy tým, že uľahčuje život ľuďom, ktorí v ňom pravidelne riešia rôzne problémy. Používatelia veľmi často potrebujú vypočítať korene čísel, aby dosiahli požadovaný výsledok. Aby ste to neurobili samostatne a nezávisle, môžete takýto proces dokončiť v pomerne krátkom čase bez toho, aby ste opustili programový dokument.
Pozrime sa, aké spôsoby v Exceli existujú na zvýšenie titulu a výpočet druhej odmocniny.
Druhú odmocninu konkrétnej hodnoty môžete extrahovať v editore tabuliek zadaním odmocniny do 1. bunky tabuľky. Pomocou kurzora myši musíte vybrať požadovanú bunku a do jej poľa napísať číslo a potom akciu potvrdiť stlačením tlačidla "Enter".
Potom by ste mali vybrať 2. bunku, kde sa následne zobrazí koreň. Potom musíte na paneli nástrojov (v hornej časti redakčného dokumentu) nájsť tlačidlo „fx“ („Vložiť funkciu“) a kliknúť naň - zobrazí sa okno „Sprievodca funkciou“, kde musíte vybrať kategórii „ROOT“. Ak sa táto kategória nenachádza v zobrazenom zozname, vyhľadávač vám ju pomôže nájsť.

Po potvrdení voľby sa zobrazí ďalšie okno „Argumenty funkcií“, v ktorom do poľa „Číslo“ zadajte číslo prvej bunky. Môžete to urobiť ručne alebo pomocou myši. Keď program dostane všetky hodnoty, výpočty sa vykonajú automaticky.
Po úspešnom dokončení procesu extrakcie s jednou číslicou môžete zmeniť pôvodnú hodnotu, s ktorou sa znova vykoná nový výpočet.
Veľmi často je v Exceli potrebné odvodiť druhé odmocniny nie pre dva údaje, ale pre viac. Ak zakaždým pre samostatnú bunku zopakujete celý postup popísaný vyššie, výsledkom budú rovnaké časové náklady ako pri manuálnom výpočte. Program však túto nuanciu zohľadnil.
Ak budete postupovať podľa pokynov, môžete rýchlo vypočítať koreň niekoľkých čísel:
- Najprv sa do stĺpca zadajú číselné hodnoty, ktoré budú predmetom výpočtov.
- V inom stĺpci, najlepšie vedľa neho, musíte urobiť všetko, čo bolo predtým opísané, to znamená akcie pre prvé dva údaje v zozname.
- Získané hodnoty v bunkách musia byť zvýraznené.
- Potom musíte presunúť kurzor myši do pravého dolného rohu výberu, kde sa zobrazí kríž, ktorý by ste mali potiahnuť ľavým tlačidlom na koniec stĺpca.
- V susednom stĺpci sa po vykonaných krokoch zobrazia výsledky výpočtov pre všetky vybrané bunky 1. stĺpca.
Extrahovanie koreňa akéhokoľvek stupňa
Výpočet druhých odmocnín v textovom editore Microsoft Excel je jednoduchý a výhody získaných vedomostí potešia vždy, keď sa vyskytne tento druh úlohy. To však nie je všetko: zvážte, ako môžete vypočítať odmocninu ľubovoľného čísla.
Podmienečne budeme brať „n“ ako hodnotu stupňa. Viac hodín matematiky nás naučilo, že extrahovanie koreňa stupňa „n“

sa rovná číslu umocnenému na "1/n". V Exceli môžete zvýšiť výkon pomocou symbolu nazývaného viečko („^“), ktorý sa nachádza na klávesnici pod číslom 6 v anglickom rozložení.
Ak chcete vypočítať z hodnoty umiestnenej v bunke B2, musíte do riadka vzorcov programu Excel zadať nasledujúce údaje: \u003d B2 ^ (1/2) (pozri fotografiu). A na extrahovanie tretieho stupňa zadáme vzorec: \u003d B2 ^ (1/3). Takto môžete extrahovať akýkoľvek koreň z ľubovoľného čísla.
Extrahovanie odmocniny čísla je pomerne bežná matematická operácia. Používa sa aj na rôzne výpočty v tabuľkách. Existuje niekoľko spôsobov, ako vypočítať túto hodnotu v programe Microsoft Excel. Pozrime sa bližšie na rôzne možnosti implementácie takýchto výpočtov v tomto programe.
Extrakčné metódy
Existujú dva hlavné spôsoby výpočtu tohto ukazovateľa. Jeden z nich je vhodný výlučne na výpočet druhej odmocniny a druhý sa dá použiť na výpočet hodnoty ľubovoľného stupňa.
Metóda 1: Aplikácia funkcie
Na extrakciu druhej odmocniny sa používa funkcia, ktorá sa nazýva ROOT. Jeho syntax vyzerá takto:
ROOT(číslo)
Ak chcete použiť túto možnosť, stačí napísať tento výraz do bunky alebo do riadku funkcií programu a nahradiť slovo "číslo" konkrétnym číslom alebo adresou bunky, kde sa nachádza.
Ak chcete vykonať výpočet a zobraziť výsledok na obrazovke, stlačte tlačidlo ENTER.
Okrem toho môžete tento vzorec použiť pomocou sprievodcu funkciou.
- Klikneme na bunku na hárku, kde sa zobrazí výsledok výpočtov. Kliknite na tlačidlo „Vložiť funkciu“, ktoré sa nachádza v blízkosti riadku funkcií.
- V zozname, ktorý sa otvorí, vyberte položku "ROOT". Kliknite na tlačidlo "OK".
- Otvorí sa okno s argumentmi. V jedinom poli tohto okna je potrebné zadať buď konkrétnu hodnotu, z ktorej bude prebiehať extrakcia, alebo súradnice bunky, kde sa nachádza. Na túto bunku stačí kliknúť, aby sa do poľa zadala jej adresa. Po zadaní údajov kliknite na tlačidlo „OK“.

Výsledkom je, že výsledok výpočtov sa zobrazí v zadanej bunke.
Funkciu je možné vyvolať aj cez kartu "Vzorce".
- Výberom bunky zobrazíte výsledok výpočtu. Prejdite na kartu "Vzorce".
- V bloku nástrojov "Knižnica funkcií" na páse s nástrojmi kliknite na tlačidlo "Matematika". V zobrazenom zozname vyberte hodnotu "ROOT".
- Otvorí sa okno s argumentmi. Všetky ďalšie akcie sú úplne rovnaké ako pri akcii cez tlačidlo „Vložiť funkciu“.

Metóda 2: umocňovanie
=(číslo)^1/3

To znamená, že formálne nejde ani o extrakciu, ale o zvýšenie hodnoty na 1/3. Tento stupeň je však odmocninou kocky, takže na jeho získanie sa používa práve takáto akcia v Exceli. V tomto vzorci môžete namiesto konkrétneho čísla zadať aj súradnice bunky s číselnými údajmi. Zadanie sa vykoná v ľubovoľnej oblasti hárka alebo na riadku vzorcov.
Nemyslite si, že túto metódu možno použiť iba na extrakciu odmocniny z čísla. Rovnakým spôsobom môžete vypočítať druhú mocninu a akýkoľvek iný koreň. Ale iba v tomto prípade budete musieť použiť nasledujúci vzorec:
=(číslo)^1/n
n je stupeň prevýšenia.

Táto možnosť je teda oveľa všestrannejšia ako použitie prvej metódy.
Ako vidíte, napriek tomu, že Excel nemá špecializovanú funkciu na extrakciu odmocniny, tento výpočet je možné vykonať pomocou zvýšenia na zlomkovú mocninu, konkrétne 1/3. Na extrakciu druhej odmocniny môžete použiť špeciálnu funkciu, ale je možné to urobiť aj zvýšením čísla na mocninu. Tentokrát bude potrebné zvýšiť na silu 1/2. Používateľ sám musí určiť, ktorý spôsob výpočtu je pre neho výhodnejší.
Sme radi, že sme vám mohli pomôcť vyriešiť problém.
Opýtajte sa svoju otázku v komentároch a podrobne opíšte podstatu problému. Naši odborníci sa pokúsia odpovedať čo najrýchlejšie.
Pomohol vám tento článok?
Microsoft Excel má širokú škálu matematických funkcií, ktoré vám umožňujú riešiť zložité problémy. Množstvo jednoduchých úkonov – sčítanie, násobenie a iné – je veľmi jednoduché vykonať pomocou špeciálnych symbolov. Sú však aj také, ktoré vyžadujú špeciálny popis – napríklad nie každý vie, ako vypočítať druhú odmocninu v Exceli.
Čo je druhá odmocnina?
Predtým, ako sa začnete učiť proces, ako nájsť druhú odmocninu v Exceli, mali by ste sa bližšie pozrieť na to, čo je táto matematická funkcia. Podľa definície je druhá odmocnina a nejaké číslo, ktorého druhá mocnina sa rovná a. V matematických vedách nájdete nielen druhé odmocniny. Prichádzajú aj v akomkoľvek inom stupni, takže druhá odmocnina sa často nazýva odmocnina druhého stupňa.
Funkcia koreňa
Pri riešení problému súvisiaceho s hľadaním druhej odmocniny v Exceli existuje niekoľko spôsobov, ako dosiahnuť požadovaný výsledok. Funkčnosť programu vám umožňuje používať vstavané algoritmy riešenia a písať ich sami pomocou špeciálnych teorémov a vlastností koreňa. Najjednoduchší spôsob, ako nájsť odpoveď, je funkcia druhej odmocniny. V Exceli ho možno vyvolať otvorením ponuky funkcií alebo ručným zadaním.

Syntax funkcie je veľmi jednoduchá - po zadaní použitia jednej z funkcií (znamienko rovnosti) musíte napísať kľúčové slovo "ROOT", označujúce volanie príslušného príkazu. Ďalej do zátvorky ostáva napísať premennú, z ktorej chcete vytiahnuť druhú odmocninu. V Exceli možno ako argument funkcie použiť explicitnú číselnú hodnotu a odkaz na bunku, ako aj nejaký matematický výraz, ktorého výsledkom je číslo.
Použitie matematických vlastností
Druhá odmocnina v Exceli sa dá vypočítať množstvom ďalších metód, ktoré nevyžadujú hlboké znalosti v matematických vedách. Na to stačí vedieť, čo je koreň - tejto témy sme sa dotkli v prvej časti článku. Pomocou definície druhej odmocniny ju možno znázorniť ako prevrátenú mocninu dvoch požadovaného čísla. Môžete teda získať druhú odmocninu bez použitia funkcie "ROOT" jednoduchým zvýšením čísla na mocninu.

Dá sa to urobiť aj dvoma spôsobmi. Prvou je použitie inej funkcie – „DEGREE“. Zvyšuje zadané číslo alebo výsledok matematického výrazu na zvolenú mocninu. V tomto prípade je potrebné v stĺpci „Stupeň“ uviesť číslo 1/2 alebo 0,5. Je možné zvýšiť ľubovoľné číslo do určitej miery bez použitia akýchkoľvek funkcií - Excel poskytuje špeciálny symbol zodpovedný za túto operáciu: "^". V tomto prípade na získanie druhej odmocniny stačí výraz uzavrieť do hranatých zátvoriek, za ktorými pridajte „^(1/2)“ alebo „^(0,5)“. Výsledok tejto akcie bude podobný ako pri umocňovaní pomocou funkcie, ako aj pri použití funkcie "ROOT".
Stojí za zmienku, že metóda hľadania koreňa s umocnením je pohodlnejšia. Dôvodom je skutočnosť, že pomocou týchto operácií je možné získať koreň akéhokoľvek stupňa bez použitia špeciálnych dodatočných výpočtov.
Príklady
Aby ste konečne pochopili, ako vypočítať druhú odmocninu v programe Excel, stojí za to zvážiť niekoľko príkladov pre dve metódy opísané vyššie.
V prvom prípade využijeme funkciu „ROOT“ jej vyvolaním pomocou tlačidla „Vložiť funkciu“. V okne, ktoré sa otvorí, zostáva zadať údaje na výpočet, napríklad rozdiel medzi hodnotami dvoch buniek, a kliknúť na "OK".

V druhom prípade, pomocou čitateľnejšej možnosti, s explicitným nastavením stupňa čísla, dostaneme nasledujúci výraz na nájdenie druhej odmocniny čísla, napríklad 9:

Výsledkom tejto akcie bude hodnota „3“.
Excel používa vstavané funkcie a matematické operátory na zakorenenie a zvýšenie čísla. Pozrime sa na príklady.
Príklady funkcie ROOT v Exceli
Vstavaná funkcia ROOT vracia kladnú druhú odmocninu. V ponuke „Funkcie“ sa nachádza v kategórii „Matematika“.
Syntax funkcie: =ROOT(číslo).
Jediným a povinným argumentom je kladné číslo, pre ktoré funkcia vypočíta druhú odmocninu. Ak je argument záporný, Excel vráti chybu #NUM!.
Ako argument môžete zadať konkrétnu hodnotu alebo odkaz na bunku s číselnou hodnotou.
Zvážte príklady.
Funkcia vrátila druhú odmocninu z 36. Argumentom je konkrétna hodnota.
Funkcia ABS vráti absolútnu hodnotu -36. Jeho použitie umožnilo vyhnúť sa chybe pri extrakcii druhej odmocniny záporného čísla.
Funkcia prevzala druhú odmocninu súčtu 13 a hodnoty bunky C1.
Funkcia umocňovania v Exceli
Syntax funkcie: =POWER(hodnota; číslo). Oba argumenty sú povinné.
Hodnota – akákoľvek skutočná číselná hodnota. Číslo je exponent, na ktorý sa má daná hodnota zvýšiť.
Zvážte príklady.
V bunke C2 je výsledok umocnenia čísla 10.
Funkcia vrátila číslo 100 zvýšené na ¾.
Zvýšenie výkonu pomocou operátora
Ak chcete zvýšiť číslo v Exceli na mocninu, môžete použiť matematický operátor „^“. Ak ho chcete zadať, stlačte Shift + 6 (s anglickým rozložením klávesnice).
Aby Excel vnímal zadané informácie ako vzorec, najprv sa vloží znak „=“. Ďalej je číslo, ktoré sa má zvýšiť. A za znakom "^" - hodnota stupňa.
Namiesto akejkoľvek hodnoty tohto matematického vzorca môžete použiť odkazy na bunky s číslami.
To je výhodné, ak potrebujete vybudovať veľa hodnôt.
Skopírovaním vzorca do celého stĺpca sme rýchlo dostali výsledky zvýšenia čísel v stĺpci A na tretiu mocninu.
Extrahovanie n-tých koreňov
ROOT je funkcia druhej odmocniny v Exceli. A ako extrahovať koreň 3., 4. a ďalších stupňov?
Pripomeňme si jeden z matematických zákonov: na extrahovanie odmocniny n-tého stupňa musíte číslo umocniť na 1/n.
Napríklad, aby sme extrahovali odmocninu kocky, zvýšime číslo na 1/3.
Použime vzorec na extrakciu koreňov rôznych stupňov v Exceli.
Vzorec vrátil hodnotu odmocniny čísla 21. Na zvýšenie na zlomkovú mocninu sa použil operátor "^".
Poznámka! Zlomkový stupeň sa píše v zátvorkách.
Vykonal rovnakú úlohu, ale pomocou funkcie POWER.
Extrahuje deviaty koreň z hodnoty bunky H1.
Extrahuje piatu odmocninu súčtu čísla 9 a hodnoty bunky H1.
Rovnaké matematické operácie možno vykonať pomocou funkcie POWER:
Môžete teda umocniť a extrahovať n-tý koreň v Exceli pomocou jednej funkcie.
Ako napísať číslo k mocnine
Ak chcete správne zobraziť číslo v stupňoch pri demonštrácii súboru alebo jeho tlači, musíte vykonať niekoľko manipulácií:
- Kliknite na bunku s číslom pravým tlačidlom myši. Vyberte „Formátovať bunky“ (alebo stlačte CTRL+1).
- V ponuke, ktorá sa otvorí, prejdite na kartu „Číslo“. Nastavte formát "Text". Formát textu pre hodnotu v bunke je možné nastaviť aj cez panel nástrojov ("Domov" - "Číslo"). Po nastavení formátu textu sa číslo v bunke zmení na vľavo.
- Vedľa čísla zadajte hodnotu do bunky so znamienkom mínus.
- Vyberáme len hodnotu stupňa ("-3"). Vyvolajte ponuku "Formát buniek". Nainštalujte modifikáciu "Horný index". A kliknite na tlačidlo OK.
Dostali sme správne zobrazenie čísla 5 až -3 stupne.
V kapitole Iný počítač na otázku Ako vložiť koreňovú IKONU v exceli?... zadanú autorom blahobytu najlepšia odpoveď je Vložiť -> Symbol a vyberte si, po čom vaše srdce túži.
22 odpovedí
Ahoj! Tu je výber tém s odpoveďami na vašu otázku: Ako vložiť koreňovú IKONU do excelu? ...
Ako zadať vzorec v programe Excel na výpočet tretieho koreňa?
Odpoveď od hygroskopický
držať - √ . skopírujte a vložte kdekoľvek. možno ho nájsť v písme verdana. Veľa štastia!
Odpoveď od na Rozovej
Ak potrebujete vypočítať odmocninu čísla, použite funkciu SQRT () alebo ROOT () v závislosti od verzie programu Excel
Funkcia ROOT patrí do kategórie Matematické funkcie v Exceli a vracia kladnú druhú odmocninu čísla.
Príklady použitia funkcie ROOT na matematické výpočty v Exceli
Príklad 1. Pomocou stopiek a malého predmetu (napríklad kameňa) môžete určiť výšku budovy (uvoľnite kameň do voľného pádu a zaznamenajte si momenty medzi začiatkom pohybu a kontaktom s povrchom zeme na stopky). Keď však poznáte výšku, môžete vypočítať čas potrebný na voľný pád objektu. Na tento účel môžete použiť nasledujúci vzorec: t=√(2H/g).
- t je požadovaná hodnota času pádu;
- H je výška, z ktorej je predmet vypustený do voľného pádu;
- g - zrýchlenie voľného pádu (príklad rovný 9,81).
Vypočítajme, koľko predmet spadne z výšky 200 m (odpor vzduchu zanedbáme).
Zadajte počiatočné údaje do tabuľky:

Na výpočet používame nasledujúci vzorec:
ROOT(2*B2/B3)

Ako parameter má funkcia výraz 2*B2/B3, kde:
- B2 - bunka s údajmi o výške, z ktorej bol objekt spustený;
- B3 je bunka obsahujúca údaje o zrýchlení voľného pádu.
V dôsledku toho dostaneme:

To znamená, že čas pádu bude približne 6,4 s.
Ako vykresliť funkciu v Exceli?
Príklad 2. Funkciu ROOT je vhodné použiť na vykreslenie nasledujúceho typu grafu:

Pozrime sa na príklad, ako vykresliť danú funkciu v Exceli.
Vyplňte tabuľku údajov:

Na výpočet hodnoty funkcie y použijeme nasledujúci vzorec:
ROOT(A3)
A3 je zodpovedajúca hodnota argumentu x. Podobným spôsobom vypočítame hodnotu funkcie y v bunke B4 a potom vyplníme tabuľku nasledujúcim spôsobom: vyberte bunky B3 a B4, umiestnite kurzor myši do pravého dolného rohu oblasti výberu, kým sa nezobrazí „ zobrazí sa znak +“.
Stlačte pravé tlačidlo myši a potiahnite oblasť výberu nadol do poslednej bunky tabuľky:

Takže Excel analogicky vypočíta zostávajúce hodnoty funkcie pomocou funkcie ROOT, ktorá berie argumenty z príslušných buniek.
V ponuke Vložiť nájdite graf so značkami a prilepte ho do hárka programu Excel. Ako údaje pre osi špecifikujeme hodnoty argumentov x a funkcie y:

Ako nájsť druhú odmocninu diskriminantu v Exceli?
Príklad 3. Na riešenie kvadratických rovníc sa často používa metóda hľadania diskriminantu čísla. Na nájdenie druhej odmocniny diskriminantu sa použije funkcia ROOT. Vytvorme formulár na výpočet hodnôt x1 a x2 (korene rovnice).
Napríklad nájdime korene rovnice 2x2+3x+c=0.
Tabuľka vyzerá takto:

Zvážte vzorec zadaný v bunke B5:
0;B3^2-(4*A3*C3);"NaN"))" class="vzorec"/>
Vzorec IF kontroluje údaje v bunkách A3, B3 a C3, ktoré obsahujú hodnoty koeficientov a, b a c. Ak sú prázdne, v bunke B5 sa zobrazí textový reťazec „Neboli zadané žiadne hodnoty“. Ak A3 obsahuje hodnotu, ktorá sa nerovná nule, diskriminant sa vypočíta pomocou známeho vzorca. V opačnom prípade sa zobrazí textový reťazec "NaN", to znamená, že rovnica nie je štvorcová, nie je možné vypočítať hodnotu diskriminantu.
Bunka B6 obsahuje nasledujúci vzorec:
=0;(-B3+ROOT(B5))/(2*A3);"Žiadne riešenie")))" class="vzorec"/>
Vzorec IF kontroluje podmienku zadávania údajov (ak nie je zadaná, zobrazí sa hodnota 0). Nasledujúca funkcia IF kontroluje bunku B5 na hodnotu "NaN". Ak je obsiahnuté "NaN", máme čo do činenia s obyčajnou lineárnou rovnicou ako bx+c=0, ktorej jediný koreň sa zobrazí v bunke B6. Ďalej sa skontroluje, či diskriminant patrí do rozsahu záporných čísel. Ak je diskriminant väčší alebo rovný nule, prvý koreň rovnice sa vypočíta pomocou známeho vzorca, inak sa zobrazí textový reťazec „Žiadne riešenia“.
Vzorec v bunke B7 má iba 2 rozdiely:
=0;(-B3-ROOT(B5))/(2*A3);"Žiadne riešenie")))" class="vzorec"/>
Aby sa predišlo duplicite výsledku v prípade jediného riešenia rovnice, zobrazí sa text „Vyššie zobrazený jeden koreň“. Zmenil sa aj vzorec na výpočet druhého koreňa rovnice.
To znamená, že táto rovnica má dva korene: -0,5 a -1.
Funkcia ROOT v Exceli a vlastnosti jej syntaxe
Táto funkcia sa používa spolu s ďalšími matematickými funkciami Excelu, ako sú SIGN, SQRT, 2FACTOR a ďalšie. Má nasledujúcu syntax:
ROOT(číslo)
Funkcia berie jedno číslo parametra, ktoré berie údaje ako číslo, ktorého druhá odmocnina sa má vypočítať. Parameter je povinný.
Poznámky:
- Odkaz na bunku obsahujúcu číselné údaje možno odovzdať ako parameter alebo možno zadať konkrétnu hodnotu priamo v položke funkcie (napríklad ROOT(A2) alebo ROOT(144)).
- Ak bol odkaz na bunku, ktorá neobsahuje údaje, odovzdaný ako parameter funkcii ROOT, výsledok funkcie ROOT bude 0 (nula).
- Ak bolo ako parameter čísla odovzdané číslo z rozsahu záporných čísel, funkcia SQRT vráti kód chyby #NUM!. Ak potrebujete získať odmocninu zo záporného čísla, môžete použiť funkciu ABS, ktorá vráti modul daného čísla (absolútny, teda kladnú hodnotu). Napríklad výsledkom vykonania funkcie =ROOT(ABS(-169)) bude číslo 13.
- Na výpočet druhej odmocniny čísla môžete použiť funkciu =POWER(číslo;stupeň), kde význam čísla parametra je ekvivalentný významu rovnomenného parametra funkcie ROOT a čísla 0,5 musí byť zadaný ako parameter stupňa (z hľadiska matematiky druhá odmocnina čísla zodpovedá umocneniu daného čísla na ½ alebo 0,5 v desiatkovej sústave).
- V Exceli môžete použiť aj matematický symbol „^“ (Shift+6). To znamená, že ďalší ekvivalent "=ROOT(A1)" je "=A1^0,5".
Microsoft Excel má širokú škálu matematických funkcií, ktoré vám umožňujú riešiť zložité problémy. Množstvo jednoduchých úkonov – sčítanie, násobenie a iné – je veľmi jednoduché vykonať pomocou špeciálnych symbolov. Sú však také, ktoré vyžadujú špeciálny popis – napríklad nie každý vie počítať v Exceli.
námestie?
Predtým, ako sa začnete učiť proces, ako nájsť druhú odmocninu v Exceli, mali by ste sa bližšie pozrieť na to, čo je táto matematická funkcia. Podľa definície je druhá odmocnina a nejaké číslo, ktorého druhá mocnina sa rovná a. V matematických vedách nájdete nielen druhé odmocniny. Prichádzajú aj v akomkoľvek inom stupni, takže druhá odmocnina sa často nazýva odmocnina druhého stupňa.
Funkcia koreňa
Pri riešení problému súvisiaceho s hľadaním štvorca existuje niekoľko spôsobov, ako dosiahnuť požadovaný výsledok. Funkčnosť programu vám umožňuje používať vstavané algoritmy riešenia a písať ich sami pomocou špeciálnych teorémov a vlastností koreňa. Najjednoduchší spôsob, ako nájsť odpoveď, je funkcia druhej odmocniny. V Exceli ho možno vyvolať otvorením ponuky funkcií alebo ručným zadaním.
Syntax funkcie je veľmi jednoduchá - po zadaní použitia jednej z funkcií (znamienko rovnosti) musíte napísať kľúčové slovo "ROOT", označujúce volanie príslušného príkazu. Ďalej do zátvorky ostáva napísať premennú, z ktorej chcete vytiahnuť druhú odmocninu. V Exceli možno ako argument funkcie použiť explicitnú číselnú hodnotu a odkaz na bunku, ako aj nejaký matematický výraz, ktorého výsledkom je číslo.
Použitie matematických vlastností
Druhá odmocnina v Exceli sa dá vypočítať množstvom ďalších metód, ktoré nevyžadujú hlboké znalosti v matematických vedách. Na to stačí vedieť, čo je koreň - tejto témy sme sa dotkli v prvej časti článku. Pomocou definície druhej odmocniny ju možno znázorniť ako prevrátenú mocninu dvoch požadovaného čísla. Môžete teda získať druhú odmocninu bez použitia funkcie "ROOT" jednoduchým zvýšením čísla na mocninu.

Dá sa to urobiť aj dvoma spôsobmi. Prvou je použitie inej funkcie – „DEGREE“. Zvyšuje zadané číslo alebo výsledok matematického výrazu na zvolenú mocninu. V tomto prípade je potrebné v stĺpci "Stupeň" uviesť číslo 1/2 alebo 0,5. Je možné zvýšiť ľubovoľné číslo do určitej miery bez použitia akýchkoľvek funkcií - Excel poskytuje špeciálny symbol zodpovedný za túto operáciu: "^". V tomto prípade na získanie druhej odmocniny stačí výraz uzavrieť do hranatých zátvoriek, za ktorými pridajte „^(1/2)“ alebo „^(0,5)“. Výsledok tejto akcie bude podobný ako pri umocňovaní pomocou funkcie, ako aj pri použití funkcie "ROOT".
Treba poznamenať, že metóda hľadania koreňa c je pohodlnejšia. Dôvodom je skutočnosť, že pomocou týchto operácií je možné získať koreň akéhokoľvek stupňa bez použitia špeciálnych dodatočných výpočtov.
Príklady
Aby ste konečne pochopili, ako vypočítať druhú odmocninu v programe Excel, stojí za to zvážiť niekoľko príkladov pre dve metódy opísané vyššie.
V prvom prípade využijeme funkciu „ROOT“ jej vyvolaním pomocou tlačidla „Vložiť funkciu“. V okne, ktoré sa otvorí, zostáva zadať údaje na výpočet, napríklad rozdiel medzi hodnotami dvoch buniek, a kliknúť na "OK".

V druhom prípade pomocou čitateľnejšej možnosti s explicitným priradením dostaneme nasledujúci výraz na nájdenie druhej odmocniny čísla, napríklad 9:

Výsledkom tejto akcie bude hodnota „3“.
 Kontrola platnosti údajov
Kontrola platnosti údajov Odstránenie, preusporiadanie a pridávanie snímok
Odstránenie, preusporiadanie a pridávanie snímok Čo robiť, ak v počítači nie je žiadny zvuk
Čo robiť, ak v počítači nie je žiadny zvuk FAT32 alebo NTFS: ktorý súborový systém zvoliť pre USB flash disk alebo externý pevný disk
FAT32 alebo NTFS: ktorý súborový systém zvoliť pre USB flash disk alebo externý pevný disk DVR s radarovým detektorom Highscreen Black Box Radar-HD: (ne)prekročiť
DVR s radarovým detektorom Highscreen Black Box Radar-HD: (ne)prekročiť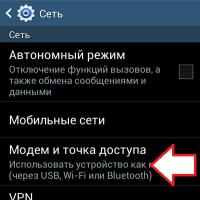 Ako distribuovať mobilný internet zo smartfónu cez Wi-Fi?
Ako distribuovať mobilný internet zo smartfónu cez Wi-Fi? Nefunguje tlačidlo napájania, stlmenia, hlasitosti
Nefunguje tlačidlo napájania, stlmenia, hlasitosti