Ako vytvoriť pripojenie k bezdrôtovej sieti. Spôsoby riešenia problémov s pripojením k sieti Wi-Fi (internet). Skúste sa priblížiť k smerovaču alebo prístupovému bodu, aby ste eliminovali rušenie
Pomerne bežný problém, najmä po niektorých zmenách: preinštalovanie operačného systému, výmena smerovača, aktualizácia firmvéru atď. Niekedy je hľadanie príčiny dosť ťažké, dokonca aj pre skúseného technika.
V tomto krátkom článku by som sa chcel venovať niekoľkým prípadom, kvôli ktorým sa notebook najčastejšie nepripája cez Wi-Fi. Odporúčam vám, aby ste sa s nimi oboznámili a pokúsili sa obnoviť sieť sami, kým sa obrátite na pomoc zvonku. Mimochodom, ak je tam napísané „bez prístupu na internet“ (a svieti žltá značka), tak sa radšej pozrite.
1. Dôvod č.1 - nesprávne/chýbajúce ovládače
Veľmi častý dôvod, prečo sa laptop nepripája cez Wi-Fi. Najčastejšie uvidíte nasledujúci obrázok (ak sa pozriete do pravého dolného rohu):
Nie sú dostupné žiadne spojenia. Sieť je prečiarknutá červeným krížikom.
Koniec koncov, ako sa to stáva: používateľ si stiahol nový OS Windows, napálil ho na disk, skopíroval všetky svoje dôležité údaje, preinštaloval OS a nainštaloval ovládače, ktoré boli nainštalované predtým...
Faktom je, že ovládače, ktoré fungovali v systéme Windows XP, nemusia fungovať v systéme Windows 7, tie, ktoré fungovali v systéme Windows 7, môžu odmietnuť pracovať v systéme Windows 8.
Preto, ak aktualizujete OS a vo všeobecnosti, ak Wi-Fi nefunguje, najskôr skontrolujte, či máte správne ovládače a či boli stiahnuté z oficiálnej stránky. A vo všeobecnosti ich odporúčam preinštalovať a sledovať reakciu notebooku.
Ako môžem skontrolovať, či je ovládač v systéme?
Veľmi jednoduché. Prejdite na „môj počítač“, potom kliknite pravým tlačidlom myši kdekoľvek v okne a vo vyskakovacom okne vyberte „vlastnosti“. Ďalej vľavo bude odkaz „správca zariadení“. Mimochodom, môžete ho otvoriť z ovládacieho panela pomocou vstavaného vyhľadávania.
Tu nás najviac zaujíma karta sieťové adaptéry. Pozorne sa pozrite, či máte bezdrôtový sieťový adaptér, ako na obrázku nižšie (samozrejme, budete mať svoj vlastný model adaptéra).
Tiež stojí za to venovať pozornosť skutočnosti, že by nemali byť žiadne výkričníky alebo červené kríže - čo naznačuje problémy s ovládačom, že nemusí fungovať správne. Ak je všetko v poriadku, malo by to byť zobrazené ako na obrázku vyššie.
Kde je najlepšie získať vodiča?
Najlepšie je stiahnuť si ho z oficiálnej stránky výrobcu. Notebook sa tiež zvyčajne dodáva s natívnymi ovládačmi, môžete ich tiež použiť.
Aj keď máte nainštalované natívne ovládače, no Wi-Fi sieť nefunguje, odporúčam skúsiť ich preinštalovať stiahnutím z oficiálnej stránky výrobcu notebooku.
Dôležité poznámky pri výbere ovládača pre notebook
1) Ich meno by s najväčšou pravdepodobnosťou (99,8 %) malo obsahovať slovo „ bezdrôtový«.
2) Správne určte typ sieťového adaptéra, existuje ich niekoľko: Broadcom, Intel, Atheros. Zvyčajne na webovej stránke výrobcu, dokonca aj pre konkrétny model notebooku, môže byť niekoľko verzií ovládačov. Ak chcete presne vedieť, ktorý z nich potrebujete, použite tento nástroj.
Pomôcka dokonale určila, aký hardvér bol v notebooku nainštalovaný. Nemusíte inštalovať žiadne nastavenia, stačí ho spustiť.
Niekoľko webových stránok populárnych výrobcov:
Acer: http://www.acer.ru/ac/ru/RU/content/home
HP: http://www8.hp.com/ru/ru/home.html
Asus: http://www.asus.com/ru/
Ešte jedna vec! Ovládač sa dá nájsť a nainštalovať automaticky. Toto je popísané v článku. Odporúčam si to overiť.
2. Dôvod č. 2 – je zapnuté Wi-Fi?
Veľmi často musíte sledovať, ako sa používateľ snaží hľadať príčiny porúch tam, kde žiadne nie sú...
Väčšina modelov notebookov má na obale LED indikátor, ktorý signalizuje prevádzku Wi-Fi. Takže by to malo horieť. Na jeho zapnutie sú k dispozícii špeciálne funkčné tlačidlá, ktorých účel je uvedený v pase produktu.
Napríklad na prenosných počítačoch Acer sa Wi-Fi zapína pomocou kombinácie tlačidiel „Fn+F3“.
Môžete to urobiť inak.
Ísť do "ovládací panel" váš operačný systém Windows, potom kartu „sieť a internet“ a potom „ centrum sietí a zdielania", a nakoniec - " Zmeniť nastavenie adaptéra«.
Tu nás zaujíma ikona bezdrôtového pripojenia. Nemal by byť šedý a bezfarebný, ako na obrázku nižšie. Ak je ikona bezdrôtovej siete bezfarebná, kliknite na ňu pravým tlačidlom myši a kliknite na „povoliť“.
Okamžite si všimnete, že aj keď sa nepripojí na internet, zafarbí sa (pozri nižšie). To znamená, že adaptér prenosného počítača funguje a môže sa pripojiť cez Wi-Fi.
3. Dôvod č.3 - nesprávne nastavenie
Často sa stáva, že prenosný počítač sa nemôže pripojiť k sieti kvôli zmenenému heslu alebo nastaveniam smerovača. To sa môže stať bez zavinenia používateľa. Napríklad, ak sa počas intenzívnej prevádzky vypne napájanie, nastavenia smerovača sa môžu stratiť.
1) Kontrola nastavení v systéme Windows
Najprv venujte pozornosť ikone na paneli. Ak na ňom nie je červený krížik, znamená to, že sú dostupné spojenia a môžete sa k nim pokúsiť pripojiť.
Klikneme na ikonu a pred nami by sa malo objaviť okno so všetkými sieťami Wi-Fi, ktoré notebook našiel. Vyberte svoju sieť a kliknite na „Pripojiť“. Budeme vyzvaní na zadanie hesla, ak je správne, potom by sa mal notebook pripojiť cez Wi-Fi.
2) Kontrola nastavení smerovača
Ak sa nemôžete pripojiť k sieti Wi-Fi a systém Windows hlási nesprávne heslo, prejdite do nastavení smerovača a zmeňte predvolené nastavenia.
Ak chcete zadať nastavenia smerovača, prejdite na „ http://192.168.1.1/“ (Bez úvodzoviek). Táto adresa sa zvyčajne používa predvolene. Predvolené heslo a prihlasovacie meno sú najčastejšie „ admin“ (malými písmenami bez úvodzoviek).
Potom zmeňte nastavenia v súlade s nastaveniami poskytovateľa a modelom smerovača (ak sa stratia). V tejto časti je ťažké radiť, o vytvorení lokálnej Wi-Fi siete doma je obšírnejší článok.
Dôležité! Stáva sa, že smerovač sa automaticky nepripojí k internetu. Prejdite do jeho nastavení a skontrolujte, či sa pokúša pripojiť, a ak nie, skúste sa pripojiť k sieti manuálne. Táto chyba sa často stáva na routeroch značky TrendNet (aspoň na niektorých modeloch, s ktorými som sa osobne stretol).
4. Ak všetko ostatné zlyhá...
Ak ste skúsili všetko a nič nepomohlo...
Dám dve rady, ktoré mne osobne pomáhajú.
1) Z času na čas sa z mne neznámych príčin odpojí sieť Wi-Fi. Príznaky sú zakaždým iné: niekedy hlási žiadne pripojenie, niekedy sa ikona v zásobníku rozsvieti podľa očakávania, ale stále nie je sieť...
2-krokový recept pomáha rýchlo obnoviť sieť Wi-Fi:
1. Odpojte napájanie smerovača od siete na 10-15 sekúnd. Potom ho znova zapnem.
2. Reštartujem počítač.
Po tomto, napodiv, sieť Wi-Fi a s ňou aj internet fungujú podľa očakávania. Neviem prečo a prečo sa to deje, ani sa mi do toho nechce vŕtať, pretože... To sa stáva pomerne zriedka. Ak uhádnete prečo, podeľte sa o to v komentároch.
2) Raz sa stala taká vec, že vo všeobecnosti nebolo jasné, ako zapnúť Wi-Fi - laptop nereagoval na funkčné klávesy (Fn + F3) - LED sa nerozsvietila a ikona na paneli napísala, že „nie sú dostupné žiadne pripojenia“ (a nenájde ani jedno). Čo robiť?
Vyskúšal som veľa metód, chcel som preinštalovať systém so všetkými ovládačmi. Ale pokúsil som sa diagnostikovať bezdrôtový adaptér. A hádajte čo - diagnostikoval problém a odporučil ho opraviť „resetovaním nastavení a zapnutím siete“, s čím som súhlasil. Po pár sekundách začala sieť fungovať... Odporúčam vyskúšať.
To je všetko. Veľa šťastia s nastaveniami...
Keď sú už zakúpené všetky komponenty na pripojenie k internetu, môžete začať pripájať. Nastavenie bezdrôtovej siete Wi-Fi teda závisí od hlavného zariadenia, ktoré predstavuje osobný počítač alebo prenosný počítač. Nastavenie World Wide Web priamo závisí od operačného systému osobného počítača.
Akákoľvek wi-fi kamera pre Windows začne fungovať aj po zohľadnení funkcií poskytnutého vybavenia. Systém vybraný používateľom musí mať okno, v ktorom je zobrazená špeciálna položka správy sieťového pripojenia.
Ak potrebujete vytvoriť bezdrôtové pripojenie v systéme Windows xp, mali by ste vziať do úvahy rozdiel medzi aktuálnym produktom počítačových spoločností a predchádzajúcimi verziami.
Nastavenie bezdrôtovej siete Wi-Fi v systéme Windows xp sa považuje za zložitejšie ako v systéme Windows 7.
Windows XP. Najprv musí používateľ vybrať možnosť „Sieťové pripojenia“ z ponuky Štart ovládacieho panela. Potom nájdite „bezdrôtové pripojenie“ a kliknite naň. Po povolení tohto príkazu sa nadviaže komunikácia, no výberom príslušnej položky by ste mali zobraziť dostupné bezdrôtové siete.
Aby hlavné zariadenie fungovalo v danom smere, je potrebné „Zmeniť poradie preferencie siete“. Keď sa zobrazí nové okno, môžete už začiarknuť políčko „Na konfiguráciu siete použiť systém Windows“ a kliknúť na „Rozšírené“. Ďalej sa budete musieť znova vrátiť na „Zmeniť poradie sieťových preferencií“ a zrušiť začiarknutie políčka „Kľúč sa poskytuje automaticky“. Potom sa zadajú podrobnosti siete a na potvrdenie sa stlačí tlačidlo OK.
Bezdrôtový prístup k sieti pre Windows 7
Nastavenie bezdrôtovej siete wi-fi v systéme Windows 7 začína „Ovládacím panelom“, v ktorom vyberiete „Rozšírené nastavenia systému“.
Potom prejdite na kartu „Názov počítača“ a kliknite na možnosť „Zmeniť“.
Po tejto akcii sa na monitore zobrazí okno s názvami počítača alebo domény. Samotné osobné pracovné zariadenie musí mať jedinečný názov. Ak bolo potrebné tento názov zmeniť, vyžaduje sa reštart počítača.

Nastavenie parametrov internetového pripojenia v systéme Windows 7
Potom kliknite na ikonu káblového pripojenia, ktorá sa nachádza v pravej dolnej časti monitora. Tu sa zobrazí „Centrum sietí a zdieľania“. Musí sa vybrať stlačením potvrdzovacieho tlačidla. Zo zoznamu, ktorý sa zobrazí, vyberte možnosť „Pridať“ a vytvorte sieť „počítač-počítač“. Ak chcete pokračovať, kliknite na „Ďalej“.
Do polí s názvami a parametrami siete zadajte potrebné údaje. Potom potvrdia akcie a povolia zdieľanie internetového pripojenia. Bezdrôtová sieť Wi-Fi Windows 7 začne fungovať ihneď po kliknutí na „Zavrieť“.
Pripojenie systému Windows 8 k sieti Wi-Fi
Pôvodne nainštalované nastavenia na osobných počítačoch alebo prenosných počítačoch nie vždy umožňujú bezproblémové pripojenie k bezdrôtovej sieti. Koniec koncov, operačný systém Windows 8 nemusí vidieť bezdrôtový adaptér, hoci je určite prítomný.
Nastavenie bezdrôtovej siete Wi-Fi v systéme Windows 8 sa zvyčajne začína kliknutím na ikonu hviezdičky. Potom sa na monitore zobrazí zoznam navrhovaných bezdrôtových sietí. Jeden z nich musíte vybrať zadaním požadovaného bezpečnostného kódu. Vyššie uvedenú akciu potvrďte tlačidlom „Ďalej“.
Pokiaľ ide o vašu domácu sieť, je lepšie zvoliť zdieľaný prístup. Keď je pripojenie normálne, hviezdička vedľa ikony rozdelenia zmizne a začne sa zobrazovať úroveň príjmu signálu.
Implementácia príjmu bezdrôtovej komunikácie desiatou verziou
Operačný systém Windows 10 sa od predchádzajúcich verzií líši ďalšími nastaveniami, ktoré umožňujú používanie dotykových obrazoviek. Automaticky sa tu aktualizujú aj potrebné ovládače. Vďaka tejto dodatočnej funkcii nie je nastavenie bezdrôtovej siete Wi-Fi v systéme Windows 10 obzvlášť ťažké. Používateľovi stačí kliknúť na ikonu v pravom dolnom rohu monitora a určiť dostupnú sieť.

Pripojenie Wi-Fi v systéme Windows 10
Je tiež možné automaticky vybrať pripojenie zaškrtnutím políčka vedľa príslušnej položky. Ak nie je pripojený adaptér wi-fi, na príslušnej značke s delením je namiesto hviezdičky krížik. To sa dá jednoducho opraviť stlačením konkrétneho tlačidla.
Bezdrôtová sieť je najčastejšie chránená heslom, ktoré je potrebné zadať do okna, ktoré sa zobrazí pri pripájaní a potvrdiť.
Moderné počítače a notebooky už majú zabudovaný špeciálny rádiový prijímač, ktorý je zodpovedný za odosielanie a prijímanie informácií na diaľku bez použitia drôtov. Z tohto dôvodu prebieha nastavenie wi-fi pripojenia bez väčších ťažkostí.
V tomto článku vám poviem, ako nastaviť wi-fi od začiatku. Najprv musíte nastaviť bezdrôtovú sieť na smerovači a potom na prenosnom počítači. Pomocou jednoduchých inštrukcií krok za krokom môže aj začiatočník nastaviť internet na smerovačoch TP-Link a D-Link, ktoré sú najbežnejšie v CIS.
Nastavenie wi-fi smerovača
Krok 1. Router pripojíme k sieti pomocou napájacieho zdroja. Zapnite napájanie tlačidlom ON, ak má smerovač také tlačidlo.
Krok 2. Router pripojíme k notebooku alebo počítaču pomocou ethernetového kábla (patch cord), ktorý je dodávaný s routerom. Kábel musíte pripojiť k portu sieťovej karty počítača a k portu LAN1 smerovača. (V žiadnom prípade do portu WAN - cez neho ho nebudete môcť nakonfigurovať)
Krok 3. Skontrolujeme, či sme na počítači vo vlastnostiach sieťovej karty zvolili automatické získavanie IP adresy. Ak to chcete urobiť, prejdite sem: „Štart“ -> „ Ovládací panel» -> « Centrum sietí a zdielania» -> «» -> « LAN pripojenie»
Pozor! V kapitole " Zmena nastavení adaptéra» Môže sa zobraziť viacero pripojení. Napríklad, Pripojenie k miestnej sieti, pripojenie k miestnej sieti 2, pripojenie k bezdrôtovej sieti, pripojenie k sieti Bluetooth 2 atď. Ako nájsť medzi týmito spojeniami to pravé?
po prvé, V predvolenom nastavení sa káblové pripojenie v systéme Windows 7 a 8 nazýva „Pripojenie k miestnej sieti“. Ak sa to nikomu nepodarilo premenovať ručne, tak sa to bude volať tak. Pokiaľ na konci nemusí byť číslo – najčastejšie „2“. Toto je prípad, ak je v počítači nainštalovaných niekoľko sieťových kariet (relevantné pre stolné počítače, pretože v 99% prípadov je prenosný počítač z výroby vybavený iba jedným káblovým sieťovým adaptérom)
po druhé, pripojenie, ktoré potrebujeme, by malo byť aktívne, keďže ste počítač a zapnutý router prepojili pomocou kábla: ikona pripojenia by mala svietiť jasne (zvyčajne modro, ak váš Windows používa štandardný balík ikon), t.j. ikona by nemala byť sivá. Pozri obrázok:

Tu sme našli požadované aktívne káblové sieťové pripojenie.
Krok 3.1. Kliknite pravým tlačidlom myši na aktívne káblové pripojenie, ktoré potrebujeme, a vyberte „Vlastnosti“:

Krok 3.2. V okne, ktoré sa otvorí, kliknite na tlačidlo „Vlastnosti“:

Krok 3.3. Vyberte ľavým tlačidlom myši " Internetový protokol verzie 4 (TCP/IPv4) « a kliknite na ďalšie tlačidlo „Vlastnosti“ v dolnej časti:

Krok 3.4. Oba prepínače nastavíme do horných polôh tak, aby bol „ … … … automaticky»:

Krok 3.5. Kliknutím na tlačidlo „OK“ uložíte nastavenia.
Krok 4. Znova otvorte okno pripojenia:

Krok 4.1. Kliknite na tlačidlo „Podrobnosti“:

Krok 4.2. V okne, ktoré sa otvorí, zistíme IP adresu predvolenej brány:

Vo väčšine prípadov je to 192.168.1.1
Krok 5. Otvorte prehliadač a prejdite do webového rozhrania smerovača.
Krok 5.1. Do panela s adresou zadajte adresu brány a stlačte Enter:
Krok 5.2. Zadajte svoje prihlasovacie meno a heslo:

Pozor! Prihlasovacie údaje nájdete v návode k vášmu zariadeniu. Smerovač môže obsahovať pokyny na papieri alebo vo formáte dokumentu PDF na priloženom disku.
Ak sa návod stratí, môžete ho skúsiť stiahnuť z webovej stránky výrobcu. Napríklad http://dlink.ru, http://asus.com, http://tplink.com.
V novom zariadení je často predvolené prihlasovacie meno = admin a heslo = admin. Stáva sa tiež, že login = admin a heslo je prázdne.
Krok 5.3. Po prihlásení do webového rozhrania smerovača otvorte nastavenia bezdrôtovej siete (wi-fi):
(ilustrované na príklade TP-Link TL-WR841ND a D-Link DIR-300 NRU)

Krok 6. Skutočné nastavenie bezdrôtového pripojenia.
Krok 6.1. Zakážeme nastavenie chránené WI-FI, pretože Táto funkcia je vážnou bezpečnostnou dierou a mohla by umožniť útočníkovi hacknúť vašu Wi-Fi sieť a získať prístup k vašim informáciám.
Krok 6.2. Skontrolujeme, či je sieť Wi-Fi povolená: políčko „Povoliť bezdrôtové pripojenie“ je začiarknuté, ak ide o D-Link.
Krok 6.3. Nastavme názov pre našu bezdrôtovú sieť.
Ak je predvolená hodnota dlink alebo home, potom sa odporúča zadať nejaký pôvodný názov, aby sa predišlo zámene so susednými sieťami s rovnakým názvom.
Krok 6.4. Nastavte bezpečnostné parametre. Dôrazne odporúčame použiť nasledujúce možnosti:
- bezpečnostný režim WPA2 ;
- typ šifrovania AES;
- typ kľúča PSK(známy ako osobný kľúč).
Po zadaní všetkých parametrov nezabudnite kliknúť na tlačidlo uložiť nastavenia!
Na smerovači TP-Link:
 v D-Link:
v D-Link:

Nastavenie Wi-Fi na počítači (prenosnom počítači)
V tejto časti vám ukážeme, ako nastaviť Wi-Fi na prenosnom počítači so systémom Windows 7.
Krok 1. Nájdite ho na paneli úloh pri hodinách ikona sieťových pripojení a kliknite naň raz ľavým tlačidlom myši. Otvorí sa zoznam dostupných bezdrôtových sietí:

Krok 2. Nájdite svoju bezdrôtovú sieť v zozname (bude mať názov, ktorý ste zadali v predchádzajúcom odseku) a kliknite ľavým tlačidlom myši na túto sieť.
Krok 3. Nechajte začiarknuté políčko „Pripojiť automaticky“ a kliknite na tlačidlo „Pripojiť“:

Krok 4. Zadajte bezpečnostný kľúč siete Wi-Fi. Toto je znaková sada, ktorú ste zadali v poli „Sieťový kľúč“. Po zadaní kľúča kliknite na „OK“:

Po kliknutí na „OK“ sa vytvorí pripojenie k vašej bezdrôtovej sieti.

Po niekoľkých sekundách predchádzajúce okno zmizne a ikona sieťových pripojení v blízkosti hodín zmení svoj vzhľad.
Teraz, keď kliknete na ikonu sieťových pripojení, uvidíte, že počítač je pripojený k vašej sieti Wi-Fi, ale v hornej časti môžete vidieť nápis „ Bez prístupu na internet“, pretože Na smerovači sme ešte nenastavili internet:

Nastavenie internetu na smerovači
Na routeri sme nastavili wi-fi sieť a pripojili sme sa k nej z počítača. Jediné, čo musíme urobiť, je pomôcť routeru vidieť internet, aby router mohol distribuovať internet do všetkých zariadení, ktoré sa k nemu pripájajú cez wi-fi alebo kábel.
Krok 1. Aby sa internet objavil na počítačoch, musíte nastaviť spojenie s poskytovateľom na smerovači. Ukážeme príklad toho istého D-Linku
Krok 1.1. Do panela s adresou zadajte adresu IP smerovača
Krok 1.2. Zadajte svoje prihlasovacie meno a heslo a kliknite na „Prihlásiť sa“:

Krok 2. Prejdite do časti Nastavenia internetu. Rôzni výrobcovia smerovačov to môžu nazývať inak: Nastavenie WAN, nastavenia internetu atď. V našom D-Link sa táto časť nazýva „Nastavenie internetu“:

Krok 3. Dostávame sa do sekcie nastavení WAN portu.
Krok 3.1. Zrušte začiarknutie políčka „Povoliť režim prístupového bodu“.
Pozor! Pre iných výrobcov sa táto možnosť môže nazývať „Disable NAT“. Pointa je, že režim „Access Point“ deaktivuje NAT a zmení smerovač na prístupový bod. Táto možnosť bude užitočná, ak tento smerovač nie je pripojený k poskytovateľovi, ale k inému z vašich smerovačov.

Krok 3.2. Vyberte typ pripojenia s poskytovateľom.
Ak chcete zistiť, aké nastavenia musíte vybrať, aby ste sa mohli konkrétne pripojiť k vášmu poskytovateľovi, môžete:
- v zmluve;
- na webovej stránke poskytovateľa;
- zavolaním na horúcu linku vášho poskytovateľa
Najbežnejšie používaným typom v súčasnosti je dynamická IP.
Krok 3.3. Ak váš poskytovateľ povoľuje pripojenia iba z registrovanej MAC adresy, máte 2 spôsoby, ako problém vyriešiť.
- Choďte s pasom do kancelárie poskytovateľa a zaregistrujte si novú MAC adresu;
- Do poľa MAC address zadajte MAC adresu sieťovej karty zariadenia, z ktorého ste pred zakúpením routera úspešne pristupovali na internet. Zvyčajne je to MAC adresa káblovej sieťovej karty počítača.
Krok 3.4. Server DNS uvádzame, ak to vyžadujú pokyny od poskytovateľa.
Krok 3.5. Vyberte hodnotu MTU. Ak poskytovateľ nevyžaduje, aby ste túto hodnotu zmenili, odporúčame ju ponechať tak, ako je: 1500.
Krok 3.6. Uloženie nastavení
Pozor! Ak ste stratili zmluvný dokument s vaším poskytovateľom, ktorý obsahuje podrobnosti, potom môžete v krajnom prípade vždy ísť s pasom do kancelárie svojho poskytovateľa a zistiť všetky komplexné informácie: typ pripojenia, MAC adresu, prihlasovacie meno, heslo, MTU atď.
Pripojenie k bezdrôtovej sieti je najpohodlnejší spôsob, ako pristupovať na internet dobrou rýchlosťou bez zbytočných káblov. Aby ste však mohli využívať všetky výhody bezdrôtového pripojenia, musíte najprv pochopiť, ako nastaviť Wi-Fi na prenosnom počítači.
Povolenie adaptéra
Skôr ako začnete vytvárať nové pripojenie, musíte skontrolovať, či je adaptér Wi-Fi zapnutý.
Každý model notebooku má svoje vlastné funkčné tlačidlo na zapnutie/vypnutie adaptéra. Napríklad notebooky ASUS používajú kombináciu Fn+F2 a notebooky Acer používajú Fn+F3. Na niektorých modeloch Lenovo sa stav adaptéra ovláda pomocou hardvérového prepínača umiestneného na prednom paneli. 
Ak chcete zistiť, ktorý kľúč máte nainštalovaný, pozrite sa na riadok F1-F12. Jedno z tlačidiel by malo mať ikonu - anténu, ktorá distribuuje signál. Stlačte toto tlačidlo v kombinácii s klávesom Fn a skontrolujte, či sa kontrolka adaptéra Wi-Fi zmení z červenej na modrú alebo zelenú.
Čo robiť, ak sa adaptér Wi-Fi nezapne?
Sú situácie, keď sa po stlačení funkčného tlačidla adaptér nezapne. Tento problém sa zvyčajne vyskytuje z jedného z nasledujúcich dôvodov:
- Nesprávne nainštalované ovládače.
- Nesprávna prevádzka systému.
- Vírusová infekcia notebooku.
Kým neodstránite príčinu, otázka, ako nastaviť Wi-Fi v notebooku, nedostane kladné riešenie. Najčastejšie problém spočíva v nesprávne nainštalovaných ovládačoch, ale tiež by bolo dobré skontrolovať systém na vírusy. Ak sa nenájdu žiadne škodlivé aplikácie, preinštalujte ovládače modulu Wi-Fi a skúste ho znova zapnúť.
Ako nastaviť Wi-Fi na prenosnom počítači
Nastavenie v systéme Windows XP
Na konfiguráciu stačí správne zadať niektoré parametre bezdrôtového pripojenia:

Ak ste nastavili heslo pre bezdrôtové pripojenie, budete musieť poskytnúť bezpečnostný kľúč, po ktorom sa nadviaže spojenie.
Nastavenie v systéme Windows 7
Vyriešili sme XP, teraz sa pozrime, ako nastaviť bezdrôtovú sieť na prenosnom počítači s nainštalovaným systémom Windows 7. Prakticky neexistujú žiadne zásadné rozdiely:

Týmto sa dokončí nastavenie wifi na prenosnom počítači so systémom Windows 7. Po pripojení zadáte bezpečnostný kľúč a získate prístup na internet.
Pre Windows 8.1 alebo Windows 10 nie sú žiadne rozdiely v nastaveniach od siedmej verzie. Zoznam sietí dostupných na pripojenie je možné vyvolať priamo z notifikačného panela – v zásobníku je špeciálna ikona Wi-Fi.
Video s nastaveniami Wi-Fi na prenosnom počítači
Windows 7 má mnoho spôsobov, ako vytvoriť a nakonfigurovať pripojenie k bezdrôtovej sieti, nazývané bezdrôtové profily:
- Ikona sieťových pripojení v oblasti oznámení -########## je hlavným spôsobom pripojenia používateľov k dostupným bezdrôtovým sieťam.
- Dialógové okno Nastaviť pripojenie alebo sieť predstavuje spôsob, akým môžu používatelia manuálne vytvárať profily bezdrôtovej siete.
- Dialógové okno Manage Wireless Networks je ďalším spôsobom, ako manuálne nakonfigurovať bezdrôtové siete a špecifikovať ich presné parametre.
- Skupinové politiky – správcovia siete môžu použiť nastavenia skupinovej politiky v prostredí AD DS (Active Directory Domain Services) na centrálnu konfiguráciu a automatické nasadenie nastavení bezdrôtovej siete na členské počítače domény. (Pozrite si Nastavenia zásad skupiny bezdrôtovej siete v systéme Windows Vista v časti Cable Guy z apríla 2007.)
- Príkazový riadok – Správcovia siete môžu použiť kontext netsh wlan pomôcky Netsh.exe na manuálnu konfiguráciu bezdrôtových sietí a ich nastavení. Existujú príkazy Netsh na export existujúcich profilov bezdrôtovej siete do súboru XML a následné importovanie profilu bezdrôtovej siete z tohto súboru do iného počítača.
Nasledujúce časti podrobne opisujú, ako sa pripojiť k bezdrôtovej sieti pomocou ikony sieťových pripojení v oblasti oznámení a dialógového okna Nastavenie pripojenia alebo siete v systéme Windows 7, ako spravovať bezdrôtové siete a ako sa pripojiť k bezdrôtovým sieťam bez vysielania. .
Pomocou ikony sieťových pripojení v oblasti oznámení
Ak sa chcete pripojiť k dostupnej bezdrôtovej sieti, kliknite na ikonu sieťových pripojení v oblasti oznámení na pracovnej ploche. Panel, ktorý sa otvorí, zobrazí zoznam zistených bezdrôtových sietí a na počítačoch, ktoré sú členmi domény, názvy bezdrôtových sietí nakonfigurovaných pomocou skupinovej politiky (obr. 1).
Ryža. 1 Zoznam dostupných sietí
Z tohto panela sa môžete pripojiť k bezdrôtovej sieti zo zoznamu dvojitým kliknutím alebo výberom siete a následným kliknutím na ikonu Pripojiť alebo kliknutím pravým tlačidlom myši na názov siete a výberom položky Pripojiť z kontextovej ponuky.
Ak chcete zobraziť informácie o bezdrôtových sieťach v zozname, podržte kurzor myši nad názvom siete. Uvidíte názov bezdrôtovej siete, silu signálu, typ zabezpečenia, typ pripojenia (802.11b/g/n) a ID siete (SSID). Stav pripojenej siete a jej vlastnosti alebo siete nakonfigurovanej pomocou skupinovej politiky je možné zobraziť výberom príkazu zobraziť vlastnosti bezdrôtovej siete v kontextovej ponuke (obr. 2).
Ak chcete obnoviť zoznam bezdrôtových sietí, kliknite na šípku nahor alebo nadol v pravom hornom rohu panela. Ak sa chcete odpojiť od bezdrôtovej siete, kliknite pravým tlačidlom myši na ikonu siete a vyberte možnosť Odpojiť.

Ryža. 2 Dialógové okno stavu pripojenia k bezdrôtovej sieti.
Toto dialógové okno môžete otvoriť v systéme Windows 7 (obr. 3) výberom odkazu „Nastaviť nové pripojenie alebo sieť“ v okne „Centrum sietí a zdieľania“.

Ryža. 3 Dialógové okno na nastavenie pripojenia alebo siete.
Ak chcete manuálne vytvoriť profil bezdrôtovej siete, vyberte možnosť Manuálne pripojenie k bezdrôtovej sieti a kliknite na tlačidlo Ďalej. Mali by ste vidieť, čo je znázornené na obrázku 4.

Ryža. 4 Stránka na zadanie informácií o bezdrôtovej sieti, ktorá sa má pridať.
Zadajte informácie o bezdrôtovej sieti, ktorú pridávate:
Názov siete – zadajte názov bezdrôtovej siete;
Typ zabezpečenia – z nasledujúcich možností vyberte metódu používanú na overenie pripojenia k bezdrôtovej sieti:
- Žiadna autentifikácia (Open) – otvorený autentifikačný systém bez šifrovania;
- WEP – otvorený autentifikačný systém využívajúci protokol WEP (Wired Equivalent Privacy);
- WPA2 – Wi-Fi Protected Access 2 (WPA2) osobný prístup so zdieľaným kľúčom (známym aj ako prístupová fráza);
- WPA – osobný prístup cez Wi-Fi Protected Access (WPA) so zdieľaným kľúčom;
- WPA2 – podnikový prístup cez protokol WPA2 s autentifikáciou podľa štandardu IEEE 802.1X;
- WPA – podnikový prístup cez protokol WPA s autentifikáciou podľa štandardu IEEE 802.1X;
- 802.1x – overenie IEEE 802.1X pomocou WEP (známe aj ako dynamické WEP).
Voľba závisí od možností bezdrôtového adaptéra, ktorý Windows pozná. Ak sa typ overenia nezobrazuje v zozname, musíte skontrolovať, či váš bezdrôtový adaptér podporuje tento typ a či máte nainštalovaný najnovší ovládač, ktorý je kompatibilný so systémom Windows 7.
Autentifikácia zdieľaným kľúčom nie je uvedená. Spoločnosť Microsoft dôrazne neodporúča jeho používanie, pretože poskytuje nízku úroveň zabezpečenia bezdrôtovej siete. Ak chcete nastaviť autentifikáciu zdieľaným kľúčom, vyberte na tomto paneli (Otvoriť) možnosť „Žiadne overenie“ a potom na karte „Zabezpečenie“ vo vlastnostiach bezdrôtovej siete vyberte možnosť „Zdieľané“ (ako je popísané ďalej v tomto článku).
Typ šifrovania – vyberte metódu používanú na šifrovanie údajov pri prenose cez bezdrôtovú sieť. Výber závisí od zvoleného typu zabezpečenia.
- Ak vyberiete typ zabezpečenia „No Authentication“ (Otvorené), nič sa nevyberie;
- Keď vyberiete typ zabezpečenia WEP, vyberie sa typ šifrovania WEP;
- pri výbere typu zabezpečenia 802.1x sa vyberie typ šifrovania WEP;
- Keď vyberiete typ zabezpečenia "WPA2-Personal", "WPA2-Enterprise", "WPA-Personal" alebo "WPA-Enterprise", môžete vybrať typ šifrovania - AES alebo TKIP.
Rovnako ako predtým, zoznam možností šifrovania závisí od možností bezdrôtového sieťového adaptéra, ktorý používate a ktorý je zaregistrovaný v systéme Windows.
- Bezpečnostný kľúč – zadajte kľúč WEP (ak je typ zabezpečenia WEP), zdieľaný kľúč WPA (ak je typ zabezpečenia WPA-Personal) alebo zdieľaný kľúč WPA2 (ak je typ zabezpečenia WPA2-Personal). Pre typy zabezpečenia WPA2-Enterprise, WPA-Enterprise a 802.1x Windows 7 automaticky zistí bezpečnostný kľúč pri vykonávaní overenia 802.1X.
- Skryť znaky – vyberte, či chcete zobraziť zadané hodnoty bezpečnostných kľúčov.
- Spustiť toto pripojenie automaticky – zadajte, či sa systém Windows 7 automaticky pripojí k tejto bezdrôtovej sieti. Ak zrušíte začiarknutie tohto políčka, musíte sa manuálne pripojiť k bezdrôtovej sieti zo zoznamu dostupných sietí, ktorý sa zobrazí po kliknutí na ikonu v oznamovacej oblasti siete.
- Pripojiť, aj keď sieť nevysiela – Určte, či sa má systém Windows pokúsiť o pripojenie, aj keď bezdrôtová sieť neoznámi svoj názov. To prinúti systém Windows odoslať skúšobný rámec na zistenie bezdrôtovej siete. Tieto žiadosti o testovanie môžu útočníci použiť na určenie názvu nevysielanej siete.

Ryža. 5 Stránka bola úspešne pridaná.
Môžete vybrať možnosť Zmeniť nastavenia pripojenia, aby ste sa dostali na stránku vlastností bezdrôtovej siete, ako je popísané ďalej v tomto článku, alebo kliknite na tlačidlo Zavrieť.
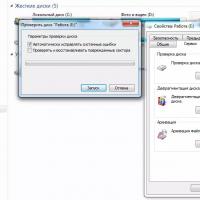 Diagnostika a odstraňovanie chýb na pevnom disku
Diagnostika a odstraňovanie chýb na pevnom disku 1 stiahnite si nastavenia notebooku
1 stiahnite si nastavenia notebooku Spôsoby riešenia problémov s pripojením k sieti Wi-Fi (internet)
Spôsoby riešenia problémov s pripojením k sieti Wi-Fi (internet) Aká je dráha letu družice s nízkym ťahom k malým telesám
Aká je dráha letu družice s nízkym ťahom k malým telesám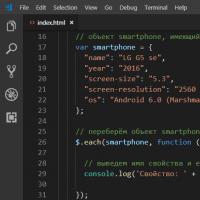 Všetky spôsoby iterácie cez pole v JavaScripte
Všetky spôsoby iterácie cez pole v JavaScripte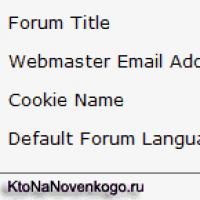 Dizajn tém a rusifikácia fóra SMF, ako aj inštalácia komponentu JFusion v Joomle
Dizajn tém a rusifikácia fóra SMF, ako aj inštalácia komponentu JFusion v Joomle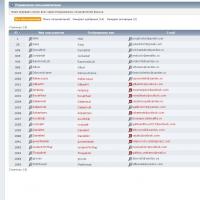 Automatická detekcia motora fóra Scabrous powered by smf
Automatická detekcia motora fóra Scabrous powered by smf