Ako skontrolovať chyby na pevnom disku a opraviť ich. Diagnostika a odstránenie chýb na pevnom disku. HDDLife - program na sledovanie stavu vášho pevného disku
Proces kontroly chybných sektorov na pevnom disku je vyhľadávanie chybných záznamov a chybných sektorov umiestnených na disku.
Niektoré z týchto problémov môžu spôsobiť stratu informácií – vo väčšine prípadov ju nemožno obnoviť.
O ich výskyte by si preto mal byť vedomý každý používateľ – jednak za účelom pokusu o opravu chýb na disku, jednak pre zálohovanie dôležitých informácií na iné miesto.
Princíp tvorby chybných sektorov
Vlastník takmer každého HDD sa časom musí vysporiadať s problémovými sektormi.
Princíp ich vzhľadu je nasledujúci:
- Pri výrobe diskov vznikajú sektory, pomocou magnetizácie sa dajú do mechaniky zapisovať informácie.
- Čítanie a zapisovanie informácií (najmä pri zásahu alebo páde disku) a niekedy aj vplyv počítačových vírusov vedie k postupnému zhoršovaniu stavu jeho štruktúry.
- Na povrchu magnetických diskov sa začínajú objavovať chybné sektory - oblasti, v ktorých sú informácie uložené nesprávne alebo nie sú vôbec zaznamenané.
Je možné odstrániť chybné sektory, ale systém takéto akcie nevykonáva automaticky - používateľ bude musieť manuálne spustiť kontrolu a opravu.
Ak je chybných sektorov málo, nahradia sa rezervnými oblasťami.
Keď sa objavia poškodené bloky HDD, ich adresy sa preradia do sektorov z rezervy a nedochádza k strate dát.
Známky problému
Medzi hlavné príznaky, že sa na disku objavili problémové sektory a je potrebné ich obnoviť, sú: Za zmienku stojí nasledovné:
- Počítač zamrzne počas načítavania operačného systému;
- zlyhanie spustenia OS - vo väčšine prípadov sťahovanie dosiahne iba určitý bod (napríklad logo Windows alebo znak „Vitajte“) a zastaví sa;
- neprimerané a časté reštarty počítača;
- chyby v prevádzke systému, vyjadrené v neschopnosti spúšťať aplikácie, zatvárať okná a pomalú odozvu na akcie používateľa.
Zoznam nástrojov, ktoré možno použiť na vyriešenie problému, je pomerne veľký.
Delia sa na dve hlavné skupiny– tie, ktoré sú už zabudované v operačnom systéme (napríklad Windows), a aplikácie od iných výrobcov.
Tie možno rozdeliť aj na platené programy a bezplatné verzie, ktoré sú medzi domácimi používateľmi populárnejšie.
Používanie nástrojov systému Windows
Na opravu chýb a chybných sektorov OS Windows už obsahuje .
Medzi výhody jeho použitia patrí schopnosť obnoviť oblasti poškodené počas prevádzky alebo v dôsledku infekcie systému vírusmi.
Ďalšie plus– možnosť štartu dvoma spôsobmi, v normálnom režime resp.
Nástroj je schopný skontrolovať akékoľvek fyzické a logické disky, existujú však malé rozdiely v práci s neaktívnymi a systémovými oblasťami.
Fázy kontroly a obnovy bežného oddielu (ktorý neobsahuje riadiace súbory systému a samotný OS) bude nasledovný:
1 Prejdite k oknu "Môj počítač".
2 Kliknutím pravým tlačidlom myši otvorte vlastnosti vybraného disku.
3 Vyberte kartu "servis".
4 Stlačené tlačidlo skontrolovať disk.
5 Položte začiarkavacie políčko vedľa skontrolujte chybné sektory.

Systémové zväzky, na ktorých je nainštalovaný systém Windows, sa kontrolujú odlišne.
Spustenie pomôcky sa zhoduje s krokmi pre bežnú oblasť, ale keď sa pokúsite skontrolovať disk, na obrazovke sa zobrazí hlásenie, že to nie je možné, a požiada vás, aby ste to urobili po reštarte.

Po reštarte sa systém nespustí - namiesto toho sa skontroluje systémový oddiel HDD, ktorého priebeh je možné určiť podľa informácií zobrazených na obrazovke.
A Hitachi Drive Fitness Test môžete spustiť nielen z Windowsu, ale aj v režime, ak problémy s diskom už znemožnili spustenie systému.
Seagate Seatools
Pomôcka Seatools je bezplatná aplikácia, ktorá ktorých schopnosti zahŕňajú:
- detekcia narušenia štruktúry HDD vrátane chybných sektorov a chýb zápisu alebo čítania;
- oprava chybných sektorov alebo ich prepísanie nulami, aby systém v budúcnosti ignoroval poškodené oblasti;
- problémy s operačným systémom Windows;
- poškodenie zavádzača systému;

Aplikácia funguje najefektívnejšie s diskami Seagate.
Priemerný čas na opravu zistených chýb (spolu s procesom overovania) môže v závislosti od veľkosti oddielu dosiahnuť 4 hodiny.
Medzi výhody programu patrí jeho bezplatná distribúcia a poskytnutie podrobnej správy.
HDD Health
Bezplatný program HDD Health ponúka možnosť príjmu pri kontrole chybných sektorov nasledujúce informácie:
- výrobca pevného disku a firmvér;
- aktuálna skladovacia teplota;
- všeobecný stav štruktúry zariadenia vrátane celých a poškodených sektorov;
- množstvo ďalších užitočných vlastností.

Tento nástroj je bezplatne distribuovaný spoločnosťou Panterasoft.
Zároveň sa hodnotenie stavu disku vykonáva iba pomocou indikátorov S.M.A.R.T a je menej efektívne ako kontrola disku pomocou iných aplikácií.
29.11.2009 20:16
Kontrola disku v systéme Windows 7 sa dá vykonať pomocou GUI a pomocou príkazového riadku. Skenovanie pomocou grafického rozhrania je pohodlnejšie pre začínajúcich používateľov, pričom kontrola pomocou príkazového riadku má viac možností. Ak chcete spustiť alebo naplánovať kontrolu disku, musíte sa prihlásiť do systému Windows 7 s právami správcu.
Skontrolujte disk: GUI
1. Otvorte priečinok Počítač.
2. Kliknite pravým tlačidlom myši na jednotku, ktorú chcete skontrolovať, a vyberte ju Vlastnosti.
3. Na karte servis kliknite na tlačidlo .

4. Vyberte jednu z možností overenia:

- Ak chcete jednoducho skontrolovať disk bez pokusu o opravu chýb, ak sa nejaké nájdu, zrušte začiarknutie oboch políčok a kliknite Spustiť.
- Ak chcete vyhľadať chyby súborov a priečinkov a opraviť ich, začiarknite políčko a kliknite na tlačidlo Spustiť.
- Ak chcete skontrolovať, či povrch disku neobsahuje fyzicky poškodené (zlé) sektory a pokúsiť sa obnoviť údaje v nich uložené, vyberte Skenujte a opravte chybné sektory a stlačte tlačidlo Spustiť.
- Ak chcete skontrolovať súbor a fyzické chyby a pokúsiť sa ich opraviť, začiarknite obe políčka a kliknite na tlačidlo Spustiť.
Poznámka. Ak vyberiete Automaticky opravte systémové chyby pre jednotku, ktorú používate, budete vyzvaní na kontrolu jednotky pri ďalšom spustení počítača.
Dôležité: Aby ste predišli poškodeniu disku a údajov na ňom uložených, neprerušujte ani nezastavujte skenovanie, ktoré sa začalo.
Na konci testu sa jeho výsledky zobrazia na obrazovke.
Kontrola disku: Príkazový riadok
Syntax:
CHKDSK [zväzok[[cesta]názov súboru]] ]
| CHKDSK | Príkaz spustí kontrolu chýb na disku. Ak nie je nastavený ani jeden príznak, kontrola sa vykoná v režime len na čítanie (ak sa zistia chyby, program na kontrolu disku sa ich nepokúsi opraviť). |
| Objem | Zadajte písmeno jednotky, ktorú kontrolujete, za ktorým nasleduje dvojbodka. Napríklad, CHKDSK C: |
| názov súboru | Názov a prípona súboru, ktorý je potrebné skontrolovať na fragmentáciu (iba pre disky so systémom súborov FAT a FAT32). Musíte zadať úplnú cestu k súboru. Ak chcete napríklad skontrolovať fragmentáciu súboru wseven.txt, ktorý sa nachádza v priečinku Windows na jednotke Flash G, zadajte CHKDSK G:\WINDOWS\WSEVEN.TXT a stlačte Enter. |
| /F | Oprava chýb disku. Ak chcete napríklad skontrolovať jednotku C a opraviť chyby, ak sa nejaké nájdu, zadajte CHKDSK C:/F a stlačte Enter. |
| /R | Vyhľadajte chybné sektory a obnovte údaje v nich uložené. Musí byť nastavený príznak /F. Ak chcete napríklad skontrolovať povrch disku C, či neobsahuje fyzicky poškodené sektory a obnoviť údaje v nich uložené, zadajte CHKDSK C: /F /R a stlačte Enter. |
| /V |
|
| /X | Vopred demontujte zväzok (ak je to potrebné). Všetky otvorené rukoväte tohto zväzku budú neplatné. Musí byť nastavený príznak /F. Napríklad, CHKDSK C: /F /X |
Príznaky CHKDSK, ktoré sú platné len pri kontrole diskov so systémom súborov NTFS |
|
| /L:veľkosť | Tento príznak vám umožňuje nastaviť veľkosť súboru denníka (v kilobajtoch). Ak nie je zadaná veľkosť, zobrazí sa aktuálna hodnota veľkosti. Ak chcete napríklad zobraziť aktuálnu veľkosť súboru denníka chkdsk pre jednotku C, zadajte CHKDSK C:/L a stlačte Enter. Ak chcete skontrolovať jednotku C, opraviť na nej systémové chyby a nastaviť novú veľkosť súboru denníka na 80 megabajtov, zadajte CHKDSK C: /F /L:81920 a stlačte Enter. Upozorňujeme, že súbor denníka vyžaduje veľa miesta a nastavenie príliš malej hodnoty nebude fungovať. |
| /I | Keď je nastavený tento príznak, CHKDSK je rýchlejší, pretože kontroluje položky indexu menej prísne. |
| /C | Ak je tento príznak nastavený, CHKDSK preskočí kontrolu slučiek v štruktúrach priečinkov. |
| /B | Ak je tento príznak nastavený, nástroj CHKDSK resetuje predtým označené chybné sektory a znova ich skontroluje. Musí byť nastavený príznak /R. Ak chcete napríklad skontrolovať povrch jednotky C na prítomnosť fyzicky poškodených sektorov a obnoviť údaje v nich uložené, ako aj znova skontrolovať všetky sektory, ktoré boli predtým označené ako poškodené, zadajte CHKDSK C: /F /R /B a stlačte Enter. |
Informácie z článku boli použité na popis parametrov CHKDSK (príkazový riadok).
Vyskytujú sa chyby. Kontrola chýb na disku môže byť vykonaná buď programami zabudovanými do operačného systému alebo programami tretích strán. Často sa chyby na HDD hromadia postupne a zatiaľ nespôsobujú žiadne nepríjemnosti. Keď sa ich počet zvýši, operačný systém môže začať konať a v najextrémnejších prípadoch je možná strata všetkých informácií uložených na disku.
Príčiny chýb
Chyby na HDD sa vo veľkej väčšine prípadov vyskytujú v dôsledku:
- nesprávne fungovanie softvéru;
- nesprávne vypnutie napájania počas spustenia operačného systému;
- Počas nahrávania na HDD počítač zamrzne.
Aby sa predišlo tomu, že následky chýb povedú k najtragickejšiemu výsledku, disk by sa mal z času na čas skontrolovať na chyby.
nástroj chkdsk
Každý operačný systém Windows sa dodáva s vlastným nástrojom chkdsk. Dá sa spustiť z grafického prostredia aj pomocou príkazového riadku. Druhý prípad je veľmi vhodný, ak sa OS nespustí a všetky manipulácie sa vykonávajú z konzoly na obnovenie.
GUI

Otvorte program Prieskumník dvojitým kliknutím na ikonu „Počítač“ na pracovnej ploche. (Ďalej: RMB - pravé tlačidlo myši, LMB - ľavé tlačidlo myši.)
- Kliknite pravým tlačidlom myši na ľubovoľnú logickú jednotku, ktorú chcete skontrolovať.
- V ponuke, ktorá sa otvorí, kliknite na riadok "Vlastnosti".
- V hornej časti okna vlastností kliknite na položku LMB na karte „Služba“.
- Kliknite na tlačidlo "Spustiť kontrolu".
- Tu začiarknite obe políčka a kliknite na „Spustiť“.

Ak vybraný oddiel nie je systémový, okamžite sa spustí kontrola chýb na disku. Ak chcete skontrolovať jednotku C:, operačný systém zobrazí upozornenie, že operáciu momentálne nemožno vykonať. Nepovažujte toto správanie OS za zlyhanie. Keďže oblasť obsahuje všetky systémové údaje, nemožno ju zakázať, keď je spustený systém Windows.
Stačí kliknúť na tlačidlo „naplánovať kontrolu“ a reštartovať počítač. Po zapnutí PC začne kontrola disku na chyby ešte pred načítaním operačného systému.
Príkazový riadok

Ak chcete spustiť pomôcku chkdsk z príkazového riadka, postupujte podľa týchto krokov.
- Kliknite pravým tlačidlom myši na pracovnú plochu a v kontextovej ponuke vyberte možnosť „Vytvoriť odkaz“.
- Zobrazí sa okno s výzvou na výber spustiteľného súboru, ale najjednoduchší spôsob je jednoducho zadať „cmd“ do vstupného riadku a kliknúť na „OK“.
- Teraz kliknite pravým tlačidlom myši na novovytvorenú skratku a vyberte riadok „Spustiť ako správca“. Otvorí sa príkazový riadok.
- Typ: chkdsk [písmeno rozdelenia]: /f /r.
Rovnako ako pri spustení z grafického prostredia, kontrola chýb na disku vás upozorní, že program nemožno spustiť, ak zadáte systémový oddiel. Súčasne sa na obrazovke objaví otázka: „Mám vykonať úlohu po reštartovaní počítača? Stlačením klávesu Y odpovedzte áno alebo N, ak nechcete skontrolovať HDD.
Ak sa OS nespustí
Ak sa v dôsledku problémov so systémom súborov systém Windows odmietne spustiť, z konzoly na obnovenie možno spustiť kontrolu chýb na pevnom disku. Otvorte BIOS stlačením klávesu DEL na úvodnej spúšťacej obrazovke počítača. Nastavte jednotku laserového disku ako prvé zavádzacie zariadenie. Vložte disk Inštalátora systému Windows.

Po zavedení z DVD sa otvorí okno na výber jazykových možností. V spodnej časti bude položka „Obnovenie systému“. Pamätajte, že ak sa na pevnom disku vyskytnú chyby, je zbytočné vracať sa späť k predchádzajúcim bodom obnovy; prepísanie údajov môže viesť k ešte väčším problémom.
V okne, ktoré ponúka výber možností obnovenia, kliknite na tlačidlo "Príkazový riadok". Syntax príkazu zostáva rovnaká - chkdsk [písmeno jednotky]: /f /r. V tomto prípade sa kontrola disku začne okamžite bez reštartu.
Softvér tretích strán
Ak pomôcka chkdsk neviedla k pozitívnemu výsledku a kritické chyby spôsobené HDD sa naďalej vyskytujú, mali by ste vykonať dôkladnejšiu kontrolu pomocou špeciálnych programov. Samotní výrobcovia pevných diskov vyrábajú špeciálne nástroje na testovanie svojich zariadení. Okrem tohto softvéru môžete používať aplikácie Victoria a MHDD.
Buď opatrný! Kontrola chýb na disku pomocou aplikácie tretej strany by sa mala vykonávať až po vytvorení záloh všetkých dôležitých údajov. Okrem toho musíte uložiť kópie údajov na externé úložisko.
Diagnostické nástroje HDD nájdete na disku CD dodanom s jednotkou alebo na oficiálnej stránke výrobcu. Dôležité: takéto nástroje vždy používajte len na testovanie tých značiek pevných diskov, pre ktoré sú určené.
Viktória

Program Victoria je možné stiahnuť z oficiálnej stránky úplne zadarmo. V tomto prípade je vhodné stiahnuť si nie Windows aplikáciu, ale boot image, ktorý je možné napáliť na CD napríklad pomocou Daemon Tools.
Po napálení obrazu reštartujte počítač, vstúpte do systému BIOS a ako prvé zavádzacie zariadenie vyberte CD-ROM. Po spustení programu stlačte kláves F2, aby ste si prečítali pas disku a uistite sa, že program k nemu má prístup. Ak je vo vašom počítači nainštalovaných niekoľko pevných diskov, musíte najskôr vybrať ten, s ktorým chcete pracovať, stlačením tlačidla P. Kontrola chýb na pevnom disku začne po stlačení F4. Všetky chybové informácie sa zobrazia v oblasti „Správy“.
MHDD
Pomôcku MHDD, rovnako ako tú predošlú, treba napáliť na CD a následne z neho načítať. Na hlavnej obrazovke budete musieť vybrať zariadenie, s ktorým bude program pracovať. V tomto prípade budete musieť na výber stlačiť číselné tlačidlo oproti názvu jednotky.
Ak chcete spustiť kontrolu chýb na pevnom disku, stlačte tlačidlo F4. Na obrazovke sa zobrazí zoznam ďalších možností. Bez toho, aby ste čokoľvek zmenili, znova stlačte F4. Počas testovania sa na pravej strane okna zobrazuje štatistika, ak sa oproti znakom X a S objaví iné číslo ako nula, znamená to, že na disku sú chybné sektory.

Takže kontrola chýb disku bola dokončená, program našiel veľa problémových sektorov. Ako ich opraviť? Ak sa chcete zbaviť zlých oblastí na disku, znova stlačte kláves F4, ale tentoraz v okne dodatočných parametrov nastavte hodnotu On vedľa parametra Remap.
Ak systém zobrazí chybu „Systém Windows zistil problém s pevným diskom“, príčiny môžu byť veľmi odlišné, ako aj dôsledky. Pevný disk môže byť chybný (alebo chybný, ak je počítač nový), alebo sú poškodené súbory operačného systému a nenačítajú sa. Ak narazíte na takýto problém, ponáhľam sa vás varovať - môžete prísť o všetky svoje údaje: dokumenty, videá, programy a obrázky, ak sa disk stane nepoužiteľným, čo sa skôr či neskôr stane.
Čo robiť, ak sa zobrazí hlásenie „Windows zistil problém s pevným diskom“
Najprv zachovajte pokoj, neprepadajte panike. Venujte pozornosť spodnej časti správy, ktorá ukazuje, ktoré sekcie majú problémy. To vám ušetrí čas, keďže kontrola zaberie veľa času – budete vedieť, s ktorými sekciami máte pracovať. Kontrolu vykonáme pomocou príkazu CHKDSK (z Check Disk), ktorý skontroluje stav pevného disku a opraví prípadné chyby alebo problémy, ak je to možné.
A varovanie „Windows zistil problém s pevným diskom“, ako je uvedené vyššie, sa vyskytuje v dôsledku problémov s pevným diskom - a niekedy je to len poškodenie sektora, ktoré možno vyriešiť pomocou nástroja CHKDSK. Kontrolu teda vykonáme cez príkazový riadok, ktorý je možné otvoriť súčasným stlačením klávesov Windows + R.
Otvorí sa dialógové okno Spustiť. Napíšte CMD a stlačte Enter.

V okne príkazového riadka zadajte písmeno problematického oddielu alebo ho nechajte tak, ako je, ak potrebujete skontrolovať predvolený oddiel disku.


Posolstvo však vidíme "POZOR! Parameter F nie je špecifikovaný. CHKDSK beží v režime iba na čítanie", plus nejaké informácie. To nie je dosť. Ak chceme vykonať úplnú kontrolu pevného disku a umožniť systému Windows automaticky opraviť chyby systémových súborov a chybné sektory, musíme do príkazu CHKDSK pridať parameter /F, t.j. tak, že sa zmení na CHKDSK /F.
Poznámka: Ak ste na skenovanie vybrali disk obsahujúci operačný systém, po reštarte sa zobrazí výzva na skenovanie.
Ak príkaz CHKDSK nepomohol
V takejto situácii vám odporúčam začať vytvárať záložné kópie všetkých dôležitých súborov a údajov. Môžete ich preniesť do bezpečných oblastí z oblastí, ktoré majú chyby (nezabudnite, že problémové oblasti boli uvedené vo varovaní). Alebo na iné médium, napríklad prenosný pevný disk.
Po skopírovaní všetkých dôležitých údajov môžete skontrolovať pevný disk, či je vhodný na ďalšie použitie. Tie. môžete sa pokúsiť obnoviť jeho funkčnosť úplným (nie rýchlym) kliknutím pravým tlačidlom myši na disk a výberom položky „Formátovať“ - proces môže trvať pomerne dlho, v závislosti od veľkosti disku. Maj trpezlivosť.

Všetky vyššie uvedené tipy a pokyny by vám mali pomôcť pri riešení chyby „Windows zistil problém s pevným diskom“ súvisiacej s problémami s pevným diskom. Okrem vyššie uvedeného by som vám odporučil preinštalovať operačný systém, pretože to vo väčšine prípadov pomáha pri riešení väčšiny problémov. Ak všetko ostatné zlyhá, pošlite mi spätnú väzbu prostredníctvom formulára komentárov nižšie.
Tento článok vám pomôže pochopiť a vyriešiť problémy s počítačom. Najprv musíte zistiť, prečo by ste mali skontrolovať chyby počítača. Spravidla môžete pozorovať situáciu, keď sa počítač začne reštartovať, pričom vydáva nejaké zvuky, napríklad klepanie.
Počítač sa môže reštartovať aj niekoľkokrát denne a aj keď je počítač zapnutý, spustenie môže byť prerušené takzvanou obrazovkou smrti. Obrazovka smrti označuje modrú obrazovku s bielym textom. Aby sa predišlo takýmto problémom, je potrebné vykonať diagnostiku.
Pomocou štandardnej pomôcky Windows


Pomocou príkazu CHKDSK
- Kliknite na „Štart“, vyberte „Všetky programy“, kliknite na „Príslušenstvo“ a spustite nástroj „Príkazový riadok“;
- Napríklad, chceme otestovať náš disk (D:), potom by sme mali zadať príkaz „chkdsk /r“ v okne a kliknúť na Enter.
Tento príkaz operačného systému Windows umožňuje diagnostikovať HDD a identifikovať prítomnosť chýb. Tiež vás upozorní na všetky zistené problémy.
Syntax a možnosti príkazu CHKDSK
Príkaz CHKDSK [volume:[[cesta]názov súboru]] ] spustí skutočnú diagnostiku pevného disku v systéme Windows. Do príkazového riadku by ste však nemali zadávať hranaté zátvorky.
Zväzok - označuje disk, na ktorom bude vykonaná kontrola alebo iná operácia.
Cesta, názov súboru – uvádza názov objektu alebo objektov, s ktorými sa bude pracovať. Vzťahuje sa len na súborový systém FAT/FAT32;
Popis ďalších parametrov:
- /F - úplne opraví všetky nájdené problémy;
- /V - príkaz pre súborový systém NTFS, ktorý ukazuje, čo bolo príčinou problému;
- /R - vykonanie vyhľadáva a obnovuje nesprávne informácie;
- /X - ak je takáto potreba, úplne odpojí disk od systému pre hlbšiu a dôkladnejšiu kontrolu. Zvyčajne sa používa s príkazom /F;
- /I - menej podrobná diagnostika prvkov disku. Vykonáva takzvanú „rýchlu kontrolu“;
- /C - umožňuje preskočiť kontrolné cykly v štruktúre priečinkov, kontrola je tiež rýchla, ale nie hlboká;
- /L:veľkosť – umožňuje počas kontroly zmeniť veľkosť súboru protokolu na zadanú veľkosť (v kilobajtoch). V prípade abnormálneho vypnutia počas testovania sa použije súbor denníka;
- /B - možnosť prehodnotiť poškodené klastre na disku (iba ak je prítomný parameter /R).
Proces identifikácie chýb pevného disku v systéme Windows môže chvíľu trvať v závislosti od rýchlosti vášho počítača a prítomnosti chýb na disku.
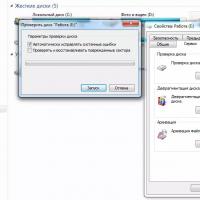 Diagnostika a odstraňovanie chýb na pevnom disku
Diagnostika a odstraňovanie chýb na pevnom disku 1 stiahnite si nastavenia notebooku
1 stiahnite si nastavenia notebooku Spôsoby riešenia problémov s pripojením k sieti Wi-Fi (internet)
Spôsoby riešenia problémov s pripojením k sieti Wi-Fi (internet) Aká je dráha letu družice s nízkym ťahom k malým telesám
Aká je dráha letu družice s nízkym ťahom k malým telesám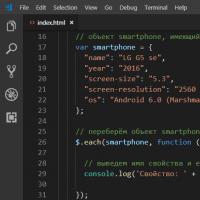 Všetky spôsoby iterácie cez pole v JavaScripte
Všetky spôsoby iterácie cez pole v JavaScripte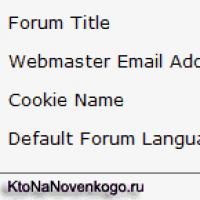 Dizajn tém a rusifikácia fóra SMF, ako aj inštalácia komponentu JFusion v Joomle
Dizajn tém a rusifikácia fóra SMF, ako aj inštalácia komponentu JFusion v Joomle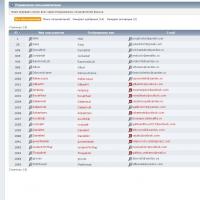 Automatická detekcia motora fóra Scabrous powered by smf
Automatická detekcia motora fóra Scabrous powered by smf