Spustenie systému Windows 7 visí dlhé logo. Windows visí. Počítač zamrzne krátko po spustení - eliminácia problému
Mnohí užívatelia PC sa často stretávajú s problémom, keď pri zavádzaní systému Windows 7 visí na logu, t.j. načítanie normálne ide na určité miesto, potom operačný systém (OS) tečie do "hlúpy" a je uvedený v "pocity" až po stlačení tlačidla reset.
Existuje mnoho dôvodov, ktoré vedú k tomuto fenoménu, medzi ktorými možno rozlíšiť 5 najbežnejším. Podrobnejšie ich zvážiť.
Možné príčiny a riešenia
- vírusové programy sú hlavnou príčinou smrteľných zmien v "operácii";
Je potrebné využiť moderné antivírusové skenery, ktoré pomôžu identifikovať a odstrániť škodlivý a spyware z PC. Ak Antivírus nepomôže, potom manuálne dokončite podozrivé procesy v registri av Autooload, potom nájdite a vymažte všetky podozrivé súbory pevný disk.
- zastavenie spustenia operačného systému sa môže vyskytnúť, keď banálny prehriatie procesora a čipov;
Chladič, starý termálny panel, skórovaný prachovým radiátorom, je schopný zastaviť prácu počítača v minútach. Keď je systém načítaný, musíte použiť jednu z mnohých nástrojov na kontrolu teploty režimu. centrálny procesor, Video karty, Chipset.

Ak je príčina v prehriatí, a chladenie funguje, ale prach je upchatý, potom je potrebné, aby sa PC čistenie pomocou stlačeného vzduchu alebo vysávača.
- problémy s ram často vedú k neplánovaným zastávkam pri behu vdovoch 7;
Medzi problémami, RAM sa najčastejšie vyskytuje, prehriatie a defekt, v dôsledku poškodenia pamäťového modulu. Bohužiaľ, posledný typ problému možno identifikovať len pri testovaní.

Odporúčanie špecialistov: Pri prehriatí používajte špeciálne tepelné umývadlá, ktoré výrazne znižujú riziko zlyhania pamäte RAM. Ak to nepomôže - vymeňte zariadenie. Factory defekt modulu RAM môže "plávať na povrch" aj po dlhodobej spotrebe pamäte.
- pCS v "Stuppor" počítača počas spustenia operácií sa často vyskytujú v dôsledku mechanických, elektronických, logických alebo hardvérových zariadení na pevnom disku;
Môžete detekovať problémy s podvýživou pomocou testovania spustením pomôcky v vdove 7 alebo pomocou softvéru tretej strany. Outsided zvuky Často sa stanú prekurzormi problémov "skrutky". Keď sa objavil nezrozumiteľný hluk a kliknutia v "HARD" zálohovanie jeho obsah a byť pripravený na nákup nového zariadenia.

- niekedy je príčinou "brzdenia" počítača počas inicializácie nesprávne nastavenia alebo zastaraná verzia systému BIOS;
Najčastejšie sa to stane po inštalácii na starých systémový poplatok Nové komponenty. V systéme BIOS možno jednoducho nie je o nich. Riešenie v tomto prípade je pomerne jednoduché: Spočiatku sa vrátite do výrobných nastavení alebo aktualizujte bios.
Niekedy môžete vyriešiť problém zavesenia PC pri spustení, vráťte sa do kontrolného bodu, ktorý systém vytvorí.
Na to musíte mať zavádzací disk a vykonajte niekoľko jednoduchých akcií:
- reštartujte počítač a prejdite na BIOS. V závislosti od výrobcu môžu byť vstupné klávesy odlišné, najčastejšie je to del; F2; ESC. Ak chcete presne určiť vstupný kľúč, musíte odkazovať na dokumenty, ktoré sú zahrnuté v systémovej rade;
- zmeňte prioritu stiahnutia. Ak to chcete urobiť, musíte pokračovať v časti zavádzania, po ktorej musíte prejsť do položky ponuky Zavádzacie zariadenie. Prioritu;
- vyberte prvku 1ST BOOTION DIVIX a potvrďte stlačením tlačidla ENTER. V okne voľby, ktoré sa zobrazí, vyberte jednotku a stlačte ENTER. Po tomto postupe sa z tohto zariadenia uskutoční spustenie počítača;
- ukončite toto menu a potom stlačte ESC, potom ukončite, po zadaní a potom potvrďte nastavenia uloženia pomocou klávesu ENTER;
- vložte disk s "Prevádzka" alebo zavádzací disk v CDROM a reštartujte;
Nastavenie registra na identifikáciu problémov s mrazom
Aby sme určite identifikovali, čo proces vedie k zastaveniu operačného systému, mali by ste vykonať malú úpravu v položkách registra.
Môžete to urobiť zavádzaním s podporou príkazového riadka zadaním príkazu: Regedit.exe.

- na ľavej strane okna, ktorá sa otvorí, vyberte priečinok KEY_LOCAL_MACHINE, potom otvorte softvér, nájsť a otvoriť Microsoft v tomto adresári, po ktorom okná;
V tomto adresári musíte nájsť a otvoriť aktuálnosť, potom politiky a záver systému;
- otvorenie adresára systému, venovať pozornosť pravej strane okna;
Musí nájsť verbózový stavový súbor. Otvorte ho a otvorte sa, nastavte hodnotu rovnú 1; (Štandardne má hodnotu 0)
DÔLEŽITÉ! Mali by ste vedieť, že vyhľadávací súbor v registri nemusí byť. V tomto prípade sa musí vytvoriť. Kliknite na správne miesto na pravej strane okna, vyberte položku Vytvoriť ponuku a potom parameter DWORD (32 bitov). Priraďte názov verbosestatus s názvom Súbor s hodnotou 1.
- potom môže byť register zatvoriť a reštartovať;
Výsledkom je, že pri spustení operačného systému uvidíte Stiahnuteľné služby a systémové procesy. Čo to vytrhne - a je príčinou všetkých ťažkostí.
Video: zamrzne Windows 7 pri spustení
Pracujeme s nastaveniami BIOS
Postup odpojenia často pomáha zbaviť sa "stroja" visí pri načítaní: často - ale nie vždy. Niekedy kľúčová úloha zohrávajú nastavenia systému BIOS, ktorých zmeny takmer vždy vedú k počítaču.
Čo by sa malo venovať pozornosť:

Panacea - Reset Nastavenia na výrobné parametre.
Odpojovacie zariadenia
Predpokladajme, že podľa údajov o správach, systém spadol do "hibernácie" pri načítaní ovládača CLASPNP.SYS.
Aby ste zistili, aké zariadenie je zodpovedné za tento ovládačMôžete skúsiť striedavo vypnúť komponenty PC v systéme BIOS:

Po našiel komponent, ktorý vedie k tomu, že vdovy 7 visí na logu pri načítaní, môžete nastaviť diskrétne zariadenie v expanznom slote základná doska.
DÔLEŽITÉ! Ak je zariadenie vymenené, počítač nemusí načítať "operáciu", zobrazenie informácií o chybách na obrazovke monitora. Ak chcete vyriešiť, mali by ste sa opäť prejsť na systém I / O, prejdite na kartu Halt na stránke a vyberte žiadne chyby. Na karte Halt na chyby nastavte žiadnu hodnotu. Teraz bude počítač načítaný aj v prípade chyby.
Reset na výrobné parametre
Parametre môžete obnoviť na "továreň" niekoľkými spôsobmi, ktorý je najčastejšie:
- vynulovanie priamo z systému BIO;
- pomocou odstránenia batérie, zo základnej dosky;
V prvom prípade by ste mali ísť do systému BIOS a vyberte možnosť BAFF FAILHER-SAFE BEZPLATNOSTI. Po tom, odpovedzte na kladnú otázku resetovania parametrov a uložte zmeny. Po automatický reštartZmeny nadobudnú účinnosť.

Foto: Zaťaženie zlyhania-bezpečné predvolené menu položky
Spôsob druhej, najjednoduchšie:
- predajcovia počítačov;
- odstráňte kryt S. systémový blok počítač;
- vyberte batériu zo základnej dosky;
- 15-30 sekúnd, vložte batériu na miesto;
Parametre tak budú nainštalované štandardne, t.j. továreň.
Video: Inštalácia systému Windows 7 + Chápeme Biose
Nainštalujte novú verziu systému BIOS
V niektorých prípadoch nemôže BIOS poskytnúť správnu podporu pre všetky komponenty počítača kvôli verzia firmvér.
To im vedie nesprávna práca a brzdové okná 7 pri spustení:

DÔLEŽITÉ! Keď je postup aktualizácie, je zakázané vypnúť výkon počítača. To môže viesť k zlyhaniu základnej dosky.
Metódy opísané v USA umožňujú efektívne vyriešiť problém osvietenia počítača pri spustení. Ak si myslíte, že vyššie uvedené metódy nie sú vhodné, alebo výkon počítača nebol obnovený, potom určite kontakt servisné strediskoTam, kde sa profesionáli budú riešiť problém.
Dlhodobá práca v počítači môže odobrať z vás pár extra minút windows funguje. Životopis už napísal o jednom zo spoločných ochorení, v ktorých sa počítač vypne príliš dlho kvôli premrštene naskenovaného operačného pagingového súboru. Niekedy však existujú ešte ťažšie prípady - Windows sa vôbec nevypne. V tomto materiáli vám povieme, ako vypočítať dôvod na zmrazenie Windows 7 na konci práce alebo naopak, načítanie operačného systému.
Úvod
Poďme sa zaoberať tým, ktorý z procesov vedie okná do snahého stavu. A pomôže nám v tejto vloženom funkcia systému Windows Podrobná správa stavu spúšťania, dokončenia, vstupného a výstupného systému. Niet divu, či ste neprišli k tejto správe. T parameter systému Windows Zakázané štandardne a môžete aktivovať pomocou editora databázy Registry.
Pracujeme s registrom systému Windows
Ak chcete spustiť editor databázy Registry, jednoducho zadajte hľadanie windows reťazec regedit.exe.
Postupujte podľa stromu priečinkov do katalógu
KEY_LOCAL_MACHINE SOFTWAREJ SOFTVÉROV
Súčasné informácie
Na pravej strane okna nájdete nazývaný súborVerbosestatus.. Dvakrát kliknite na ňu a v okne, ktoré sa otvorí, zadajte hodnotu1 .
Ak súbor Verbosestatus.ukázalo sa, že je potrebné ho vytvoriť. Kliknite na tlačidlo pravý kľúč Myš, vyberte položku Vytvárať, a potom Parameter DWORD (32 bitov).

Priraďte názov názvu Verbosestatus. a zadajte hodnotu parametra 1 .

Výsledok
V dôsledku toho sa namiesto obvyklých frázy "vypnutie" alebo "Začíname", stiahnuteľné a uzavreté služby sa zobrazia na obrazovke monitora a procesy systému Windows. Ak je váš systém dlhý dlhý čas, alebo úplne visí v určitom kroku, budete presne vedieť. Udržiavanie správy o štatúte spustenia a dokončenia práce sám o sebe nevyrieši problém, ale on balely pre technických špecialistov, ktorému môžete hľadať pomoc.
Je pravdepodobné, že tento trik môže byť vykonaný na iných operačných systémoch rodiny Windows. Ak áno, zdieľajte svoje skúsenosti v komentároch.
Problém visel pri načítaní operačného systému nie je nezvyčajné. Značný počet užívateľov niekedy pozoruje hlavne mrazené logo systému Windows, a to môže byť spojené s viacerými dôvodmi: prítomnosť zlyhania softvéru alebo hardvéru s počítačovým hardvérom. A na opravu situácie, musíte najprv rozhodnúť, ktoré oblasti tento problém vznikol a prečo počítač zamrzne pri zavádzaní systému Windows 7.
Prehriatie a prach
Ak chcete identifikovať, ktoré metódy zariadenia spôsobujú, že situácia, v ktorej je Windows 7 zmrazenie pri načítaní, spočiatku stojí za to kontrolovať počítač na prehriatie. Krátkodobá mechanická kontrola bočnej steny systémovej jednotky alebo bývanie notebooku je najčastejšie malej informatívne: prípadové časti, keď je počítač zapnutý, môže jednoducho nemajú čas na zahriatie. Samozrejme, že nikto nemožní čakať, kým sa nestane (ak prebieha prehriatie), ale určite nebude pridať zdravie do zariadenia. Preto je výhodnejšie uchýliť sa k overovaniu softvéru.
Pravdepodobne sa operačný systém spustí v núdzovom režime - špeciálne diagnostické prostredie s obmedzenou funkčnosťou a odpojenými sekundárnymi zariadeniami. Ak chcete aktivovať okamžite po načítaní systému BIOS, musíte kliknúť na tlačidlo "F8", ktorá zavolá menu Ďalšie parametre Stiahnuté operácie, z ktorých chcete vybrať "bezpečný režim" alebo "bezpečný režim so sieťovými ovládačmi."
Ďalším krokom je spustenie špeciálneho užitočnosti, ako je CPUID Hwmonitor alebo Speedfan. Ak nie takýchto programov nebola po ruke, potom rovnaký režim s podporou siete je užitočný: Utility sú absolútne voľné a slobodne stiahnuté z lokalít výrobcov.
Spustením programu môžete okamžite odhadnúť čítanie teplôt snímačov zariadení: pre spracovatelia a videozáznamy normálnu teplotu v neprítomnosti vážnych zaťažení sa pohybuje od 30 do 60 stupňov Celzia. Vzhľadom k tomu, bezpečný režim sa spustí, minimálne zdroje nakladacieho systému, potom indikátory v normálnej prevádzke komponentov PC musia byť v rámci týchto hodnôt. Ak sa teplota približuje k kritickým množstvám (100 ° C), a neexistuje žiadne zaťaženie systému (ktorý je možné skontrolovať prostredníctvom štandardného "Správcu úloh"), potom je čas poraziť alarm a začnite pochopiť dôvody prehriatia , vďaka ktorým Windows 7 zamrzne pri prevzatí.
Prípustné teploty systémového poplatku bez zaťaženia - od 30 do 50 stupňov. Ak je v jednoduchom senzorovom oprave asi 70 - problém je zrejmý.
Skontrolujte teplotu RAM a napájania softvérové \u200b\u200bmetódy Nebude uvoľnený, pretože tepelné snímače nie sú uvedené na tieto zariadenia. Najjednoduchší spôsob je skontrolovať prúd vzduchu na výstupe z BP (ak je skórovaný prachom, fúkaním, a to tak z kachlí) a test hmatového pamäte (s opatrnosťou: pri prehriatí, dotýkajúce sa moduly je plná popáleniny) .
Nedostatok chladenia môže byť spôsobený ankety banálnych prachu alebo drenážnou drenážou. V prípadoch s prachom s vhodným vrčaním je celkom možné vyčistiť PC, ale zmena tepelnej pasty alebo vodičských platní vyžaduje určité zručnosti. V každom prípade, po odstránení dôvodov pre prehriatie, systém sa opäť vloží do normálneho režimu.

Obrábanie s komponentmi
Ak teplotný test neodhalil problémy, s objednávkou vo vnútri zariadenia, všetko je v poriadku, ale Windows 7, pri načítaní ho visí na logu, môžete sa uchýliť k testovaniu "železa". Zvyčajne v takýchto prípadoch venujte pozornosť hdd A RAM.
Skontrolujte pevný disk
Problém s mechanikou pevného disku je určený najčastejšie v počiatočných štádiách svojho výskytu, pretože je ťažké venovať pozornosť vznikajúcim outsiders, ako sú kliknutia alebo nerovnomerné bzučanie. V tomto prípade, spravidla, nielen visí stiahnite si okná 7 Pri spustení počítača, ale aj pozorované mikro visí a friess počas prevádzky. Problém môže zvolať vo voľnom kontakte napájacích konektorov (najmä sATA rozhranie). Pomôže jednoduchú výmenu štvorjadrového napájacieho kábla. Ale ak to nepomohlo, potom je určený na premýšľanie o akvizícii nových médií informácií a najrýchlejšie vytvoriť zálohu údajov.
Logické chyby v hDD Práca Prijaté a opravené pomocou špeciálnych nástrojov, ako je zadarmo, ale efektívna Victoria alebo HDDSCAN. Tieto programy sú schopné nielen identifikovať a opraviť softvér softvéru softvéru, ale aj lokalizovať a oženiť sa poškodené sektoryIsoicing problémové miesta Fyzická štruktúra disku. Chyby logických sú opravené, fyzické poškodenie - už nie je, že prvý vznikajúci na disku Badblock je signálom pre používateľa, ktorý disk ako skladovanie dôležitá informácia Nestojí za to používať.

Overenie RAM
Ak máte podozrenie, že Windows 7 visí pri načítaní kvôli poruche RAM, môžete sa pokúsiť extrahovať pamäťové moduly z slotov, vyhodiť ho s okrajom a potom vložte späť. Ak sú moduly vyššie ako jeden, spustite počítač, striedajú sa a sledujete správanie počítača. Ako ukazuje prax, tieto manipulácie sú dosť dosť. Avšak, ak problém stále zostáva, mali by ste použiť Štandardné prostriedky OS (skontrolujte pamäť systému Windows 7 sa nazýva príkaz Mdsched) alebo jeden z inžinierske siete tretích strán (Memtest86 +). ŠPECIÁLNE STVOŽENSTVO DÔLEŽITÉ POUŽÍVAŤ MEMTEST, pretože nástroj vytvára starostlivú analýzu RAM.

Treba mať na pamäti, že prítomnosť chýb v teste RAM neznamená vždy poruchu samotných pamäťových modulov, problém môže byť skrytý na základnej doske. Jedným alebo iným spôsobom je možné získať plnohodnotnú odpoveď len v servisnom stredisku.
Softvérové \u200b\u200bporuchy
Chyby hardvérového komponentu počítača nie je jediným dôvodom, prečo systém Windows 7 visí pri zavádzaní pracovnej plochy. V softvér Môžu byť tiež dosť veľa. Okrem toho významná časť vzniká chybou samotných používateľov.
Preplnené autooload
Najčastejšie sa vyskytuje problém s neskúsenými užívateľmi, ktorí nerozumejú základňu softvér na počítači. To platí najmä pre fanúšikov rôznych cloudové službyKtorý online inštalatéri často podstávajú systém s dodatočným softvérom, okrem toho, že ho umiestnite do autooload. V tomto prípade možnosť zrušiť inštaláciu týchto komponentov užívateľom jednoducho ignorovala alebo nevidela. Riešením je v prípade potreby skontrolovať spustenie a jeho čistenie. Môžete to urobiť pomocou služby Msconfig System Utility zavolaním na podobný príkaz prostredníctvom menu "RUN". Na karte "Startup" sa pri spustení operačného systému zobrazí zoznam všetkých aplikácií. Vypnutie Autorun je odstránené zo reťazca.

Vírusová infekcia
Cesty prieniku digitálnej infekcie do systému je dosť: pochybné stránky, sťahovanie a spustenie neoverených spustiteľných súborov, použitie infikovaných vymeniteľných médií atď. Správanie vírusových výrobkov sa môže líšiť, ale negatívny vplyv na zaťaženie OS je celkom bežné. Riešenie - Úplné skenovanie systému antivírusový program. Zároveň je dôležitý bod, je stupeň infekcie: V niektorých prípadoch môže byť potrebné začať antivírusový produkt z zavádzacie médiá.
Nesprávna inštalácia ovládačov
V tom prípad okien 7 Zmrzne pri načítaní, najmä kvôli chybe ovládača videa adaptéra a základnej dosky, najmä pri aktualizácii. Problém je vyriešený manuálnym odstránením vodiča prostredníctvom správcu zariadenia alebo obnovenie systému Windows Z kontrolného bodu (ak je povolené obnovenie systému).
Aktualizácia komponentov systému Windows
Najčastejšie je to spôsobené zlyhaním napájania počas procesu aktualizácie, hoci softvérové \u200b\u200bdôvody Nestojí za vylúčenie. Ak sa systém Windows 7 visí pri sťahovaní po aktualizácii, ale proces zavádzania a inštalácie prešiel v normálnom režime, odporúča sa jednoducho čakať na štartovací režim: je, keď sa operačný systém spustí konfigurovať. inštalované komponenty. Spravidla je všetko obmedzené relatívne dlhé čakanie.

Ale ak je výsledok neprítomný, a po dlhom čase Čas systému Windows stále demonštruje obrazovkaBudete musieť načítať v núdzovom režime a zavolať príkazového riadku (vykonať položku a potom zadajte CMD). Potom musíte zadať príkaz SFC / SCANNOW. Je zodpovedná za skenovanie a obnovenie integrity systémové súbory OS. V prípadoch problémov s aktualizáciou to zvyčajne dosť.
Mnohí užívatelia PC často čelia problémom pri zavádzaní systému Windows 7 visí na logu, tj sťahovanie normálne na určité miesto, po ktorom operačný systém (OS) prúdi do "Stuppor" a je uvedený v "pocity" len po stlačení resetovania tlačidlo.
Existuje mnoho dôvodov, ktoré vedú k tomuto fenoménu, medzi ktorými možno rozlíšiť 5 najbežnejším. Podrobnejšie ich zvážiť.
Možné príčiny a riešenia
- vírusové programy sú hlavnou príčinou smrteľných zmien v "operácii";
Je potrebné využiť moderné antivírusové skenery, ktoré pomôžu identifikovať a odstrániť škodlivý a spyware z PC. Ak Antivirus nepomôže, potom manuálne dokončite podozrivé procesy v registri av Autooload, potom nájdite a vymažte všetky podozrivé súbory z pevného disku.
- zastavenie spustenia operačného systému sa môže vyskytnúť, keď banálny prehriatie procesora a čipov;
Chladič, starý termálny panel, skórovaný prachovým radiátorom, je schopný zastaviť prácu počítača v minútach. Keď je systém načítaný, musíte použiť jednu z početných nástrojov na kontrolu teploty centrálneho procesora, grafickej karty, čipov.

Ak je príčina v prehriatí, a chladenie funguje, ale prach je upchatý, potom je potrebné, aby sa PC čistenie pomocou stlačeného vzduchu alebo vysávača.
- problémy RAM tiež často vedú k neplánovaným zastávkam pri začatí vdovy 7;
Medzi problémami, RAM sa najčastejšie vyskytuje, prehriatie a defekt, v dôsledku poškodenia pamäťového modulu. Bohužiaľ, posledný typ problému možno identifikovať len pri testovaní.
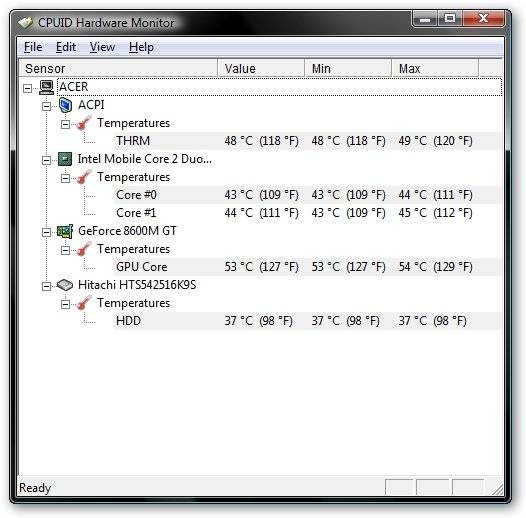
Odporúčanie špecialistov: Pri prehriatí používajte špeciálne tepelné umývadlá, ktoré výrazne znižujú riziko zlyhania pamäte RAM. Ak to nepomôže - vymeňte zariadenie. Factory defekt modulu RAM môže "plávať na povrch" aj po dlhodobej spotrebe pamäte.
- pCS v "Stuppor" počítača počas spustenia operácií sa často vyskytujú v dôsledku mechanických, elektronických, logických alebo hardvérových zariadení na pevnom disku;
Môžete detekovať problémy s podvýživou pomocou testovania spustením pomôcky v vdove 7 alebo pomocou softvéru tretej strany. Outsided zvuky sa často stávajú prekurzormi problému "skrutky". Keď nekompenzný hluk a kliknutia v "HARD" potrebujú vytvoriť zálohu svojho obsahu a byť pripravený na nákup nového zariadenia.

- niekedy je príčinou "brzdenia" počítača počas inicializačného obdobia nesprávne nastavenia alebo zastaraná verzia systému BIOS;
Najčastejšie sa to stane po inštalácii na starej systémovej rade nových komponentov. V systéme BIOS možno jednoducho nie je o nich. Riešenie v tomto prípade je pomerne jednoduché: Spočiatku sa vrátite do výrobných nastavení alebo aktualizujte bios.
Niekedy môžete vyriešiť problém zavesenia PC pri spustení, vráťte sa do kontrolného bodu, ktorý systém vytvorí.
Ak to chcete urobiť, musíte mať zavádzací disk a vykonať niekoľko jednoduchých akcií:
- reštartujte počítač a prejdite na BIOS. V závislosti od výrobcu môžu byť vstupné klávesy odlišné, najčastejšie je to del; F2; ESC. Ak chcete presne určiť vstupný kľúč, musíte odkazovať na dokumenty, ktoré sú zahrnuté v systémovej rade;
- zmeňte prioritu stiahnutia. Ak chcete urobiť, pokračujte v časti zavádzania, po ktorej musíte prejsť na položku priority zavádzacieho zariadenia priority;
- vyberte prvku 1ST BOOTION DIVIX a potvrďte stlačením tlačidla ENTER. V okne voľby, ktoré sa zobrazí, vyberte jednotku a stlačte ENTER. Po tomto postupe sa z tohto zariadenia uskutoční spustenie počítača;
- ukončite toto menu a potom stlačte ESC, potom ukončite, po zadaní a potom potvrďte nastavenia uloženia pomocou klávesu ENTER;
- vložte disk s "Prevádzka" alebo zavádzací disk v CDROM a reštartujte;
Nastavenie registra na identifikáciu problémov s mrazom
Aby sme určite identifikovali, čo proces vedie k zastaveniu operačného systému, mali by ste vykonať malú úpravu v položkách registra.
Môžete to urobiť zavádzaním s podporou príkazového riadka zadaním príkazu: Regedit.exe.
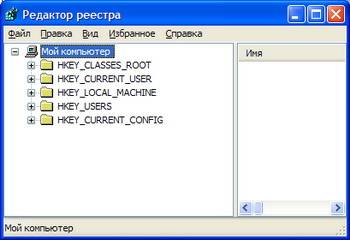
- na ľavej strane okna, ktorá sa otvorí, vyberte priečinok KEY_LOCAL_MACHINE, potom otvorte softvér, nájsť a otvoriť Microsoft v tomto adresári, po ktorom okná;
V tomto adresári musíte nájsť a otvoriť aktuálnosť, potom politiky a záver systému;
- otvorenie adresára systému, venovať pozornosť pravej strane okna;
Musí nájsť verbózový stavový súbor. Otvorte ho a otvorte sa, nastavte hodnotu rovnú 1; (Štandardne má hodnotu 0)
DÔLEŽITÉ! Mali by ste vedieť, že vyhľadávací súbor v registri nemusí byť. V tomto prípade sa musí vytvoriť. Kliknite na správne miesto na pravej strane okna, vyberte položku Vytvoriť ponuku a potom parameter DWORD (32 bitov). Priraďte názov verbosestatus s názvom Súbor s hodnotou 1.
- potom môže byť register zatvoriť a reštartovať;
Výsledkom je, že pri spustení operačného systému uvidíte Stiahnuteľné služby a systémové procesy. Čo to vytrhne - a je príčinou všetkých ťažkostí.
Video: zamrzne Windows 7 pri spustení
Pracujeme s nastaveniami BIOS
Postup odpojenia často pomáha zbaviť sa "stroja" visí pri načítaní: často - ale nie vždy. Niekedy kľúčová úloha zohrávajú nastavenia systému BIOS, ktorých zmeny takmer vždy vedú k počítaču.
Čo by sa malo venovať pozornosť:

Panacea - Reset Nastavenia na výrobné parametre.
Odpojovacie zariadenia
Predpokladajme, že podľa údajov o správach, systém spadol do "hibernácie" pri načítaní ovládača CLASPNP.SYS.
Aby ste zistili, ako je tento ovládač zodpovedný za prevádzku, môžete sa pokúsiť vypnúť komponenty PC striedavo v systéme BIOS:
- pri inicializácii zariadenia zadajte BIOS stlačením tlačidla del; F2; F1; ESC; V závislosti od výrobcu;
- prejdite na kartu Rozšírená;
- nájsť integrované periférie položky;
- Ďalej uvidíte zoznam integrovaných zariadení, ktoré musia byť vypnuté striedavo zmenou hodnoty povolenej, ktorá sa má zakázať;
- potom ukončite kartu ponuky a uložte zmeny.

- vynulovanie priamo z systému BIO;
- pomocou odstránenia batérie, zo základnej dosky;
- predajcovia počítačov;
- odstráňte veko z jednotky počítačového systému;
- vyberte batériu zo základnej dosky;
- 15-30 sekúnd, vložte batériu na miesto;
Po našiel komponent, ktorý vedie k tomu, že vdovy 7 visí na logu pri načítaní, môžete nastaviť diskrétne zariadenie do rozširujúcej dosky na základnej doske.
DÔLEŽITÉ! Ak je zariadenie vymenené, počítač nemusí načítať "operáciu", zobrazenie informácií o chybách na obrazovke monitora. Ak chcete vyriešiť, mali by ste sa opäť prejsť na systém I / O, prejdite na kartu Halt na stránke a vyberte žiadne chyby. Na karte Halt na chyby nastavte žiadnu hodnotu. Teraz bude počítač načítaný aj v prípade chyby.
Reset na výrobné parametre
Parametre môžete obnoviť na "továreň" niekoľkými spôsobmi, ktorý je najčastejšie:
V prvom prípade by ste mali ísť do systému BIOS a vyberte možnosť BAFF FAILHER-SAFE BEZPLATNOSTI. Po tom, odpovedzte na kladnú otázku resetovania parametrov a uložte zmeny. Po automatickom reštarte sa zmeny prejavia.

Spôsob druhej, najjednoduchšie:
Parametre tak budú nainštalované štandardne, t.j. továreň.
Video: Inštalácia systému Windows 7 + Chápeme Biose
Nainštalujte novú verziu systému BIOS
V niektorých prípadoch BIOS nemôže poskytnúť správnu podporu pre všetky komponenty počítačov v dôsledku zastaranej verzie firmvéru.
To vedie k ich nesprávnej práci a brzdové okná 7 pri spustení:

DÔLEŽITÉ! Keď je postup aktualizácie, je zakázané vypnúť výkon počítača. To môže viesť k zlyhaniu základnej dosky.
Metódy opísané v USA umožňujú efektívne vyriešiť problém osvietenia počítača pri spustení. Ak si myslíte, že vyššie uvedené metódy nie sú vhodné pre vás, alebo výkon počítača nebol obnovený, potom sa určite obrátite na servisné stredisko, kde sa profesionáli budú riešiť problém.
Niekedy je v systéme vážny zlyhanie, (najmä túto chybu verzia systému Windows 7 a vyššie) a obrazovka zamrzne na uvítacej správe "Vitajte". Ťažkosti s touto situáciou pridáva nemožnosť zadania účtu a získať prístup k riadiacim funkciám. Nižšie sa zvažuje spôsoby, ako odstrániť problém.
Riešenie problémov s oknom zavádzania systému Windows.
Dôvody ukončenia sťahovania môžu byť niekoľko:
- prach vstupujúci do procesora;
- ovládače konfliktov;
- veľký počet programov bežiacich spolu so systémom;
- poškodenie systémových súborov;
- Škodlivý softvér;
- chudobno-kvalitná grafická karta.
Aby ste spoľahlivo zistili, ako problémy sú problémy vášho systému, musíte otvoriť aspoň elementárne riadiace funkcie. Ak to chcete urobiť, reštartujte počítač a, kým sa doteraz nezačali download Windows, stlačte F8 niekoľkokrát (v závislosti od typu BSVB, môžu to aktivovať iné tlačidlá - skúste tiež F2, SHIFT + F8, DEL + F2). Okno by sa malo objaviť s návrhom na prihlásenie do "Bezpečné režim" - vyberte ho a kliknite na tlačidlo ENTER.

Spôsoby, ako odstrániť problém
Vymazanie alebo preinštalovanie ovládačov
Po prvé, musíte skontrolovať ovládače pre kompatibilitu so systémom, pretože vo väčšine prípadov je to okolnosť, ktorá vedie k ukončeniu spustenia. Najviac "konflikt" často ovládače sú vodiči grafická karta, len menej často - zvuk.

Ak to nefungovalo, opakujeme rovnaké manipulácie s každým zariadením. Niekedy musíte úplne odstrániť nekompatibilný ovládač, aby nezasahoval do sťahovania. Systém v tomto prípade ho nahradí primeraným analógom, ale so stratou niektorých možností.

Odstránenie programov z Autorun
Mnoho programov na inštaláciu nezávisle spadá do autorun. Dissonancia je jedným z nich so zložkami systému môže spôsobiť jeho zmrazenie. Na odstránenie problému je potrebné identifikovať konfliktný softvér.

Ak je problém odstránený, znamená to, že jeho zdroj bol skutočne skrýva v konfliktnej aplikácii. Ak chcete zistiť, čo presne otvorte znova "Autoload" a začiarknite políčko vedľa prvého zoznamu programov a potom skontrolujte, ako systém spustí. A tak to urobte s každým programom, kým neodhalíte konflikt. Ak je OS stále načítaný, tvrdý disk by mal skontrolovať pevný disk.
Overenie HDD pre chyby

Ale ak HDD dostal mechanické poškodenie (napríklad z úderu), nepomôže to - to bude musieť nahradiť.
Kontrola integrity systémových súborov
Počítač a notebook tiež zmrazte z dôvodu integrity systémových súborov. Ak chcete skontrolovať, či váš prípad je váš prípad:
- Stlačte tlačidlo WIN + R.
- V "Run" Write "CMD".
- Otvára " Príkazový riadok"Ktorý je poháňaný" SFC / SCANNOW "Field (ignorovať citácie) - zadajte.
Tak sme spustili diagnostiku, jeho výsledky sa zobrazia v tom istom okne. Systém bude nezávisle detekovať a odstrániť problém.
Skontrolujte vírusy
Ak počítač zaťaženie na dlhú dobu, môže byť infikovaný vírusom. Ak chcete zistiť, či je alebo nie, musíte skenovať všetky súbory pomocou aplikácie Anti-Virus. Pre to:
- Nájdite antivírusový štítok a uistite sa, že program je schopný pracovať v " Bezpečnostný mód».
- Spustite "Computer Scan". Musíte skontrolovať všetky dostupné súbory na kartách HDD a Flash.
- Keď sa nájdu infikované komponenty, odstráňte ich alebo ich odošlite do karantény.
- Opätovným reštartujte počítač a zadajte OS ako obvykle.

Obnovenie
Jednou z možností návratu do normálnej funkcie je aplikácia bodu obnovy.

 Magnetometria v najjednoduchšej verzii Ferrozond sa skladá z feromagnetického jadra a dvoch cievok na ňom
Magnetometria v najjednoduchšej verzii Ferrozond sa skladá z feromagnetického jadra a dvoch cievok na ňom Efektívny hľadaný kurz práce
Efektívny hľadaný kurz práce Hlavné charakteristiky a parametre fotodiódy
Hlavné charakteristiky a parametre fotodiódy Ako upraviť PDF (päť aplikácií na zmenu súborov PDF) Ako odstrániť jednotlivé stránky z PDF
Ako upraviť PDF (päť aplikácií na zmenu súborov PDF) Ako odstrániť jednotlivé stránky z PDF Prečo sa okno vystreleného programu dlho rozvíjalo?
Prečo sa okno vystreleného programu dlho rozvíjalo? DXF2TXT - Export a preklad textu od AutoCADu na zobrazenie bodu DWG Traffic v txt
DXF2TXT - Export a preklad textu od AutoCADu na zobrazenie bodu DWG Traffic v txt Čo robiť, ak kurzor myši zmizne
Čo robiť, ak kurzor myši zmizne