Ovládací panel. Rýchly prístup k službe Windows Control Panel Applements. Zariadenie a zvuk
Bezpečnostná podpora a údržba sú dôležité pre akýkoľvek počítač av systéme Windows 7 existuje množstvo vylepšení, ktoré tieto úlohy zjednodušujú.
V tejto lekcii sa dozviete, ako používať centrum podpory, kontrolné parametre účtu a riešenie problémov s cieľom podporiť výkon počítača na maximálnej možnej úrovni. Naučíte sa tiež, ako obnoviť nastavenia systému obnovením systému Windows 7.
Čo je to centrum podpory?
Centrum podpory je miesto, kde môžete vidieť správu o bezpečnosti a údržbe počítača. Vykonáva aj riešenie problémov v počítači.
Použitie centra podporného centra:
Ak sú pre vás dôležité správy, príznak na paneli úloh zobrazí symbol "X".
- Ak chcete otvoriť centrum podpory, kliknite na ikonu začiarkavacieho políčka na paneli úloh.
- Preskúmať správy.
- Kliknite na položku Otvoriť centrum podpory, aby ste odpovedali na správy.
Otvorenie centra podpory z ovládacieho panela:
- Kliknite na tlačidlo Štart.
- Prejdite na ovládací panel.
- Kliknite na položku Kontrola stavu počítača v systéme a bezpečnosti.
Riešenie problémov pomocou podporného centra:
Panel podpory Center zobrazí správy pre vás. O dÔLEŽITÉ SPRÁVY K dispozícii je červený pás, menej dôležitý - žltá. Ak je problém s bezpečnosťou alebo službou riešením, špeciálne tlačidlo na vyriešenie problému bude umiestnené vpravo od správy.
Niektoré správy jednoducho informujú o probléme, ale neindikujú riešenie problému počítača. V takýchto správach nie sú žiadne tlačidlá riešenia problémov, ale môžu obsahovať dôležité informácie a pokyny.
- Ak chcete problém vyriešiť problém, kliknite na tlačidlo Riešenie a postupujte podľa pokynov na obrazovke. Po vykonaní potrebných opatrení správa zmizne Z podporného centra.

Čo je účtovné účty?
Kontrola účtu vás upozorní, keď sa program alebo používateľ pokúša zmeniť nastavenia počítača. Vytvorí dočasný zámok na počítači, kým nebudete potvrdiť, aké zmeny môžu byť vykonané.
Pomáha chrániť počítač pred Škodlivé programy . Keď sa táto funkcia objavila v systéme Windows Vista, mnohí používatelia nemali radi veľké množstvo správ z neho. V systéme Windows 7 môžete prispôsobiť, ako budú správy vydané.
Zmena nastavení kontroly účtu:


Diagnostika systému Windows 7
Nie všetky problémy s počítačom sú uvedené v centre podpory. Môžete napríklad mať problémy s špecifické zariadenieprogram alebo pripojenie na internet. Pre takéto typy problémov potrebujete vidieť možnosti riešenia problémov.
- Kliknite na položku Riešenie problémov v dolnej časti panela podporného centra.

V časti Riešenie problémov sa zobrazí niekoľko programov, ktoré sa nazývajú Riešenie problémov. Pomôžu vám určiť a odstrániť problémy so softvérom a hardvérom.

1) programy
Kliknite sem a vyriešte problémy s programami vytvorenými pre predchádzajúce verzie systému Windows.
2) Zariadenie a zvuk
Použite tieto možnosti na riešenie problémov externé zariadenia, napríklad s tlačiarňou alebo monitorom.
3) Sieť a internet
Pomocou týchto možností riešiť problémy so sieťovým pripojením a prístupom zdieľaným súborom.
4) Registrácia a personalizácia
Použite tieto možnosti na riešenie problémov s zobrazením efektov AERO.
5) Systém a bezpečnosť
Použite tieto možnosti na riešenie problémov s najnovším aktualizácie systému Windows a vykonávanie úloh údržby.
6) Služba Internet Riešenie problémov
Skontrolujte možnosť v dolnej časti panela, ak chcete automaticky stiahnuť najnovšie nástroje na riešenie problémov od spoločnosti Microsoft.
Aký je reštaurovanie systému?
Programy, ktoré inštalujete, môžete zmeniť nastavenia systému, ktoré môžu niekedy viesť k problémom s počítačom. Reštaurovanie systému je často najviac jednoduchý spôsob Riešenia. Obnovenie systému vám umožňuje "previnúť" nastavenia pre váš počítač na skorší stav, nazývaný body obnovy. Majte na pamäti, že obnovenie systému nezničí vaše dokumenty, ale nepoužíva sa na obnovenie stratených súborov. Funkcia však môže odstrániť najnovšie programy a ovládače.
Spustenie obnovy systému:

V ktorom sa zhromažďujú základné funkčné prostriedky na konfiguráciu parametrov počítača a operačného systému. Použitie príkazov Riadiace panelymôžete rýchlo nakonfigurovať zobrazenie a správanie systému Windows Vista v súlade s vašimi požiadavkami.
Prvky B. Riadiace panelygrouple na funkčné funkcie. Názov kategórie stručne opisuje akcie, ktoré môžete vykonať pomocou nastavení v ňom. Napríklad kategória Sieť a internetpoužíva sa na konfiguráciu parametrov počítačovej siete a inštalácie internetových pripojení.
Predvolený Ovládací panelvo formulári Domovská stránkaAko je znázornené na obr. 7.1. V tomto režime sú príkazy zoskupené do samostatných kategórií, a zároveň jeden a ten istý tím sa nemusí objaviť v jednom, ale v niekoľkých kategóriách súčasne. Tak napríklad prvky zo skupiny Rodičovská kontrolaKto obmedzí prácu dieťaťa na počítači a tiež zakazuje prístup k lokalitám a hrám určitého obsahu, sa nachádzajú v kategórii av kategórii Bezpečnosť. Nepripravený užívateľ je teda ľahšie nájsť potrebujete nastavenia. Nastavenia Rodičovská kontrolapozrite si bezpečnostné parametre a účty (pre nastavenie parametrov Rodičovská kontrolamusíte vytvoriť ďalší účet).
Obr. 7.1.Ovládací panel - Domov
Ovládací panelmôže byť prezentovaný v klasickej forme, v ktorom sa ikony nastavení zobrazujú bez zoskupenia. vyhliadka Riadiace panelyvyberie na ľavej strane okna (obr. 7.2).

Obr. 7.2.Ovládací panel - Klasický pohľad
Multimediálny kurz
Materiál tejto kapitoly zodpovedá hlave"Ovládací panel" multimediálny kurz: Praktické akcie, ktoré môžete vidieť kontaktovaním video skladieb a interaktívnych úloh.
Systém a jeho údržba
V kategórii Systém a jeho údržbaexistujú dva body - Začíname s Windows a Zálohovanie Počítačové údaje. Spustia Centrum pôvodné nastavenie a. Ak kliknete na titul Systém a jeho údržbaOtvorí sa okno, v ktorom sú prezentované všetky nastavenia tejto kategórie. Tam sú ikony Začiatočné centrum, Centrum pre archiváciu a obnovu, Systém, Update Centeratď., To znamená, že ikony položiek, s ktorými sú konfigurované parametre systému.
Používateľské kontá a bezpečnosť rodiny
V skupine Používateľské kontá a bezpečnosť rodinymôžete vytvoriť používateľské kontá, určiť ich práva a konfigurovať parametre rodičovskej kontroly.
Niekoľko ľudí má často jeden počítač, ako sú členovia rodiny. Pre každého používateľa je pohodlnejšie vytvoriť si vlastný účet. Každý bude môcť vstúpiť do systému Windows pod svojím menom, uchovávajte dokumenty vo vašich vlastných priečinkoch, majú svoje vlastné nastavenia systému Windows a Desktopkaždý užívateľ môže použiť heslo na prihlásenie. Účty môžu byť dva typy - Administrátora Užívateľ. Prvá má plnú kontrolu nad operačným systémom, môže vytvoriť a vymazať účty, nakonfigurovať dôležité parametre atď.
Užívateľ môže spravovať počítač len v rámci svojho vlastného účtu, to znamená, že jeho práva sú obmedzené. Správca môže meniť práva používateľských účtov.
Rodičovská kontrola- To je funkcia, ktorá umožňuje rodičom plánovať a kontrolovať používanie počítača dieťaťom. Môžete nastaviť čas, kedy dieťa môže pracovať na počítači (obr. 7.3), zobrazenie, ktoré programy spustili a ktoré stránky navštívili atď.

Obr. 7.3.Zadanie času, ktorým môže užívateľ pracovať na počítači
Rodičovská kontrolaumožňuje blokovať spustenie programov, filmov a lokalít, ktoré nie sú určené pre deti (obr. 7.4).

Obr. 7.4.Priradenie programov, ktoré môžu spustiť používateľa
Bezpečnosť
Ďalšia skupina nastavení - Bezpečnosť. Objekty, v ktorých na prvý pohľad nie je nič podozrivé, napríklad e-mail Od priateľa alebo odkazu na webovú stránku môže byť infikovaná vírusmi alebo spywareschopné viesť k nestabilnej počítačovej práci alebo dokonca zlyhanie systému. Ovládanie nad počítačom môže dostať útočníka, potom z počítača môže byť zadržané dôverné informácie a heslá alebo sa môže zmeniť na spamový server, to znamená, že bude bez vášho vedomia, že posielať propagačné a škodlivé správy po celom svete.
Aby ste tomu vyhli, musíte nakonfigurovať počítačový bezpečnostný systém. Začnime S. POŽARNE dvere.. Tento program vám umožňuje rozpoznať a blokovať aktivitu niektorých programov a príkazov zvonku, ktorý sa snaží získať prístup k počítaču a informáciám. POŽARNE dvere Môžete povoliť, zakázať a nakonfigurovať požadovaným spôsobom, napríklad, aby ste definovali zoznam programov ignorovaných, pretože niekedy POŽARNE dvere Zasahuje do normálnej prevádzky niektorých programov, ako napríklad ICQ.
Automatická aktualizácia umožňuje mať na počítači vždy mať novú verziu operačného systému. Akýkoľvek operačný systém v čase výstuhu má chyby. Microsoft Developers pravidelne sledujú takéto opomenutia a uvoľňujú aktualizácie, ktoré eliminujú chyby, bezpečnostné priestory, zlepšujú komponenty atď. Pri povolení Automatická aktualizácianajnovšie aktualizácie sa automaticky stiahnu a nainštalujú na počítači (samozrejme, musí byť pripojený k internetu).
Ochrana pred škodlivými programami vám umožní sledovať stav antivírusových aplikácií nainštalovaných na počítači. Po prvé, systém sleduje prítomnosť takýchto programov a či sú spustené. Po druhé, kontroluje, ako nebola popisy vírusov po dlhú dobu aktualizované a vydávajú vhodné upozornenia.
Registrácia a personalizácia
BEZPEČNOSTNÁ SLOŽKA NASTAVENIA Na ovládacom paneli - Registrácia a personalizácia. nastavenie Desktopa témy s pomocou ovládacích prvkov Registrácia a personalizáciauž bolo považované za skôr. Táto skupina obsahuje aj nastavenia. Panely úloha Hlavné menu, ako aj Centrum Špeciálne vlastnosti S kým ste sa už oboznámili.
Zvážte skupinu Fonty. Fonty sú grafické znázornenie množiny čísel, písmen a značiek. Font má určitý dizajn a iné vlastnosti - veľkosť, interval a svah. Spolu so systémom Windows prichádza veľký počet fontov. K počítaču môžete nainštalovať ľubovoľný počet voliteľných písiem (Obr. 7.5).

Obr. 7.5.Fonty okien
Vedľa názvu fontov sú ikony s písmenom. Na niektorých uviedli písmeno Oo iných - kombinácia Tt.alebo Tc. Kombinácia Tt.a Tcuveďte, že toto je trueType písmo. Veľkosť písma TrueType je možné zmeniť - nebráni jeho definíciu. Ak existuje písmeno vedľa názvu fontov O- Toto je písmo typu OPENTYPE. Takéto fonty patria do trueType fontov, ale obsahujú rozšírenú základnú znakovú sadu, vrátane malých veľkých písmen, starých čísel štýlov a iných komplexných znakov.
V okne Fontyexistujú aj bodové fonty, ktorého kvalita displeja sa zmení pri zmenách veľkosti písma. Používajú sa aj PostScriptové fonty. Tieto sú hladšie, podrobné a vysoko kvalitné fonty. Často sa používajú na vysokokvalitné tlačové knihy a časopisy.
Môžete zobraziť, ako sa písmo bude pozrieť, môžete dvakrát kliknúť na tlačidlo myši na jeho ikonu (Obr. 7.6). V okne Fontymôžete nastaviť nové fonty alebo vymazať dostupné. Fonty môžu byť tiež nainštalované kopírovaním svojich súborov do priečinka. Fonty.(Fonts) Nachádza sa v priečinku Okná, potom musíte ísť do okna Fontya aktualizujte jeho obsah.

Obr. 7.6.Zobraziť obsah fontu
Regionálne nastavenia
Ďalšia skupina nastavení v Panely úloh- toto je Hodiny, jazyk a región. Prvá skupina nastavení v tomto okne - dátum a časOtvorenie rovnakého okna. Aktuálny čas a dátum môžete zmeniť, vyberte časové pásmo, zapnúť alebo vypnúť režim synchronizácie počítača s časovým serverom na internete, atď. prechod na letný alebo zimný čas.
V systéme Windows Vista, prvýkrát bolo možné aktivovať a používať alternatívne hodiny. Na karte Voliteľné hodinymôžete povoliť ďalšie hodiny a nakonfigurovať čas na nich, odlišný od aktuálneho. Napríklad čas v inom časovom pásme, ktoré by ste mali vždy vedieť. V tomto prípade sa aktuálny čas zobrazí v oblasti oznámení, a keď sa vznášate hodiny ukazovateľov myši, sa objavia pop-up náznak, v ktorom bude čas na ďalších hodinách.
Druhá skupina nastavení v skupine Hodiny, jazyk a región- toto je Jazyky regionálne normy . Tu si môžete nainštalovať pre Windows Vista potrebné jazykový balík. Táto funkcia sa používa zriedka, pretože lokalizovaná verzia systému Windows sa vyrába na komunikáciu s počítačom, môže byť vo svojom rodnom jazyku.
V tejto skupine môžete zmeniť skratky a merné jednotky, ktoré využívajú operačný systém: označenie národnej meny, dátum a časové formáty, desatinné čísla atď. Tu môžete zmeniť parametre rozloženia klávesnice: Pridať nové jazyky, Nastavte jazyk rozloženia použitý štandardne, zmeňte klávesovú skratku na zmenu rozloženia klávesnice a tak ďalej.
Nastavenia siete
Zvážte skupinu nastavení Sieť a internet. Tam sú dve podskupiny - Zobraziť stav siete a úloha Nastavenie všeobecný prístup do súborov. V oboch prípadoch sa spustí centrum siete a zdieľaného prístupu. V systéme Windows Vista sa v tomto okne vyrábajú všetky operácie konfigurácie siete, čo je riadiacim centrom pre všetky sieťové operácie a nastavenia pre ich parametre. Toto okno zobrazuje režim používania všetkých aktívnych v tento moment Spojenia.
Zariadenie a zvuk
Ďalšia skupina nastavení - Zariadenie a zvuk. To môže tiež inštalovať a konfigurovať tlačiarne, myš, klávesnicu, skenery a kamery, audio vybavenie a určiť správanie systému pri inštalácii do jednotky CD-ROM a pripojiť vymeniteľné médiá.
V okne Tlačiarnezobrazí všetky tlačiarne nainštalované v systéme. Akákoľvek tlačiareň môže priradiť spoločný prístup k nim môže použiť ostatných členov. počítačová sieť. Ak chcete nainštalovať novú tlačiareň, musíte kliknúť Inštalácia tlačiarnena paneli s nástrojmi v okne Tlačiarne- Spustite Sprievodcu inštaláciou krok za krokom. Spustite okno Tlačiarnemôžete tiež vykonať Hlavné menutím Tlačiarne.
Nepotrebná tlačiareň je možné odstrániť kliknutím pravým tlačidlom myši na jeho ikonu a vykonať príkaz. Vymazaťobsahové menu. Ak tlačiareň používa predvolený systém, zobrazí sa správa, v ktorej chcete potvrdiť zámer odstrániť tlačiareň. Predvolená tlačiareň je označená zelenou vlajkou.
Nastavenia skupiny Autostaturčite reakciu operačného systému na inštaláciu do jednotky optický disk Alebo pripojenie vymeniteľných médií. Pri inštalácii disku a pripojenia externých médií operačný systém určuje ich obsah a môže navrhnúť spustiť konkrétny program na prácu s údajmi.
Napríklad pri inštalácii hudobného disku, operačný systém navrhuje spustiť prehrávanie skladieb v prehrávači a pri pripájaní flash karty s fotografiami - beh Fotoalbum Windows. Taký windows akcie Štandardne prispôsobené, ale môžete ich zmeniť. Môžete napríklad nakonfigurovať operačný systém tak, aby pri inštalácii hudobného disku nebudú spustené Windows Media Playera mediálne centrum, alebo žiadna akcia bude vykonaná vôbec.
V okne Autostat(Obr. 7.7) Existuje mnoho rozbaľovacích zoznamov, na vrchole, ktoré sú uvedené na pripojených médiách - Zvukové CD, Film na DVD., snímky, Programy a hrya tak ďalej. Mali by zvoliť požadovanú reakciu systému Windows na pripojenie média so špecifickým typom údajov. Existujú médiá so zmiešaným typom údajov. Napríklad hudba, fotografie a dokumenty môžu byť obsiahnuté na jednom CD. V tomto prípade sa pri inštalácii disku zobrazí okno, v ktorom sa niekoľko akcií ponúkne naraz: Otvorte priečinok, spustite multimediálny prehrávač, spustite fotografický album atď.

Obr. 7.7.AUTASTART okno
Ak stlačíte a podržíte tlačidlo počas inštalácie CD Posunúť.Menu Autorun sa nezobrazí.
Nasledujúca skupina sa týka nastavenia zvuku. V okne Zvukexistujú tri karty (obr. 7.8).

Obr. 7.8.Okno
Na karte Reprodukciazvolíte zvukové zariadenie, ktorých parametre musia byť nakonfigurované. V tomto prípade sa aktivujú tlačidlá. Naladiť a Vlastnosť. Pri stlačení tlačidla Naladiťzobrazí sa dialógové okno Nastavenie reproduktorovKde môžete vybrať režim prehrávania: Stereo, Mono, 5.1 , 7.1 počet dostupných audio kanálov závisí od schopností zvukovej karty. Môžete tiež kliknúť na tlačidlo SkontrolovaťKontrola správnosti zarovnania reproduktorov. Pri kontrole, zvuk z reproduktorov pripojených k počítaču striedavo a reproduktory, ktoré v súčasnosti znejú, sú zobrazené na diagrame na pravej strane dialógového okna. Takže nie ste zmätení ľavý reproduktor vpravo, ktorý je dôležitý pri počúvaní stereofónnych záznamov a sledovanie filmov s priestorovým zvukom.
Zvážte vlastnosti zvukovej karty. Okno Vlastnosťzobrazí sa pri stlačení rovnakého tlačidla. Na karte Všeobecnýmôžete zmeniť ikonu zvukovej karty. stlač tlačidlo Vlastnosťna tejto karte si môžete prezrieť vlastnosti audio adaptéra, ktorý používajú zdroje alebo aktualizovať ovládač zvukovej karty.
Na karte Zvukpomocou posuvníkov Nízkych a vysokofrekvenčných nastavení môžete zmeniť časový prehrávanie zvuku. Pre niektoré typy zvukových kariet sú tieto nastavenia neaktívne. Nie je to desivé, čo mnohí multimediálnych hráčov, ako napr Windows Media Player, majú svoj vlastný ekvalizér, s ktorým môžete jemne konfigurovať požadovaný zvuk.
Na karte Hladinazmení hlasitosť a rovnováhu reprodukcie zvuku z rôznych zdrojov. Môžete samostatne nakonfigurovať hlasitosť prehrávania rôznych zvukových súborov (WAVE / MP3), AUDIO CD FORMATION DISCEUS, hlasitosť signálu zadaním lineárneho alebo mikrofónu vstupu.
Na karte Dodatočnemôžete zvoliť frekvenciu odberu vzoriek a vypúšťanie prehrávateľného zvuku.
Na karte Záznamokno Zvukzadané nahrávacie zariadenie nainštalované na počítači. Najčastejšie je to mikrofón a lineárny vstup. Konfigurovateľné zariadenie musí byť zvýraznené a potom stlačením tlačidiel Naladiťa VlastnosťOtvorte dialógy, v ktorých môžete konfigurovať záznamové zariadenia.
Na karte Zvukymôžete si vybrať zvuky sprevádzajúce rôzne udalosti. Udalosť môže byť spustenie systému Windows, kliknite na tlačidlo myši, skladanie Windows, Chyba programu atď. Môžete si vybrať jeden z navrhovaných zvukov alebo priradiť systém Windows Udalosti vlastné zvuky pomocou ľubovoľného zvukové súbory. Môžete napríklad priradiť fragment vašej obľúbenej skladby. Všetky vykonané zmeny môžu byť uložené ako vlastná audio téma.
Zariadenie a zvukpriznáva nastavenie myši. Dialógové okno Vlastnosti: Myšobsahuje päť kariet (obr. 7.9).

Obr. 7.9.Dialógové okno Nastavenia myši
Na karte Tlačidlá myšimôžete zmeniť tlačidlá myši na miestach (ľavotočivé použitie takéhoto nastavenia), nakonfigurujte rýchlosť dvojitého kliknutia a zapnúť alebo vypnúť režim lepenia (nemusíte držať tlačidlo myši na presúvanie objektov). Režim lepenia je vhodný pre majitelia notebookov, pretože na presunutie prsta na indexové zariadenie a zároveň držať kľúč je nepohodlný.
Na karte Ukazovateľpri vykonávaní rôznych operácií môžete zmeniť pohľad na ukazovateľ myši. Existuje mnoho pripravených schém.
Môžete tiež zvoliť zobrazenie ukazovateľa, zvýrazniť akciu v zozname. Nastaveniea stlačením tlačidla Prehľadhľadať súbor s potrebné druhy ukazovateľ. Zmeny môžu byť uložené ako vlastná téma.
Na karte Parametreukazovateľ Môžete meniť rýchlosť pohybu ukazovateľa myši, zapnúť režim automatického montáže na zvolenom tlačidle, zapnite slučku ukazovateľa myši (za ukazovateľom myši zostane ďalej), zapnite režim ukrytie myši pri používaní klávesnice a režim označenia ukazovateľa pri stlačení tlačidla Cttrl.
Na karte Kolesoreakcia na manipuláciu s kolieskom myši je nakonfigurovaná. Môžete určiť, koľko bude dokument posúvať, keď sa koleso otáča, a nastavte horizontálne režimy rolovania, keď je koleso naklonené na boku (ak myš podporuje túto funkciu).
Na karte Vybavenienázov a typ indexového zariadenia (myší alebo súradnicové zariadenie na notebooku) môžete vidieť, ako aj stlačením tlačidla Vlastnosť, Získajte informácie o ovládači myši, aktualizujte ho atď.
Nasledujúca skupina Nastavenia Zariadenie a zvukv Riadiace panely Pripája nastavenia napájania.
V okne Zdrojmôžete si vybrať a zmeniť profil úspory energie počítača, nakonfigurujte odpoveď na stlačte tlačidlo napájania počítača a nakonfigurujte režimy zobrazenia displeja a prepnite do režimu spánku v neprítomnosti aktivity používateľa.
Zvážte nastavenia skupiny Klávesnicav kategórii Zariadenie a zvuk. Okno Vlastnosti: Klávesnicaobsahuje dve karty (obr. 7.10).

Obr. 7.10.Dialógové okno Nastavenia klávesnice
Na karte Rýchlosťexistujú nasledujúce nastavenia.
Oneskorenie pred začiatkom opakovania. Ak v editore textu stlačíte ľubovoľné číslicové alebo písmeno, príslušný znak sa zadá do dokumentu. Ak nenechávate pustiť, potom po malom časovom intervale sa vstup opakuje, to znamená, že reťazec začne byť vyplnený zodpovedajúcim znakom. Tento interval je určený týmto parametrom.
Rýchlosť jazdy. Pri podržaní tlačidla String textový editor Vyplnený zodpovedajúcim symbolom. Tento parameter určuje rýchlosť výplne.
Plynulý frekvenčný kurzor. Určuje frekvenciu blikajúceho textu kurzora v textových editoroch.
Na karte Vybaveniemôžete vidieť vlastnosti pripojenej klávesnice, informácie o použitých vodičoch a aktualizovať ovládač.
Skupina nastavení Skenery a kameryNachádza sa v kategórii Zariadenie a zvukJe navrhnutý tak, aby spravoval a konfigurovali skenery pripojené k počítaču, foto a videokamery. V okne Skenery a kameryzobrazí ikony zistené ikony skenera a kamery. Ak systém nemohol inicializovať pripojené zariadenia, kliknite na tlačidlo. Pridať zariadeniea s sprievodcom krok za krokom nainštalujte skener alebo komoru. S najväčšou pravdepodobnosťou, ovládače budú potrebovať tieto zariadenia.
Tlačidlo Profily skenovaniaumožňuje vytvoriť režimy skenovania dokumentov alebo fotografií s predbežnými parametrami. Ak chcete skenovať dokumenty, môžete nastaviť malé rozlíšenie a čiernobiely režim a na skenovanie fotografií - vyberte Vysoké rozlíšenie a režim farieb na skenovanie a nebudú potrebné nastaviť parametre skenovania zakaždým v závislosti od typu dokumentu. Stačí si vybrať predpracovaný profil.
stlač tlačidlo VlastnosťOtvoríte dialógové okno, v ktorom môžete zobraziť vlastnosti zariadenia a zmeniť niektoré extra možnosti, Napríklad vyberte reakciu na stlačte tlačidlo Skenovať.(Skenovanie) na skeneri. V tomto okne si môžete prevziať a aplikovať požadovaný farebný profil pre vybrané zariadenie. Takéto profily sa zvyčajne dodávajú ako súčasť. softvér Pre skenery a kamery.
Ďalšia skupina skupiny Zariadenie a zvuk– Správca zariadení. V okne rovnakého mena, ktorý sa zobrazí pri výbere, zobrazí sa zoskupený zoznam všetkých počítačových hardvérových zariadení (obr. 7.11).

Obr. 7.11.Okno Správca zariadenia
Napríklad v skupine Video adaptérynachádza sa zoznam video adaptérov inštalovaných v počítači, v skupine Zvukové, video a herné zariadeniauzamknutý zvukové karty, televízne tunery, modemové zvukové moduly atď., V skupine DVD a CD-ROM pohony- Nainštalované na počítačových optických jednotkách.
Zoznam môže obsahovať skupinu Iné zariadeniav ktorom môže byť položka Neznáme zariadenie, Neznáme regulátor sietea tak ďalej. V tejto skupine sú zariadenia umiestnené, na ktoré nie sú naložené požadované ovládačeAlebo ak sú vodiči alebo zariadenia nesprávne fungujú. O nefunkcii prístroja hovorí ikona vo forme výkričník V žltom trojuholníku.
Správca zariadení slúži nielen na kontrolu výkonu počítačového zariadenia, ale aj na konfiguráciu a nainštalovať potrebných ovládačov. Nastavenie zariadenia alebo nainštalovať požadované ovládače, Musíte dvakrát kliknúť na tlačidlo myši na reťazci zariadenia v zozname. Otvorí sa dialógové okno Vlastnosti: Zariadenie.kde Zariadenie.- Názov vybraného zariadenia, v ktorom môžete aktualizovať alebo vymeniť ovládače, zobraziť podrobnosti o použitých ovládačoch av niektorých prípadoch nakonfigurujte parametre. Na karte Prostriedkydialógové okno Vlastnosti zariadenia zobrazuje zdroje, ktoré ich obsadili. Takéto zdroje zahŕňajú obsadené rozsah pamäte, požiadavku na prerušenie (IRQ) a I / O rozsah (I / O). V nedávne verzie Údaje systému Windows Nastavenia sú riadené systémom, takže ich môžete sotva zmeniť, napríklad, ako je to možné vykonať v Windows verzie 95 alebo 98.
Akékoľvek zariadenie môže byť vypnuté a povoliť. Niekedy zariadenia zasahujú do normálnej prevádzky. Napríklad niekoľko modemov pripojených k počítaču sa snaží rozdeliť zdieľané zdrojeTo nie je vždy úspešné. Ak chcete zakázať nepotrebné zariadenie, musíte na ňu kliknúť pravým tlačidlom myši av kontextovej ponuke, ktorá sa zobrazí príkaz, ktorý sa zobrazí Vypnúť.
V skupine Herné zariadeniakategórie Zariadenie a zvukjoysticks, herné manipulátory a iné herné zariadenia pripojené k počítaču sú nakonfigurované.
V skupine Windows Sideshow.môžete konfigurovať zariadenia kompatibilné s Windows SideShow. Toto sú ďalšie zobrazenia na kryte notebooku, puzdra počítača alebo na klávesnici. Na týchto displejoch sa môžu zobraziť rôzne informácie. e-mail, Predpoveď počasia, správy atď. Prijímajú informácie pomocou technológie Windows Sideshow, nemôžete obsahovať počítač. na to nová technológiaPreto v súčasnosti je počet zariadení, ktoré podporujú, je malý.
Skupina Zariadenie na perie a vstupnavrhnuté na konfiguráciu počítačov tabliet (Tablet PC), ktoré nie sú tiež veľmi časté. Skupina je tiež navrhnutá tak, aby konfigurácia počítačov tabliet. Parametre počítača počítača Tabletkde môžete zmeniť orientáciu obrazovky.
Skupina Riadenie fariebpoužíva sa na inštaláciu a konfiguráciu farebných profilov displeja, skenerov a tlačiarní. Farebné profily vám umožňujú presnejšie pracovať s farbami zobrazenými na obrazovke, ako aj pri skenovaní a tlačových dokumentoch. Tieto sú už známe nastavenia okien.
Programy

Obr. 7.12.Okno
Skupina Programy a komponentyumožňuje odstrániť alebo zmeniť zloženie programov nainštalovaných na počítači. Niektoré programy umožňujú len odstránenie a niektoré, ako napríklad balík Microsoft Office.umožniť zmenu kompozície, to znamená Úplné preinštalovanie Balík Môžete nainštalovať alebo odstrániť jeho komponent.
Na ľavej strane okna Programy a komponentyumiestnený zoznam úloh, v ktorých je položka Zapnutie alebo vypnutie komponentov systému Windows. Pomocou tohto nastavenia môžete odstrániť komponenty, ktoré nepoužívajú zloženie systému Windows. Ak napríklad počítač nie je tablet, komponent Ďalšie komponenty pre Tablet PCnepotrebné. Môže byť odstránený odstránením príslušného začiarkavacieho políčka.
Nejaký outdated programy Môžu existovať problémy s kompatibilitou so systémom Windows Vista. Toto sa vyskytli v systéme Windows XP, keď sú spustené programy vyvinuté pre viac predčasné verzie Windows. Ak chcete konfigurovať kompatibilitu softvéru, je to položka Použite staré programy s touto verziou systému Windows. Spustí sa krok za krokom, v ktorom si musíte vybrať potrebný program A verzia systému Windows, pre ktorú bola vyvinutá. Tam môžete tiež zadať ďalšie nastavenia kompatibility - farebná hĺbka, rozlíšenie obrazovky a ďalšie nastavenia.
Odstavec Základné programyskupina Programypoužíva sa na konfiguráciu programov otvorenia pri spustení určitých typov súborov (obr. 7.13). Napríklad pri spustení súboru MP3 sa program automaticky načíta Windows Media Playerv ktorom sa jeho prehrávanie začne, pri spustení grafického súboru Fotoalbum Windows atď. Avšak, pre asociáciu s programom, môžete definovať ďalšie rozšírenia súborov, napríklad otvorené súbory MP3 nie Windows Media Playera vo Winamp.

Obr. 7.13.Nastavte predvolené programy
V okne Výber predvolených programovv zozname umiestnenom na ľavej strane je vybratý požadovaný program. Ďalej kliknutím na tlačidlo Vyberte predvolené nastavenia tohto programu.Môžete zoznam typov súborov, ktorých otvorenie automaticky spustí aplikáciu pridelenú v zozname. V tomto programe zoznam zoznamov nie sú len programy z okien, ale aj navyše nainštalované.
Tam je reverzné ladenie. S pomocou položky Mapovanie typov súborov alebo protokolov na špecifické programymôžete si vybrať typ súboru a potom ho otvorte konkrétny program.
Posledná skupina kategórie Programy– Akvizícia programov prostredníctvom internetu. Táto služba je pripojená na servery, ktoré distribuujú programy sú komerčné a voľné. Môžete si vybrať požadovaný program a stiahnuť ho alebo sa oboznámiť s podmienkami pre jeho akvizíciu a prevzatie.
Ahoj priatelia! Veľa napísané mnou podľa článkov na operačnom systéme Windows 8, ale o jednom z najdôležitejších nástrojov, menovite Panely správa Windows 8 Články sa objavujú nie, dnes chcem opraviť a povedať vám o ňom. Dúfam, že informácie budú pre vás užitočné.
Ovládací panel systému Windows 8 je bez pochýb, je centrom správy najnovšieho operačného systému, pretože poskytuje prístup k takmer všetkým existujúcim konfiguračným nástrojom. Verte mi, aj keď nemáte často tráviť čas v počítači, potom kontaktujte tento panel, budete musieť ísť tak ako tak. Pomocou ovládacieho panela sa môžete dostať na najnovšiu skrutku systému Windows.
Samozrejme, že chápem, že predtým, ako spravujete, musíte vysvetliť ľuďom, ako sa dostať do tohto veľmi ovládacieho panela systému Windows 8, pretože tlačidlá s takýmto menom na ploche neexistujú. Môžete to urobiť početné spôsoby a dokonca som napísal článok o tejto téme, sa nazýva "?" Tu vám ukážem dva najjednoduchšie spôsoby.
Načítajte ukazovateľ myši do ľavého horúceho rohu a kliknite pravým tlačidlom myši na ponuku Štart, vyberte ovládací panel.
Alebo si myš v pravej horúcom rohu a kliknite na tlačidlo "Parametre" a potom "Ovládací panel"

a otvárame centrum riadenia operačného systému Windows 8.
Ovládací panel systému Windows 8
Na prvý pohľad sa zdá, že nástroje v ovládacom paneli systému Windows 8 sú len osem,
Ale v skutočnosti to nie je prípad, každý z ôsmich skrýva celú skupinu ďalších nástrojov. O mnoho nástrojov Windows 8 Ovládacie panely na našich stránkach sú už podrobné články.
Ovládací panel systému Windows 8 Môže mať iný druh. Venujte pozornosť vpravo je tlačidlo kategórie, kliknite naň.

Ak si vyberiete možnosť veľkých ikon, ovládací panel bude tento druh.

Ak si vyberiete malé odznaky, ovládací panel systému Windows 8 bude vyzerať takto.

Systém a bezpečnosť
Táto časť ovládacieho panela

Obsahuje 11 nástrojov a prvé, toto je centrum podpory, som si istý, že ste s ním už oboznámení.
Centrum podpory

Upozorňujeme, že pravý pravý roh panela úloh je malý začiarkavací políčko, je priamo spojené s podporným centrom. Ak je niečo v poriadku s vaším počítačom, na vlajke sa objaví červený kruh s krížikom.

Ak kliknete na ľavú myš V upozornení, nájdete známe okno nášho podporného centra, v ktorom budú pre nás nejaké informácie o tom, čo je nebezpečenstvo skutočne uzavreté. Napríklad mám antivírusový program v systéme Windows 8 a systém Windows Defender Antivirus zabudovaný v operačnom systéme je vypnutý. Správa o podpornom centre bude teda o tom varovať.
Ak má váš systém Windows 8 problém, uvidíte ho vo forme tejto správy. Napríklad v tomto príklade nebol Windows Defender aktualizovaný na dlhú dobu,

Av tomto príklade.

K dispozícii je tiež nástroj "Obnoviť", pomocou ktorého môžete vrátiť späť počítač do predchádzajúceho bodu obnovenia alebo použiť obnovenie pomocou vopred určeného vytvoreného obrázka. obnovenie systému Windows 8. Môžete zistiť podrobnosti v našom článku.

V centre podporymôžete vyrábať Zmena nastavení kontroly účtu

UAC (Kontrola používateľského účtu) - zabezpečenie systému Windows, zabraňuje neoprávnenému spusteniu škodlivých programov operačné systémy Windows 7, Windows Vista, Windows 8. Pro to znamená Ak si môžete vidieť, napísali sme článok. Ale poviem najdôležitejšiu vec, predvolený posuvník je nastavený v polohe, len keď sa aplikácie pokúšajú vykonať zmeny v počítači. Odporúčam tu nič nemení. Mnohí používatelia ihneď po inštalácii systému Windows 8 vypnite UAC (spúšťajúci posuvník nadol), čím sa znižuje jeho bezpečnosť.



Ak si želáte, môžete zmeniť parametre notifikácie brány firewall alebo ho vôbec vypnúť (ale je to lepšie, nerobiť).

Ak máte antivírus v systéme Windows 8 developer tretej stranyZabudovaná firewall sa automaticky vypne.


Poskytuje základné informácie o vašom počítači: Vydanie Windows 8, model procesora, nainštalovaný náhodný vstup do pamäťe, Názov počítača, Popis, Názov pracovnej skupiny, informácie o aktivácia systému Windows 8. Tiež zo systému "System" sa môžete dostať do "Správca zariadení, nastavenie vzdialený prístup, Ochrana systému (je tiež napísaný samostatný článok) a dodatočné systémové parametre.


Ukážete vám na automatickej aktualizácii vo vašom systéme, ak nie, môžete ho povoliť a nakonfigurovať.


Zobrazia sa nastavenia hlavného riadenia napájania. Môžete vytvoriť štyri rôzne systémy energie pre všetky príležitosti a aplikovať ich podľa ich uváženia. Stlačte tlačidlo Nastavenie schémy napájania. Prispôsobte si všetko, aby ste mohli pracovať pohodlne na vašom počítači.

Stmadajte displej: Po 2 minútach úplnej nečinnosti na počítači. Odpojte displej: 5 minút. Monitor sa vypne za 5 minút.
Preložte počítač do režimu spánku: 15 minút. Po 15 minútach nečinného počítača (napríklad zabudli vypnúť počítač a vyšiel z domu), váš počítač prejde do režimu spánku. Po zmene nastavení kliknite na tlačidlo Uložiť zmeny.
Pri opustení režimu spánku môžete priradiť heslo.


Časový stroj alebo analóg "predchádzajúcich verzií súborov" v systéme Windows 7, nebudeme rozprávať o tomto užitočnom nástroji v dvoch slovách, takže vám odporúčam čítať. Stručne povedzte, tento nástroj vedie históriu súborov pre históriu sekcie uvedená v nastaveniach pevný disk A ak ste v procese práce na počítači náhodne vymazal akýkoľvek súbor podľa košíka, môže byť obnovený pomocou histórie súborov. Alebo napríklad môžete pracovať na nejakom súbore počas týždňa, história súborov si bude pamätať na stav vášho súboru pre všetkých sedem dní v týždni a ak ste v piatok nesprávne upravili, história súborov vám umožní obnoviť váš súbor do štvrtka.


Vaše údaje môžete chrániť na ľubovoľnej časti pevného disku pomocou vstavaného šifrovacieho nástroja v operačnom systéme Windows 8. V súčasnosti píšete podrobný článok na našej webovej stránke.
Miesto na disku
V tejto časti sa môžete kombinovať do jedného miesta na ukladanie informácií (nazývaný sklad bazéna) z rôznych zdrojov údajov (tvrdo sata disky, externé USB pevné disky, USB flash disky a tak ďalej).
Pridanie komponentov v systéme Windows 8.1
Kláves môžete kúpiť na internete a aktualizovať vydanie systému Windows 8.1 do systému Windows 8.1 Professional.


Tento nástroj Ovládací panel Windows 8 obsahuje dva desiatky nástrojov na správu operačného systému.

Napríklad pomocou nástroja na optimalizáciu disku môžete optimalizovať miesto na disku Odoslanie na defragmentáciu.

Nástroj na čistenie disku Čistí váš systém súborov z nepotrebných súborov.

Zobrazenie udalostí zistí rôzne chyby operačného systému.

Tak sme sa pozreli na prvú kartu Ovládací panel systému Windows 8.
Sieť a internet


V tejto časti môžete meniť parametre. sieťový adaptér. Zmeňte ďalšie parametre zdieľania. Vytvoriť a konfigurovať nové sieťové pripojenie. Použite Riešenie problémov so sieťou. Môžete sa pripojiť k. domovská skupina. Konfigurácia prehliadača Internet Explorer.




V časti Zariadenia a tlačiarne môžete pridať bezdrôtové alebo sieťové zariadenie k počítaču.

V sekcii Autorun môžete konfigurovať parametre. rôzne zariadenia, Napríklad umožniť automatické prehrávanie videa na DVD a môžete úplne vypnúť funkciu AutoRun pre všetky zariadenia.

Tu môžete zmeniť rôzne parametre. zvukové zariadenia - Nastavte hlasitosť, priraďte zariadenie na prehrávanie zvuku. Napríklad ste sa pripojili k televízoru počítača a chcete, aby sa zvuk prešiel z reproduktorov TV, prejdite na kartu Zvuk a priraďte zariadenie na prehrávanie predvolený zvuk televízora. Máte záujem o detaily? Prečítajte si náš článok.

Na obrazovke
V tejto časti môžete nakonfigurovať rôzne nastavenia obrazovky - rozlíšenie, zmeňte veľkosť textu a dokonca upravte kalibráciu farieb.




Tu môžeme odstrániť programy, zapnúť alebo vypnúť komponenty systému Windows, Zobrazenie nainštalovaných aktualizácií.

Tu môžete nastaviť predvolené programy alebo porovnajte určité typy súborov do špecifických programov.

Chcete napríklad všetky hudobné súbory s rozšírením. MP3 otvorený windows Player Médiá, prosím, toto všetko môže byť vykonané v tejto časti. Stlačte mapovanie typov súborov alebo protokolov so špecifickými programami. Ako môžete vidieť teraz súbory. MP3 Otvorí predvolený program KMPlayer, kliknite na tlačidlo "Zmeniť program"

A vyberte prehrávač Windows Media Player, to je všetko.








S týmto nástrojom môžete konfigurovať externé zobrazenie systému Windows 8, zmeňte tému a kresbu pozadia pracovnej plochy, veľkosť ikon.

Panel úloh a navigáciu

Zabezpečte panel úloh, ak ho môžete odstrániť, môžete ho presunúť pomocou myši vľavo alebo vpravo. Automaticky skryť panel úloh a panel môže byť skrytý mimo obrazovky.

Ak označíte "Display Desktop Background na počiatočnej obrazovke", potom naša pracovná plocha bude viditeľná cez štart obrazovky metra.

Táto časť vám umožní vyrábať rôzne nastavenia s priečinkami v systéme Windows 8. Pri práci v operačnom systéme možno budete musieť aktivovať zobrazenie chránených systémové súbory, skryté súbory a priečinky. To všetko môžete cvičiť.

Pri práci s rôznymi aplikáciami, ako napríklad program Adobe Photoshop. Pravdepodobne budete chcieť pridať nové fonty do operačného systému, môžete si stiahnuť fonty online a pridať do tohto priečinka ..


V tejto časti môžete zmeniť dátum, čas, časové pásmo a dokonca zmeniť jazyk rozhranie systému Windows 8.




Táto časť obsahuje nastavenia operačného systému pre ľudí s oslabenou víziou a sluchom obmedzenej mobility. Tu zapnete zväčšovač na obrazovke, reproduktor obrazovky, klávesnica obrazovky, Nastavte vysoký kontrast. Táto časť obsahuje podrobnú pomoc.
Dobré popoludnie Vážení čitatelia nie tak dávno, boli sme aktualizované na Windows 10 Creators aktualizovať verziu 1703 a prekvapivo to ukázalo byť oveľa stabilnejšie ako jeho predchodcovia, nie sú takéto predchodcovia veľké číslo modré obrazovky A ďalšie závady, ale lyžica dechtu je stále na ovládacom paneli. Určite si to teraz všimli v systéme Windows 10 nie je žiadny ovládací panel Tvorcovia aktualizuje, teraz je teraz chválená v takej vzdialenosti, ktorú budete tráviť viac času na to, aby ste ho našli. Ukážem vám, ako to opraviť a vrátiť ovládací panel do kontextového menu Štart.
Aký je ovládací panel (ovládací panel)
Ak je v jednoduchej, potom tento app-vybavený, v ktorých úlohách je systematizovať snap-in pomocou aplikácií užívateľovi z jedného panela, je vhodné vykonávať nastavenia operačného systému a spravovať ho. Zahŕňa tieto skupiny:
- Windows ísť.
- Podanie
- Windows Firewall
- dátum a čas
- Miesto na disku
- Správca zariadení
- Správca účtov
- Domovská skupina
- Infračervená komunikácia
- Súbory histórie
- Klávesnica
- Panel úloh a navigáciu
- Indexové parametre
- Prieskumné parametre
- Pripojenia k vzdialeným desktopom
- Programy a komponenty
- Základné programy
- Pracovné priečinky
- Rozpoznávanie reči
- Regionálne normy
- Zálohovanie a okná obnoviť
- Vlastnosti prehliadača
- Systém
- Telefón a modem
- Riadenie farieb
- Riešenie problémov
- Zariadenia a tlačiarne
- Používateľské kontá
- Bezpečnostné a servisné stredisko
- Synchronizačné centrum
- Centrum špeciálnych funkcií
- Sieťové a zdieľané kontrolné centrum prístupu
- Šifrovanie disku BitLocker
- Fonty

Kde ovládací panel na Windows 10
Predsa nová verzia Operačný systém a stal sa stabilnejší a neexistujú žiadne problémy, že operačný systém poskytuje chybu MSVCP140.dll, Microsoft sa snaží zbaviť klasických aplikácií v systéme Windows 10 a vo verzii 1703 "Ovládací panel" Hit nôž. Podľa spoločnosti Microsoft sa to robí, aby sa zjednodušilo užívateľ študovať desiatky, takže všetky akcie sú rovnaké a na:
- Telefóny
- Tablety
- Počítače
Zdá sa, že je to dobré, ale pre ľudí, ktorí používajú okná, ktoré začínajú s XP a vyššie, sa to nepáči ťažké, pretože sú na to zvyknutí v priebehu rokov používania. Predtým, môžete pokojne v systéme Windows 10, kliknite pravým tlačidlom myši na tlačidlo Štart a pozrite si položku v kontextovej ponuke

teraz je to jednoducho nie, budete súhlasiť s tým, že to bolo pohodlnejšie, ale budeme môcť vrátiť ovládací panel v kontextovom menu systému Windows 10 (WIN + X).
Ako otvoriť ovládací panel v aktualizácii systému Windows 10
Ako tak, ako prejsť na ovládací panel Windows 10 Po aktualizácii 1703, existujú tri metódy, aby sa dostali do kontrolného panelu, nižšie vrátime starú metódu cez kontextové menu "Štart".
- cez štruktúru menu "Štart"
- Prostredníctvom okna Execute
- Cez príkazový riadok
- Prostredníctvom vyhľadávania
- Prostredníctvom štítku
Otvorte ovládací panel cez ponuku Štart
Môžete zadať ovládací panel Windows 10, starú metódu klasickej metódy prostredníctvom štruktúry ponuky Štart. Nájdeme položku "Service - okno" av ňom "Ovládací panel"

Otvorte ovládací panel cez menu "RUN"
A tak stlačte kombináciu tlačidiel WIN + R a v okne "Spustiť", ktorý otvorí, otvorte ovládací panel a stlačte ENTER, s tým výsledkom, že budete mať klasický ovládací panel.

V príkazový riadok Môžete tiež zadať ovládací panel a stlačte ENTER, efekt bude rovnaký.

Otvorte ovládací panel prostredníctvom vyhľadávania a označenia
Môžete prejsť na ovládací panel pomocou vyhľadávania, pre tento účel stlačte ikonu Lupu, vpravo od tlačidla "Štart". V poli Hľadať zadajte ovládací panel a zhora sa zobrazí vo výsledkoch vyhľadávania požadovaný štítok.

A posledná metóda prostredníctvom štítku. Keďže samotné zariadenie leží na ceste:
C: Windows System32 Kontrola
To spustí alebo vytvorí skratku na nej na pracovnej ploche, môžete povoliť ovládací panel Windows 10.

Ako nájsť ovládací panel v systéme Windows 10 Tvorcovia Aktualizácia sme sa naučili, teraz sa vrátime všetko, ako to bolo a pridalo sa kontextové menu Start-up.
Ako vrátiť ovládací panel v systéme Windows 10
S cieľom vrátiť všetko na to, ako existujú dva spôsoby:
- Vytvorenie skratky a umiestnite ho na správne miesto
- Pomocou pomôcky WIN + X Menu Editor Utility
Win + x menu Editor je bezplatný nástroj, môžete si ho stiahnuť podľa odkazu a je potrebné nakonfigurovať kontextové menu zväzku, ktorý sa nazýva pomocou kombinácie kľúčov HOT WIN + X.
- Spustite program WIN + X Menu Editor

- Vyberte skupinu 2, tento priestor Umožňuje vrátiť ovládací panel na požadované miesto. Upozorňujeme, že už existujúci "Control Panel" má ikonu prevodov a otvorte položku "Parametre", je potrebné stlačiť možnosť Pridať programovú možnosť na začiatok. Pridať program\u003e Pridať položku ovládacieho panela, je to on Vráťte starý ovládací panel v systéme Windows 10.

V zozname zoznamu nájdite položku "All Control Panel" a kliknite na položku Vybrať.
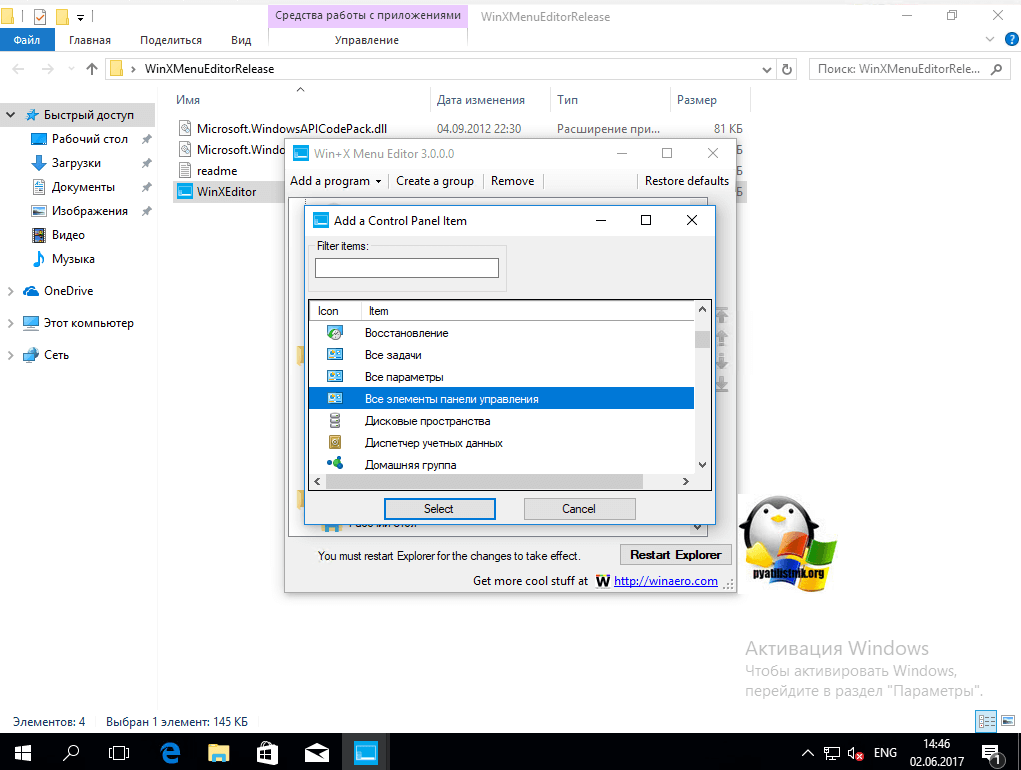
Teraz musíte reštartovať windows ExplorerK tomu kliknite na tlačidlo Reštartovať.

Skontrolujeme všetko, máte výhru + x menu Editor Utility musí pridať ovládací panel v systéme Windows 10, mám položku "All Control Panel", sa mi nepáči a chcem ho premenovať.

Prejdite na výhru + X Editor Editor a na požadovanom prvku, stlačte tlačidlo F2 pre premenovanie položky ponuky.

Uvádzame názov položky.

Skontrolujte kontextové menu tlačidla "Štart" a pozrite si ovládací panel, ktorý potrebujete! Ako môžete, obnovte ovládací panel, veľmi jednoducho túto metódu, ale stále existuje alternatíva.

Obnovte cez Pridanie skratky
Aby ste mohli vrátiť Control Panel v ponuke WIN + X, budete musieť skopírovať štítok ovládacieho panela (nebude fungovať vaše stvorenie, nezobrazia sa v menu) kontextové menu predošlá verzia Windows 10 (až 1703) alebo 8.1, si môžete stiahnuť alebo ísť viac stará verzia Na ceste
Potom sa zobrazí v ponuke Label na klasickom ovládacom paneli.

Ste sa zobudili, tento pokyn bol schopný nájsť a vrátiť ovládací panel v novom operačnom systéme Windows 10 Tvorcov,
Ovládací panel sa používa v prevádzke systémy Windows Počnúc verziou Windows 2.0. Preto sú používatelia na ňu veľmi zvyknutí a bez neho už nemôžu robiť. Ale, tam už nie je odkaz na ovládací panel v ponuke Štart, namiesto toho pomocou ponuky Štart môžete otvoriť nový panel s nastaveniami, ktorý sa nazýva "Parametre". Avšak, obľúbený "ovládací panel" zostáva v systéme a môže byť otvorený. Teraz sa dozviete, ako nájsť ovládací panel v systéme Windows 10.
Metóda Číslo 1. Kliknite pravým tlačidlom myši na tlačidlo "Štart".
Najjednoduchší spôsob, ako nájsť ovládací panel v systéme Windows 10, kliknite pravým tlačidlom myši na tlačidlo Štart. Potom sa otvorí malé menu, v ktorom bude "ovládací panel".
Metóda č. 2. Vyhľadajte v menu "Štart".
Pomocou vyhľadávania v ponuke "Štart" môžete spustiť akýkoľvek programový alebo systémový nástroj. Aj s ním nájdete ovládací panel. Ak to chcete urobiť, jednoducho otvorte ponuku Štart a zadajte frázu "Ovládací panel". Po tom, systém samotný nájde ovládací panel a ukáže vám ho.

Metóda # 3. Spustenie príkazu "Control".
Ovládací panel Windows 10 môžete nájsť aj pomocou menu "RUN". Kliknite na tlačidlo Kľúčovú kombináciu Windows + R. A v okne, ktoré sa otvorí, zadajte príkaz "Control".

Tento príkaz môže byť vykonaný pomocou príkazového riadka.
Metóda Číslo 4. Vytvorenie štítku.
Ak často používate ovládací panel v systéme Windows 10, môžete vytvoriť svoj štítok na pracovnej ploche. Ak to chcete urobiť, kliknite pravým tlačidlom myši na pracovnú plochu a vyberte položku "Vytvoriť - štítok".

Potom sa zobrazí okno, v ktorom chcete zadať umiestnenie objektu. Tu jednoducho zadajte príkaz "Control", ktorý bol uvedený vyššie. Potom kliknite na tlačidlo "Ďalej".

V ďalšom kroku musíte zadať názov skratky a kliknite na tlačidlo "Dokončiť".

Výsledkom je, že na pracovnej ploche sa zobrazí štítok na prístup k ovládaciemu panelu. Ak si želáte, môžete nakonfigurovať otvorenie tejto skratky pomocou kombinácie klávesov. Na tento účel otvorte vlastnosti skratky a nastavte požadovanú kombináciu klávesov v poli Rýchle Challenge.

Po uložení vlastností skratky môžete použiť kľúčovú kombináciu, ktorú si vyberiete.

 Magnetometria v najjednoduchšej verzii Ferrozond sa skladá z feromagnetického jadra a dvoch cievok na ňom
Magnetometria v najjednoduchšej verzii Ferrozond sa skladá z feromagnetického jadra a dvoch cievok na ňom Efektívny hľadaný kurz práce
Efektívny hľadaný kurz práce Hlavné charakteristiky a parametre fotodiódy
Hlavné charakteristiky a parametre fotodiódy Ako upraviť PDF (päť aplikácií na zmenu súborov PDF) Ako odstrániť jednotlivé stránky z PDF
Ako upraviť PDF (päť aplikácií na zmenu súborov PDF) Ako odstrániť jednotlivé stránky z PDF Prečo sa okno vystreleného programu dlho rozvíjalo?
Prečo sa okno vystreleného programu dlho rozvíjalo? DXF2TXT - Export a preklad textu od AutoCADu na zobrazenie bodu DWG Traffic v txt
DXF2TXT - Export a preklad textu od AutoCADu na zobrazenie bodu DWG Traffic v txt Čo robiť, ak kurzor myši zmizne
Čo robiť, ak kurzor myši zmizne