Tému Dark Interface v systéme Windows 10. Tmavá téma na desktopových programoch
S aktualizáciou aktualizácie Uctber 2018 v systéme Windows 10 sa v podstate vylepšená forme objavila tmavá téma v porovnaní s tým, ktorá bola k dispozícii až do tejto doby. Teraz sa rozširuje do vodiča. Viac informácií o tom, ako to povoliť.
Vylepšená tmavá téma v systéme Windows 10
Čierny a sivý diagram sa objavili s verziou Aktualizácia výročia.To znamená, že po aktualizácii výročia, nezachytila \u200b\u200bpríliš veľa prvkov rozhrania. Keď je aktivovaná, farba sa zmenila v vložených aplikáciách, programoch z obchodu so systémom Windows, ale zostávajúca časť škrupiny zostala nezmenená. Všetko sa zmenilo po aktualizácii októbra.
Najnovšia verzia rozšírila čiernu a sivú tému a na vodiča. Okno tohto systému správca súborov Je to jeden z najčastejšie používaných prvkov rozhrania. Absencia čierneho rozhrania v nej po aktivácii temného režimu do tejto doby to bol variant.
Ako povoliť v systéme Windows 10
Po prvé, musíte skontrolovať, či je systém aktualizovaný na aktualizáciu októbra 2018, to znamená, že pred montážou 1809. Bolo to v tomto zhromaždení spoločnosti Microsoft za predpokladu, že sa zlepšila tmavá téma, ktorá sa vzťahuje na dirigent. Ak systém ešte nie je aktualizovaný, pozrite sa na Windows 10 Aktualizovať metódy verzie OCTOR 2018.
Po inštalácii zostavy z októbra stačí, aby sa režim umožnil, ktorý aktivuje čiernu farbu vo všetkých aplikáciách z obchodu, ako aj v škrupine.
Rozbaľte ponuku Štart a vyberte ikonu prevodovky zadajte parametre. Potom prejdite na kartu Prispôsobenie a vyberte položku Farby.
V položkách nastavení nájdite "Vybrať predvolený aplikačný režim". Zobrazia sa dva režimy - svetlo a tmavé. Skontrolujte políčko "Dark". Teraz sa väčšina detailov rozhrania zobrazí v čiernych farbách.

Sekcia "Parametre" tiež má čiernu a sivú tému s farebnými akcentmi, ktoré boli zvolené v nastaveniach farieb.
Ako je uvedené, je teraz zahrnutý do vodiča. Po stlačení pravého tlačidla myši na tomto počítači sa vyskakovacia ponuka zobrazuje v tmavých farbách. Ale ikony priečinka a súborov majú stále rovnakú farebnú kompozíciu, ktorá viac zodpovedá svetelnej téme.

Zmeny farebného dizajnu sa pozorujú napríklad v kontextových oknách iných programov, ktoré sú požiadané, aby ste zadali umiestnenie súboru. Kontextové menu po stlačení pravého tlačidla myši na pracovnej ploche alebo štítkoch je zvýraznené v čiernej schéme.
Bohužiaľ, režim ešte nebol zlepšený. Programy tretích strán nemenia rozsah farieb a sú zobrazené v jasných farbách. Preto toto riešenie nie je dokonalé, ale Microsoft sa snaží neustále rozvíjať a pridať širšiu podporu.
V operačný systém Windows 10 môže obsahovať tmavú tému dizajnu. Štandardne Windows 10 beží v jasnejšej téme rozhrania operačného systému.
Predtým bola temná téma dizajnu v okne 10 dostupná až po vykonaní zmien v registri operačného systému. Po aktualizácii aktualizácie okna 10 výročia sa tmavá téma zapne priamo v nastaveniach Windows 10 verzie 1607 a vyššie.
Teraz vykonajte zmeny systémový register Nie je potrebné, pretože môžete aktivovať tmavú tému Windows 10 v nastaveniach operačného systému. Po použití zmien sa farba systému Windows zmení nastavenia systému Windows 10, okná niektorých aplikácií zabudovaných do systému.
Aby sa uplatňovali výraznejšie zmeny, existuje ďalší spôsob: zahrnutie kontrastnej čiernej témy. V tomto prípade sa farba všetkých prvkov operačného systému zmení témy Windows.
Samostatne je možné zahrnúť tmavé témy do programov: Microsoft Edge Browser alebo v balíku Office Microsoft Office..
V tomto článku zvážime všetky tieto možnosti na zmenu farebnej schémy dizajnu systému Windows 10.
Ako urobiť tmavú tému v systéme Windows 10
Kliknite pravým tlačidlom myši na miesto na voľnej obrazovke monitora. V kontextovom menu zvoľte "Prispôsobenie". V okne Parametre personalizácie otvorte kartu Farba.
V sekcii "Select Application Mode" aktivujete režim: "Dark". Nainštalovaná tmavá téma.
Po tomto okne Nastavenia, okno Store Windows, niektoré iné aplikácie operačného systému, zmena farieb na tmavej farbe.

Užívatelia predčasné verzie Windows 10 (do verzie 1607) si môžete stiahnuť pripravené súbory Registry na zapnutie temnej témy v OS odtiaľto.
Pre užívateľov, ktorí sú nespokojní so zmenami, sa vyskytli radikálny spôsob, ako prechod na tmavú tému dizajnu celej prevádzky systémy Windows 10 A Nainštalované aplikácie.
Čierna téma v systéme Windows 10
V nastaveniach operačného systému je možnosť povoliť čierny dizajn dizajnu v systéme Windows 10. Po zapnutí príslušného režimu dizajnu, vodič, pracovná plocha, povolená, zmení predvolené farby na tme (čierne).
Kliknite pravým tlačidlom myši na voľné umiestnenie počítača. V okne "Parametre" zadajte kartu "Témy", kliknite na odkaz "Témy".

V okne "Prispôsobenie" prejdite na časť "High-Control Topics", vyberte tému: "Kontrast čierna téma".

Po použití parametrov budete okamžite vidieť zmeny spôsobené témou dizajnu čierneho systému.

Napríklad, napríklad vodič vyzerá, po zapnutí na kontrast tmavej (čiernej) tému v systéme Windows 10. Súhlasím, pohľad nie je úplne normálny.

Je jasné, že taká konfigurácia zobrazenia témy na amatérsku. Preto nie všetci užívatelia sa budú páčiť tento druh pracujúci vo všetkých aplikáciách. V niektorých aplikáciách môžete zmeniť farbu témy dekorácie, ktorá bude mať vplyv len na tieto programy.
Ako povoliť tmavú tému na okraji
Ak chcete zmeniť farbu dekorácie, zadajte nastavenia prehliadača Microsoft Edge, kliknite na položku Kontextové menu Parametre. V položke Nastavenia "Vyberte tému", vyberte možnosť "Dark".

Po tom, okno prehliadača okraja zmení svoju farbu na tmu.
Ako povoliť temnú tému v Microsoft Office
V aplikáciách zahrnutých v Microsoft Office je možnosť zmeniť farebnú výzdobu témy balík kancelárie. Budem hovoriť o tom, ako zmeniť farbu témy v Slovo, na príklade programu Word 2007 a Word 2016 (v iných verziách programu, zmeny témy registrácie sa vykonáva podobne).
V Microsoft Word. 2007 Stlačte tlačidlo "Office" a potom na tlačidlo Nastavenia programu Word. V okne Nastavenia programu Word, v karte "Hlavná", v časti Nastavenia "Farebné schéma" zvoľte "Black" a potom kliknite na tlačidlo "OK".

Po tom, testovacie okno editor Word. Zmení farbu na tmavom.
V programe Microsoft Word 2016 zadajte ponuku "Súbor", kliknite na "Parametre". V okne Nastavenia programu Word nájdete v karte Všeobecné v časti "Osobné nastavenie programu Microsoft Office ", v téme" Office ", vyberte možnosť" Dark Grey "a potom kliknite na tlačidlo" OK ".

Okno Microsoft Word zmení svoju farbu do tmy.
Závery Články
V systéme Windows 10 môžete povoliť tmavú tému na zmenu farebného dizajnu operačného systému. Tmavá téma je aktivovaná samostatne v prehliadači Microsoft Edge alebo v aplikácii Microsoft Office. Ak chcete zmeniť všetky farebné parametre v systéme Windows 10, operačný systém má schopnosť zapnúť čiernu tému.
V aktualizácii Windows 10 výročia sa objavila nová tmavá farba farieb. Títo používatelia, ktorí sa radi menia časom na čas, aby sa zlikvidovali od predchádzajúcej tejto príležitosti. Koniec koncov, teraz, okrem pozadia a farieb okien okien, môžete drasticky zmeniť farebný gamut, prepnúť sa na tmavé tóny. Týka sa však nie všetky Windows a programy.
Ak chcete aktivovať temnú tému, musíte spustiť " Nastavenia systému Windows"A vyberte sekciu" Personalizácia».
Vyberte sekciu " Farby»Na bočnom paneli. V dolnej časti bude prepínač " Vyberte režim aplikácie", Ktorý má dve hodnoty" Svetlý"A" Tmavý».

Po prechode na " Tmavý»Systémové okná zmení farbu a stanú sa čiernou farbou.

Ak chcete tento režim vypnúť, musíte sa vrátiť späť na " Svetlý»Režim. Tiež pre tmavú tému môžete vyzdvihnúť farby na palete vyššie, takže tmavé odtiene okien sú kombinované s farbou hlavičiek Windows.

Stojí za zmienku, že tmavá téma funguje len s Windows, ktoré patria do "novej" aplikácie aplikácií pre Windows. Každý program (klasické aplikácie) programy stále pracujú vo svojom vlastnom štýle, pretože samotný vývojár nastaví vzhľad systému Windows, a nie nastavenia operačného systému.


Hoci niektoré moderné aplikácie majú stále svoj vlastný vzhľad, iné ako nastavenia uvedené v " Parametre systému Windows " To môže byť aj nedostatky a vedomé riešenie vývojárov od spoločnosti Microsoft, aby poskytli svoj vlastný štýl určitým programom.

Neviem, že každý vie, že v jubilejnej aktualizácii systému Windows 10, vývojári pridali nový čierny papier, kde sú všetky prvky rozhrania vyrobené v tmavých farbách. Dnes vám poviem, ako to povoliť black Theme Windows 10, Uvedenie aspoň úsilie a dosiahnutie maximálneho efektu pre niekoľko kliknutí s myšou.
Okamžite poviem, že na získanie vhodného efektu, ktorý poskytuje aktivácia čiernej témy Windows 10, bude trvať trochu "Fold" s nastaveniami registra. Mám zhone, aby sme sa zaručili, že sme opakovane skontrolovali popísané pokyny a uistite sa, že je úplne bezpečné a neškodné. Pred vykonaním akejkoľvek manipulácie register okienV extrémnych prípadoch môžete obnoviť všetky parametre zo zálohy. Na tomto preambule je u konca, teraz prejdite na najdôležitejšiu vec, a to, ako urobiť čiernu tému v systéme Windows 10 Active.
Po prvé, kliknite pravým tlačidlom myši na tlačidlo Štart "Štart". Vo voliteľnom zozname, ktorý sa zobrazí, vyberte položku "Spustiť".
Mini-forma sa otvorí, v ktorom je potrebné zadať hodnotu "Regedit".

V dôsledku takýchto jednoduchých operácií budete nastaviť editor databázy Registry, kde zadáme všetky zmeny.
V ľavom paneli katalóg:
"HKEY_LOUKAL_MASHINE SOUFTWER MIKROSOFT WIGHTOUND AKTURNÁLNYCH TÝKAJÚCICH TÝKAJÚCICH MOŽNOSTI".
Ak nie je takýto oddiel v menu editora jednoducho, vytvorte ho. Ak chcete, aby naše zámer prinútila, vykonajte pravý kliknutie na sekciu "Témy" av zozname kontextov vyberte možnosť "Vytvoriť" -\u003e ". Z našich nová časť Meno Prispôsobiť.
Vytvoriť nový kľúč V určenej vyššie uvedenej časti Prispôsobte si. Ak to chcete urobiť, kliknite na myš na priečinku s rovnakým názvom a vytvorte nový parameter ("Create" -\u003e "" parameter DWORD (DWORD (32 BITA) "). Nový parameter zavoláte s názvom AppsureLightTheme.
Štandardne je nový kľúčový kľúč priradený parameter "0". Túto hodnotu je potrebná, takže opustíme všetko, ako je, a pokračovať ďalej.
HKEY_CYURENT_USER SOUFTVERČNÝ MIKROSOFT Zdobené CyurentVercion TheMas Inferolise.
V tejto kategórii musíme zopakovať tie isté akcie, ktoré sme urobili v predchádzajúcej časti, a to na otvorenie personalizácie adresára (ak chýba, potom ho vytvorte) a potom vytvorte nový parameter v ňom, pomenovaný ako AppSureLightTheme. Jeho hodnota by mala byť tiež v porovnaní s 0.
To je všetko, čo musíte urobiť, aby ste nainštalovali čiernu tému Windows 10. Teraz vyjdite zo systému a znova sa odhlásili. Ak sa chcete zobrať z vášho používateľského konta, v ponuke Štart "Štart" kliknite na svoj Avatar a vyberte položku "Exit" v voliteľnom zozname.
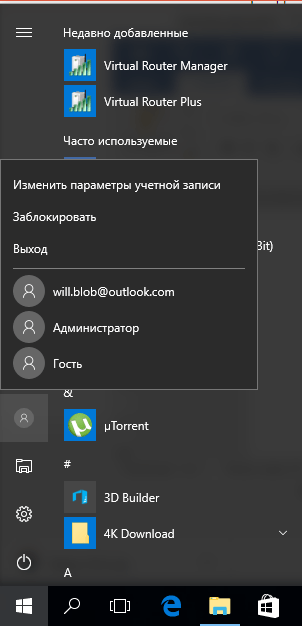
Po opätovnom zadaní systému sa nadobudnú účinnosť Nastavenia pre zmenu dizajnu a aktivuje sa čierna téma.
Na tomto, celý algoritmus končí. Odteraz si môžete vychutnať vplyv tmavých farieb v oblasti aplikácie, parametrov Windows a niekoľko ďalších integrovaných aplikácií. Stojí za zmienku, zadaná tmavá téma nie je aktívna programy tretích stránPreto sa nepredpokladá rozšírená redesign, bohužiaľ.

Ak sa chcete vrátiť späť k jasnej téme, budete sa musieť uchýliť k službám editor databázy Registry a zmeniť hodnotu naposledy generovaných parametrov v editore registrov od nuly o 1.
Ako môžete vidieť, prechod na čierny tému, ako aj návrat späť do štandardu, je absolútne jasné a transparentné. Od vás, ako od užívateľa, nie je potrebné žiadne špeciálne úsilie na aktiváciu nová téma Registrácia integrovaná v jubilee aktualizácia systému Windows 10, ale pozrite sa na to určite stojí za to.
Všetky ťahy a nuansy témy sú vybrané veľmi štýlové a vkusne: je zrejmé, že dizajnéri sa snažili slávu a stelesňovali mnohé z ich tvorivých myšlienok a myšlienok.
Odporúčame pozrieť sa na novú čiernu tému, a aj keď ju neužívate po celú dobu, potom sa aspoň pokúsite pracovať v ňom, pretože naozaj nestrácate nič v rovnakom čase, ale dostanete dosť veľa.
Dobrý deň, drahí čitatelia!
Užívatelia z spoločnosti Microsoft môžu byť odvážne rozdelené do dvoch hlavných kategórií. Všetky sú úplne spokojní so všetkými nástrojmi navrhnutými vývojárom na zmenu dizajnu. Iní neustále inštalujú svoje nastavenia, transformačné rozhranie so všetkými druhmi metód tretích strán. V článku Ďalej vám poviem, ako je čierna téma pre Windows 10 aktivovaná, pretože v Štandardný variant Podobné možnosti nie sú poskytnuté.
Ihneď je potrebné povedať, že pred vykonaním akejkoľvek manipulácie so zmenou externý pohľad Operácie, výhodne. Okrem toho by bolo pekné udržať kópiu registra. Faktom je, že akékoľvek zmeny, ktoré sa vyskytujú na takejto úrovni, sú potenciálne nebezpečné. Aj keď vezmeme do úvahy, že takéto operácie sa úspešne uskutočnili opakovane na rôznych verziách systému. Takáto príležitosť by nemala byť zanedbaná.
Program( )
V predchádzajúcich výrobkoch som už povedal, že desiata verzia OS spoločnosti Microsoft neposkytuje možnosť inštalácie týchto vývojárov tretích strán. Ak chcete zobraziť takúto funkciu, musíte použiť softvér príslušná verzia - stiahnutie zdarma a nainštalovať. Potom, jednoducho nájdete návrh roka 2016 alebo 2017, ktorý je kompatibilný s aktualizáciou výhry 10 výročia (1607) a používať ho.
Vstavané funkcie( )
Ďalšou možnosťou, ako urobiť dizajn Dark je zmena systémových parametrov. Aby ste to urobili, musíte urobiť niekoľko akcií:

V niektorých verzie systému Windows Môžete si tiež vybrať šípku oproti " Dokončenie práce", Kde chcete z rozbaľovacej ponuky zadať rovnaký príkaz."
Zmeny nadobudnú účinnosť po ďalšej prihlásení. Ak chcete vybrať vhodné odtiene, prejdite do menu " Personalizácia" Zmeny sa bohužiaľ netýkajú mnohých aplikácií, a preto je potrebné meniť témy už v samotných programoch.
Ak chcete obnoviť všetko, ako to bolo pôvodne, robíme položky zo zoznamu vyššie, len namiesto hodnoty " 0 »Uvádzame" 1 ».
 Magnetometria v najjednoduchšej verzii Ferrozond sa skladá z feromagnetického jadra a dvoch cievok na ňom
Magnetometria v najjednoduchšej verzii Ferrozond sa skladá z feromagnetického jadra a dvoch cievok na ňom Efektívny hľadaný kurz práce
Efektívny hľadaný kurz práce Hlavné charakteristiky a parametre fotodiódy
Hlavné charakteristiky a parametre fotodiódy Ako upraviť PDF (päť aplikácií na zmenu súborov PDF) Ako odstrániť jednotlivé stránky z PDF
Ako upraviť PDF (päť aplikácií na zmenu súborov PDF) Ako odstrániť jednotlivé stránky z PDF Prečo sa okno vystreleného programu dlho rozvíjalo?
Prečo sa okno vystreleného programu dlho rozvíjalo? DXF2TXT - Export a preklad textu od AutoCADu na zobrazenie bodu DWG Traffic v txt
DXF2TXT - Export a preklad textu od AutoCADu na zobrazenie bodu DWG Traffic v txt Čo robiť, ak kurzor myši zmizne
Čo robiť, ak kurzor myši zmizne