Sieťová IP adresa smerovača. Ako môžem zadať konfiguračné nastavenia smerovača D-Link Prihlásiť sa do dir
Pri nastavovaní modemu alebo routera D-Link, TP-Link alebo Tenda sa môžete stretnúť s tým, že pri pokuse o prihlásenie cez prehliadač do webového rozhrania pomocou IP adresy 192.168.0.1 , namiesto okna autorizácie sa zobrazí chyba „Nedá sa získať prístup na stránku“:
Druhá verzia chyby, ktorá sa môže objaviť pri pokuse o vstup do vášho osobného účtu cez 192.168 0.1, je „Webová stránka sa nenašla“:

Pre začínajúceho alebo neskúseného používateľa to okamžite vedie do slepej uličky. Pokusy kontaktovať technickú podporu poskytovateľa zvyčajne končia jedným z dvoch koncov. Operátor technickej podpory buď klienta úplne odmietne na základe toho, že ide o jeho vybavenie a musí si s tým poradiť sám (čo je v princípe logické), alebo je k účastníkovi vyslaný špecialista, ktorý za určitú sumu vyrobí potrebné nastavenia smerovača. Čo však robiť, keď nie sú peniaze na tuner, ale nemôžete sa sami prihlásiť do smerovača cez 192.168.0.1?
V tomto článku sa pokúsim podrobne hovoriť o tom, aké sú spôsoby riešenia tohto problému, ktoré sú celkom dostupné pre každého. Tu je osem hlavných dôvodov, prečo osobný účet smerovača D-Link, TP-Link alebo Tenda nemusí byť dostupný:
1.
Pravopisná chyba pri písaní adresy.
2.
Nesprávne zaregistrovaná IP na sieťovej karte.
3.
Router má v sieti inú adresu (t. j. nie je 192.168.0.1).
4.
Proxy server sa nastavuje vo vlastnostiach prehliadača.
5.
Problémy s ovládačmi sieťového adaptéra.
6.
Poškodenie kábla LAN, ktorý spája počítač so smerovačom.
7.
Porucha smerovača.
8
. Vírusy v počítači.
Pozrime sa na každú z nich podrobnejšie.
Chyba vstupu IP
Prvým, čo je najjednoduchší dôvod, je pravopisná chyba pri zadávaní. Namiesto IP adresy sa používateľom darí zadávať najrôznejšie odpady. Je úžasné, ako mi to práve prišlo na um.
Najprv namiesto čísla „0“ (nula) napíšu písmeno „O“. Takto: 192.168.O.1
Po druhé, namiesto jedného označujú veľké latinské "El" - "l" alebo veľké latinské "I" - "I". Dopadne to asi takto: 192.168.0.I.
Musíte sa pýtať - ako to? Ako môžete čítať písmená v číselnom rade?!
Po tretie, používatelia preskakujú bodky medzi oktetmi adries. Je to takto: 192.168 0.1
alebo takto: 192.168 0 1
.
Je jasné, že prehliadač nepochopí, čo človek potrebuje a pošle to do vyhľadávača.
A ďalej. Nie je potrebné písať predpony ako http:// alebo www. Nemyslite si, že systém je hlúpy a bez neho na to nepríde. A čo je ešte viac, nemusíte na konci špecifikovať doménovú zónu ako .ru, .com alebo .net. Toto nie je názov domény, ale IP adresa.
Správne to vyzerá takto:

Smerovač má inú sieťovú adresu
Ak sa nemôžete prihlásiť na adresu 192.168.0.1 v osobnom účte smerovača, otočte ho a zistite, aká adresa je uvedená na nálepke a či sa zhoduje s tým, čo zadáte.
Ak sa názov hostiteľa páči tplinkwifi.net alebo tplinklogin.net, potom to skúste prejsť.

Faktom je, že pre ten istý TP-Link sa často stáva, že pre ten istý model, ale rôzne hardvérové verzie IP adresy sa môžu líšiť. A ak ide o router Rostelecom, potom by ste nemali byť prekvapení - jedna vec je tam napísaná, ale v skutočnosti to môže byť úplne iné.
Kontrolujeme, čo je napísané v parametroch IP sieťového protokolu vášho počítača alebo notebooku. Ak to chcete urobiť, otvorte "Panel s nástrojmi" - "Centrum sietí a zdieľania".

Tu musíte v ponuke vpravo vybrať možnosť „Zmeniť nastavenia adaptéra“.

IN Windows 10 zoznam sieťových pripojení sa otvorí trochu inak. Tam musíte otvoriť ponuku Štart a vybrať „Nastavenia“. Potom nájdite ikonu „Sieť a internet“:

V okne, ktoré sa otvorí, nájdite položku ponuky „Káblová sieť Ethernet“ - „Konfigurovať nastavenia adaptéra“:

V zobrazenom zozname sieťových adaptérov vyberte ten, cez ktorý ste pripojení k modemu alebo smerovaču, a kliknite naň pravým tlačidlom myši.

V kontextovej ponuke vyberte položku „Vlastnosti“. Zobrazí sa toto okno:

V zozname komponentov nájdeme „Internet IP Protocol version 4 TCP / IPv4“, označíme ho a klikneme na tlačidlo „Properties“. Tým sa otvorí ďalšie okno. Pozrite sa, aké adresy sú uvedené tu. V ideálnom prípade by všetko malo fungovať automaticky, teda takto:

Ak router D-Link alebo TP-Link 192.168 0.1 nie je k dispozícii, pokúsime sa zaregistrovať IP staticky. Páči sa ti to:

Adresa počítača by mala byť o 1 väčšia ako adresa smerovača, teda 192.168.0.2. Ak náhle systém Windows vydá konflikt IP, pridajte ďalší - 192.168.0.3.

Nastavenia servera proxy
Ďalším častým vinníkom problémov s prihlásením do smerovača je proxy server zaregistrovaný v prehliadači. Ide o špeciálny počítač, prostredníctvom ktorého sa poskytuje prístup na internet. To je bežné v domácich a firemných sieťach. Niekedy si takto môže „dopriať“ nejaký vírus. Čo robiť? Ako príklad použijem Google Chrome. V iných prehliadačoch sa všetko robí analogicky.
Otvorte nastavenia aplikácie:

Hľadáme sekciu "Sieť". Zobrazí sa tlačidlo „Zmeniť nastavenia servera proxy“.

Kliknite naň a prejdite do vlastností programu Internet Explorer systému Windows 10. Potrebujeme kartu „Pripojenia“:

Kliknite na tlačidlo "Nastavenia siete". V ďalšom okne budete musieť nájsť začiarkavacie políčko „Použiť proxy server pre lokálne pripojenia“:

Ak to stojí za to - bezpečne ho odstráňte a kliknite na tlačidlo "OK". Znova sa pokúsime vstúpiť do webového rozhrania modemu alebo smerovača.
Ovládač sieťovej karty
Nezabudnite na prípady, keď používateľ po preinštalovaní systému Windows nemôže otvoriť webové rozhranie modemu alebo smerovača Wi-Fi. Stáva sa to zvyčajne v dôsledku skutočnosti, že používateľ z neznalosti alebo rozptýlenia nenainštaloval ovládač sieťovej karty a OS nenašiel vhodný vo svojej dostupnej databáze. Dá sa to ľahko skontrolovať. Otvorte ponuku Štart a napíšte „Správca zariadení“.
V okne Dispečer a skontrolujte, či sú tam nejaké riadky so žltým alebo červeným výkričníkom.

Ak existuje a je tzv Sieťový ovládač alebo Ethernetový ovládač, potom je to požadovaná sieťová karta. A výkričník vedľa neho znamená, že zariadenie nefunguje kvôli nedostatku aktuálneho ovládača. Existuje len jedna cesta von - choďte za svojimi priateľmi, prejdite online, nájdite správny ovládač a vložte ho do systému Windows 10.
Poškodený LAN kábel alebo chybný router
Tieto dva dôvody som skombinoval kvôli tomu, že oba sú hardvérové a v oboch prípadoch nebude fungovať prístup k TP-Link alebo D-Link cez http://192.168.0.1. Ale v prvom prípade, keď je kábel poškodený, môžete vystúpiť s malými výdavkami. Dvoj-trojmetrový prepojovací kábel nie je drahý a vyrobia ho v každom obchode, ktorý predáva komponenty.

V predaji sú aj hotové, značkové patch cordy, ktoré sa predávajú v predajniach M-Video, Yulmart a podobných obchodoch so spotrebnou elektronikou. Ale stoja podstatne viac. V prípade, že je modem alebo smerovač chybný, najčastejšie sa oplatí pripraviť sa na značné finančné náklady.

Ale skôr, než sa pustíte do hľadania nového smerovača, skúste nasledovné. Otvorte príkazový riadok systému Windows a spustite príkaz ping 192.168.0.1. Keďže sieťové zariadenie je nedostupné, odpoveď je „Vypršal časový limit“. Teraz zapojte prepojovací kábel do každého zo štyroch LAN portov modemu alebo smerovača a spustite ping.

Ak v žiadnom z portov nie je pozitívny výsledok, potom má zmysel pokúsiť sa obnoviť továrenské nastavenie. Ak to chcete urobiť, nájdite kancelársku sponku, špáradlo alebo tyčinku na pero. potom zoberte smerovač a nájdite na ňom malé tlačidlo resetovať. Zvyčajne to vyzerá ako malá diera v puzdre.

Musíte na to zatlačiť. Nepokúšajte sa preraziť puzdro, stlačenie je celkom viditeľné. Držte tlačidlo stlačené 5-10 sekúnd a potom ho uvoľnite. Indikátory na zariadení by mali blikať, potom sa zariadenie reštartuje.
Keď sa znova rozsvietia - zopakujte ping na všetkých portoch. Výsledok je rovnaký? Choď si po nový =(.
Vírusy a malvér
V poslednej dobe sa čoraz častejšie vyskytujú prípady infikovania počítačov a notebookov prefíkanými vírusmi, ktoré v najlepšom prípade menia nastavenia DNS v počítači a v najhoršom prípade menia sieťové nastavenia smerovača (najmä Trojan RBute). Boj proti tejto virtuálnej infekcii musí začať kontrolou počítača. Preto, ak máte podozrenie, že vírus ovládol Windows 10, stiahnite si bezplatný antivírusový skener Drweb CureIT a skontrolujte pomocou neho systémový oddiel pevného disku.
V niektorých prípadoch, ako je napríklad Trojan RBute pomenovaný vyššie, budete tiež musieť resetovať aktuálnu konfiguráciu, aby ste odstránili všetky zmeny, ktoré vykonal. Potom znova nakonfigurujte spojenie s poskytovateľom.
Nenechať na 192.168.0.1 admin/admin (prihlasovacie meno/heslo)
Tento prípad si vo všeobecnosti stojí za samostatnú diskusiu. Zvyčajne sa to stane, ak používateľ zmenil továrenské heslo na vstup do smerovača cez http://192.168.0.1 s adminom, ktoré štandardne prejde na niektoré z jeho vlastných. A potom som na to zabudol. Iný scenár je, keď k vám prišiel priateľ, známy alebo platený počítačový majster a nastavil váš router. Napríklad DIR-300. Zároveň si zmenil heslo k osobnému účtu. Obzvlášť radi to robia montéri Rostelecom. A teraz ma to samozrejme nepustí cez admin/admin. Čo robiť?

Najjednoduchším a pravdepodobne jediným správnym východiskom je opäť resetovanie nastavení vášho D-Link alebo TP-Linku stlačením tlačidla „Reset“. Potom by sa mala resetovať celá konfigurácia a podľa toho sa resetuje aj heslo. Potom by mal byť prístup k 192.168 0.1 administrátorom / správcom na smerovači opäť dostupný. Ale tu musíte pochopiť, že budete musieť znova vykonať všetky nastavenia siete. Samozrejme, v tomto čase nebudete mať prístup na internet. Preto, ak nemáte v tejto veci žiadne skúsenosti, pozvite znalú osobu alebo špecialistu. Len teraz sledujte, čo a ako sa zmení.
D-Link vyrába svoje ethernetové smerovače už niekoľko rokov. Najznámejšie z nich sú smerovače DIR-300 a DIR-615. Tieto modely si získali svoju popularitu predovšetkým vďaka nízkej cene a dobrej funkčnosti za dané peniaze.
Za posledných pár rokov vydal bestseller DIR-300 už asi tucet hardvérových verzií a 4 verzie firmvéru. A na ňom boli v skutočnosti testované všetky softvérové platformy pre zvyšok smerovačov D-Link. Preto v tejto príručke uvediem ako príklad DIR-300 a DIR-615. Ak máte iný model smerovača D-Link, stále môžete použiť túto príručku a bude fungovať na 100%.
Zvážim nastavenie smerovačov D-Link počnúc najmodernejšou verziou.
Ak chcete získať prístup k rozhraniu nastavení zariadenia, zadajte do panela s adresou prehliadača http://192.168.0.1:

Potom musíte vybrať sekciu v ponuke vľavo Sieť >>> WAN:

Dostanete sa do sekcie, kde sú zobrazené všetky vaše externé pripojenia. Pred vytvorením nového pripojenia musíte vymazať existujúce. V dôsledku toho by v tabuľke nemali byť žiadne záznamy. Potom stlačte tlačidlo Pridať a vytvorte nové pripojenie.
Nastavenie dynamickej IP (Dynamic IP) na smerovači D-Link DIR-300 a DIR-615:
Tento typ pripojenia sa štandardne dodáva na smerovačoch DLink. To znamená, že ak váš poskytovateľ používa typ pripojenia „Dynamic IP“, potom po pripojení zariadenia k sieti poskytovateľa pre plnohodnotnú prácu stačí nakonfigurovať WiFi.
Ak znova vytvoríte pripojenie, v zozname „Typ pripojenia“ vyberte „Dynamická IP“:

Uistite sa, že je začiarknuté políčko „Povoliť smer WAN“. Získavanie adries serverov DNS je tiež najlepšie ponechať v automatickom režime.
Zostáva iba začiarknuť políčka "NAT" a "Firewall" a kliknúť na tlačidlo "Použiť".
Nastavenie PPPoE na smerovači D-Link DIR-300 a DIR-615:
Tento protokol v súčasnosti používa väčšina ruských, ukrajinských a bieloruských poskytovateľov – najmä Rostelecom, Dom.ru, Aist a TatTelecom.
Ak chcete nakonfigurovať PPPoE na smerovači DLink, musíte vybrať príslušnú hodnotu v zozname „Typ pripojenia“:

Musí byť začiarknuté políčko „Povoliť smer WAN“.
Potom musíte zadať prihlasovacie meno a heslo pre prístup na internet, ktoré vám dal poskytovateľ.
Políčko "NAT" musí byť začiarknuté, je žiaduce "Firewall".
Kliknite na tlačidlo "Použiť".
Konfigurácia VPN L2TP na smerovači D-Link DIR-300 a DIR-615:
Protokol L2TP je pomerne zriedkavý a používa ho hlavne poskytovateľ Beeline a množstvo malých poskytovateľov.
Pripojenie VPN spravidla prevyšuje pripojenie IPoE, takže v poli "Typ pripojenia" vyberte L2TP + dynamická IP:

Uistite sa, že sú začiarknuté políčka „Povoliť smer WAN“ a „Získať adresy servera DNS automaticky“. Začiarknite políčka „NAT“ a „Firewall“ v pripojení dynamickej IP aj pri pripojení VPN. Aby ste sa mohli pripojiť k serveru poskytovateľa, musíte zadať svoje prihlasovacie meno do poľa „Používateľské meno“, do polí „Heslo“ a „Potvrdenie hesla“ - autorizačné údaje, ktoré ste dostali pri pripájaní k poskytovateľovi. Do poľa Adresa servera VPN zadajte adresu IP alebo názov hostiteľa servera poskytovateľa. Nájdete ho v technickej podpore.
Kliknutím na tlačidlo "Použiť" uložíte nastavenia.
Nastavenie LAN:
Všetky základné nastavenia lokálnej siete potrebné na konfiguráciu na routeri DLink sú zhromaždené v tejto časti Sieť >>> LAN:

Tu môžete zmeniť IP adresu zariadenia zo štandardnej 192.168.0.1 na akúkoľvek inú, napríklad - 192.168.1.1.
Tu môžete tiež povoliť alebo zakázať DHCP server, ako aj rezervovať konkrétnu IP adresu pre požadovaný počítač, notebook, tablet alebo smartfón pridaním MAC adresy do tabuľky.
Nastavenie bezdrôtovej siete WiFi na smerovači D-Link DIR:
Všetky potrebné parametre pre konfiguráciu bezdrôtovej siete na Dlinke sú zhromaždené v sekcii Wi-Fi. Najprv musíte vybrať podsekciu „Základné nastavenia“:

Začiarknite políčko „Povoliť bezdrôtové pripojenie“. Potom do poľa SSID zadajte názov siete Wi-Fi, ktorá sa má vytvoriť. Môže to byť akékoľvek slovo v latinskom rozložení. Smerovač nepoužíva azbuku, takže SSID v ruštine nie je povolené. V zozname "Bezdrôtový režim" vyberte možnosť 802.11 B/G/N zmiešané alebo 802.11 B/G zmiešané. Aplikovanie nastavení.
Teraz prejdite do časti „Nastavenia zabezpečenia“:

Aby ste úplne zabezpečili svoju Wi-Fi sieť pred narušiteľmi, musíte nastaviť pole "Network Authentication" na "WPA2-PSK" alebo "WPA-PSK / WPA2-PSK zmiešané". Zostáva iba zadať heslo WiFi do poľa „Šifrovací kľúč PSK“. Ako heslo je najlepšie použiť zmiešané frázy z čísel a písmen latinskej abecedy. Dĺžka hesla – čím dlhšie, tým lepšie. Ale urobte to aspoň 8 znakov.
V médiách je veľa pokynov na nastavenie, ale všetky sa týkajú priameho ovládania smerovača. V navrhovanom materiáli nikto nevysvetlí mnohým používateľom, ako zadať, preto bude účelom tohto článku vysvetlenie s podrobnými pokynmi. Na tom nie je nič zložité, každý používateľ môže nezávisle opakovaním odporúčaných krokov, pripojte a nakonfigurujte smerovač v priebehu niekoľkých minút. Aj z tohto článku sa čitateľ dozvie o všetkých druhoch problémov, s ktorými sa môže v práci stretnúť, a ich riešení na mieste.
Vstupné Data
Na pripojenie budete potrebovať samotný router, prepojovací kábel (osemžilový krútený párový kábel, na oboch stranách krimpovaný svorkami RG-45, ktorý by mal byť súčasťou bezdrôtového prístupového bodu) a osobný počítač (alebo laptop ).
Ako príklad sa bude vyrábať TP-Link, pretože je pre väčšinu používateľov na domácom trhu. V skutočnosti medzi výrobcami neexistuje žiadny zvláštny rozdiel, rozdiely môžu byť iba v adrese samotného prístupového bodu, v prihlasovacom mene a hesle. Mimochodom, aby ste ich rozpoznali, musíte zariadenie otočiť a zoznámiť sa s informáciami napísanými na základe smerovača (IP adresa, prihlasovacie meno, heslo). Vo väčšine prípadov je IP adresa 192.168.0.1 (prípadne 192.168.1.1) a používateľské meno a heslo sú admin.
Fyzické pripojenie
Smerovač (modem) musí byť pripojený k zdroju napájania a musí sa ubezpečiť, že je funkčný (na paneli indikátorov svieti aspoň jedna kontrolka). Prepojovací kábel musí byť pripojený na jednom konci k sieťovej karte počítača a na druhom konci kábla do konektora smerovača. V zariadení je zvykom rozlišovať medzi sieťovými vstupmi a výstupmi (často majú rôzne farby). Len jeden vstup na pripojenie k internetu musí mať podpis WAN alebo sa musí farebne líšiť od ostatných portov (podpísaných LAN). Pripojenie k počítaču by malo byť vykonané iba cez rozhranie LAN (akékoľvek, nech je to LAN 1, aby nedošlo k zámene).

Pri párovaní dvoch zariadení sa na informačnom paneli routera rozsvieti LED dióda, ktorá informuje majiteľa o prepojení. Na obrazovke počítača sa tiež objaví informácia, že bol úspešne pridaný do lokálnej siete. V tejto fáze bola pre používateľa dostupná konfigurácia smerovača v režime webového rozhrania.
Rozhranie pre správu a konfiguráciu
Pred zadaním nastavení smerovača sa musíte rozhodnúť, aké WEB rozhranie sa použije. Výrobca odporúča používať štandardný prehliadač Internet Explorer, ten však nie vždy zobrazuje ovládací panel správne, preto by ste sa mali bližšie pozrieť na alternatívne programy: Mozilla Firefox, Opera Google Chrome.

Po otvorení prehliadača musíte do jeho panela s adresou zadať adresy IP, ktoré sú uvedené na štítku na spodnej strane smerovača (192.168.0.1 alebo 192.168.1.1) a kliknúť na „prejsť“ (alebo Enter na klávesnici) . V zobrazenej ponuke musíte zadať svoje prihlasovacie meno a heslo, ktoré sú tiež napísané na spodnej strane smerovača (s najväčšou pravdepodobnosťou admin) a stlačiť tlačidlo „Prihlásiť sa“ (alebo Enter na klávesnici). Úspešná autorizácia poskytne používateľovi ovládací panel smerovača.
Obmedzenia v nastaveniach počítača
Nastavenie smerovača (modemu) nie je možné, ak sieťový adaptér počítača nie je v automatickom režime. Môže to byť indikované výstražným indikátorom v zásobníku (v pravej dolnej časti obrazovky pri hodinách). Vyzerá to ako výkričník v žltej farbe alebo V takýchto prípadoch sa odporúča vziať pero, list papiera a vykonať na počítači nasledujúce kroky:
- Prejdite na ikonu upozornenia a kliknite na ňu pravým tlačidlom myši. V zobrazenej ponuke vyberte položku "Ovládacie centrum".
- V okne, ktoré sa otvorí, na ľavej strane vyberte "Zmeniť nastavenia adaptéra".
- Z navrhovaných možností vyberte požadovanú ikonu (častejšie je podpísaná ako Ethernet a má varovné logo). Kliknite naň pravým tlačidlom myši.
- Vyberte "Vlastnosti". V dialógovom okne nájdite a umiestnite kurzor na nápis „TCP / IPv4“. Znova kliknite na "Vlastnosti".
- Prepíšte na papier všetky nastavenia napísané ručne (5 riadkov).
- Začiarknite políčko vedľa ponuky „Získať automaticky“ v oboch poliach. Kliknite na tlačidlo OK a zatvorte všetky otvorené karty.
Boj so sieťovým adaptérom
Nastavenie smerovača TP-Link na počítači nie je možné, ak v počítači nie sú nainštalované ovládače pre sieťový adaptér. To je celkom možné po preinštalovaní operačného systému (potom Control Center jednoducho nebude mať požadovanú ikonu). Prirodzene, musíte prejsť na oficiálnu webovú stránku výrobcu základnej dosky (alebo notebooku) a stiahnuť príslušný softvér.

Je možné, že hľadanie nápisu „TCP / IPv4“ nebude úspešné – v zozname okrem „TCP / IPv6“ používateľ nenájde to, čo hľadá. Ak to chcete urobiť, v tom istom dialógovom okne je tlačidlo "Inštalovať". Je potrebné vybrať "Protokol" a z navrhovaných možností označiť požadované rozhranie "TCP / IPv4". Ak nepomohla ani jedna z možností nastavenia sieťového adaptéra, je načase obrátiť sa na špecialistov z oblasti IT technológií, ktorí problém používateľa určite vyriešia.
Obmedzenia ISP v nastaveniach smerovača
Mnoho poskytovateľov poskytuje používateľom vlastný smerovač na prácu v ich sieťach. Správcovia spoločností si veľmi často nastavujú svoje vlastné heslá na prístup k ovládaciemu panelu zariadenia. V takýchto prípadoch nie je veľa možností: získať prístupové údaje od poskytovateľa (to dokáže len zriedka) alebo vykonať úplný reset (na výrobné nastavenia) zariadenia. Druhá možnosť predpokladá, že nastavenie smerovača (heslo a prihlasovacie meno, v továrenskej verzii by malo byť známe vlastníkovi) bude závisieť od používateľa. Preto pred resetovaním potrebujete úplnú kontrolu nad situáciou, pretože poskytovateľ veľmi často používa na pripojenie neštandardné nastavenia (PPTP, VPN, PPPoE a podobne). Všetky informácie o pripojení musia byť v rukách používateľa.

Bezdrôtové pripojenie k routeru
Ak používateľ pred vstupom do nastavení smerovača zistí absenciu prepojovacieho kábla alebo v notebooku nenájde zodpovedajúci konektor, nezúfajte. Väčšina zariadení podporuje ovládanie hotspotu Wi-Fi. Aby ste to dosiahli, musíte vytvoriť spojenie medzi týmito dvoma zariadeniami. Potom otvorte prehliadač a zopakujte kroky so zadaním adresy prístupového bodu.

V prípadoch, keď smerovač nevyžaduje autorizáciu na prístup k sieti Wi-Fi, odborníci odporúčajú nastaviť heslo na používanie bezdrôtovej siete, inak si každý útočník v oblasti pokrytia smerovača môže nielen prekonfigurovať prístupový bod pre seba, ale aj poškodiť všetky používateľské zariadenia. .
Vzdialené pripojenie k smerovaču
Jedna vec je pri nastavovaní smerovača D-Link DIR alebo TP-Link – lacné zariadenia sú obmedzené na WEB rozhranie a používatelia sa k nemu nemajú ako inak dostať. Majitelia routerov ASUS, LinkSYS, Cisco, Zuxel a ďalší zástupcovia obchodnej triedy môžu využiť vzdialené pripojenie k zariadeniu alebo cez prepojovací kábel COM-USB. Správa pomocou modulu snap-in „konzola“ je pohodlnejšia, pretože dokáže v priebehu niekoľkých sekúnd prekonfigurovať smerovač podľa potrieb vlastníka (na tento účel sa vytvárajú špeciálne skripty, ktoré sa odosielajú do smerovača).

Pripojenie je celkom jednoduché: pomocou programu Putty alebo Telnet získa užívateľ prístup podľa IP adresy (samozrejme zadaním hesla a prihlásenia pri autorizácii). Potom sa všetko deje na úrovni príkazov, ktoré nájdete v plnom znení nielen v pokynoch k smerovaču, ale aj na oficiálnej webovej stránke výrobcu v časti: „Správa: konfigurácia smerovača krok za krokom“ .
Konečne
Čitateľ bude súhlasiť s tým, že je ľahké zadať nastavenia bezdrôtového prístupového bodu, hlavnou vecou je, že obe zariadenia (smerovač a osobný počítač) nemajú manuálne nastavenia. Akýkoľvek problém s pripojením bude znamenať, že niekto opravil sieťové zariadenie. Po zistení, ako zadať nastavenia smerovača, sa každý používateľ môže ľahko pripojiť k bezdrôtovému prístupovému bodu a získať plnú kontrolu nad zariadením.
Hlavná vec, ktorú by mal vlastník smerovača vedieť, je, že bez ohľadu na to, aké nastavenia vykoná, nie je možné poškodiť smerovač a osobný počítač na fyzickej úrovni. Najviac sa môžete báť preinštalovania Windowsu alebo resetovania prístupového bodu na výrobné nastavenia. Preto sa v tomto rámci môžete bezpečne naučiť všetky jemnosti v nastaveniach smerovača pre seba.
Pokyny ukážu základné charakteristiky a pomôžu vám nakonfigurovať smerovač D-Link DIR-300, správna konfigurácia aj takého rozpočtového smerovača pomôže zorganizovať doma plnohodnotnú lokálnu sieť a pri kúpe výkonnejšieho smerovača D-Link DIR-300 rozšíri infraštruktúru a stane sa vynikajúcim doplnkom nového zariadenia.
Pred konfiguráciou D-Link DIR-300 musíte pripojiť router nasledovne:
- Poskytovateľský kábel prichádzajúci zo štítu vo vchode je pripojený k portu WAN, ktorý sa môže nazývať „INTERNET“.
- Notebook je pripojený k jednému z LAN portov smerovača. Štandardne sú tieto 4 porty ekvivalentné, ak tento DIR-300 nebol predtým nakonfigurovaný s VLAN.
Resetovať
Pri pripájaní použitého D-Link DIR-300 sa často vyskytujú problémy s nečinnými portami a prihlasovaním do GUI rozhrania. Ak chcete správne nakonfigurovať takýto smerovač, musíte začať resetovaním na výrobné nastavenia: stlačte tlačidlo RESET, ktoré sa nachádza na puzdre v blízkosti napájacieho konektora, a podržte ho 15 až 20 sekúnd.
Tlačidlo RESET je prispájkované priamo na dosku plošných spojov D-Link DIR-300, takže pri stláčaní by ste nemali vyvíjať nadmernú silu: router sa tým deaktivuje!
Obnovenie továrenských nastavení pomôže aj v prípade straty používateľských nastavení smerovača: predtým uložená konfigurácia D-Link DIR-300 by sa mala načítať až po návrate k pôvodným nastaveniam.
Podrobný popis spôsobu obnovenia továrenskej konfigurácie je uvedený v samostatnom návode.
Nastavenia počítača
Počítač, z ktorého bude modem konfigurovaný, musí získať svoju lokálnu adresu, keď je DIR-300 zapnutý. Aby ste to dosiahli, musíte sieťovú kartu počítača prepnúť do režimu automatického získavania konfigurácie.
1. Cez ikonu pripojenia, ktorá sa nachádza na paneli úloh, môžete vstúpiť do správy sieťových nastavení OS.

2. Potom prejdite na vlastnosti miestneho pripojenia.

3. Vo vlastnostiach TCP / IPv4 musíte začiarknuť políčka "Automaticky".

Prihláste sa do rozhrania smerovača
Ak chcete zadať nastavenia D-Link DIR-300, musíte zadať sieťovú adresu smerovača v prehliadači Chrome alebo IE.
Ak je nastavenie počítača správne, načíta sa hlavná stránka GUI smerovača a budete vyzvaní na autorizáciu v D-Link DIR-300.

Ak narazíte na problémy pri vytváraní spojenia medzi počítačom a smerovačom, mali by ste použiť.
Nastavenie internetového pripojenia
D-Link DIR-300 podporuje všetky typy pripojení ruských poskytovateľov. Pred nastavením smerovača musíte pripraviť zmluvu, aby ste správne zadali prihlasovacie údaje.
Nastavenie pripojenia na D-Link 300 je možné vykonať dvoma spôsobmi:
1. Automaticky pomocou pomôcky Click'n'Connect. Táto možnosť je vhodná pre typy pripojenia IPoE a PPPoE;

2. Manuálna konfigurácia bude uprednostňovaná pred automatickou pre pripojenia pomocou servera VPN: L2TP a PPTP.

Ak potrebujete nastaviť smerovač D-Link DIR-300 pre poskytovateľov Beeline a Rostelecom, použite tieto pokyny.
Nastavenie WiFi
D-Link DIR-300 je vybavený bezdrôtovým modulom N150 s 2 dBi anténou. V malej miestnosti router poskytuje stabilné pokrytie. WiFi môžete nakonfigurovať buď manuálne, alebo pomocou vstavanej pomôcky alebo protokolu WPS.
- Manuálne nastavenie vám umožňuje vybrať kanál, režim rýchlosti a výkon vysielača, čo vám umožní doladiť router pre konkrétne prevádzkové podmienky.
- Protokol WPS podporujú televízory aj mobilné prístroje a pripájajú zariadenia k D-Link 300 bez zadávania hesla.
- Automatická konfigurácia zabezpečenej WiFi siete smerovača sa vykonáva pomocou vstavaného "Sprievodcu" D-Link DIR-300:

Podrobnejšie informácie o tom, ako rôznymi spôsobmi nastaviť WiFi v D-Link 300, sú uvedené v tejto príručke. Poskytuje tiež odporúčania na zlepšenie pokrytia a bezdrôtovej rýchlosti smerovača.
Smerovanie
Nastavenie siete prestalo byť výsadou geekov a IT-čkárov: na trhu sa objavil obrovský výber zariadení, ktoré majú skvalitniť a spríjemniť život bežného človeka.

Domáci park sieťových zariadení môže zahŕňať „PC + smartphone + iPad“, ako aj mediálny server, hernú konzolu, TV, IP kameru a dokonca aj chladničku a router je srdcom domácej siete. Nastavenie znamená pripojenie týchto zariadení k D-Link DIR-300 fyzicky: pomocou káblov alebo cez WiFi. A potom zabezpečiť interakciu medzi nimi a internetom nastavením pravidiel prístupu a prekladu na úrovni kanála a siete.
DHCP server DIR-300 distribuuje IP adresy všetkým zariadeniam a môže pracovať v dynamickom aj statickom režime. Na registráciu trasy je potrebné nakonfigurovať statické adresy, pretože router na to musí priradiť trvalú lokálnu IP adresu k MAC adrese daného zariadenia.
Nastavenia DHCP v D-Link D-300 sa konfigurujú na karte "Sieť - LAN". Tu sa nastavuje oblasť adries a konfigurujú sa väzby MAC/IP.




Pravidlá smerovania je možné konfigurovať na karte rozhrania D-Link DIR-300 "Rozšírené - Smerovanie".


Nastavenie VLAN
Väčšina nových revízií modemu D-Link DIR-300 podporuje VLAN - technológiu na rozdelenie siete na logické segmenty. Konfigurácia sa vykonáva na karte "Rozšírené - VLAN".


VLAN sa používa na zoskupovanie zariadení do cieľových skupín, optimalizáciu prevádzky a distribúciu prístupu.
Môžete napríklad priradiť detský počítač k samostatnej VLAN smerovača a pridať segment WiFi, aby si dieťa mohlo k D-Link DIR-300 pripojiť tablet alebo telefón s vlastným heslom: bez ohľadu na to, aké zariadenie má pripojenie. je vyrobený z, takéto nastavenie smerovača zabezpečí prezeranie, chránený obsah - filter.
Dôvodom využitia VLAN môže byť aj inštalácia IPTV set-top boxu. Ak poskytovateľ dodáva označenú prevádzku, potom bude musieť byť jedno z rozhraní smerovača D-Link DIR-300 kombinované s portom WAN v transparentnom režime.
Konfigurácia portov smerovača D-Link DIR-300 podľa tohto scenára je popísaná v pokynoch na príklade televízie Rostelecom.
Firewall a NAT
Ak chcete nastaviť vzdialený prístup k domácemu počítaču aj k NAS pripojenému k DIR-300, musíte pochopiť, ako router implementuje mechanizmy ochrany siete.
V širšom zmysle sa vzdialený prístup vzťahuje na akúkoľvek prevádzku iniciovanú zvonka smerom k domácej sieti a smerovaču. Aby bolo možné zorganizovať hru alebo FTP server, ktorý poskytuje pripojenie zo vzdialených počítačov, musí byť vykonaná určitá konfigurácia D-Link DIR-300.

NAT je mechanizmus, ktorý prekladá adresy tak, že internetoví hostitelia nevidia skutočnú štruktúru domácej siete na druhej strane smerovača, ale spracovávajú všetku komunikáciu z lokálnych počítačov, pričom vidia iba externú IP adresu WAN. NAT v D-Link DIR-300 teda chráni pred sieťovými útokmi tým, že bráni priamemu prístupu zvonku k interným adresám zariadení.
Zároveň však router prekáža, ak potrebujete dať priateľom prístup k FTP priečinkom s fotografiami alebo k hernému priestoru. Ak chcete nastaviť pravidlá prekladu pre NAT na DIR-300, musíte vykonať presmerovanie portov.
Ak chcete nakonfigurovať porty smerovača, musíte prejsť na nastavenia D-Link DIR-300 na karte „Virtuálne servery“.

 +
+
Je tu ďalší problém: router dostáva od poskytovateľa sivú WAN IP, ktorá sa neustále mení. Bez trvalej adresy nebude fungovať pripojenie vzdialeného počítača k D-Link DIR-300, pretože cieľová adresa je vždy iná.
Na vyriešenie tohto problému sa používa technológia DDNS, ktorá umožňuje priradiť trvalý názov domény dynamickej IP. DDNS v reálnom čase aktualizuje informácie o zmene IP adresy WAN a poskytuje nepretržitú väzbu na názov domény.
Firewall je súbor pravidiel pre filtrovanie prevádzky na základe kritérií, ako sú: adresa, port, protokol, smer. Filtrovanie firewallom D-Link DIR-300 sa vykonáva po dekapsulácii, smerovaní a spracovaní NAT.
Router umožňuje prekonfigurovať firewall na karte "Firewall - IP filtre".


Rozšírenie siete
Wi-Fi router D-Link DIR-300 podporuje klientsky režim. To znamená, že router DIR-300 môžete pripojiť k upstream routeru buď cez kábel alebo WiFi, aby ste rozšírili svoju existujúcu sieť.
Najprv musíte zadať nastavenia. V D-Link DIR-300 sa táto funkcia nachádza na karte „WiFi – klient“.

Zaškrtávacie políčko „Enable“ prepne router do režimu klienta a možnosť „Broadcast wireless network“ umožňuje pripojiť WiFi zariadenia k D-Link DIR-300 ako opakovač.
Zo zoznamu dostupných sietí je potrebné vybrať príslušný SSID názov upstream routera a prihlásiť sa a v nastaveniach siete nastavíte názov aktuálnej siete, heslo a spôsob šifrovania.
Ak sa heslo WiFi zmení na upstream routeri, potom bude potrebné resetovať nastavenia klienta D-Link DIR-300. Preto, aby router fungoval ako klient bez prerušenia, odporúča sa fragmentovať WiFi sieť a použiť jeden zo segmentov ako most.
Teraz musíte nakonfigurovať modem smerovača D-Link DIR-300 tak, aby zariadenia, ktoré sú k nemu pripojené ako klient, mali prístup nielen k lokálnym uzlom, ale aj k internetu.
Na karte DIR-300 "Sieť - WAN" je potrebné určiť smer WAN upstream cez rozhranie WiFi-Client a nastaviť typ smerovania používaného v lokálnej sieti.


Konfiguráciu DIR-300 sprevádzajú upozornenia na reštart po každej zmene konfigurácie.
Našli ste preklep? Vyberte text a stlačte Ctrl + Enter

 Kontrola platnosti údajov
Kontrola platnosti údajov Odstránenie, preusporiadanie a pridávanie snímok
Odstránenie, preusporiadanie a pridávanie snímok Čo robiť, ak v počítači nie je žiadny zvuk
Čo robiť, ak v počítači nie je žiadny zvuk FAT32 alebo NTFS: ktorý súborový systém zvoliť pre USB flash disk alebo externý pevný disk
FAT32 alebo NTFS: ktorý súborový systém zvoliť pre USB flash disk alebo externý pevný disk DVR s radarovým detektorom Highscreen Black Box Radar-HD: (ne)prekročiť
DVR s radarovým detektorom Highscreen Black Box Radar-HD: (ne)prekročiť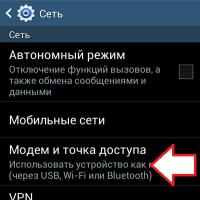 Ako distribuovať mobilný internet zo smartfónu cez Wi-Fi?
Ako distribuovať mobilný internet zo smartfónu cez Wi-Fi? Nefunguje tlačidlo napájania, stlmenia, hlasitosti
Nefunguje tlačidlo napájania, stlmenia, hlasitosti