Virtuálny smerovač pre Windows 8. Automatická inštalácia virtuálneho smerovača Wi-Fi na notebook. Povoliť zdieľanie internetu
Existuje naliehavá potreba vysokokvalitného internetového pripojenia. Mobilní operátori nie vždy zaručujú vysokú rýchlosť a kvalitu, čo sa o Wi-Fi povedať nedá. Ak si myslíte, že používanie domácej siete bude stáť menej, potom sa prítomnosť smerovača stáva takmer povinnou.
Prenosný počítač môže prijímať signál Wi-Fi a distribuovať ho do iných zariadení
Ak ale z nejakého dôvodu nie je router alebo je jeho kúpa nepraktická, jeho funkcie sa dajú jednoducho nahradiť pomocou notebooku s Windows 8/8.1. Ako ho premeniť na prístupový bod, prečítajte si našu recenziu.
Ako zdieľať Wi-Fi s funkciami systému Windows
Na tento účel je vhodný notebook s Wi-Fi a nainštalovaným systémom Windows 8 (8.1). Sú ním vybavené absolútne všetky súčasné modely. Nasadenie prístupového bodu pomocou OS je možné v priebehu niekoľkých minút.
- Zapnite adaptér Wi-Fi na prenosnom počítači a znova skontrolujte ovládače. Umožňuje to kombinácia Fn a F1-F12 (v závislosti od výrobcu). Môžete tiež kliknúť na ikonu siete v systémovej lište a aktivovať posúvač „Bezdrôtové siete“. V podsekcii Správca zariadení "Sieťové adaptéry" by mal byť uvedený názov komunikačného modulu. Ak je vedľa názvu výkričník, modul nie je aktívny. Kliknite pravým tlačidlom myši na položku Povoliť. Ak je vedľa názvu viditeľný výkričník so žltým trojuholníkom, musíte nainštalovať ovládač. Stiahnite si ho z webovej stránky výrobcu notebooku.
- Pripojte svoj notebook k internetu pomocou sieťového kábla, 3G/4G alebo ADSL modemu. Na systémovej lište Windows 8.1 by sa malo zobrazovať aktívne pripojenie.
- Uistite sa, že sú spustené "WLAN AutoConfig Service" a "Internet Connection Sharing (ICS)". Stlačte Win + X - Ovládací panel - Nástroje na správu - Služby. Uistite sa, že je v nastaveniach vybratý automatický štart.

- Zadajte príkazový riadok jedným z nasledujúcich spôsobov:
- Win + X - Príkazový riadok (administrátor).
- Win + R - cmd.
- Vstúpte na úvodnú obrazovku systému Windows, prejdite do ponuky aplikácie, nájdite „Príkazový riadok“, kliknite pravým tlačidlom myši a aktivujte „Spustiť ako správca“.
- Uistite sa, že bezdrôtový modul je pripravený distribuovať internet ako prístupový bod Wi-Fi. Na príkazovom riadku napíšte ovládače netsh wlan show. Nájdite „Podpora hosťovanej siete“. Ak je vedľa položky „Áno“, prejdite na ďalší krok.
- Pridajte tím netsh wlan set hostednetwork mode=allow ssid=Your_network key=123456789 keyusage=persistent implementovať virtuálny hotspot.

- SSID je názov vášho pripojenia, môžete si ho pomenovať ako chcete. Hlavná vec je, že v názve nie sú žiadne ruské znaky.
- Kľúč – sieťové heslo, môžete si ho zmeniť aj na svoje. Okrem toho musí obsahovať najmenej osem znakov bez ruských znakov.
- Aktivujte vytvorenú sieť. Vytočte tím netshwlanzačaťhosťovaná sieť. Prístupový bod sa spustil, distribúcia sa začala. Jeho dostupnosť si môžete overiť napríklad na tablete alebo telefóne. Vaše meno sa zobrazí medzi dostupnými sieťami.
- Povoliť členom siete prijímať internet:
- V Centre sietí a zdieľania (kliknite pravým tlačidlom myši na symbol internetu na systémovej lište) prejdite na „Zmeniť nastavenia adaptéra“.
- Nájdite „Local Area Connection* 1“ (číslo sa môže líšiť).
- Kliknite pravým tlačidlom myši na pripojenie, ktoré ste použili na zdieľanie Wi-Fi, potom prejdite na „Vlastnosti“ a prepnite sa na kartu „Prístup“.
- Zaškrtnite „Povoliť ostatným používateľom používať internetové pripojenie tohto počítača“, skontrolujte nové Wi-Fi pripojenie v zozname domácich sietí.
Teraz bude zariadenie schopné prijímať internet z novovytvoreného prístupového bodu. Ak chcete ovládať činnosť virtuálneho smerovača, zadajte do príkazového riadku prenosného počítača netshwlanšouhosťovaná sieť, takže môžete skontrolovať počet pripojených zariadení. Spojenie sa ukončí príkazom netshwlanzastaviťhosťovaná sieť. Jedinou nevýhodou je potreba zapisovať príkazy štart a stop pri pripojení. Preto ich odporúčame uložiť napríklad do textového súboru. Teraz sa notebook so systémom Windows 8.1 ľahko stane zdrojom internetu bez káblov.
Používanie programov tretích strán
Ak vám neustále používanie príkazového riadku nevyhovuje alebo chcete všetko spustiť dvoma kliknutiami myšou, pomôžu špeciálne programy, ktoré uľahčia distribúciu internetu z notebooku so systémom Windows 8.1.
Connectify Hotspot. Populárny program, ktorý distribuuje Wi-Fi bez zbytočných operácií. Stačí spustiť program, nadefinovať pripojenie na zdieľanie, nastaviť heslo a spustiť. Bezplatná verzia je často dosť, hoci jedným z jej hmatateľných obmedzení môže byť nedostatok funkcie distribúcie internetu z 3G / 4G modemu, čo môže spôsobiť nepríjemnosti počas služobných ciest. Nemožnosť zmeniť názov pripojenia sa nebude považovať za kritickú nevýhodu.

MyPublic Wifi. Bezplatný program na zdieľanie Wi-Fi medzi zariadeniami, môže fungovať ako prístupový bod alebo opakovač. Podporuje všetky najnovšie verzie systému Windows vrátane 8.1. Spustite ho, vymyslite názov siete, heslo, vyberte sieť na distribúciu a kliknite na tlačidlo "Štart". Niekoľko pohybov - a prístupový bod v notebooku beží.
Záver
Preskúmali sme všetky metódy, pomocou ktorých môžete distribuovať internet prostredníctvom adaptéra Wi-Fi prenosného počítača so systémom Windows 8 / 8.1. Naozaj to nie je vôbec ťažké a zaberie to pár minút.
Napíšte do komentárov, podarilo sa vám dodržať všetky odporúčania? Spustil sa prístupový bod? Radi si vás prečítame.
Virtual Router Plus je taký skvelý program, ktorý vám umožní nastaviť distribúciu Wi-Fi z notebooku. Funguje v systéme Windows 7, Windows 8 (8.1) a dokonca aj v systéme Windows 10. Zatiaľ som nenapísal pokyny na nastavenie distribúcie internetu cez Virtual Router Plus, ale chcem vám povedať, ako vyriešiť jednu populárnu chybu, s ktorou sa mnohí ľudia stretávajú pri nastavenie Virtual Router Plus. Toto je chyba: „Nedá sa spustiť virtuálny smerovač plus“. Toto je, ak máte ruskú verziu programu. Ak je v angličtine, chyba je: „Virtual Router Plus sa nepodarilo spustiť. Možno sa nenašiel podporovaný hardvér“. Vyzerá to takto:
Alebo tak vo verzii Virtual Router v3.3:

Chcem hneď povedať, že ak Virtual Router Plus nefunguje a objaví sa takáto chyba, nebudete môcť žiadnym spôsobom začať distribuovať internet. Uvidíte len inú chybu, ale dôvod je rovnaký. Na stránke už máme tri pokyny:
Ak chcete nakonfigurovať distribúciu cez príkazový riadok, zobrazí sa chyba „Nepodarilo sa spustiť hosťovanú sieť. Skupina alebo prostriedok nie je v správnom stave na vykonanie požadovanej operácie." Dôvodom je, že problém s najväčšou pravdepodobnosťou nie je v samotnom programe Virtual Router Plus, ale vo vašom počítači. Hlavné dôvody:
- Úplná absencia Wi-Fi adaptéra.
- Nie je nainštalovaný ovládač pre adaptér Wi-Fi.
- Adaptér/ovládač nepodporuje spustenie virtuálnej siete Wi-Fi.
- Wifi je práve vypnutá.
- Microsoft Hosted Network Virtual Adapter nie je povolený v Správcovi zariadení.
Ak preložíte chybu z angličtiny, potom to hovorí, že Virtual Router Plus sa nedá spustiť, pretože sa vo vašom systéme nenašiel podporovaný hardvér. Je jedno, či máte Windows 7 alebo Windows 10. Tam je v tomto smere všetko po starom.
Tipy z tohto článku sú vhodné na riešenie problémov so spustením virtuálnej siete Wi-Fi pomocou akejkoľvek metódy: príkazového riadku alebo špeciálnych programov.
Chyba sa spravidla objaví raz po kliknutí na tlačidlo „Spustiť virtuálny smerovač plus“. V anglickej verzii: "StartVirtual Router Plus".

Začnime riešiť problém.
1 Skontrolujte, či existuje adaptér „Microsoft Hosted Network Virtual Adapter“ a či je povolený. Toto sa musí urobiť ako prvé. Môžete to vidieť v Správcovi zariadení. Ak neviete, ako ho otvoriť, urobte toto: stlačte kombináciu klávesov Win+R, skopírujte a vložte riadok do okna mmc devmgmt.msc a stlačte Dobre.

Alebo prejdite na Tento počítač, kliknite pravým tlačidlom myši na prázdnu oblasť, vyberte Vlastnosti a vľavo vyberte Správca zariadení.
Otvorte kartu v správcovi Sieťové adaptéry a zistite, či existuje adaptér s názvom „Microsoft Hosted Network Virtual Adapter“ alebo niečo podobné. Môže to byť aj „Microsoft Virtual Hosted Network Adapter“. Ak existuje a vedľa nej uvidíte ikonu vo forme šípky, kliknite na ňu pravým tlačidlom myši a vyberte Zapojte sa.

Potom by chyba vo Virtual Router Plus mala zmiznúť. Ak tento adaptér vôbec nemáte a nemáte ani adaptér Wi-Fi (zvyčajne má vo svojom názve „Wireless“ „Wi-Fi“), potom si pozrite nasledujúci odsek, teraz vám poviem, čo máte robiť.
2 Nie je možné zdieľať Wi-Fi kvôli problémom s ovládačom. Ak sme teda v správcovi zariadení nenašli žiadny bezdrôtový adaptér, ale ste si istí, že vo vašom počítači / notebooku je Wi-Fi, stačí nainštalovať ovládač na bezdrôtový adaptér.

Môžete si ho stiahnuť z webovej stránky výrobcu vášho notebooku / adaptéra pre váš model a pre operačný systém nainštalovaný na vašom počítači. Tu je podrobný návod: Pre Windows 10 to bude tiež fungovať.
A ak existuje ovládač adaptéra Wi-Fi, ale žiadny virtuálny adaptér hostiteľskej siete spoločnosti Microsoft, skúste ovládač aktualizovať. Kliknite naň pravým tlačidlom myši a vyberte položku Aktualizovať (ale s najväčšou pravdepodobnosťou sa aktualizácia nenájde) alebo stiahnutím ovládača a jeho manuálnou inštaláciou.
Môžete tiež otvoriť „Centrum sietí a zdieľania ...“ a prejsť na „Zmeniť nastavenia adaptéra“.

A skontrolujte, či je povolený adaptér „Bezdrôtové pripojenie k sieti“ alebo „Bezdrôtová sieť“ (v systéme Windows 10). Ak nie, zapnite ho.

Keď všetko opravíte a zapnete bezdrôtové pripojenie, môžete začať s distribúciou cez Virtual Router Plus.
Ako ukazuje prax, vodič je vždy vinný z takýchto chýb. Presnejšie, jeho absencia. Stáva sa, že je nainštalovaný zastaraný ovládač alebo je len pokrivený.
Dúfam, že vám tento článok pomohol vyriešiť problém so spustením virtuálnej bezdrôtovej siete cez Virtual Router Plus alebo iným spôsobom.
WiFi je technológia na bezdrôtové pripojenie zariadení k sieti a organizovanie ich všeobecného pripojenia k internetu vďaka prenosu elektromagnetického signálu s určitými vlastnosťami, ktorý nesie šifrované digitálne informácie.
Wi-Fi sa používa všade:
- na pripojenie veľkého počtu zariadení do domácej siete alebo firemnej siete bez káblov;
- poskytovanie internetu niekoľkým zariadeniam s jedným pripojením;
- vytváranie WiFi sietí na verejných miestach (letisko, kaviareň, štadión, vzdelávacie inštitúcie).
Mnohí začiatočníci, ktorí si práve kúpili počítač/notebook s predinštalovaným systémom Windows 8, čelia problémom, keď sa pokúšajú na svojom zariadení nastaviť Wi-Fi. Napríklad nie každý vie, že rádiový modul musí byť zapnutý, aby sa mohol pripojiť z bezdrôtovej siete.
Pozrime sa, ako je WiFi nakonfigurované na počítači so systémom Windows 8 a aké problémy môžu nastať.
Konfigurácia bezdrôtovej siete
Nastavenie parametrov WiFi je základným krokom pred použitím internetového pripojenia cez rádiový kanál a v systéme Windows 8 sa vykonáva podľa jednoduchých pokynov.
- V zásobníku kliknite na ikonu siete Wi-Fi.
- V zobrazenom okne kliknite na názov prístupového bodu, ku ktorému sa plánujeme pripojiť.
- Kliknite na tlačidlo „Pripojiť“.
Začiarknutím políčka „Pripojiť automaticky“ umožníte nadviazanie komunikácie so sieťou cez WiFi, keď sa objaví.

- Nastavíme kľúč, ktorým sa Wi-Fi pripojenie k vybranému bodu zašifruje. Pozostáva minimálne z 8 znakov.

Ak potrebujete vidieť zadané znaky, kliknite na tlačidlo so schematickým obrázkom oka, ktoré sa nachádza napravo od formulára na zadanie hesla.
- Po zadaní hesla kliknite na „Ďalej“ alebo stlačte „Enter“.
Výsledkom je, že do desiatich sekúnd sa vytvorí spojenie a jeho ikona zmení svoj vzhľad.
Potom budete vyzvaní, aby ste určili typ siete.

Ak kliknete na „Áno“, môžete zdieľať súbory prostredníctvom bezdrôtového pripojenia (toto nastavenie sa odporúča iba pre domácu sieť), kliknutím na tlačidlo „Nie“ získate iba možnosť prístupu na internet pomocou tejto siete.
Zmena nastavení pripojenia
Po pripojení k prístupovému bodu systém Windows nastaví predvolené nastavenia pripojenia Wi-Fi. Na zlepšenie pohodlia práce je potrebné nakonfigurovať pripojenie.
- Zavoláme kontextové menu ikony "Sieť" v zásobníku a prejdeme do "Ovládacie centrum ...".
- Vyberte pripojenie WiFi, ku ktorému ste sa práve pripojili.

- V stavovom okne kliknite na tlačidlo „Vlastnosti bezdrôtového pripojenia“.


Možné problémy
Stáva sa, že po preinštalovaní systému Windows sa ovládače pre adaptér WiFi nenainštalujú automaticky, pretože prenosný počítač nemôže využívať možnosti bezdrôtového pripojenia. Riešením problému môže byť disk s ovládačmi, ktorý je súčasťou prenosného počítača, alebo ovládač stiahnutý z webovej stránky alebo podpory výrobcu. Aby ste sa uistili, že problém súvisí s ovládačom, prejdite do "Správcu úloh". Ak sa vedľa ikony zariadenia zobrazí žltá alebo červená ikona, ste na správnej ceste.

Druhým častým faktom, ktorý spôsobuje problémy s pripojením k Wi Fi, je nečinnosť rádiového modulu. Môžete ho zapnúť pomocou hardvérového tlačidla alebo ich kombinácie (prečítajte si príručku k notebooku alebo účel tlačidiel).

Posledným dôvodom, prečo sa používateľ Windows 8 nemôže pripojiť k WiFi, je vypnutie rádiového modulu na softvérovej úrovni.
Ak ho chcete aktivovať, prejdite do "Ovládacie centrum ...", kde klikneme na odkaz, ako je znázornené na obrázku nižšie.

Virtual Router je bezplatná a open source aplikácia, ktorá vám umožňuje zmeniť váš počítač na Wi-Fi spot (smerovač pre bezdrôtové siete). Jednoducho povedané, pomocou virtuálneho smerovača môžete organizovať distribúciu prístupu k sieťam Wi-Fi pomocou technológií zabudovaných do systému Windows. Napriek zjavnej zložitosti sa program veľmi ľahko používa. Na organizáciu distribúcie Wi-Fi stačí zadať niekoľko základných parametrov (názov siete, heslo atď.). Pomocou virtuálneho smerovača môžete distribuovať takmer akýkoľvek typ internetového pripojenia cez bezdrôtové siete – LAN, telefonické pripojenie, káblové pripojenie atď. Virtuálny smerovač môžete použiť kdekoľvek – doma, v kancelárii, na letisku, na autobusovej zastávke atď. V tomto prípade bude vaša sieť úplne chránená, pretože. vo virtuálnom smerovači sa komunikácia so všetkými zariadeniami pripojenými k sieti uskutočňuje pomocou technológie WPA2, jedného z najbezpečnejších šifrovacích algoritmov.
Kľúčové vlastnosti a funkcie
- distribúcia prístupu na internet prostredníctvom bezdrôtových komunikačných kanálov (Wi-Fi);
- jednoduchosť použitia;
- bezpečnosť sieťovej komunikácie.
Čo je nové v tejto verzii?
1.0 (14.03.2015)
- zlepšenie rozhrania;
- pridanie možnosti spustiť virtuálny smerovač bez zdieľania internetového pripojenia;
- opravené chyby, ktoré spôsobili zlyhanie spustenia virtuálneho smerovača;
- pridanie podpory pre Windows 8.
 Kontrola platnosti údajov
Kontrola platnosti údajov Odstránenie, preusporiadanie a pridávanie snímok
Odstránenie, preusporiadanie a pridávanie snímok Čo robiť, ak v počítači nie je žiadny zvuk
Čo robiť, ak v počítači nie je žiadny zvuk FAT32 alebo NTFS: ktorý súborový systém zvoliť pre USB flash disk alebo externý pevný disk
FAT32 alebo NTFS: ktorý súborový systém zvoliť pre USB flash disk alebo externý pevný disk DVR s radarovým detektorom Highscreen Black Box Radar-HD: (ne)prekročiť
DVR s radarovým detektorom Highscreen Black Box Radar-HD: (ne)prekročiť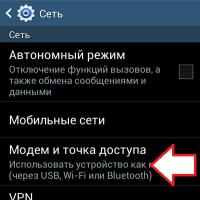 Ako distribuovať mobilný internet zo smartfónu cez Wi-Fi?
Ako distribuovať mobilný internet zo smartfónu cez Wi-Fi? Nefunguje tlačidlo napájania, stlmenia, hlasitosti
Nefunguje tlačidlo napájania, stlmenia, hlasitosti