Как писать скрипты для illustrator. Полезные и бесплатные скрипты для Adobe Illustrator
Здесь я хочу составить структурированный список скриптов с описанием и рабочими ссылками. Если вы хотите предложить интересный скрипт, пишите в комментарии.
Обновлено 24-10-2016.
Обновлено .
Обновлено .
Arc Correction
Округляет арки нарисованные от руки.

Добавляет стрелки в виде треугольников на концы контура.

Добавляет стрелки в на концы контура.
Adjust Dashes (offset)

Делает пунктирную обводку симметричной.
Adjust Dashes

Дополняет предыдущий скрипт, делая линии одной длинны.
Archimedean Spiral

Рисует Архимедову спираль.
В скрипте доступны настройки.
var radius_increment = 5; // radius-increment per round (point)
var uzu_angle = 15 /180 * mpi; // unit of rounding angle (radian)
var uzu_roundtime = 10; // rounding times

Рисует круг из заданного количества точек. На картинке 2 круга, из 10 и 2 точек.

Обводит объекты с помощью круга.
Common Tangents

Находит точки у контура и соединяет их линиями.
Cut At Selected Anchors

Нарезает контур по точкам.
Dance

Генерирует на новом слое танцующих человечков.
Divide (length)

Добавляет выбранное вами количество точек между существующими точками.
Dup At Selected Anchors

Копирует верхний объект над точками. Точка может быть поставлена пером, либо может использоваться точки любой фигуры.
Extend Handles

Масштабирование рычагов в указанных процентах.
Join Reasonably

Закрывает выделенные открытые пути в один объект.
Merge Overlapped Anchors
Когда точки накладываются друг на друга, их сложно увидеть. Этот скрипт чистит путь от накладывающихся точек, соединяя их.
Metaball (Arc)

Метаболизирует объекты. Соединяет объекты дугами. Можно задавать степень изогнутости.
Path Length

Добавляет текст с длинной выделенного контура.
Remove Anchors
Удаляет выделенные точки не разрывая путь. Как удаление точек Delete Anchor Point Tool.

Если при создании бленда, центр перехода сужается, нужно изменить направление одного из пути. Этот скрипт меняет направление пути не изменяя его вид.
Round Any Corner

Округляет любые углы, указав радиус в любых единицах измерениях. Удобно задать всем углам один градус скругления. Можно производить математические операции над созданными углами. К примеру разделить градусы на 2 или добавить 10 градусам ко всем углам.
Sine Curve

Рисует синусоиду. На картинке 2 волны. Первая фильтр иллюстратора, вторая создана скриптом.
Tangents From A Point

Проводит линии из точки по касательным объектов.
Tree-like

Генерирует вполне реалистичные деревья. Иногда придется доработать ствол и округлить концы веток, выставив скругление концов в палитре «обводка».
Connect Centers

Проводит линию через геометрический центр объектов и закрывает путь на начальном объекте.
Tree Example Edit

Рисует фрактальные деревья
— Без рандома
— С рандомом
Томск привет
Микростокер и иллюстратор Ольга Захарова поделилась своим набором скриптов, которым она пользуется ежедневно в своей работе. Сюда вошли скрипты как для создания иллюстраций, так и для автоматизации некоторых рабочих процессов в Adobe Illustrator.
Как вы уже, наверное, поняли, я всегда стараюсь максимально оптимизировать рабочий процесс:) И сегодня хочу рассказать вам о нескольких скриптах для иллюстратора, которые мне в этом очень помогают. Кликнув на название скрипта, вы попадете туда, где его можно скачать/купить.
Close All Paths
Стоимость
: бесплатно
Что делает
: избавляется от открытых путей, которых не должно быть в стоковой иллюстрации
Чтобы отправить векторную иллюстрацию на сток, нужно соблюсти ряд «правил» - в частности, избавить файл от открытых путей. Их количество в документе, кстати, узнать очень легко - нужно выделить все (ctrl + A), пойти в верхнее меню Window-Document Info - в появившемся окошке «отбросить» меню справа вверху и выбрать Objects. Если в скобках рядом с Paths написано Open: 0, я вас поздравляю, в вашей картинке нет ошибки (по крайней мере, не в открытых путях). Если цифра больше нуля - это нарушение стоковых правил. И я не знаю, сколько времени мы все бы тратили на поиск этих часто совершенно непонятно откуда образовывающихся открытых путей, если бы не этот чудесный бесплатный скрипт - cloth all paths, который позволяет обычно меньше, чем за минуту закрыть все открытые пути, не заморачиваясь их ручным поиском. При этом сама картинка совершенно не меняется. Маст-хев для всех стокеров!
Magic Eraser
Стоимость
: $5
Что делает
: обрезает иллюстрацию по краю рабочей области, удаляя все объекты, находящееся за ее пределами
Волшебный скрипт, без которого я уже не представляю своей жизни. Особенно актуален для любителей делать паттерны, но я использую его буквально для каждой иллюстрации - так он меня разбаловал. Вместо того, чтобы вымерять ровный квадрат, чтобы подложить его под фон, я делаю просто больше по размеру, чем рабочая область, а после завершения рисования включаю эрейзер - и он убирает все лишнее.
Когда я только училась рисовать в иллюстраторе и пробовала делать свои первые паттерны, меня очень угнетал процесс обрезки лишних кусков и поиска маленьких «остатков». Вроде все удалил - проверяешь размер, а там не ровный квадрат, а, скажем, 2001,38 вместо 2000 пикселей по высоте. И ты опять идешь искать - где же там затерялся лишний обрезанный, но не удаленный микро-кусочек… Теперь все паттерны у меня всегда идеально квадратные. И я точно знаю, что при попытке их размножить, я не столкнусь с «неплотным прилеганием» и прочими противными багами. Magic Eraser и обрезает все по краю, и удалет все обрезанное.
Нужно учитывать, что при обрезке тяжелого файла прогресс работы скрипта показывается не сразу (то есть несколько секунд - иногда 10-20 - прогресс-бар может оставаться пустым), главное его не трогать, а пойти попить чай-кофе, он обрежет. Векторные трейсы акварели на моем достаточно шустром маке он иногда обрезает по 15-20 минут, но все проще, чем вручную - представляете, сколько там лишних кусочков? :)
Vary Hues
Стоимость
: бесплатно
Что делает
: окрашивает выбранные объекты в рендомные цвета
Мне нравится применять этот скрипт при рисовании цветочков-листочков, когда есть много разных «частичек», которые скучно оставлять окрашенными одним цветом. Чтобы применить скрипт, нужно ввести число от 0 до 100, которое отражает «дальность» разброса новых рендомных цветов. Чем больше число - тем цветастее и разнообразнее получится иллюстрация. Я обычно ввожу 15-25, мне хватает:) Пляшет скрипт при этом от изначального цвета картинки. Хорош для включения вдохновения и добавления разнообразия в иллюстрации.
Dynamic Corners
Стоимость:
$82 (за комплект из четырех скриптов, один купить отдельно нельзя)
Что делает:
динамически скругляет углы, позволяя в любой момент вернуться и изменить радиус
Вообще говоря этот скрипт - один из четырех, которые входят в пакет Vector Scribe от известного создателя скриптов Astute Graphics. Они все - очень крутые, но из всех четырех я пока пользуюсь только динамик корнерс, потому что до изучения полного функционала других просто пока не дошли руки:)
Скрипт не бесплатный и не дешевый - пакет Vector Scribe стоит $82, но можно скачать триал и пробовать его бесплатно 30 дней. На скрипт динамик корнерс меня соблазнил Вон Глитчка (помните, я рассказывала про курсы lynda.com ) , сказав, что, попробовав этот скрипт в деле, уже невозможно представить, как жил без него. И это правда.
Я скачала его потестить - и так привыкла, что выполнявший до этого скругление углов round any corner, к которому пришлось вернуться после окончания тестового периода, начал казаться жутко доисторическим и неповоротливым инструментом, как будто топором чистишь картошку… И я решилась на покупку - и не пожалела. Он особенно помогает в рисовании графики, инфографики и иконок, а также всего, что можно нарисовать с помощью простых форм и пентула. Тем, кто рисует исключительно блоб брашем, он вряд ли нужен.
Autosaviour
Стоимость
: бесплатно - после регистрации
Что делает
: автоматически сохраняет иллюстрацию в заданные промежутки времени
Этот скрипт попал в список авансом, потому что пока что, к счастью, не было моментов, когда мне довелось бы попробовать его в деле. Но так как по каким-то непонятным логикам в иллюстраторе отсутствует функция «автосейв», этот скрипт - пока что единственное решение проблемы внезапного вылета и потери всех данных. У меня за полгода иллюстратор вылетал без предупреждения пять-шесть раз, и, конечно, каждый из них - за несколько секунд до сохранения какой-нибудь глобальной, отнявшей значительное количество времени работы:) Очень хочется верить, что этот плагин поможет минимизировать потери при следующем полете люстры.
После установки скрипт будет запускаться атоматически при создании нового документа или открытии старого. Нужно будет выбрать период сохранения (также можно выбрать, чтобы он не сохранял, а напоминал вам сохранить - видимо на случай, если вы боитесь случайно перезаписать файл).
Вообще в интернете можно найти сотни самых разных скриптов, но я на сегодняшний день пользуюсь только этими пятью купила пакет платных скриптов от Astute Graphics, которые буквально перевернули мой мир:)
Меня часто спрашивают о том, как установить скачанный/купленный скрипт, но тут я вам, увы, не помогу, так как это зависит от вашей операционной системы и ее версии. Глобально идея в том, чтобы найти папку, где у вас лежит иллюстратор, и в ней найти папку со скиптами. Инструкцию, которая сработает в вашем случае, вы легко найдете, погуглив фразу вроде «установка скриптов в иллюстратор на… (название операционной системы и версии)».
После установки скрипта доступ к нему осуществляется через верхнее меню File - Scripts - и далее можно выбрать тот, который нужен именно сейчас.
Функционал Adobe Illustrator огромен, но и здесь присутствуют некоторые недостатки, благо в данной программе есть скриптинг, который упрощает и даже расширяет возможность программы. Помимо скриптинга есть и расширения (extension) - пользовательские панели для расширения программы, но это немного другая тема.
Установка скриптов
Если вы никогда не использовали скрипты в Adobe Illustrator, вот вам краткое руководство как запустить скрипт.
Для начала нам нужно поместить скрипты, которые вы хотите использовать, в папку "Scripts". Как найти путь к этой папке? Всё просто, заходим в корень папки где находится сама программа Adobe Illustrator, далее "Presets -> en_US -> Scripts", вместо en_US может быть другая папка с локализацией, какая локализация у Illustrator, такую папку и выбирать.
После того как вы поместили скрипты в папку, запускать вы их можете стандартным методом - это запуск через "File -> Scripts", в выпадающем меню будет список ваших скриптов, нажмите на любой из них и вы запустите скрипт. Даже если у вас скрипты лежат в другой папке, то их тоже можно запустить, причем, несколькими способами:
- Заходим в меню "File -> Scripts -> Other Script...", откроется проводник, после чего нужно найти файл скрипта, и после чего запуститься скрипт
- Можно из проводника просто перетащить скрипт в Illustrator, после чего произойдет запуск скрипта
- Можно использовать расширения (extension), для запуска скриптов - это панель для Illustrator, которая позволяет запускать скрипты прямо из программы. Таких расширений есть несколько. Я рекомендую использовать LAScripts .
Harmonizer
Скрипт для расстановки элементов по сетке
Выделите объекты, запустите скрипт, выберите количество колонок (строки будут высчитаны автоматически), выберите расстояние между элементами, а также их центровку (по дефолту берется самый большой элемент из выбранных).
ArtboardsResizeWithObjects
Скрипт для изменения размера монтажной области вместе с содержимым.
В Adobe Photoshop есть функция "Image size", для изменения монтажной области вместе с содержимым, но в Adobe Illustrator такой функции, из коробки, нет. Иногда, бывает нужно изменить монтажную область вместе с содержимым, да так чтобы после изменения все состояния сохранились.
Допустим вы решили изменить монтажной область руками, порядок ваших действий: Изменяете монтажную область, потом вы выделяете все элементы на монтажной области, и меняете размер, но тут как раз и всплывает одна проблема. Если у вас есть элементы с обводкой, то при изменения руками, обводка не будет уменьшаться вместе с уменьшением объекта, да можно обойти это решения поставив галочку "Масштабировать обводки и эффекты", но что делать если вам необходимо изменить размер нескольких монтажных областей? Для упрощения и экономии времени используйте скрипт artboardsResizeWithObjects.jsx

- New scale factor - масштаб монтажной области в процентном соотношении
- New artboard width - новая ширина монтажной области, высота изменится пропорционально
- New artboard height - новая высота монтажной области, ширина изменится пропорционально
- Only active artboard - изменить только активную монтажную область
- All artboards - изменить все монтажные области
- Custom artboards - изменить произвольные монтажные области, можно писать как через запятую, так и через дефис (как когда вы указываете страницы при печати)
- Include hidden & locked items - учитывать залоченные и скрытые элементы
- Поле ввода для размера - по умолчанию берется ширина активной монтажной области.

ArtboardsRotateWithObjects
Скрипт для поворота монтажной области вместе с содержимым.
В Adobe Photoshop можно поворачивать монтажную облать и содержимое тоже будет повернуто, но в Adobe Illustrator такой функции, из коробки, нет.
Данный скрипт будет полезен, если вам нужно повернуть несколько монтажных областей, или если вы не хотите тратить время на подгонку позиции относительно монтажной области, после ее поворота.

Краткое описание каждого из пунктов скрипта:
- Active artboard # - повернуть только активную монтажную область
- All artboards - повернуть все монтажные области
- Rotation angle 90 CW - повернуть монтажную область по часовой стрелке
- Rotation angle 90 CCW - повернуть монтажную область против часовой стрелки

InlineSVGToAI
Скрипт для вставки svg (и преобразования кода svg) в документ.
В версии Adobe Illustrator CC 2018 v.22.1 (март, 2018), добавили возможность вставлять svg объект, скрипт в данном случае использовать не нужно.
Меня всегда раздражало, что в программу которая специализируется на векторе нельзя вставить svg, я имею в виду, если мы скопировали svg код из редактора или откуда-нибудь еще, но в виде текста, то в программу его вставить не получится. Нужно будет сначала сохранить код в файл, только после этого открыть файл в Illustraor, скопировать содержимое и вставить в нужный документ. Очень много ненужных действий, не правда ли?
Чтобы избавится от этого недоразумения, я написал скрипт который будет автоматически создавать файл, импортировать содержимое в ваш документ, а после чего его удалит. Т.е. скрипт делает всё тоже самое, но только без нашего участия и не нужно тратить на это время.

Краткое описание каждого из пунктов скрипта:
- Всё просто - вставьте содержимое в поле и нажмите "Paste"

PuzzleClipper

Скрипт для создания пазлов на основе объектов.
Скрипт создаёт группы с обтравочными масками, элемент который будет "распиливаться" - самый нижний объект из выделенных. Режимы работы, если у вас группа сверху и объект снизу, то все элементы в группе будут преобразованы в группы с обтравочной маской и объектом из самого низа из выделенных. Интерфейса у скрипта нет, просто выделите нужные вам элементы и запустите скрипт.

ReplaceItems
Скрипт для замены объектов исходным, объектами из группы или из буфера обмена.
Например, вам нужно заменить некторые элементы на макете, но руками их заменять долго, вы можете использовать данный скрипт для замены, просто выделите нужный вам элемент, скопируйте его, после чего запустите скрипт, выберите пункт "Object Buffer".
Также скрипт может случайно поворачивать каждый из элементов, брать размеры заменяемого элемента, брать заливку, а также можно не удалять исходный элемент.

Краткое описание каждого из пунктов скрипта:
- Object in buffer - объект находится в буфере обмена
- Top object - объект является первым из списка выделенных
- All in group (random) - случайно выбирается объект из группы
- Поле масштаб - масштаб втавляемого элемента
- Replace items in a group? - заменяемые элементы находятся в группе? (если элементы которые нужно заменить находятся в группе поставьте эту галочку, иначе будет заменена вся группа, а не каждый элемент из группы)
- Copy Width & Height - Скопировать значения Ширины и Высоты с заменяемого элемента
- Save original element - сохранить (не удалять) заменяемый элемент
- Copy colors from element - скопировать заливку с заменяемого элемента
- Random element rotation - случайно повернуть каждый из элементов

CreateArtboardsFromTheSelection
Скрипт для создания монтажных областей на основе выделенных элементов.
Скрипт создает монтажную область на основе выделенных элементов, а также для каждого из выделенных.

Краткое описание каждого из пунктов скрипта:
- Each in the selection - создать для каждого из коллекции выделенных элементов
- Only selection bounds - создать монтажную область на основе выделения.
- Item bounds Vsible - границы элемента "Видимые"
- Item bounds Geometric - границы элемента "геометрические"

TransferSwatches
Скрипт для импорта образцов цвета (swatches), из документа в активный документ.
Запустите скрипт, выберите из списка документ, также вы можете поставить галочку чтобы цвета с одинаковыми названиями были заменены.

ArtboardItemsMoveToNewLayer
Скрипт который содержимое монтажной области помещает на новый слой.
Запустите скрипт, выберите монтажные области, также вы можете выбрать "удалить пустые слои и подслои", и "Имя слоя из имени монтажной области".

Обычно, если речь идёт о программах для дизайнеров, первостепенное внимание уделяется художественным возможностям приложений — инструментам рисования, фильтрам и т. п. Но в повседневной жизни приходится заниматься и рутиной. К счастью, ПО от Adobe (в т. ч. Illustrator) стало поддерживать написание сценариев (скриптов), позволяющих переложить монотонный труд на плечи машины. И вы уже не работаете в Illustrator — вы им управляете, а это, как говорят в Одессе, две большие разницы!
Отдавая отчёт, что подавляющая часть пользователей Illustrator — художники и дизайнеры, не сталкивавшиеся с программированием, постараюсь построить обзор функциональности сценариев так, чтобы у читателей не сложилось впечатления, будто для этого занятия нужны какой-то «особый» склад мышления и длительное спецобразование. Одновременно приношу извинения профессионалам за некоторые упрощения в формулировках в угоду доступности материала. Сам автор когда-то был в подобной ситуации и поначалу не считал эту сферу своей епархией. Но потратил на изучение менее двух недель и теперь утверждаю: имея минимальные представления о программировании, освоить скрипты — задача вполне посильная.
Сценарии под Illustrator можно писать на любом языке: JavaScript, Visual Basic (Windows) и AppleScript (Mac OS). Поскольку с первым знакомо большинство читателей (многие дизайнеры для полиграфии успешно справляются и с созданием интернет-страниц, в которых он используется), опираться будем именно на него. К тому же JavaScript платформенно-независим: написанные на нём скрипты будут работать в обеих ОС — Windows и Mac OS. Способ обращения к элементам — объектно-ориентированный: чтобы узнать, например, толщину окантовки у второго векторного элемента на первом слое, нужно написать следующую конструкцию:
app.activeDocument.Layer.pathItems.strokeWidth
Это можно интерпретировать так: сначала указывается объект наивысшего уровня в иерархии Illustrator (app — приложение, сокращённо от application), и далее выбор постепенно сужается до конкретного элемента (в активном документе работать на первом слое; затем в указанном слое выбрать второй по глубине залегания векторный объект и узнать у него толщину окантовки). Подобный метод обращения к элементам весьма удобен, поскольку позволяет легко ориентироваться во всём многообразии их типов, существующих в редакторе. С полной моделью взаимосвязей можно познакомиться по хорошо составленному описанию (входит в комплект Illustartor).
Квадратные скобки говорят о том, что элемент — часть массива. Массив — совокупность нескольких объектов, объединённых определённым признаком. Например, Layers, pathItems, RasterItems, GroupItems, Selection и т. д. — массивы, состоящие из однотипных объектов (слоёв документа, векторных контуров, растровых изображений, групп и т. п.). В скобках указывается индекс (порядковый номер) требуемого элемента в массиве. Так, запись Layer обозначает первый слой, поскольку первый индекс всегда «0».
К объектам можно обращаться и по названиям Layer[«Сhart»]. Для этого элемент нужно явно назвать — вручную, используя палитру Layers (двойной щелчок на названии объекта открывает окно с его свойствами), либо из скрипта. Чтобы не писать каждый раз громоздкую конструкцию с перечислением всей «родословной», используйте ссылки (references):
pI = activeDocument.Layer.pathItems;
Тогда вышеприведённый участок кода будет иметь вид: pI.strokeWidth.
К слою как к объекту допускается не обращаться каждый раз, если все операции происходят на одном и том же активном слое. И учтите, что в названиях переменных имеет значение регистр: если первый раз написать pI, а второй — pi, то скрипт выдаст ошибку и работать не будет.
В объектно-ориентированной модели существуют: само приложение, классы (типы объектов, или, используя более привычное понятие, существительные: слои, векторные объекты, группы и т. п.), методы (способы взаимодействия с ними — глаголы: move, duplicate и т. п.) и свойства (прилагательные: strokeWidth, fillColor, selected и т. п.). Чтобы легче ориентироваться, представьте, что приложение — это дом, в котором есть различные предметы — аналог классов (окна, двери), обладающие некоторыми свойствами (пластиковые, деревянные), с которыми выполняют определённые действия — методы (открывают, закрывают). Понимая суть подобной иерархии, гораздо проще разобраться в скриптинге.
На самом верхнем уровне находится приложение, и, буквально следуя правилу подчинённости объектов, его пришлось бы указывать при любом действии. В целях упрощения ссылку на приложение можно опускать — кроме тех случаев, когда действительно требуется узнать какие-то его свойства (например, доступные шрифты — app.fonts).
Классы Layer, Group, Text могут содержать объекты того же класса, у которых также могут иметься дочерние. Полезная возможность объектного подхода — наследование свойств. Так, все векторные контуры (pathItems) являются дочерними для более общего класса — элементов страницы (pageItems). Следовательно, назначив определённые свойства pageItems, мы автоматически назначаем его и pathItems.
Несмотря на похожесть, классы Layers и Layer всё же различны. Первый — коллекция всех слоёв в документе, второй — только какой-то определённый, соответственно отличаются их методы и свойства. К первому можно применять методы add, removeAll, а ко второму — все операции, доступные для отдельного слоя. Непосредственно к объекту обращаются как к элементу соответствующего массива — в нашем случае через Layers, Layers и т. д.
Выделенному элементу соответствует отдельный класс — selection, который также является массивом (выделена может быть группа объектов). На особом счету в Illustrator классы pluginItems, Colors, Views. Первый имеет множество ограничений, связанных с тем, что объекты такого типа «не родные» для Illustrator. К ним относятся элементы Blend, Envelope, Mesh и аналогичные. Особенности остальных будем рассматривать по мере их использования.
Чтобы скрипт был «виден», его размещают в папке Presets.Scripts, расположенной в той, где установлено приложение. Рассматривать будем реальные примеры (это позволит сразу почувствовать полезность сценариев), а писать их под Illustrator CS, поскольку его скриптинг гибче предыдущих версий.
Пример 1: объединение объектов
Начнём с самого простого — напишем скрипт, соединяющий линиями подчинённые объекты с основным (нередкая задача при создании блок-схем, технической документации и аналогичных работах). И коснёмся таких базовых вопросов, как работа с выделенными объектами, создание новых слоёв, размещение объектов, изменение их порядка, создание и включение кривых в сложный путь (compound path).
Работа с такого рода документами предполагает широкое использование символов (symbols) — внесение изменений в них автоматически обновляет все созданные копии. Однако с такими элементами Illustrator работает не всегда корректно: бывает, что не считывает названия у объектов, являющихся копиями символов. В результате их отбор по имени невыполним. Обработка же всех элементов данного типа в текущем слое практической пользы не имеет. В итоге, я склонился в пользу альтернативного варианта, при котором сначала необходимо выделить требуемые объекты (проще всего — выбором одного символа и поиском его копий через командой Select.Same Instances), а затем выделить опорный элемент, с которым они будут соединяться.
Итак, начинаем. Для сокращения введём переменную sel, к которой будем обращаться, когда нужно провести какие-либо действия над выделенным объектом. Затем проверим, сколько элементов выделено (хотя к массиву selection также относятся и любые выделенные символы текста, проверять, что выделен не текст, не будем). Запись if (sel.length<2) означает, что мы сравниваем значение length (количество объектов класса sel) с двойкой — минимальным количеством для работы сценария. Если выделенных элементов меньше, будут выполняться действия, заключённые в первые идущие за оператором if фигурные скобки, иначе — идущие после else. При этом логично предусмотреть выдачу сообщения, чтобы сориентироваться в ситуации и понять, что нужно сделать.
sel = activeDocument.selection
if (sel.length<2) {br> alert (“Not enough objects to proceed! \nSelect at least 2 objects and the last — target object!”) }
else {
Alert — стандартная функция JavaScript, которая выводит окно с заданным текстом и кнопкой ОК. «\n» означает переход на новую строку и используется, чтобы размеры окна оставались небольшими. Текст, выводимый в окне, должен быть заключён в кавычки.
Подготовительный этап
Получим координаты центра опорного объекта. Поскольку мы условились, что он — самый верхний, его номер (индекс) — «0» (sel). Для вычисления координат будем использовать такие свойства объекта, как position (положение), width и height (высота и ширина). Значения position хранятся в массиве, состоящем из пары значений — координат по оси Х и Y, соответственно. Следовательно, к каждому нужно обращаться как position и position.
refObj_x = sel.position + (sel.width/2);
refObj_y = sel.position — (sel.height/2);
Мы получили координаты центра опорного объекта и присвоили их двум переменным для дальнейшего использования. Во второй строке стоит знак «—», т. к. за точку отсчёта в Illustrator принят левый нижний угол документа, а position выдаёт координаты верхнего левого угла элемента.
Поскольку при работе с документом не последнюю роль играет удобство, позаботимся, чтобы создаваемые линии были на отдельном слое — такая структурированность поможет поддерживать порядок в макете различной сложности.
Создаём новый слой — он, как и любой элемент Illustrator, создаётся методом add(), применённым к соответствующему классу объектов. В скобках можно конкретизировать параметры действия: указать объект-назначение (им может быть, например, слой или даже новый документ, а также положение в месте назначения). В отличие от большинства методов, для add дополнительных параметров не предусмотрено, поэтому для переноса на самый верхний уровень воспользуемся специальным методом — zOrder, которому в качестве параметра укажем BRINGTOFRONT (зарезервированная константа, полный список которых приведён в документации). В принципе, если в документе всего один слой, специально указывать положение нового не требуется, поскольку Illustrator всегда располагает его выше текущего. Если же соединяемые объекты расположены не на самом верхнем уровне, вторая строчка будет нужна.
newlayer = activeDocument.layers.add();
newlayer.ZOrder(ZOrderMethod.BRINGTOFRONT);
Первую строку можно прочитать так: создать новый элемент путём увеличения (add) числа объектов требуемого типа (layers) и ссылку на только что созданный элемент присвоить переменной newlayer. В начальный момент слой пуст, т. к. в него ещё ничего не помещено. Для упрощения ориентации в сложном макете дадим слою название «Connectors» (методом name) — как видите, названия методов чётко говорят о выполняемых действиях.
newlayer.name = “Connectors”;
В учебных целях создадим не разрозненные соединительные линии, а объединённые в объект типа Compound Path — для удобства редактирования. Создание такого объекта повторяет уже известную процедуру, на этот раз применённую к классу compoundPathItems:
newCompoundPath = activeDocument.compoundPathItems.add();
Поскольку в прошлом шаге мы создали новый слой, он является активным — соответственно, создаваемые объекты будут располагаться на нём, и необходимости специально указывать его (activeDocument.newlayer) нет.
Определение координат подчинённых элементов
Этот процесс объединим с выводом самих соединительных линий, поскольку их количество должно соответствовать количеству объектов. Поочередно начинаем перебирать все выделенные элементы («i++» означает приращение на единицу) и считываем их координаты. Поиск начнём не с самого первого объекта из массива Selection (как вы помните, им выступает опорный объект), а со второго (sel). Следующие строки нам уже знакомы:
for(i=1; i < sel.length; i++) {
obj_x= sel[i].position + sel[i].width
obj_y = sel[i].position — sel[i].height
Получив координаты центра дочернего элемента, приступим к созданию линии, соединяющей его с опорным. Для каждого выделенного элемента создаём новый объект — векторный контур, входящий в класс CompoundPath, увеличивая общее количество контуров:
newPath = newCompoundPath.pathItems.add();
Для задания простых контуров в Illustrator существует метод setEntirePath, параметрами которого выступает массив из координат начальной и конечной точек — которые, как мы уже знаем, в свою очередь задаются в виде массивов из двух значений (положения по двум осям). Наконец, заканчиваем введённое в самом начале условие «если что-то выделено».
newPath.setEntirePath(Array(Array(refObj_x, refObj_y), Array(obj_x, obj_y))); }
Скрипт готов. Как видите, ничего сложного в нём нет: названия методов раскрывают их сущность, а объектно-ориентированная модель помогает чётко понимать иерархию объектов Illustrator. Особой практической ценности скрипт не представляет (он скорее обучающий), но на его примере были рассмотрены многие базовые понятия, на которые мы будем опираться в дальнейшем (работа с выделенными объектами, принцип их нумерации в массиве selection, определение координат, создание новых слоёв, вывод линий).
Пример 2: обнаружение слишком тонких контуров
Операции масштабирования в векторной графике применяются очень активно. Поэтому при уменьшении размеров объектов с тонкими линиями (если включён параметр Scale strokes) часто толщина их обводки становится ниже 0,25 pt (значения, после которого линии становятся слабо заметными) и оказывается причиной пропадания их при распечатке на струйном принтере. Встроенных в Illustrator функций поиска объектов со значениями обводки, меньше заданной, не предусмотрено. Вручную же найти их очень трудно — придётся выделять каждый объект в отдельности, что быстро отобьёт желание заниматься подобными проверками. Существенно упростит операцию скрипт.
Сам по себе сценарий в простейшем варианте небольшой, но мы зададимся целью сделать его более универсальным — расширим функциональность за счёт возможности указывать минимальную толщину в окне диалога. Конечно, можно в самом скрипте жёстко прописать эту величину и при необходимости каждый раз её корректировать, но, согласитесь, это неудобно. Также предусмотрим указание выделенного элемента как объекта-эталона с минимально допустимым значением окантовки. Параллельно для статистики подсчитаем количество элементов с изменённой толщиной и для наглядности их выделим.
Весь скрипт делится на две части: начальную (считывание значения из окна диалога или же у выделенного элемента) и заключительную (поиск среди всех объектов в документе и переназначение толщины окантовки). Кроме демонстрации доступа к объектам Illustrator, мы рассмотрим создание мини-интерфейса для ввода пользовательских значений.
Ввод значений
Первые две строки будут идентичны предыдущему примеру за исключением того, что вместо «2» станет фигурировать «0», поскольку перед работой скрипта нам нужно определить, есть ли выделенные объекты. Сравнение задаётся двойным знаком равенства (единичный присваивает значение).
var mySel = app.activeDocument.selection;
var go = true;
if (sel == 0) {
Если ничего не выделено, минимальная толщина будет задаваться через окно диалога. Выведем его при помощи стандартной функции JavaScript — prompt. Она открывает окно с полем, в которое можно ввести значение и в дальнейшем его использовать. Синтаксис функции таков: сначала идёт текст-подсказка, который будет выводиться в окне (с учётом унификации работы скрипта не будем использовать кириллицу, поскольку она часто отображается некорректно), затем следует значение, которое будет по умолчанию стоять в поле ввода. Плюса целых два: возможность сразу задать минимально допустимую толщину и указать любое значение. Создав переменную, которой присвоено значение функции prompt, можно потом использовать его в своих целях.
Забегая вперёд, замечу, что Illustrator даёт полный доступ не ко всем типам объектов — некоторые остаются за бортом. Поэтому предусмотрим визуализацию не только исправленных элементов, но и недоступных скрипту, чтобы не искать их вручную — ведь в них также могут быть проблемные объекты. Чтобы не выводить два окна диалога (для значения толщины и определения, какие элементы выделять), воспользуемся возможностями JavaScript по обработке строк. Дело в том, что содержимое заполненного пользователем поля является «строкой» (блоком информации), в которой может находиться сколько угодно параметров (через разделители). Зная разделитель, значения отдельных параметров можно легко извлечь из строки.
Соответственно, текст-подсказка окна диалога будет таким: задание минимальной толщины окантовки и условное число: «1», если нужно, чтобы скрипт выделил исправленные элементы, «2» — те, к которым «достучаться» не удалось.
value = prompt (“Specify the stroke width threshold (in pt),\n What to select: corrected objects (1) or inaccessible (2)”, “0.25, 1”)
Изначально в поле установим 0,25 пункта (единицы измерения в Illustrator по умолчанию), но при его изменении будет использоваться новое значение, и «1». «2» нужно указывать, только если скрипт найдёт недоступные объекты (мы позаботимся, чтобы он в конце работы сигнализировал об этом). И они станут выделенными, что избавит нас от ручного поиска (как известно, встроенный поиск Illustrator оставляет желать).
Со считыванием значений из пользовательского поля разобрались, переходим к их обработке. Проверим, действительно ли поле не пустое (знак «!» обозначает отрицание, т. е. «!=» эквивалентно «не равно», null — зарегистрированное слово для пустого значения). Если в нём что-то есть, строку разбиваем на отдельные блоки при помощи функции JavaScript split (в качестве разделителя определим комбинацию из символов «,») и полученные значения заносим в массив splitString. После этого значениям из массива дадим описательные названия (первое будет определять толщину, второе — режим работы).
if (value != null) {
splitString = value.split(“, “);
weight = splitString;
type = splitString; }
Если же в пользовательском поле ничего нет — останавливаем выполнение сценария. Последняя закрывающая скобка — признак завершения условия, которое мы поставили вначале («если в документе ничего не выделено»).
else { go = false }
Если опорный объект специально выделен
Теперь напишем последовательность действий, если мы намеренно выделили элемент, чью толщину окантовки хотим использовать в качестве порогового значения. Выведем предупреждение о дальнейших действиях скрипта с помощью стандартной функции confirm (создаёт окно диалога с двумя кнопками — и). Если нажать <Сancel>, работа прекращается, если же согласиться, скрипт продолжит работу.else { selectedMsg = confirm (“Stroke width of selected object will be used as threshold”)
if (selectedMsg != true) {
go = false;
} else {
Переходим к основной части сценария. Сознательно не рассматриваем ситуацию, когда выделены несколько объектов, — ведь для задания толщины окантовки достаточно выбрать лишь один. Да и какое значение использовать, если оно у элементов окажется разным? Как мы уже знаем, единственно выделенный объект будет иметь индекс «0», а для получения толщины окантовки у Illustrator существует свойство strokeWidth. Учтём, что в принципе, selection может содержать не только отдельные элементы, но и часть текста (например, выделенную случайно), что не входит в наши планы, поэтому перед началом работы проверим возможностями JavaScript тип выделенного элемента на принадлежность именно массиву:
if (sel isArray) {
weight = sel.strokeWidth;
Поскольку мы условились выделять только изменённые объекты, с самого опорного выделение нужно снять (обращаемся к его свойству selected):
sel.selected = false; } } }
Теперь мы полностью готовы к выполнению основной задачи сценария — поиска объектов: значение, которое будет использоваться в качестве минимально допустимой толщины, хранится в переменной wei.
Обстоятельства
Сравним его с аналогичным свойством у всех объектов в документе. Можно сразу перейти к поиску, но использование скрипта в повседневной работе потребовало учёта дополнительных обстоятельств — в макетах часто бывают как заблокированные слои, так и отдельные объекты. Следовательно, хоть в них поиск и работает, но вносить изменения нельзя. Чтобы обеспечить тотальную проверку, добавим в скрипт несколько операций: проверяя элементы на соответствие заданному критерию, одновременно разблокируем их, если это необходимо, и запомним индекс, чтобы после завершения проверки вернуть их в прежнее состояние. Вводим две переменные: первую для сокращённого доступа ко всем слоям в документе, а при помощи второй получим доступ только к заблокированным. Хранить порядковые номера последних будем в массиве, который создадим функцией JavaScript — new Array().
var dL = activeDocument.layers;
var blokedLayers = new Array();
Затем просмотрим все слои и у заблокированных (свойство locked=true) порядковый номер занесём в массив blokedLayers (при помощи функции push из JavaScript), после чего разрешим их редактирование (locked=false).
if (go == true) {for (i=0; i if (dL[i].locked == true) {
blokedLayers.push(i);
dL[i].locked = false;Раньше мы условились исправленные объекты выделять, но после завершения работы скрипта на заблокированных слоях этого сделать не сможем — нужно вывести соответствующее предупреждение. Для этого используем признак lockedPresence, который установим, если хотя бы один слой заблокирован.
lockedPresence = true;
То же повторим и с отдельными заблокированными элементами. В простейшем случае достаточно проверить все векторные элементы (класс pathItems), в которые как подкласс входят compound pathes, — чтобы ничто не ускользнуло от всевидящего глаза скрипта.
Подводные камни
Кроме рассмотренной ситуации с заблокированностью, существует ещё один «подводный камень». Как уже отмечалось, некоторые элементы (в частности, Blend Group и Envelope) не являются «родными» для Illustrator, они принадлежат специальному типу рluginItem. При этом доступ к таким объектам в Illustrator не предусмотрен, они — «вещь в себе». «Достучаться» до них можно только через класс более высокого уровня — pageItems, через который мы сможем хотя бы определить их присутствие и вывести в конце соответствующее предупреждение. Оно будет говорить, что, запустив скрипт ещё раз и указав в качестве второго параметра в поле ввода «2», он выделит эти «черные ящики».
pgI = activeDocument.pageItems;
Для хранения индексов заблокированных объектов создадим массив blokedPathes, а для подсчёта количества изменённых введём переменную corrected.
bloсkedPathes = new Array();
corrected = 0;
Для всех объектов выполним проверку на принадлежность типу PluginItem (свойство typename): если таковые присутствуют, установим признак pluginItemExist (его состояние будет определять вывод предупреждения о наличии таких элементов). В случае же повторной проверки (когда второй параметр в поле ввода равен «2») будем их выделять:
for(i=0; i < pgI.length; i++) {
if (pgI[i].typename==“PluginItem”) {
pluginItemExist = true
if (type ==“2”) { pgI[i].selected = true }
Итак, все (или практически все) возможные ситуации, возникающие в работе, мы предусмотрели и определили для них действия.
Основная проверка
Теперь настал черёд собственно проверки макета на соответствие заданному критерию окантовки. Учтём, что среди объектов могут попасться и такие, у которых окантовки нет вообще (определяется состоянием признака stroked) — следовательно, их нужно исключить из проверки.
if((pgI[i].strokeWidth < weight)&&(pgI[i].stroked)) {
if (pgI[i].locked == true) {
blokedPathes.push(i);
pgI[i].locked = false;
Этот фрагмент кода можно интерпретировать так: определяем у каждого элемента наличие окантовки и её толщину. Если она меньше минимальной (if(pI[i].strokeWidth < weight), и объект заблокирован, его индекс занести в специально созданный для такой цели массив blokedPathes, после чего разблокировать для внесения возможных изменений. Знак && обозначает логическое «И» (обязательное совпадение двух условий) — толщины меньше минимальной и присутствия окантовки.
Затем фиксируем наличие заблокированных объектов (устанавливаем признак lockedPresence для вывода в будущем предупреждения о том, что не все изменённые могут быть выделены) и сам исправленный выделяем, а его окантовке присваиваем пороговое значение — и так для всех элементов. Для статистики параллельно будем подсчитывать количество изменённых объектов.
lockedPresence = true;
pgI[i].selected = true;
pgI[i].strokeWidth = weight;
corrected++;
Ранее были рассмотрены действия для выделения непроверенных элементов (type =«2»). Теперь определим, что должно происходить в стандартной ситуации — при обычном поиске потенциально проблемных объектов.
if (type =“1”) { pgI[i].selected = true }
Восстановление статуса заблокированных элементов
Главную задачу мы выполнили — проблемные объекты исправлены и выделены. Осталось восстановить status quo — всё первоначально заблокированное вернуть в прежнее состояние. Для этого в текущем цикле считываем содержимое массива, где хранятся индексы заблокированных объектов, и каждому соответствующему элементу устанавливаем признак locked = true (метод shift выводит из массива последнее занесённое в него значение). Поскольку общее количество объектов больше заблокированных, нужно позаботиться, чтобы после опустошения массива цикл проверки заканчивался.
if (blokedPathes.length >0) {
retrievedPathes = blokedPathes.shift();
pI.locked = true;} }
Затем аналогичные действия предпримем в отношении слоёв:
for (i=0; i if (blokedLayers.length >0) {retrieved = blokedLayers.shift();
dL.locked = true; } }Вообще-то, для однотипных операций гораздо удобнее пользоваться функциями. Их преимущество в том, что единожды описав определённые действия, можно повторять их в полном объёме, просто вызывая в нужных местах функцию; так достигается компактность и читабельность сценария. Для повышения гибкости функции передают используемые в ней значения (параметры). Если же не хотите использовать функции, пропустите следующие два абзаца.
Составим две функции: первую — для разблокировки слоёв и объектов, вторую — для восстановления их атрибутов. Меняться в них будут только типы объектов (класс Layers и pageItems) и массивы для записи интересующих нас элементов (blokedLayers и blokedPathes) — они-то и будут фигурировать в качестве параметров функции. Первую запишем так:
function unlock(array, itemType)
if (itemType[i].locked == true) {
array.push(i);
itemType[i].locked = false;
locked = false;
}
Вместо array будем подставлять массив, вместо itemType — необходимый класс. Тогда получим два вызова — unlock (blockedLayers, dL) и unlock (blokedPathes, pgI). Аналогично запишем функцию для восстановления статуса:
function restore (array, itemType)
if (array.length > 0) {
retrieved = array.shift();
itemType.locked = true;
}
Вывод информации о результатах проверки
Это последний этап работы скрипта. Сначала определим условие вывода сообщения, если выбран поиск нередактируемых объектов, затем условие появления предупреждения о том, что такие объекты были обнаружены:
if (type == “2”) { b = “\nCheck selected!” }
if (pluginItemExist == true) {
alert (“Due to scripting restrictions some objects can"t be affected” + b) }
Логика выдачи предостережения о том, что не все исправленные могут быть выделены, такова:
if ((lockedPresence == true) && (pluginItemExist == false)) {
warning= “\nBecause some of them are locked they can"t be showed as selected” }
После чего выводим окончательные результаты:
alert (“Number of corrected objects are: “ + corrected + warning)
Вот, собственно, и весь скрипт. Как видите, эти несколько строчек выполняют колоссальный объём работы, на которую вручную вряд ли кто-то отважится. Сценарий же выполняется моментально (в масштабных проектах, при количестве элементов порядка нескольких тысяч, начинает сказываться производительность процессора). От вас требуется только выбрать его из списка имеющихся (можно даже этого не делать — Illustrator позволяет скриптам назначать «горячие клавиши») командой Edit.Keyboard shortcuts.Menu commands.Scripts. Но учтите: названия скриптов сортируются в алфавитном порядке, поэтому добавление новых или удаление старых может привести к переназначению клавиш соседним сценариям. Вывод: после изменений в папке Presets\Scripts проверяйте соответствие клавиш.
Мы постарались сделать скрипт универсальным, что сказалось на его объёме. В самом же примитивном варианте (без учёта описанных выше особенностей и подводных камней) он занимает буквально пару строчек:
minWidth = activeDocument.selection.strokeWidth;
pI = activeDocument.pathItems;
for (i=0; i < pI.length; i++) {
if((pI[i].strokeWidth < minWidth) && (pI[i].stroked)) {
pI[i].strokeWidth = minWidth;
}}
А десерт?
Следующий выпуск мы посвятим визиткам: напишем скрипт, автоматизирующий их раскладку на листе. Впрочем, он пригодится и для более широкого круга задач, поскольку не имеет привязки к размерам объектов. Как и положено, предусмотрим создание выпусков во избежание проблем при неточной порезке листа, а также поворот визиток (если их верх и низ существенно отличаются). Параллельно затронем вопрос поиска объектов, цветовая модель которых отличается от заданной, что тоже не редкость при подобных работах.
Журналов в свободном доступе.
На ту же тему:
Новости 2019-04-03
Как дополнительные белые чернила помогают создавать новые применения широкоформатной печати.
Сегодня ряд моделей широкоформатных и сверхширокоформатных принтеров могут печатать чернилами дополнительного цвета — белого, что создаёт новые возможности применения этих устройств. Но в принтерах могут быть реализованы различные технологии печати белыми чернилами, и у разных технологий — свои возможности и ограничения.
В этой подборке вы найдёте 10 полезных скриптов для Adobe Illustrator. Эти скрипты совершенно бесплатные. Все ссылочки - в названиях скриптов. Если скрипт не хочет скачиваться по ссылке, а вместо этого в вашем браузере открывается код, то сделайте Правый клик > Сохранить ссылку как и сохраните скрипт на свой компьютер.
Небольшое лирическое отступление для тех, кто не встречался до этого со скриптами в иллюстраторе. Скрипт - это программа, которая может быть запущена в Adobe Illustrator через меню File > Scripts . Как это положено любой программе, скрипт выполняет какие-либо полезные действия, быстро и автоматически. Именно поэтому скрипты стали неотъемлемыми помошниками для микростокеров, так как рутины в нашей работе хоть отбавляй.
Представленные ниже скрипты для Adobe Illustrator помогают дизайнерам в самых разных задачах. Начиная от подготовки векторных файлов на микростоки и заканчивая авторисованием цветочков. Но если вам и этого мало, то в конце статьи есть ссылки на ещё целую кучу скриптов.
Чтобы установить скрипт на свой иллюстратор, нужно скопировать файл скрипта в папку со стандартными скриптами. Ищите её там, где установлен ваш иллюстратор.
Для винды это обычно: диск C > Program Files > Adobe > папка с вашей версией Adobe Illustrator > Стили (Presets) > en_GB или RU (там одна папка не промахнётесь) > Scripts .
Для маков: Applications > Adobe > ваша версия Adobe Illustrator > Presets > en_GB > Scripts .
Если стандартную папку никак не найти, то скрипты можно запускать в иллюстраторе без установки через File > Scripts > Other Script (Ctrl+F12) .
Итак, поехали!

Скрипт ищет и исправляет ошибки, которые не допустимы на микростоках. Векторный файл сканируется автоматически: скрипт находит открытые пути, контуры-призраки, неразобранные кисти, символы, растр и прочее. По ходу дела скрипт сразу предлагает исправить эти ошибки. Скачать бесплатно Free Stock Master можно на MAI Tools.

С помощью этого скрипта можно выборочно проверять наличие тех или иных объектов в векторном файле. Например, искать открытые пути, растр и т. п. Скачать скрипт можно на Arid Ocean. Зелёненькая кнопочка ExtendedSelect.zip там в самом верху.

Скрипт открывает многостраничный PDF целиком и полностью, а не по одной страничке, как это принято в иллюстраторе. В окошке скрипта указываем путь к PDF файлу, количество страниц, и он открывается в одном документе на нескольких артбордах.
![]()
Скрипт выравнивает выделенные объекты по пиксельной сетке. Работает аналогично опции Align to Pixel Grid.

Скрипт выворачивает выделенный объект, что он становится похожим на цветок или узор.

Скрипт проводит линии из угла в угол у фигур. Получаются геометрические узоры и пиктограммы.

Скрипт крутит узлы из объектов, получаются интересные узоры. У скрипта есть удобные настройки, которые сразу применяются к выделенной фигуре. Сразу видно, что получается на рабочей области.

Скрипт изменяет положение линий и точек так, что геометрически правильный рисунок становится более живым. Либо кривым, но это уже как играться с настройками.

Скрипт делает из отдельных однострочных текстов ровную колонку как на постерах.
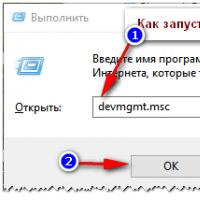 Не работает на мышке колесико-причины
Не работает на мышке колесико-причины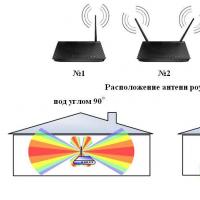 Как на ноутбуке улучшить прием сигнала wifi
Как на ноутбуке улучшить прием сигнала wifi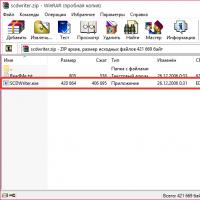 Writer: мощный текстовый процессор
Writer: мощный текстовый процессор Как настроить микрофон в скайпе?
Как настроить микрофон в скайпе?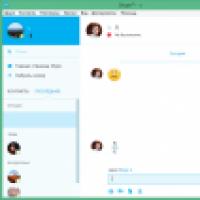 Установка Скайпа на компьютер (пошаговая инструкция)
Установка Скайпа на компьютер (пошаговая инструкция)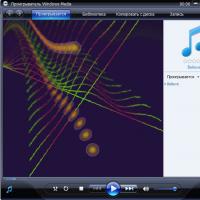 Основные возможности Media Player Classic
Основные возможности Media Player Classic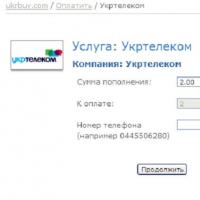 Как совершить оплату за домашний телефон с помощью сбербанк онлайн без очередей и комиссий
Как совершить оплату за домашний телефон с помощью сбербанк онлайн без очередей и комиссий