Как обновить драйвер видеокарты ATI Radeon. Обновление драйвера Устройство не нуждается в обновлении драйверов
Здравствуйте, admin. Помогите, пожалуйста, разобраться с последовательностью установки программ и драйверов.
Ноутбук Dell Inspiron M5110, ОС - Windows 7 x64. Собираюсь сбросить его к заводским настройкам (к состоянию, в котором находилась система при покупке ноутбука (с набором предустановленных производителем программ и драйверов)) и установить драйверы на видеокарту и чипсет. Процессор AMD A8-3520M (1,6 ГГц, может разгоняться до 2,3 с лишним ГГц при включении технологии Turbo Core), имеется активное охлаждение (вентилятор). Стоят 2 видеокарты: встроенная (AMD Radeon HD 6620G) и дискретная (AMD Radeon HD 7450M).
На странице ноутбука есть драйверы на чипсет и видеокарту (оба устанавливаются с использованием установщика от AMD, что говорит о том, что более новые можно брать с сайта AMD, скачивается эта же самая программа, только более новой версии), но они очень старые. После сброса до заводских установок программа AMD Catalyst Control Center уже установлена, но какой-то очень старой версии, вкладки "AMD OverDrive" в ней нет (появляется только в более поздних версиях, на странице ноутбука тоже довольно старую версию предлагают установить, в ней тоже этой вкладки нет), а без неё Turbo Core не активируется, из-за чего процессор не может работать на частоте выше 1,6ГГц., я проверял. Adobe Flash Player тоже предустановлен очень старой версии. Всё это (и не только) нуждается в обновлении.
При выборе одной из моих видеокарт на странице "Драйверы и центр загрузок" (сайт AMD) в меню "Выбор драйвера вручную" в качестве результата переносит на страницу: http://support.amd.com/ru-ru/download/desktop/legacy?product=legacy3&os=Win
dows%207%20-%2064
При поиске драйвера на чипсет в "Выборе драйвера вручную" ("Чипсеты"-> "AMD 6,7,8,9-Series Чипсеты (не важно, какую серию выбрать, перенаправляет в точности на одну и ту же страницу, на которой всегда предлагает к установке версию 15.7.1, видимо, в ней содержатся драйверы ко всем этим версиям чипсета; я уже пробовал её устанавливать, она прекрасно ставится на мой ноутбук, никаких ошибок не выдает при установке)...) в качестве результата переносит на страницу: http://support.amd.com/ru-ru/download/desktop/legacy?product=legacy4&os=Win
dows%207%20-%2064
Когда я устанавливал драйвер на видеокарту версии новее 14.9 (в т.ч. версии 15.7.1) (это было до сброса ноутбука к заводским настройкам , т. е. когда уже была установлена куча моих программ), у меня начинались проблемы с воспроизведением видео (зеленый фон на месте, где должно было показываться видео) в различных браузерах (дело было не в версии Flash Player, доказано опытным путем; и не в версии чипсета, оставил 15.7.1, на ней всё работает), на версии 14.9 видео нормально воспроизводилось, так что оставил её. Но может, когда я буду ставить версию драйвера на видеокарту 15.7.1 на ОС в состоянии заводских настроек, всё будет нормально?
Порекомендуйте, пожалуйста, в каком порядке устанавливать следующие драйверы и программы
(и надо ли ставить некоторые из них):
Драйвер на чипсет и драйверы на видеокарты с сайта производителя ноутбука (надо ли их вообще ставить, может, надо сразу с сайта AMD ставить, чтобы не осталось никакого мусора от этой версии драйверов при установке более новых)
Драйвер на чипсет (15.7.1) с сайта AMD
Драйвер на видеокарту с сайта AMD (какую версию пакета драйверов выбрать: Catalyst Software Suite 15.7.1
(мои видеокарты есть в списке поддерживаемых в этой версии, только не помню, одновременно ли устанавливаются драйверы на обе видеокарты при установке этого пакета, или драйвер на дискретную видеокарту можно взять только на сайте производителя ноутбука, но тогда на какую из видеокарт (встроенную или дискретную) нужно ставить драйверы вначале?) или Radeon Software Crimson Edition 16.2.1 Beta
(это обновленная версия прошлой программы, которая проверяет периодически более новые версии драйверов и поддерживает их установку без необходимости каждый раз заходить на сайт самому за более новой версией; последняя версия этой программы - 16.4.2, но моих видеокарт нет в списке поддерживаемых в этой версии моделей, видимо, 16.2.1 Beta - последняя, в которой есть их поддержка)?)
Обновления Windows 7 (свыше 100 штук), в т. ч. .NET Framework и др (без которых невозможна работа некоторых программ).
Обновление DirectX до последней версии
Обновление Adobe Flash Player до последней версии
Установка Java
Установка более новых версий (где это возможно) остальных драйверов (для звуковой карты, Wi-Fi, Bluetooth, карты для проводного подключения к интернету и др.) со страницы ноутбука
Список почти всех устройств (даже неработающих) содержится в Диспетчере устройств. Ветви неработающих устройств автоматически разворачиваются, а на значке такого устройства отображается крошечный желтый восклицательный знак. Кроме того, в списке может быть еще один пункт - Неизвестные устройства (Unknown Devices).
Это самые очевидные признаки неполадок с драйверами, и подобные проблемы несложно решить. (Разумеется, причиной могут быть также неверные настройки BIOS или неисправность самого оборудования... но чаще всего дело в драйвере.)
Для того чтобы проверить текущий драйвер устройства, дважды щелкните на строчке интересующего вас оборудования в окне Диспетчера устройств и в открывшемся окне перейдите на вкладку Драйвер (Driver). Взгляните на дату выпуска драйвера - это самый простой, хотя и не безошибочный способ определить, что установленный драйвер входит в состав Windows 7. Если вы видите дату 13 июля 2009 года (первый выпуск операционной системы) и номер версии 6.1.7600.ххххх, то это драйвер из поставки Windows 7. В противном случае это, скорее всего, драйвер, установленный с диска, с сайта производителя устройства, из пакета обновления Windows Update или оставшийся от предыдущей версии Windows. Хотя о свежести драйвера можно судить по дате его выпуска, полагаться исключительно на нее не стоит.
Щелкните на кнопке Сведения (Driver Details), чтобы проверить, какие файлы использует данный драйвер. Иногда загрузить драйвер не удается просто потому, что одни из нужных файлов отсутствует или поврежден, - проблема, с которой обновление драйвера справляется не всегда. В таких случаях полезнее всего удалить и заново установить устройство (подробнее об этом далее).
Обновили драйвер совсем недавно? Отменит!» последнее обновление можно, #%, щелкнув на кнопке Откатить (Roll Back Driver) в Диспетчере устройств. Еще более
1 $" надежную защиту обеспечивает утилита Double Driver, которую можно бес-платно загрузить с сайта http://vyrww.boozet.org/dd.htm . Эта утилита сохраняет архив драйверов для всего оборудования, установленного в системе, благодаря чему у вас никогда не возникает проблем с удалением поврежденных драйверов и восстановлением надежных и проверенных. Утилита DriverMax (загрузитеее бесплатно с сайта http://www.innovative-sol.com/drivermax/) позволяет копировать файлы драйверов с одного компьютера на другой - полезно, когда не удается найти программу установки.
Для того чтобы установить новый драйвер устройства, щелкните правой кнопкой мыши на строке этого устройства в окне Диспетчера устройств и выберите команду Обновить драйверы (Update Driver Software). В окне приглашения выберите папку с новейшим и самым лучшим драйвером, который вы только что загрузили с вебсайта производителя и,.если необходимо, извлекли из Zip-apxiiBa.
Или же можно начать все сначала. Щелкните на устройстве правой кнопкой мыши и выберите в контекстном меню, пункт Удалить (Uninstall). Затем в меню Действие (Action) выберите команду Обновить конфигурацию оборудования (Scan for hardware changes).
При устранении неполадок с оборудованием важно не забывать про обновление прошивки; подробнее об этом в следующей врезке.
ПРОШИВКА: ПРОГРАММНОЕ ОБЕСПЕЧЕНИЕ АППАРАТНОГО ОБЕСПЕЧЕНИЯ
Прошивку многих современных устройств, включая жесткие диски, принтеры, видеокарты и, разумеется, материнские платы, могут обновлять сами пользователи. Прошивка - это программное обеспечение, записанное внутрь устройства и управляющее большинством его функций. Хотя новая прошивка не сможет, например, увеличить объем жесткого диска, она вполне способна повысить производительность и устранить ошибки в таких устройствах, как беспроводные маршрутизаторы, DVD-проигрыватели, материнские платы и даже цифровые камеры.
Прелесть прошивок в том, что они экономят вам деньга. Предположим, производитель имеющегося у вас устройства выпускает его новую версию. Вы загружаете с сайта производителя новейшую прошивку, устанавливаете ее и получаете новое устройство совершенно бесплатно.
Компьютерные технологии не стоят на месте, да и производители регулярно обновляют программное обеспечение для компьютерных комплектующих. А для того чтобы операционная система работала стабильно, очень важно знать, как обновить драйвера на windows 7. Для начала давайте разберемся, что же такое драйвер? Драйвер — это специальная программа, которая отвечает за правильное взаимодействие периферийных устройств и дополнительных компонентов с компьютером. Получается, что без драйверов ни компьютер, ни принтер, ни другие устройства работать не будут. Существует всего два способа установки и обновления драйверов:
- автоматическое обновление;
- ручное обновление.
Стабильная работа системы может быть нарушена вирусами, которые необходимо удалить. О том, как очистить от них компьютер вы можете узнать в этой статье . Браузер зачастую стоит проверить и почистить отдельно, о чем вы можете узнать .
Обновление драйверов в автоматическом режиме
Вы можете просмотреть все установленные драйвера для звуковой карты и прочих устройств в «Диспетчере устройств» . Открыть его можно следующим образом:
1. Нажмите кнопку « Пуск» , в поисковой строчке наберите «Диспетчер устройств» , откройте его щелчком мыши.

3. Здесь нам предлагается два варианта установки драйверов: автоматически и вручную. Мы выберем автоматическое обновление драйверов windows 7 и программа начнет поиск на серверах обновлений Microsoft.
4. После того как поиск завершится, и драйвер будет найден, произойдет обновление драйвера. Для завершения нажмите ОК.
У этого способа есть свои минусы — база драйверов Microsoft хоть и огромна, но все равно не охватывает все устройства, поэтому можно столкнуться с тем, что драйвер автоматически не обновится.
Обновление драйверов в ручном режиме
Рассмотрим случай, когда необходимо произвести обновление драйвера в ручном режиме. Для начала разберемся, как проверить драйвера для windows 7 . Выбираем устройство, для которого необходимо обновить драйвер, пусть это будет видеоадаптер, и идем по шагам:
- щелкнем правой кнопкой мышки по строчке с видеоадаптером и выберем пункт « Свойства » ;
- в появившемся окне переключимся на вкладку « Драйвер » и запомним, какая версия драйвера у нас установлена;

- запускаем браузер и в поисковой строке пишем модель нашей видеокарты;
- переходим на сайт производителя;
- выбираем модель нашей видеокарты и версию с разрядностью операционной системы;
- смотрим версию драйвера, если версия отличается — качаем свежую версию драйвера;
- производим установку;
- после установки проверяем версию драйвера.

Настройка видеоподсистемы требует, чтобы на компьютере был установлен правильный драйвер монитора. На самом деле, конечно, монитору никакой драйвер не нужен - он и так способен работать, хотя и не в полную силу, но для компьютерных игр наличие драйвера обязательно — давайте подробно разберем тему — как установить или обновить драйвер монитора .
Фактически, драйвер монитора - это просто информационный файл, в котором записаны предельные возможности монитора. При установке драйвера эти параметры переносятся в реестр Windows , а оттуда предъявляются драйверу видеокарты. Наша цель простая: оповестить драйвер видеокарты о том, на что реально способен монитор. Это необходимо для того, чтобы потом, при настройке видеокарты, не задать такие параметры, которые могут вывести монитор из строя.
Для исполнения настроек, связанных с драйверами монитора и видеокарты, служит кнопка — Дополнительно на вкладке -Настройка диалогового окна — Свойства: Экран — для Windows XP . Для Windows 7 : Пуск — Панель управления — Оформление и персонализация - Экран — Разрешение экрана — Дополнительные параметры. При этом открывается диалоговое окно свойств видеоадаптера и монитора:
Это окно не имеет стандартов (не стандартизировано) и для разных видеокарт (и даже для разных драйверов одной видеокарты) может иметь разные элементы управления (адаптер, диагностика, управление цветом и т.д.). Тем не менее, те элементы управления, о которых будем дальше говорить, присутствуют в любом случае - просто их надо разыскать.
Прежде всего откройте вкладку Монитор и убедитесь, что монитор определен однозначно - его модель должна быть четко указана (в моем случае, как показано на рисунке выше — стандартный монитор PnP, так как у меня ноутбук). Если это так, значит, монитор известен операционной системе, и больше ничего делать не надо.
Единственное, что можно сделать — так это попробовать обновить драйвер монитора :
 Для этого жмем кнопку обновить, как на рисунке выше и действуем согласно предлагаемым действиям Мастера обновления.
Для этого жмем кнопку обновить, как на рисунке выше и действуем согласно предлагаемым действиям Мастера обновления.
Если монитор не определен или вместо него стоит запись типа — Стандартный монитор, то монитор системе не известен и надо установить его драйвер. Для этого служит кнопка — Изменить . При ее нажатии происходит запуск Мастера обновления драйверов.
Дальнейшие действия зависят от того, имеется ли у вас диск с драйвером монитора или нет. Если никаких драйверов нет, очень поможет знание производителя монитора и конкретной модели (эти данные можно найти в документации к монитору). Если нет ни документации, ни малейшего понятия о модели монитора и его производителе, то добиться оптимальных настроек вряд ли получится — хотя в наш век это в принципе невозможно. Такая ситуация бывает с очень старыми мониторами.
- Первое окно Мастера информационное - его пропускаем. Работа начинается со второго окна.
- Во втором окне Мастера включаем переключатель — Отобразить список всех драйверов, чтобы вы могли выбрать наиболее подходящий из них. Не смотрите на то, что Мастер рекомендует включить другой переключатель, - нам лучше полагаться не на автоматику, а на себя. После щелчка на кнопке — Далее открывается следующее окно Мастера.
- Здесь представлен список различного оборудования. Поскольку мы занимаемся установкой драйвера монитора, выберите в списке пункт — Мониторы . Нажмите кнопку Далее - откроется диалоговое окно — Обновление драйверов .
- В этом окне включите переключатель Отобразить полный список устройств.
- С этого момента порядок дальнейших действий разный, в зависимости от того, имеется ли у вас драйвер. Лучший вариант - когда он есть. В этом случае нажмите кнопку — Установить с диска .
- Следующее диалоговое окно называется Установка с диска. В нем с помощью кнопки Обзор заполните поле ввода. В нем должен быть прописан путь доступа к папке, в которой хранится драйвер монитора. Нажмите кнопку ОК.
- Прочитав список драйверов, находящихся в указанной вами папке, система отобразит его в окне Обновление драйверов. Убедитесь, что переключатель — Отобразить полный список устройств включен, и выберите из списка наиболее подходящий драйвер. Нажмите кнопку ОК.
- В последующих окнах Мастера нажимайте кнопку Далее. В последнем окне нажмите кнопку Готово.
- По окончании установки драйвера убедитесь, что на вкладке Монитор диалогового окна свойств видеокарты появились правильные сведения о мониторе.
... Если под рукой нет драйвера монитора, но известен производитель устройства и номер модели, то вернемся к п.5. и попробуем подобрать драйвер монитора из той базы данных, которая поставляется вместе с операционной системой Windows.
- В диалоговом окне Обновление драйверов имеются два списка: левый - Производители; правый - Модели. Выберите в левом списке производителя своего монитора, а в правом - номер модели. Нажмите кнопку ОК.
- В последующих окнах Мастера нажимайте кнопку — Далее. В последнем окне нажмите кнопку — Готово.
По окончании установки драйвера убедитесь, что на вкладке Монитор диалогового окна свойств видеокарты появились правильные сведения о мониторе, как написано в начале статьи.
Если в диалоговом окне — Обновление драйверов, отсутствует производитель вашего монитора или нет такой модели, как у вас, значит, стоит воспользоваться Интернетом.
С помощью любой поисковой системы разыщите по названию фирмы Web -адрес ее сайта и найдите там ссылку, позволяющую выбрать и загрузить нужный драйвер. Как правило, производители оборудования размещают ссылки для загрузки драйверов в разделе Support (Поддержка пользователей).
Если изделие произведено очень давно и его производитель давно закрылся, то можно обратиться к всенародным коллекциям драйверов на сайтах WWW или к Web — форумам, на которых пользователи обмениваются своими проблемами.
Заслуженной репутацией пользуется, например — служба DriverPack Solution (http://drp.su/ru/ ), ведущая базу драйверов. Услуги службы бесплатны, не требуется даже регистрация — РЕКОМЕНДУЮ.
И наконец, самый тяжелый случай - когда об изделии вообще ничего не известно, кроме того, что это действительно монитор. Тогда в диалоговом окне — Обновление драйверов , выберите в списке Производители пункт Стандартные мониторы, а в списке модели - одну из моделей в зависимости от размера экрана. Например, если размер экрана равен 15,6 дюймам, выберите либо пункт 1366 х 768, исходя из того, с каким разрешением будете работать. Если вдруг окажется, что монитор «не тянет» более высокое значение, отступите к более низкому.
Уважаемые читатели — в этой статье я постарался объяснить — как установить или обновить драйвер монитора, а именно принцип обновления драйвера монитора для того, чтобы этот вопрос больше не вызывал у Вас трудностей.
 Как вернуть стандартную тему в Windows?
Как вернуть стандартную тему в Windows? Как разбить жесткий диск на разделы и не потерять данные Как разбить жесткий диск разделы акронисом
Как разбить жесткий диск на разделы и не потерять данные Как разбить жесткий диск разделы акронисом Как в 1с 8 удалить помеченные документы
Как в 1с 8 удалить помеченные документы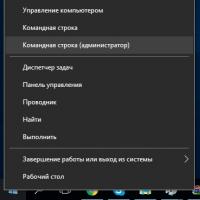 Как создать новый том или раздел в Windows
Как создать новый том или раздел в Windows Как узнать VID и PID флешки: обзор утилит
Как узнать VID и PID флешки: обзор утилит Как в "Вайбере" заблокировать контакт: инструкции и рекомендации
Как в "Вайбере" заблокировать контакт: инструкции и рекомендации Как в фотошопе вырезать и вставить объект Как в фотошопе вырезать изображение и наложить
Как в фотошопе вырезать и вставить объект Как в фотошопе вырезать изображение и наложить