Recuperarea studiului r modul de utilizare. Recuperarea datelor folosind R-studio. Video: R-Studio - Recuperați fișierele șterse
Mulți utilizatori de PC au uneori aceeași problemă - își pornesc computerul și văd că nu va porni. Pentru unii, acest lucru se întâmplă o singură dată, pentru alții, doi sau mai mulți. Hardware-ul computerului funcționează corect și sistemul de operare poate fi restaurat de pe discul de recuperare a sistemului. Dar toate mesajele care apar în același timp îi spun utilizatorului că acest lucru poate duce la pierderea completă a datelor sale - fotografii de familie, filme, colecții de muzică, documente financiare importante.
Da, această situație este într-adevăr destul de reală. Cu toate acestea, înainte ca acest lucru să se întâmple, puteți utiliza un disc bootabil (CD / DVD, USB sau alt disc amovibil) care conține instrumentul de recuperare a fișierelor.
R-Studio Emergency este cea mai bună soluție pentru aceste situații. Să ne uităm la modul în care acest utilitar vă permite să salvați fișiere de utilizator care sunt amenințate de pierdere.
Să studiem procedura pas cu pas pentru recuperarea datelor folosind R-Studio Emergency pe un exemplu tipic de laptop cu următoarea configurație: HDD 100 GB, format din două unități logice: C: (sistem, sistem de fișiere NTFS, etichetă SISTEM) și D: (sistem de fișiere FAT32, etichetă DATA). În acest caz, discul de sistem este deteriorat și computerul nu pornește.
Verificare hard disk
Scopul este identificarea posibilelor defecțiuni hardware ale hard diskului. Sunt posibile următoarele simptome ale unui hard disk deteriorat:
- Hard disk-ul nu este recunoscut sistem de operare sau recunoscută după un nume atipic.
- Funcționarea hard diskului este însoțită de sunete atipice, clicuri, funcționează foarte încet.
- Sectoarele defecte apar în mod constant pe hard disk.
- Programe de evaluare a stării de duritate Unitate SMART sunt emise mesaje despre defecțiuni semnificative ale hardware-ului său.
Atenţie! Dacă credeți că unitatea de disc a computerului este defectă, atunci utilizați utilitarul R-Studio Emergency doar pentru a crea o imagine a acestuia. NU LUAȚI NICI O ACȚIUNE PE DISC! Nu încercați să începeți scanarea sau recuperarea fișierelor. Nu încercați să utilizați orice alt software de recuperare a datelor. Amintiți-vă că a face ceva greșit cu un astfel de disc poate provoca chiar și mai multe corupții de date. Cel mai bine este să folosiți serviciile unui laborator de recuperare a datelor, altfel riscați, în cel mai bun caz, să suportați costuri financiare și mai mari și, în cel mai rău caz, să vă pierdeți definitiv fișierele. Luați discul către specialiști: au echipamente speciale și, cel mai important, nivelul necesar de cunoștințe pentru a lucra cu astfel de discuri.
Dacă nu s-au găsit defecțiuni hardware pe hard disk, puteți continua cu procesul de recuperare a datelor.
Pregătirea pentru recuperarea datelor
Pentru a recupera datele aveți nevoie:
1. Un computer conectat la Internet. Este necesar să creați un dispozitiv de boot R-Studio Emergency și să obțineți o cheie de activare pentru înregistrarea R-Studio Emergency. Dacă acest computer se află în aceeași rețea locală ca și cea deteriorată, atunci hard diskul său poate fi utilizat pentru a stoca fișierele recuperate. Modul în care se poate face acest lucru va fi explicat mai jos.
2. Un loc pentru stocarea fișierelor recuperate și a altor informații (imagini pe disc, informații de scanare etc.): pentru aceasta puteți utiliza:
- Unitate flash USB formatată - cea mai buna alegere dacă dimensiunea acestui disc este suficient de mare pentru a stoca fișierele recuperate.
- Hard disk USB extern formatat în NTFS sau Ext2 / 3fs.
Notă:
A. Greu Unitatea NTFS trebuie eliminat corect de pe computerul Windows prin pictograma Eliminare sigură hardware și tavă sistem și nu pur și simplu deconectat de la computer. Dacă acest lucru nu a fost făcut, atunci în R-Studio Emergency acest disc va fi definit ca numai în citire. În acest caz, ar trebui să îl reconectați la computerul Windows și să îl extrageți corespunzător prin pictograma barei de activități de mai sus.
De asemenea, un computer care nu are Windows instalat poate detecta fișierele numai pe citire sau nu citesc deloc pe aceste discuri.
b. Hard disk-ul Ext2 / 3fs necesită unele drivere suplimentare pentru a citi fișiere dacă este conectat la un computer cu un sistem de operare non-Linux (de exemplu, un computer cu Windows sau Mac OS). - ... Mai jos vom explica cum să mapezi o unitate de rețea. acest calculatorîn R-Studio Emergency.
Și amintiți-vă întotdeauna cea mai importantă regulă: NU SALVAȚI NICIODATĂ FIȘIERE / DOSARE RESTAURATE PE DISCUL ORIGINAL !!!În caz contrar, puteți obține rezultate imprevizibile și vă puteți pierde complet datele.
3. Dacă ați cumpărat deja R-Studio, atunci informațiile despre comandă (ID comandă, e-mail, cheie de înregistrare R-Studio etc.). Veți găsi aceste informații în e-mailul trimis la adresa dvs. după achiziționarea produsului.
Cu toate acestea, șansele de recuperare a fișierelor folosind R-Studio Emergency pot fi estimate în versiunea demo a programului, înainte de achiziționarea acestuia. În acest mod, este posibil să testați orice funcționalitate a utilitarului (inclusiv ștergerea datelor de pe un disc sau partiție), cu excepția operației de rețea și salvarea fișierelor recuperate. De asemenea, este posibil să vizualizați conținutul fișierelor pentru a evalua șansele de recuperare (utilizând vizualizatorul de fișiere încorporat).
Crearea unui dispozitiv de încărcare de urgență R-Studio
Dacă computerul dvs. are un arzător de CD / DVD, puteți descărca imaginea ISO de urgență R-Studio pentru Macintosh, UNIX, Linux și Windows (computere compatibile Intel) direct de pe site-ul web R-tt și puteți crea un disc de pornire utilizând orice program Înregistrare ISO imagine pe disc CD / DVD.
Utilizatorii de Windows pot utiliza, de asemenea, utilitarul R-Studio Emergency Startup Media Creator. Este folosit pentru a crea dispozitive de pornire, cum ar fi discuri CD / DVD, unități amovibile formatate FAT / FAT32 (inclusiv unități flash USB) sau un set de dischete. O descriere detaliată a acestui proces poate fi găsită în R-Studio on-line Help :.
Fișierele necesare pot fi descărcate fie din Consola de utilizator înregistrată, fie din.
Pornirea unui computer cu dispozitivul de încărcare de urgență R-Studio
Asigurați-vă că R-Studio Emergency este setat să poată fi pornit în BIOS-ul computerului (consultați documentația computerului pentru mai multe informații). Cel mai probabil, computerul va porni automat de pe disc în unitatea CD / DVD a computerului.
Apoi porniți computerul. Pe ecranul computerului, veți vedea interfața Opțiuni de pornire
Selectați R-Studio Emergency GUI GUI (Graphic Mode) pentru a rula R-Studio Emergency în modul grafic. În acest mod, R-Studio Emergency are aceeași funcționalitate ca R-Studio, cu excepția unor restricții la vizualizarea fișierelor grafice. Aproape toate comenzile din R-Studio Emergency sunt similare cu cele din R-Studio. Deci, dacă aveți întrebări sau neînțelegeri, puteți contacta oricând.
Selectați R-Studio Emergency GUI TUI (Mod text) dacă aveți probleme la lansarea R-Studio Emergency în modul grafic. În acest mod, R-Studio Emergency are și o interfață grafică, dar în același timp constă din caractere alfanumerice și folosește modurile grafice standard acceptate de toate plăcile video. Acest mod are o funcționalitate mai limitată, dar vă permite, de asemenea, să efectuați majoritatea operațiilor de recuperare a datelor, mouse-ul este, de asemenea, acceptat în acest mod. În modul TUI, de exemplu, vizualizarea fișierelor grafice nu este acceptată. Informatii suplimentare pentru informații despre cum funcționează R-Studio Emergency în modul text, consultați ajutorul online R-Studio :.
După lansarea R-Studio Emergency, veți vedea imediat caseta de dialog R-Studio Emergency Demo Activation. 
Faceți clic pe imagine pentru ao mări
Introduceți codul de activare dacă aveți deja unul sau faceți clic pe butonul Anulare pentru a lucra cu R-Studio Emergency în modul demo și pentru a evalua șansele de recuperare a datelor. Dacă ați cumpărat deja R-Studio Emergency și doriți să obțineți imediat codul de activare, citiți secțiunea.
Verificare computer deteriorată
Când R-Studio pornește, se deschide fereastra principală (interfața cu utilizatorul) a programului. În această fereastră, puteți vedea resursele hardware ale computerului și puteți încerca să determinați ce date de pe hard disk sunt deteriorate. 
Faceți clic pe imagine pentru ao mări
În cazul nostru, puteți vedea (panoul Unități) că computerul are două unități de disc.
| Unitatea de disc internă a computerului care conține fișierele pierdute. | |
| Hard disk extern pentru salvarea fișierelor recuperate, scanarea informațiilor etc. |
Hard disk-ul intern are două partiții: prima partiție cu un sistem de fișiere deteriorat (Partition1) și a doua partiție sănătoasă cu un sistem de fișiere FAT32 (Partition2). ar fi afișate ca obiecte spațiu gol.
Vă rugăm să rețineți: uneori, când creați partiții pe hard disk în Windows, rămâne spațiu liber mic. Acesta este exact spațiul gol care este obiectul Spațiu gol 7.
Recuperarea fisierului
În cazul nostru, trebuie să efectuați două operații pentru a restaura fișiere:
1. Recuperarea fișierelor de pe un disc logic existent (Partition2)
2. Recuperarea fișierelor de pe un disc logic deteriorat (Partition1)
Recuperarea fișierelor de pe un disc / partiție logică existentă
Să începem să recuperăm fișiere de pe discul logic existent Partition2.
Faceți dublu clic pe butonul stâng al mouse-ului pe unitatea logică existentă de pe care doriți să recuperați fișiere. R-Studio va începe să recitească fișierele discului și apoi va afișa structura folderului / fișierului partiției. 
Faceți clic pe imagine pentru ao mări
Marcați fișierele și folderele pentru recuperare.
Fișierele și folderele marcate pentru recuperare vor fi afișate în R-Studio.
Panou foldere
| Dosar la distanță | |
| Dosar marcat (toate obiectele copil din acest dosar sunt marcate) | |
| Dosar etichetat parțial (unele dintre obiectele copil din acest dosar sunt etichetate) | |
| Folder șters încrucișat (folder FAT care conține date care aparțin și altor foldere FAT) | |
| Dosar la distanță nevalid (dosar FAT găsit de R-Studio cu conținut deliberat incorect) |
Panoul de conținut
| Fișier la distanță | |
| Fișierul marcat. Acesta va fi restaurat când faceți clic pe butonul Recuperare marcată. | |
| Fișierul selectat. Acesta va fi restaurat când faceți clic pe butonul Recuperare. |
Puteți utiliza următoarele metode pentru a găsi și marca fișiere pentru recuperare:

Calea către fișiere va fi afișată în panoul Cuprins atunci când selectați elementul Cale adecvat din meniul Vizualizare -> Cuprins Vizualizare conținut.
De asemenea, puteți găsi și marca fișiere specifice pentru recuperare folosind caseta de dialog Găsire / Marcare. Faceți clic pe butonul Găsiți / marcați, specificați fișierele, căutați (marcați) parametrii și selectați acțiunea necesară. 
Faceți clic pe imagine pentru ao mări
Puteți căuta fie fișiere specifice, fie fișiere cu orice extensie, fie toate fișierele cu condiții specificate specificate. Utilizatorii avansați pot folosi expresii regulate.
| Dacă este selectată această opțiune | apoi R-Studio tratează expresia introdusă ca fiind |
| Dosare | Numele fișierelor. Se pot utiliza măști de fișiere (caracterul „?” (Semn de întrebare) este utilizat pentru a specifica un caracter nedefinit, iar „*” (asterisc) este un număr nelimitat de caractere nedefinite). |
| Extensii de fișiere | Extensii de fișiere. |
| Expresii obisnuite | Expresii obisnuite. |
| Toate filele | Opțiuni suplimentare(Opțiuni avansate) va fi aplicat tuturor fișierelor. |
După aceea, trebuie să setați parametrii de căutare.
| Dacă este bifată caseta de selectare (butonul radio), | |
| Caz de potrivire | R-Studio va efectua o căutare sensibilă la majuscule. |
| Fișiere șterse | R-Studio va căuta fișierele / folderele la distanță. |
| Fișiere existente | R-Studio va căuta prin fișierele / folderele disponibile. |
| Uită-te la Fișiere | R-Studio va căuta prin fișiere. |
| Uită-te la dosare | R-Studio va căuta prin foldere. |
| Direcţie | Specifică direcția de căutare din poziția curentă. Opțiunea este disponibilă numai atunci când opțiunea Căutare în este setată la Din folderul curent. ... |
| Uită-te în: | Specifică ce face R-Studio cu fișierele găsite. Puteți căuta: Întreg disc, Din folderul curent, În folderul și subfolderele curente și numai în folderul curent. Dacă este selectat parametrul Din folderul curent, este de asemenea posibil să setați Direcția căutării din poziția curentă din folderul curent. |
| Găsiți toate fișierele potrivite | R-Studio caută toate fișierele potrivite. Rezultatele căutării vor fi prezentate în panoul Găsiți rezultate. |
| Găsiți primul fișier potrivit | R-Studio va opri căutarea atunci când va găsi primul fișier. |
| Marcați fișierele potrivite | R-Studio va marca toate fișierele găsite. |
| Demarcați fișierele potrivite | R-Studio va debifa toate fișierele găsite. |
Vă rugăm să rețineți că de fiecare dată când R-Studio caută și marchează / debifează fișiere, R-Studio nu ia în considerare starea anterioară a fișierelor (marcate / nemarcate). De exemplu, dacă ați marcat mai întâi toate fișierele cu extensia doc și apoi toate fișierele cu extensia txt, atunci și fișierele cu extensia doc vor rămâne marcate. Pentru a le marca, trebuie să specificați din nou extensia doc și să selectați Anulați marcarea fișierelor potrivite în lista derulantă Mod Căutare / Marcare.
Dacă nu puteți găsi fișierele pe care doriți să le recuperați
Uneori, R-Studio poate găsi fișiere și nu poate găsi calea completă către ele. Aceste fișiere vor fi plasate în folderul Extra Found Files. Încercați să căutați fișierele dvs. acolo. Dacă acest lucru nu funcționează, atunci căutați pe întreaga unitate.
În fila Avansat, puteți seta dimensiunea și calendarul fișierelor de căutat. 
Faceți clic pe imagine pentru ao mări
Mai multe informații pot fi găsite în R-Studio on-line Help :.
Dacă este selectat Găsiți toate fișierele în modul Găsire / Marcare, panoul Găsire rezultate va apărea după finalizarea căutării; poate fi afișat și alegând Găsiți rezultate din meniul Vizualizare. 
Faceți clic pe imagine pentru ao mări
Acest panou are un meniu contextual cu echipe de bază pentru a recupera fișiere. Pentru a-l apela, trebuie să faceți clic dreapta pe fișierul necesar.
Puteți utiliza vizualizatorul grafic încorporat pentru a estima șansele de recuperare a fișierelor. Pentru a face acest lucru, trebuie doar să faceți dublu clic pe fișier (șters sau existent). Vizualizatorul acceptă majoritatea formatelor de fișiere grafice. 
Faceți clic pe imagine pentru ao mări
Dacă găsiți toate fișierele și sunteți mulțumit de rezultatele vizualizării acestora, puteți activa imediat R-Studio Emergency (dacă lucrați în modul demo). Acest lucru nu va afecta datele deja găsite - puteți continua să restaurați fișierele imediat după introducerea cheii de activare a aplicației. Pentru mai multe informații, consultați secțiunea despre Activarea situației de urgență R-Studio.
După marcarea fișierelor pe care doriți să le recuperați, faceți clic pe butonul Recuperare marcată. Aceasta va deschide caseta de dialog Recuperare: 
Faceți clic pe imagine pentru ao mări
Setați opțiuni de recuperare. Tabelul de mai jos prezintă cele mai importante dintre ele. De asemenea, puteți lăsa setările implicite. Mai multe informații pot fi găsite în R-Studio on-line Help :.
| Dacă este bifată caseta de selectare | Apoi R-Studio va restabili |
| Restabiliți structura folderelor | Calea completă către obiectul selectat. |
| Restabiliți din rădăcină | Calea completă către obiectul selectat din folderul rădăcină al discului. |
| Recuperează structura reală a folderelor | Structura originală a fișierelor / fișierelor de pe disc pentru fișiere sortate în acest fel. Acest semnalizator este aplicabil numai atunci când fișierele sunt sortate după extensie sau dată. |
| Ignorați masca de fișiere | Întregul conținut al folderului selectat, ignorând masca de fișier specificată. |
| Săriți fișierele cu sectoare defecte | R-Studio va omite fișierele cu sectoare defectuoase în timpul recuperării și își va afișa lista în caseta de dialog Fișiere cu sectoare defectuoase după finalizarea procesului de recuperare. Atunci tu însuți poți decide ce să faci cu aceste fișiere. Dacă această casetă de selectare nu este bifată, atunci R-Studio încearcă să citească datele sectorului de mai multe ori (numărul de ori este setat în caseta de dialog Setări / sectoare necorespunzătoare) și, dacă nu reușește să citească datele sectorului, le completează cu modelul specificat în aceeași fereastră. Informațiile despre astfel de fișiere vor fi afișate în panoul Jurnal. Mai multe informații pot fi găsite în R-Studio on-line Help :. |
Apoi, trebuie să alegeți o locație pentru a salva fișierele recuperate. Faceți clic pe butonul Selectare. 
Faceți clic pe imagine pentru ao mări
Puteți alege fie unul extern Disc USB(C :) sau unitate de rețea. Procedând astfel, acordați atenție coloanei Mod. Pentru a putea salva fișiere, trebuie să existe o valoare RW (Read and Write).
Selectați unitatea NET_DRIVE_1 și folderul. / Recovered_Files / de pe ea.
Dacă doriți să salvați mai multe fișiere simultan, trebuie să setați câțiva parametri în fila Advanced din caseta de dialog Recuperare. 
Faceți clic pe imagine pentru ao mări
Fișier există deja: Aceste opțiuni vă permit să selectați o acțiune dacă există deja un fișier cu numele găsit.
| În acest caz, R-Studio va solicita utilizatorului să selecteze o acțiune. Procesul de recuperare va fi întrerupt până la primirea unui răspuns. | |
| Adăugați ID la numele fișierului (Redenumiți) | În acest caz, R-Studio va adăuga un ID la numele fișierului. Dacă există deja un fișier cu numele și ID-ul dat, li se va adăuga un număr. |
| Suprascrie | În acest caz, R-Studio va suprascrie vechiul fișier cu noul fișier. |
| Ocolire | În acest caz, R-Studio va sări peste toate fișierele cu acel nume în timpul recuperării. |
Nume invalid Fișier (Broken File Name): aceste opțiuni vă permit să alegeți o acțiune dacă numele fișierului găsit este incorect.
| Dacă acest buton radio este setat | |
| Sugerează acțiune (Prompt) | În acest caz, se va deschide caseta de dialog standard Broken File Name pentru fiecare fișier cu un nume nevalid. Procesul de recuperare va fi întrerupt până la primirea unui răspuns. |
| Schimbați toate simbolurile nevalide în: (Redenumiți și schimbați toate simbolurile nevalide în :) | În acest caz, toate caracterele nevalide din numele fișierului vor fi înlocuite cu caracterele specificate. |
| Ocolire | În acest caz, R-Studio va omite toate fișierele cu un nume incorect în timpul recuperării. |
Atribute ascunse: acești parametri vă permit să alegeți o acțiune în cazul în care fișierul restaurat are atribute ascunse. Astfel de atribute pot împiedica utilizatorul să vizualizeze fișiere în Windows Explorer.
După specificarea opțiunilor de recuperare, faceți clic pe OK. R-Studio va începe să recupereze fișiere care arată progresul acestui proces (progres). 
Faceți clic pe imagine pentru ao mări
Panoul Jurnal afișează rezultatele recuperării fișierului.
Am terminat recuperarea fișierelor de pe discul logic existent Partition2
Recuperarea fișierelor de pe un disc / partiție logică deteriorată
Să continuăm recuperarea și acum să recuperăm fișierele de pe discul logic Partition1 deteriorat.
Mai întâi, trebuie să scanați partiția folosind R-Studio pentru a determina ce informații rămân pe disc. După finalizarea scanării, R-Studio va afișa una sau mai multe partiții găsite, din care trebuie să selectați doar una corectă și să recuperați fișiere din aceasta, așa cum este descris în secțiunea Recuperarea fișierelor de pe un disc / partiție logică existentă.
Pentru a scana o secțiune,
Faceți clic dreapta pe disc, selectați Scanare din meniul contextual, apoi specificați parametrii de scanare necesari în caseta de dialog Scanare. 
Faceți clic pe imagine pentru ao mări
În mod implicit, R-Studio oferă scanarea întregului obiect. Aceasta este cea mai bună alegere la scanarea tipurilor de fișiere cunoscute (vezi mai jos).
Sisteme de fișiere ( Sistemul de fișiere): Specifică sistemele de fișiere ale obiectelor de căutat.
R-Studio acceptă în prezent următoarele sisteme de fișiere: FAT, NTFS, exFAT, Ext2 / 3 / 4FS, HFS și UFS.
Vă rugăm să rețineți că, dacă trebuie să scanați un disc cu sisteme de fișiere HFS, HFS + sau HFSX, atunci trebuie să bifați caseta de selectare Căutare suplimentară pentru tipuri de fișiere cunoscute, deoarece ștergerea fișierelor din aceste sisteme de fișiere elimină complet toate informațiile despre fișiere și singura modalitate este de a utiliza opțiunea Căutare suplimentară pentru tipuri de fișiere cunoscute. Mai multe informații pot fi găsite în R-Studio on-line Help :.
În cazul nostru, vom alege sistemele de fișiere NTFS și FAT.
Salvare informații scanare în fișier: dacă bifați această casetă de selectare, R-Studio va salva fișierul scanat într-un fișier specificat, pe care îl puteți deschide apoi. Vă rugăm să rețineți că această operațiune nu salvează date pe disc, ci doar informații despre structura datelor de pe disc, obținute ca urmare a scanării.
Este recomandat să salvați întotdeauna scanarea, deoarece sunt deseori cazuri în care trebuie să întrerupeți temporar procesul de recuperare a datelor și să opriți computerul. Fișierul salvat cu informații de scanare poate fi deschis mai târziu, economisindu-vă astfel problemele de scanare din nou a discului.
După ce ați bifat caseta de selectare Salvare informații scanare în fișier, veți vedea următorul avertisment: 
Faceți clic pe imagine pentru ao mări
Faceți clic pe butonul Continuare și selectați o locație pentru a salva informațiile de scanare. De exemplu, poate fi un fișier pe o unitate USB externă.
Acest lucru poate duce la pierderea completă a datelor.
Lăsați restul parametrilor de scanare neschimbați. Mai multe informații pot fi găsite în R-Studio on-line Help :.
Scanarea fișierelor de tipuri cunoscuteAceasta este o caracteristică foarte utilă atunci când recuperați fișiere de pe partiții deteriorate sau reformatate. Când scanează, R-Studio poate stabili tipul de fișier specific căruia îi aparțin datele. Acest lucru va permite R-Studio să găsească cantitate mare fișiere. După scanare, aceste fișiere vor fi plasate în folderul Extra Found Files din rezultatele scanării.
În mod implicit, R-Studio încearcă să instaleze toate tipurile de fișiere acceptate specificate în fila Tipuri de fișiere cunoscute din caseta de dialog Setări, dar acest lucru mărește semnificativ timpul de scanare. Puteți scurta timpul de scanare selectând numai tipurile de fișiere de care aveți nevoie. Faceți clic pe butonul Tipuri de fișiere cunoscute ... și selectați tipurile de fișiere necesare în caseta de dialog Tipuri de fișiere.

Faceți clic pe imagine pentru ao mări
Această selecție se va aplica numai sesiunii de scanare curente.
După specificarea setărilor de scanare, faceți clic pe butonul Scanare. R-Studio va începe scanarea. După finalizarea scanării, R-Studio va afișa partițiile găsite pe disc. 
Faceți clic pe imagine pentru ao mări
R-Studio va afișa aceste secțiuni în culori diferite, în funcție de elementele secțiunii care au fost găsite.
| O unitate sau partiție logică existentă. | |
| Atât înregistrările de boot, cât și fișierele au fost găsite pe o astfel de partiție. | |
| S-au găsit numai fișiere pe o astfel de secțiune. | |
| S-au găsit numai înregistrări de boot pe o astfel de partiție. | |
| Spațiul liber al obiectului. |
Pentru a recupera cu succes fișiere, trebuie să îl găsiți exact pe cel care corespunde corect unității logice reale pe care au fost localizate fișierele pierdute. Nu există reguli specifice pentru aceasta, dar trebuie luate în considerare următoarele:
- Dacă doriți să recuperați fișiere de pe un disc cu un sistem de fișiere deteriorat, atunci cel mai probabil va fi partiția verde găsită.
- Dacă doriți să recuperați fișiere dintr-o partiție ștearsă sau reformatată anterior, atunci cel mai probabil va fi partiția galbenă găsită.
De asemenea, verificați întotdeauna sistemul de fișiere, pornirea și dimensiunea partiției găsite. Aceste caracteristici trebuie să se potrivească cu partiția găsită și discul / partiția logică reală. Dacă aveți dubii, încercați să vizualizați câteva fișiere din secțiunea găsită. Dacă reușiți, atunci ați ales secțiunea corectă.
În cazul nostru, avem o singură partiție Recognized0 găsită, deci nu avem de ales.
Faceți dublu clic pe elementul Recunoscut0. R-Studio va reciti fișierele secțiunii găsite și va afișa fișierele și folderele găsite. 
Faceți clic pe imagine pentru ao mări
Marcați fișierele pentru recuperare așa cum ați făcut atunci când recuperați fișiere de pe o unitate logică existentă.
Dacă nu ați putut găsi fișiere pe partiția Recognized0 găsită, reveniți la panoul Drives, faceți dublu clic pe elementul Extra Found Files și selectați tipurile de fișiere pe care doriți să le recuperați. Puteți vizualiza fișiere grafice pentru a vă asigura că sunt corecte și recuperabile. 
Faceți clic pe imagine pentru ao mări
Vă rugăm să rețineți că la scanarea fișierelor de tipuri cunoscute, R-Studio nu recuperează numele fișierelor și poate recupera cu succes doar fișierele nefragmentate.
Apoi faceți clic pe butonul Recuperare marcată, setați opțiunile de recuperare din caseta de dialog Recuperare așa cum ați făcut la recuperarea fișierelor de pe o unitate logică existentă și faceți clic pe OK. 
Faceți clic pe imagine pentru ao mări
Vă rugăm să rețineți că, în exemplul nostru, am selectat folderul / Recovered_Files / de pe unitatea USB externă pentru a salva fișierele recuperate.
R-Studio va începe recuperarea fișierelor marcate. 
Faceți clic pe imagine pentru ao mări
Când restaurarea este finalizată, rezultatele vor fi afișate în panoul Jurnal.
Închiderea computerului
După finalizarea recuperării fișierelor, scoateți unitatea CD / DVD sau USB și opriți computerul.
Dacă doriți să reporniți computerul, selectați elementul Exit din meniul Drive și apoi faceți clic pe butonul OK din caseta de dialog cu mesajul de avertizare despre oprirea computerului. 
Faceți clic pe imagine pentru ao mări
Calculatorul dvs. va reporni.
Pentru a salva fișierul imagine, veți avea nevoie de spațiu liber pe disc egal sau mai mare decât dimensiunea obiectului. NU SALVAȚI NICIODATĂ IMAGINI SAU FIȘIERE / DOSARE RESTAURATE PE DISCUL ORIGINAL !!! În caz contrar, puteți obține rezultate imprevizibile și vă puteți pierde complet datele.
Imaginea poate fi deschisă în R-Studio și fișierele pot fi recuperate din imaginea deschisă în același mod ca și din obiectul original.
Cum să creați o imagine
1. Selectați un obiect în panoul Unități R-Studio și faceți clic pe butonul Creare imagine. 
Faceți clic pe imagine pentru ao mări
2. Setați parametrii imaginii, numele și locația fișierului imagine în caseta de dialog Creare imagine. Vă rugăm să rețineți: Pentru a salva fișierul imagine, veți avea nevoie de spațiu liber pe disc mai mare sau egal cu dimensiunea obiectului. 
Faceți clic pe imagine pentru ao mări
| Numele fișierului imaginii | Specifică numele și locația fișierului imagine. Ambele unități locale și de rețea pot fi utilizate pentru a salva fișiere imagine. Pentru detalii despre maparea unităților de rețea, consultați secțiunea. |
| Imagine necomprimată (imagine octet la octet) | Dacă această opțiune este selectată, atunci R-Studio va crea o copie exactă a obiectului. Acest format de imagine este compatibil cu formatele Versiuni anterioare R-Studio |
| Imagine comprimată (compatibilă cu R-Drive Image) | Dacă această opțiune este selectată, atunci R-Studio va crea un fișier imagine care poate fi comprimat, împărțit în mai multe părți și protejat cu o parolă. Un astfel de fișier imagine este pe deplin compatibil cu imaginile create de R-Drive Image, dar incompatibil cu imaginile versiunilor anterioare ale R-Studio. |
| Rata compresiei | Puteți comprima datele imaginii pentru a economisi spațiu pe disc. Această opțiune este disponibilă numai atunci când creați o imagine comprimată (compatibilă cu R-Drive Image). |
| Dimensiunea estimată | Afișează dimensiunea estimată a fișierului imagine. Dimensiunea reală a imaginii depinde de cât spațiu liber este disponibil pe partiția selectată și de ce tip de fișiere există. Această opțiune este disponibilă numai atunci când creați o imagine comprimată (compatibilă cu R-Drive Image). |
| Dimensiunea divizării imaginii | Puteți seta această opțiune la Automat, iar Windows va detecta automat dimensiunea și divizarea fișierului imagine. Depinde în principal de Sistemul de fișiere discul unde este salvat fișierul imagine. De asemenea, puteți seta în mod explicit dimensiunea fișierului imagine (Fix) sau puteți alege dimensiunea șablonului diferitelor suporturi amovibile. Această opțiune este disponibilă numai atunci când creați o imagine comprimată (compatibilă cu R-Drive Image). |
| Parolă imagine | Puteți proteja fișierul imagine cu o parolă. Vă rugăm să rețineți: Acest parametru oferă un nivel mediu de protecție a fișierului imagine împotriva accesului neautorizat. Această opțiune este disponibilă numai atunci când creați o imagine comprimată (compatibilă cu R-Drive Image). |

Faceți clic pe imagine pentru ao mări
| Citiți încercările | I / O Încearcă valoarea care determină de câte ori R-Studio va încerca să citească sectorul defect. |
| Model pentru a umple blocurile rele | Un șablon pe care R-Studio îl va folosi pentru a completa sectoarele defecte din această imagine. Acest model poate fi specificat în formatele de date ANSI sau Hex. Atenție: R-Studio nu modifică niciodată nimic de pe disc de pe care datele sunt restaurate sau din care se creează imaginea. Acest șablon completează sectoarele defecte doar în imagine. |

Faceți clic pe imagine pentru ao mări
R-Studio va începe să creeze o imagine care să arate progresul acestui proces.
Cum se deschide o imagine
1. Faceți clic pe butonul Deschidere imagine: 
Faceți clic pe imagine pentru ao mări
2. Selectați fișier necesar imagine: 
Faceți clic pe imagine pentru ao mări
Imaginea obiectului va fi deschisă în panoul Unități: 
Faceți clic pe imagine pentru ao mări
Fișierele de imagine pot fi procesate de program ca un disc obișnuit.
Activare de urgență R-Studio
Pentru a salva fișierele recuperate, trebuie să vă activați copia R-Studio Emergency. Fără activare (dacă faceți clic pe butonul Anulare din caseta de dialog Activare) R-Studio Emergency va rula în modul demo. În acest mod, puteți efectua orice operațiuni, cu excepția lucrului în rețea și salvarea fișierelor recuperate. Dar puteți vizualiza fișierele pentru a evalua șansele de recuperare a acestora.
Pentru a vă activa copia R-Studio Emergency, notați codul hardware al computerului. Rețineți că cod dat este unic pentru fiecare computer. Adică, dacă rulați R-Studio Emergency pe un alt computer, codul hardware va fi diferit.
Utilizați site-ul web R-TT pentru a obține o cheie de activare. Folosind un computer conectat la Internet, deschideți Consola utilizatorului înregistrat, introduceți informațiile solicitate și faceți clic pe butonul Trimiteți.

Faceți clic pe imagine pentru ao mări
Trebuie să completați cel puțin trei câmpuri pentru a vă conecta la Consola utilizatorului înregistrat.
Apoi faceți clic pe butonul Cod de activare de urgență R-Studio.

Faceți clic pe imagine pentru ao mări
Introduceți codul hardware și faceți clic pe butonul Trimiteți. Poate fi introdus fără majuscule.
Faceți clic pe imagine pentru ao mări
Vă rugăm să rețineți că licența R-Studio Corporate este limitată la dispozitivul pe care softwareși aveți dreptul să primiți o cheie de activare numai pentru el. Licența nu poate fi transferată pe alt computer după ce produsul a fost instalat sau lansat și înregistrat. Prin urmare, numai codul hardware al computerului pentru care a fost achiziționată licența trebuie introdus în câmpul corespunzător al Consolei utilizatorului înregistrat.
Faceți clic pe imagine pentru ao mări
Notați și păstrați într-un loc sigur Cheia de activare. Cel mai bun loc pentru aceasta este probabil un disc CD / DVD. De fiecare dată când lansați R-Studio Emergency, va trebui să îl introduceți în timpul activării.
Puteți introduce cheia de activare atunci când lansați R-Studio Emergency în caseta de dialog R-Studio Emergency Demo Activation sau în timpul funcționării selectând elementul Activate din meniul Ajutor. 
Faceți clic pe imagine pentru ao mări
R-Studio Emergency va indica faptul că procesul de activare a avut succes: 
Faceți clic pe imagine pentru ao mări
Acum puteți profita din plin de R-Studio Emergency.
Configurarea Rețelei
Puteți configura automat (prin DHCP) sau manual rețeaua pentru a obține adresa IP a computerului care rulează R-Studio Emergency.
Pentru a configura rețeaua, selectați elementul Configurare rețea din meniul Instrumente.
După aceea, se va deschide caseta de dialog Configurare rețea și R-Studio va începe automat să solicite o adresă de rețea. Panoul Jurnal va afișa mesajul A început configurarea adaptorului de rețea. 
Faceți clic pe imagine pentru ao mări
Pentru a anula acest proces, verificați butonul radio Configurare manuală. După aceea, va trebui să introduceți manual adresa IP. Dacă computerul dvs. are mai multe interfețe de rețea, atunci trebuie să alegeți care va fi utilizată
După obținerea adresei IP, aceasta va fi afișată în caseta de dialog și mesajul Configurarea adaptorului de rețea finalizat va fi afișat în panoul Jurnal.
Dacă R-Studio nu reușește să obțină o adresă IP, atunci mesajul Configurare adaptor rețea eșuat va apărea în panoul Jurnal. În acest caz, trebuie fie să introduceți adresa IP manual, fie să depanați posibilele probleme de rețea.
Apoi selectați o locație din rețea pentru a vă salva datele. Selectați Harta unitate de rețea din meniul Instrumente. Se deschide caseta de dialog Harta unitate de rețea. 
Faceți clic pe imagine pentru ao mări
Introduceți informațiile necesare și faceți clic pe OK. Panoul Jurnal va afișa mesajul Montare unitate de rețea pornită. După conectarea unității de rețea, mesajul Montare unitate de rețea finalizată va apărea în panoul Jurnal.
Dacă R-Studio nu se conectează la o unitate din rețea, atunci panoul Jurnal va afișa mesajul Montare unitate de rețea eșuată. Va trebui să remediați problemele de rețea și să încercați să vă conectați unitate de rețea din nou.
R-Studio cum se folosește corect, pentru a nu complica probabil deja situatie dificilaîn care ai intrat.
Vă rugăm să ascultați un curs mic al unui tânăr soldat care lucrează cu programe similare, fără aceasta puteți face o mulțime de greșeli și, în loc să returnați datele șterse, le veți suprascrie și mai rău.
R-Studio cum se folosește
Prima greșeală este anxietatea, care este însoțită de consecințele care decurg din acestea, de exemplu, acțiuni erupționale, calmează-te, citește articolul până la capăt, gândește-te calm și apoi acționează. Apropo, dacă ați șters din greșeală Hard disk poze, atunci avem un articol foarte simplu care sunt sigur că vă va ajuta. De asemenea, puteți găsi articole utile: Cum să recuperați fișierele șterse cu programe gratuite și cele plătite - ,.
Când voi și eu, dragii mei, ștergem accidental un fișier, fără de care existența noastră continuă pe planeta Pământ nu va fi o bucurie pentru noi, ar trebui să știți că nu a fost eliminat fizic de pe hard disk, dar îl puteți pierde definitiv scriind orice informație peste aceasta. Prin urmare, chiar dacă citești cum se utilizează R-Studio, dar nu aveți experiență ca atare, oprim imediat computerul și este mai bine în caz de urgență. Nu mai efectuăm nicio acțiune cu hard disk-ul dvs., atunci șansele noastre de succes reușesc să crească.
- Notă: am fost contactat de mai multe ori de persoane cu probleme similareși nu și-au putut aminti ce acțiuni au întreprins înainte de a contacta serviciul tehnic. Nici măcar nu au putut numi cu adevărat numele exact al programului cu care încercau să-și salveze datele și, cel mai important, după ce și-au șters fișierele, de exemplu, au trecut coșul de gunoi, au folosit în mod activ computerul (uneori timp de câteva zile) , ceea ce absolut nu se poate face, abia apoi au mers totuși la slujbă și au cerut un miracol.
După ce am oprit computerul, luăm unitate de sistemși mergem la profesioniști, datele dvs. vor fi salvate cu 90%, bineînțeles că vor lua câțiva bani de la dvs., cât de mult, este mai bine să aflați imediat, dar dacă cer mulți bani, citiți mai departe .
Acum scriu acest articol și în fața mea este o unitate de sistem, există un hard disk în el, a fost formatat accidental, adică tot ce era pe el a fost șters, să încercăm să recuperăm fișierele pierdute folosind R- Studio și, în același timp, învață cum să folosești acest program bun ...
În primul rând, tu și cu mine trebuie să evacuați victima, cu alte cuvinte, să scoateți hard diskul formatat și să îl conectați la computer, fac întotdeauna acest lucru, deoarece nu puteți salva informațiile restaurate pe același suport de pe care au fost fișierele. șters.
Dacă acest lucru este dificil pentru dvs., cel puțin nu restaurați fișierele pe partiția de pe hard disk de pe care au fost șterse.
Notă: Prieteni, cea mai importantă regulă la recuperarea informațiilor sună astfel: numărul de apeluri către hard disk cu date șterse ar trebui redus la minimum. Aceasta înseamnă că, înainte de a lucra cu R-Studio, este recomandabil să realizați o imagine a unui hard disk cu date pierdute și să restaurați informațiile deja din imagine. Cum se face o imagine sectorială a unui hard disk și cum se recuperează informații de pe acesta este scris în.
Deci, să începem, pe hard diskul nostru formatat, au dispărut o mulțime de dosare cu fotografii și videoclipuri de familie, trebuie să le returnăm.
Lansăm R-Studio, programul are o interfață intuitivă în limba engleză, dar nu suntem străini de el, sunt sigur că după ce îl folosești o dată, îl vei aminti pentru totdeauna.
Fereastra principală a programului Vizualizare dispozitiv „Vizualizare discuri” din partea stângă a acestuia arată aproape toate unitățile din sistem: hard diskuri împărțite în partiții logice, unități USB, discuri DVD, carduri flash, fereastra din dreapta oferă informații complete despre unitatea pe care am ales-o, începând cu numele și terminând cu dimensiunea clusterelor.

Selectați unitatea noastră (N :) și faceți clic pe Deschidere fișiere unitate,

acum folosim cel mai simplu mod de a recupera fișierele șterse, mai multe foldere cu o structură de copac deschisă în fața noastră, deschidem totul începând cu primul, vă avertizez, nu așteptați numele obișnuite ale fișierelor dvs., în carcasa, fotografia fiului meu etc. Putem spune că suntem norocoși, există foldere tăiate în fereastră
o cruce roșie, înseamnă că au fost șterse, uitați-vă la nume: Capitolul 01, 02 etc., acestea sunt dosarele cu prelegerile profesorului universitar de care avem nevoie, fapt este că, înainte de astfel de operațiuni de recuperare, întreb cu atenție oamenii despre numele fișierelor șterse și extensiile acestora, este necesar în cazuri speciale neglijate pentru căutarea prin mască etc. Este posibil să nu vă deranjați pentru prima dată, la sfârșitul articolului vom folosi metoda de scanare extinsă (Scanare) și vom restabili tot ce a fost pe hard disk, cu siguranță va dura timp în comparație cu într-un mod simplu de zece ori mai mult. Și acum punem o bifă peste tot și apoi recuperăm,

alegeți unde să restaurați, în mod implicit la folderul personal R-Studio din Documentele mele și oferiți să modificați setările de restaurare implicite, lăsați totul așa cum este, faceți clic pe OK.

Recuperarea fișierelor este în desfășurare

Poate apărea o astfel de fereastră, al cărei conținut l-am tradus în Photoshop, cred că nu mi se va întâmpla nimic pentru asta, o fereastră cu avertisment că oricare dintre fișierele restaurate are un atribut ascuns, R-Studio va oferi eliminați acest atribut din toate aceste fișiere, suntem de acord, bifăm unde este necesar și continuați.

După terminarea procesului de recuperare, accesați folderul Documentele mele, apoi folderul personal R-Studio, se numește R-TT și uitați-vă la rezultat, folderele cu videoclipul foarte necesar au fost restaurate Capitolul 01, 02, precum și mai multe foldere cu fotografii personale, nu este rău, dar acest rezultat nu ne convine.

Căutare completă și recuperare a fișierelor șterse
Pentru a găsi și recupera alte date șterse, vom folosi funcția de scanare completă a discului (Scanare).

În această fereastră, bifați caseta de selectare Căutare tipuri de fișiere cunoscute și selectați Scanare detaliată și faceți clic pe Scanare.

Să avem răbdare, operația este destul de lungă, în fereastra din dreapta sub formă de pătrate multicolore, se afișează progresul procesului, pe acest moment doar 13% scanate.

Așteptăm, aproape jumătate din spațiul pe hard disk a fost scanat 43%

La 55% răbdarea mea s-a încheiat, deoarece a trecut aproape o oră și opresc procesul, fac clic pe Stop


În fereastra programului de mai jos, puteți vedea sistemele de fișiere recunoscute de program și, în consecință, informațiile sau datele care pot fi restaurate.
Recunoscut 0 sau Recunoscut 1, Recunoscut 2 - marcat verde, aici puteți găsi date care pot fi recuperate aproape 100%.
Fișiere suplimentare găsite - marcate cu galben și roșu, date pe care programul nu le-a putut recunoaște și asocia cu niciun sistem de fișiere, cel mai probabil nu va fi posibil să le restaurezi și, dacă ceva este restaurat, nu va putea fi citit pentru a fi extras informații din astfel de fișiere, aveți nevoie de un editor hexagonal, dar acesta este un alt subiect care necesită nu unul, ci mai multe articole mari.
Recunoscutul 0, marcat cu galben, are și el puține șanse de recuperare.
Recent, mai multe scrisori au ajuns la serviciul de asistență simultan, unde utilizatorii spun că nu știu cum să lucreze cu programul R-Studio.
În acest tutorial voi oferi un exemplu de lucru cu acest program.
R-Studio este conceput pentru recuperarea datelor – fișiere șterse sau fișiere de pe un disc deteriorat.
Este potrivit pentru lucrul atât cu unități flash, cât și cu discuri obișnuite. Principalul lucru este că discul în sine este vizibil în sistemul de operare, astfel încât programul să poată funcționa cu el.
Uneori se întâmplă ca fișierele să fie șterse din greșeală dincolo de coșul de gunoi; uneori se prăbușește zonele sistemului disc și apoi toate fișierele de pe disc nu mai sunt disponibile utilizatorului.
Dacă zona discului în care au fost scrise fișierele nu este deteriorată sau modificată, atunci puteți încerca să recuperați fișierele.
Principalul lucru este să încercați să o faceți imediat după ce fișierele sunt „pierdute”. Dacă, după „pierderea” fișierelor, discul a fost formatat sau defragmentat, atunci probabilitatea recuperării cu succes este foarte mică.
Un alt punct important- fișierele ar trebui să fie restaurate pe alt disc sau, în cazuri extreme, pe o partiție de disc, dar nu în același loc în care au fost înainte.
În articol voi da un exemplu: să creăm un folder de testare pe același disc cu diferite fișiere, apoi voi șterge toate fișierele și apoi voi încerca să restabilesc fișierele pe o altă unitate.
Prima etapă.
Creați un folder pe o partiție „R” cu diferite fișiere - prezentare (ppt), 2 imagini - dimensiuni mici și mijlocii (jpg), tabel Excel (xlsx), muzică în mp3, 4 texte - în diferite formate și dimensiuni (txt, doc, rtf).
De exemplu, am luat tipurile de fișiere mici utilizate în mod obișnuit.
Etapa a doua. Șterg toate fișierele.
Nu în coș, ci complet. Pentru un utilizator fără experiență, se poate spune că sunt pierdute iremediabil.
Etapa a treia. Lansez programul R-Studio.
Am găsit versiunea 5.2 a acestui program în engleză. În această versiune, voi arăta elementele principale și traducerea acestora, astfel încât utilizatorii să poată naviga atât în versiunea în limba engleză, cât și în limba rusă.
De asemenea, vă reamintesc că pentru ca acest program să funcționeze, aveți nevoie de drepturi de administrator pentru utilizatorul actual al sistemului de operare; în Windows 7, programul trebuie să fie rulat ca administrator.
Iată fereastra R-Studio după lansare:

Programul are o interfață intuitivă. În partea de sus sunt meniuri și butoane pentru acțiuni de bază. Partea centrală este împărțită în două zone.
În stânga este o listă de unități de pe computer ( Unități) cu informații de bază despre discuri și partiții. Dacă selectați o secțiune, aceasta va fi vizibilă în partea dreaptă informatii detaliate (Proprietăți).
În partea de jos este zona jurnalului ( Buturuga), unde sunt afișate rezultatele acțiunilor.
Etapa a patra. Caut fișiere șterse.
Pentru aceasta, selectați secțiunea „R”și faceți dublu clic pentru al deschide. Programul scanează imediat întreaga secțiune. Dacă discul este deteriorat, atunci partițiile de pe acesta nu vor fi vizibile, iar programul va scana întregul disc.

În zona jurnalului ( Buturuga) au apărut două intrări - despre începutul și sfârșitul scanării secțiunii „R”.
O listă de directoare / foldere a apărut în partea stângă ( Dosare), în dreapta - o listă de conținut ( Cuprins).
După aceea, selectez folderul "Test" în lista de dosare.
Dacă numele folderului este necunoscut, atunci pentru a căuta fișiere, trebuie să parcurgeți pe rând toate folderele și chiar să căutați în dosare care nu au nume, ci doar un semn de întrebare (?).
Când am selectat folderul de care aveam nevoie în dreapta, am văzut fișierele șterse. Printre acestea, a existat chiar și un fișier temporar din lucrarea MSWord - acesta este un fișier al cărui nume începe cu semnul tilde și dolar (~ $).
Deasupra zonei de jurnal ( Buturuga) există o setare de sortare a fișierelor ( Sortate dupa:): « real "- valid (așa cum am înțeles din alfabetul numelor de fișiere), " extensii "-prin extensie, " timpul de creație "- timpul creației, " timp de modificare "- timpul schimbării " timpul de acces "–Timpul ultimului acces la fișier.
Această setare poate fi utilă, de exemplu, dacă cunoașteți tipul fișierului sau timpul aproximativ pentru ștergerea fișierului.
În panoul din dreapta, subliniez toate fișierele, de exemplu. După deschiderea unui disc sau partiție, în bara de butoane apar următoarele butoane:

Acestea sunt butoane pentru restabilirea întregului conținut din panoul din dreapta ( Recupera) sau numai fișiere verificate ( Recuperează marcat).
Fac clic pe al doilea buton și văd o fereastră nouă - setări de recuperare ( Recupera).
Nu am înțeles foarte bine scopul unor setări, poate că sunt necesare în caz de eșecuri mai complexe și sunt utilizate de specialiști mai avansați.

Prima setare este folderul pentru fișierele recuperate ( Dosar de iesire). Trebuie să fie selectat pe un alt disc, ceea ce am făcut - am ales « H: / test» .
Mai jos sunt două file - setări de bază ( Principal) și extins ( Avansat).
În fila setărilor principale ( Principal) există astfel de elemente:
- condensează evenimentele de restaurare de succes- aceasta este comprimarea mesajelor despre recuperarea cu succes, adică mesajele de recuperare cu succes nu vor fi afișate în zona jurnalului. Dacă este bifată caseta, jurnalul va conține numai mesaje de eroare;
- restabiliți structura folderelor- restaurați structura folderelor. Această setare este necesară atunci când restaurați subfoldere, astfel încât să obțineți nu un amestec de fișiere, ci vizualizarea originală a folderelor. Sub-elementele vă permit să personalizați structura reală a folderelor și structura începând din directorul rădăcină;
- recupera metafile- recuperarea metafisierelor. În exemplul meu, această setare a fost inactivă;
- recupera fluxuri de date alternative- restaurați fluxuri de date alternative, această setare este legată de fișier Sistem NTFS;
- recupera securitatea- restaurați setările de securitate. Dacă fișierele au avut inițial setări de securitate (de exemplu, accesul pentru utilizatori diferiți), atunci această setare le poate restabili și ele;
- recupera atribute extinse- pentru a restabili atribute suplimentare, așa cum am înțeles, acestea sunt atribute " ascuns», « sistemic», « pentru citit"etc .;
- sări peste fișier cu sectoare defecte- sări peste fișiere de la sectoare deteriorate... Această setare este necesară în caz de deteriorare fizică sau uzură a platourilor de disc, atunci când trebuie să restaurați rapid ceea ce este încă posibil de citit.
În partea de jos, există o setare „ ignorați masca de fișiere"- ignorați masca de fișiere. În ce efect nu am înțeles.

În fila Setări avansate ( Avansat) există astfel de elemente:
- fișierul există deja- fișierul există deja în folderul specificat. În acest caz, puteți configura următoarele acțiuni cu fișierul: „ prompt "redenumiți "–Renumiți, „ suprascrie "- suprascrieți " ocolire "-mi dor;
- ruptfişierNume- numele fișierului deteriorat. În acest caz, puteți configura următoarele acțiuni cu fișierul: „ prompt "–Propuneți tuturor celorlalte acțiuni utilizatorului, „ redenumiți și schimbați toate simbolurile nevalide în: "- redenumiți și înlocuiți toate caracterele incorecte cu un caracter nou, care este indicat în câmpul de introducere " ocolire "-mi lipsesc.
- atribut ascuns- atribute de fișiere ascunse. Sau există un singur atribut de fișier - „ascuns”. Puteți configura următoarele acțiuni cu acesta: " prompt "–Propuneți tuturor celorlalte acțiuni utilizatorului, „ elimina "– Ștergeți un atribut „ a pastra "- salvați atributul.
Am setat setările de recuperare așa cum se arată în imaginile de mai sus și apăs pe „OK”.
Procesul de recuperare este în desfășurare. În timpul acestui proces, am văzut un mesaj ca acesta:

Fișierul MSWord temporar (al cărui nume începe cu semnul tildă și dolar (~ $)) are atributul „ ascuns" (în limba engleză ascuns).
pentru că Am bifat caseta de lângă articol " prompt", Apoi programul mi-a cerut ce să fac în continuare cu acest fișier.
Există două opțiuni: " elimina "- eliminați atributul, " continua "- salvați atributul.
De asemenea, puteți bifa caseta astfel încât acțiunea să fie aplicată automat în cazul apariției ulterioare a unei astfel de întrebări.
Aleg să elimin atributul.
Recuperarea este rapidă. Rezultatul său este vizibil în zona jurnalului:

Ultima intrare înseamnă că 10 fișiere au fost recuperate cu succes, 0 fișiere nu au putut fi recuperate, adică toate fișierele pe care le-am specificat au fost restaurate.
Iată conținutul folderului « H: / test »:

Am verificat toate fișierele - toate se deschid și datele din interiorul lor sunt intacte.
ÎN acest exemplu fișierele au fost recuperate imediat după ștergere, deci recuperarea a avut succes.
Din mica mea experiență în recuperarea datelor atât acasă, cât și la locul de muncă, am observat următoarele:
- fișierele de dimensiuni reduse sunt cel mai bine restaurate. ocupă mai puține clustere pe disc și sunt mai susceptibile de a fi „reasamblate”;
- fișiere precum „jpg"sau" doc " se pot recupera, dar apoi nu pot fi vizualizate sau imaginea / textul vor fi distorsionate;
- Fișierele Excel (xlx) nu sunt de obicei restaurate.
Și, în cele din urmă, putem spune că programele de recuperare a datelor vă pot ajuta, dar este mai bine să nu fiți leneși și să nu uitați să faceți acest lucru. backup-uri toate datele importante.

Cel mai rău lucru pentru orice utilizator, indiferent dacă este un fotograf îndrăgostit, iubitor de muzică sau iubitor de film, este corupția neașteptată a datelor de pe computer. Acest lucru se poate întâmpla din diverse motive - perimarea și defectarea componentelor, erori de software sau neglijență a utilizatorului. Ce frustrare ne vine când într-o zi aflăm că s-a întâmplat ceva cu dosarele noastre.
Unul dintre ele este R-studio.
Programul oferă acces de citire la următoarele sisteme de fișiere:
- Microsoft Windows: FAT și NTFS, inclusiv FAT12, FAT16, FAT32, exFAT, NTFS, NTFS5.
- Apple Mac OS: HFS, HFS + (HFSX).
- FreeBSD, OpenBSD, NetBSD, Solaris: UFS1, UFS2.
- Linux: Ext2, Ext3, Ext4.
- Windows 9x / ME / NT4.0 / 2000 / XP / 2003 / Vista / Windows 7, 8, 10 pe platformă compatibilă Intel.
- Un minim de 32 MB de RAM (în funcție de versiunea sistemului de operare), un mouse și suficient spațiu pe disc pentru a stoca informațiile necesare (fișiere, imagini pe disc etc.).
- Drepturile de administrator sunt necesare pentru a instala și rula sub WinNT / 2000 / XP / 2003 / Vista / Windows 7, 8, 10.
- Conexiune la rețea (pentru recuperarea datelor prin rețea).
- Recuperați fișierele șterse pe baza înregistrărilor de servicii.
- Recuperare prin semnături.
- Reconstrucția sistemului de fișiere.
- Lucrați cu matrice RAID software și hardware.
- Sprijină recuperarea rețelei.
- Posibilitatea de a crea un fișier imagine al unui disc fizic, partiție sau parte a acestuia.
- Editor hexadecimal încorporat.
- Crearea unui disc de pornire pentru recuperarea datelor.
- Oportunitate reglaj fin recuperare.
Interfață
Acest program are instrucțiuni clare în limba rusă, unde toate funcțiile sunt descrise în detaliu. Puteți descărca programul de pe Internet, de exemplu, de pe rsload.net.Lansa R-Studio cu drepturi de administrator. În stânga vedem o listă de unități conectate la sistem cu partiții situate pe ele (denumită în continuare interfața de selecție a unității). Dacă selectați un dispozitiv sau secțiune, starea și proprietățile acestuia vor fi afișate în partea dreaptă a interfeței. În partea de jos a ecranului există o zonă pentru ieșirea jurnalului de funcționare și erori, în partea de sus vedem bara de instrumente.
Butoanele sunt implementate sub formă de pictograme, aspectul cărora se schimbă de la versiune la versiune. Puteți afla ce înseamnă pictograma trecând cursorul deasupra butonului și așteptând să apară indiciul pop-up. De asemenea, puteți începe scanarea sau deschide o partiție din meniul derulant după ce faceți clic dreapta pe unitatea sau pe pictograma partiției.
Deoarece sarcinile de recuperare sunt individuale, nu vom lua în considerare un exemplu specific, ci vom defini un algoritm aproximativ pentru utilizarea acestui program.
Un algoritm aproximativ pentru recuperarea datelor pe R-studio

În cazul în care, ca urmare a acțiunilor efectuate, o parte din date nu a putut fi restaurată sau fișierele restaurate conțin informații incorecte, atunci în interfața de selecție a unității deschideți o altă versiune a hărții (din „verde” sau „ galben ") și repetați operațiunile descrise la punctele 5-8 ...
Dacă R-Studio dă erori de citire, aceasta poate însemna prezența unor sectoare necitite. Poate că pierderea datelor a fost cauzată de apariția lor. Cu cât sunt mai multe, cu atât va fi mai lentă scanarea și citirea informațiilor. Cu un număr mare de sectoare defecte (> 50), vă recomandăm să reduceți numărul de încercări de citire. Pentru a face acest lucru, selectați unitatea de disc din interfața de selectare a unității, selectați parametrul „Încercări I / O” din lista care apare în partea dreaptă a ecranului și setați-l la 1. Ca soluție radicală la această problemă, poate recomanda, de asemenea, contactarea unei organizații specializate - acolo, de regulă, există sisteme hardware și software special concepute pentru a efectua acest tip de muncă.
Scop: recuperarea informațiilor în caz de deteriorare a sistemului de fișiere, ștergerea fișierelor, ștergerea sau re-crearea partițiilor, reinstalarea sistemului de operare, asamblarea și recuperarea datelor din matrice RAID-0, RAID-5, RAID-6, JBOD, discuri virtuale ale platformelor de virtualizare (VMware, VirtualBox, QEMU).Sisteme de fișiere acceptate: FAT12, FAT16, FAT32, NTFS, NTFS5 (creat și utilizat în Windows 2000 / XP / 2003 / Vista / 7, exFAT, ReFS (nou sistem de fișiere introdus de Microsoft în Windows 2012 Server), Ext2 / 3 / 4FS (creat în Linux sau alt sistem de operare), HFS, HFS +, HFSX și UFS1, UFS2, UFS BigEndian (utilizate de FreeBSD, OpenBSD și NetBSD).
Un exemplu de utilizare practică a R-Studio
Să luăm în considerare modul de recuperare a datelor pe exemplu specific.
Dat: USB-flash SanDisk Ultra 32GB.
Simptom: Windows, când încearcă să deschidă unitatea, solicită să-l formateze, mai jos este captura de ecran.
În proprietățile discului, sistemul de fișiere este definit ca RAW.

Este important să rețineți că unitatea flash în sine este funcțională, dar partiția este deteriorată. O secțiune sau un volum sunt concepte pur logice, un volum este un concept mai larg, poate consta din mai mulți purtători fizici, dar, totuși, este văzut ca un spațiu unic.
Și așa, lansăm programul. Exemplul folosește versiunea Demo cu o restricție asupra dimensiunii fișierelor recuperabile.
ÎN Mediul Windows Vista și versiuni anterioare, programul trebuie să fie rulat ca administrator, chiar dacă este Cont are drepturi de administrator.
În fereastra Drives din stânga vedem o listă de dispozitive și partiții. În dreapta, în Proprietăți, proprietățile dispozitivului sau secțiunii selectate. Puteți scana întregul dispozitiv și partițiile existente pentru a găsi sisteme de fișiere și date sau puteți seta manual zona de scanare.

Dar nu avem nevoie de el acum, faceți clic dreapta pe unitatea noastră flash și selectați Scanare.

Următoarea fereastră se va deschide cu opțiuni de scanare.

Dimensiunea discului ne arată dimensiunea unității în octeți și sectoare. Dacă este specificat 0 în această linie și în coloana Dimensiune a ferestrei Unități, atunci unitatea este defectă din punct de vedere fizic (deoarece nu își determină mărimea). În câmpurile de introducere Start și Size, puteți specifica începutul și lungimea zonei de scanare; în mod implicit, dimensiunea completă a discului este indicată acolo. Butonul Modificare de la sfârșitul liniei Sisteme de fișiere vă permite să setați forțat tipul de sistem de fișiere pentru căutare - aceasta reduce memoria utilizată de program în timpul scanării și poate fi utilă atunci când scanați discuri mari, foarte pline. Se folosește dacă știți exact în ce sistem de fișiere au fost stocate informațiile pe disc, dacă aveți dubii, părăsiți întreaga listă. Opțiunea Căutare suplimentară pentru tipuri de fișiere cunoscute vă permite să căutați informații după caracteristicile caracteristice tipurilor de fișiere, toate fișierele din acest mod vor fi restaurate fără nume și structură. Vizualizarea scanare setează cantitatea de informații afișate despre procesul de scanare.
- Simplu - afișează doar indicatorul de progres al scanării
- Detaliat - informații despre sectoarele de boot găsite, sistemele de fișiere, fișierele document, dacă este activată Căutarea suplimentară
- Niciuna - nu sunt afișate informații suplimentare despre scanare.

Procesul a început ... Pe harta locației informațiilor de pe disc, este afișată în culori ce structuri de date au fost găsite. Mai jos, sub hartă, este o transcriere. Pentru a recupera complet datele, trebuie să scanați întreaga suprafață a unității. În acest exemplu, există puține informații pe unitatea flash, aceasta se află în prima jumătate a memoriei flash și nu are rost să scanați mai departe, așa că a fost apăsat Stop. După preprocesare, rezultatul scanării se va deschide.

Rezultatele căutării sunt afișate ca un copac înrădăcinat în dispozitivul nostru. Culoarea arată integralitatea recuperării sistemului de fișiere.
- Verde - s-a găsit sistemul de fișiere și sectorul de pornire - cea mai bună opțiune
- Portocaliu - a fost găsit sistemul de fișiere, dar nu există un sector de boot, este adesea prezent în mai multe variante, diferind în ceea ce privește cantitatea de date recuperabile
- Roșu - doar sectorul de încărcare a fost găsit fără sistemul de fișiere și pot fi multe dintre ele, de regulă, acestea nu sunt de interes.

La sfârșitul acestui proces, vom vedea structura restaurată, ca în explorator. Vor fi foldere în stânga, fișiere și subfoldere în dreapta. Puteți deschide orice fișier cu vizualizatorul încorporat. Pentru aceasta, selectați fișierul dorit și selectați Previzualizare în meniul contextual.

Dacă vizualizatorul încorporat acceptă tipul de fișier selectat și poate fi citit complet, atunci vom vedea conținutul fișierului. Vezi exemplul de mai jos.

Acum nu mai rămâne decât să rescrieți informațiile găsite pe un alt mediu. Pentru a face acest lucru, trebuie să marcați fișierele și folderele de care aveți nevoie sau să selectați totul bifând caseta de lângă elementul rădăcină. Și selectați Recuperare marcată în meniul contextual.

Se va deschide un dialog cu parametrii pentru salvarea informațiilor.

Dosar de ieșire - trebuie să specificați unde să salvați datele. Restul poate fi lăsat ca atare.
Atenţie! Nu salvați niciodată date pe același disc de pe care le recuperați. În caz contrar, fișierele recuperate vor fi scrise în locul fișierelor recuperate, ceea ce va duce la deteriorarea lor ireversibilă.

Unii parametri ar trebui modificați în fila Advanced.
Opțiunea Fișier există deja - ce trebuie făcut dacă un astfel de fișier există deja
- prompt - cereți fiecare repetare
- rename - redenumiți automat
- suprascrie - suprascrie
- skip - skip (merită să alegeți pentru a nu crește cantitatea de date).
- redenumiți și schimbați simbolurile nevalide în - redenumiți, înlocuind simbolurile nevalide cu un simbol dat
- săriți - doar săriți (alegeți, de multe ori conținutul este corupt cu același nume).
- prompt - întrebați de fiecare dată
- elimina - elimina (selecta).
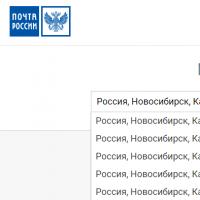 Coduri poștale rusești rapid și corect sau cod poștal după adresă
Coduri poștale rusești rapid și corect sau cod poștal după adresă Când este cel mai bun moment pentru a merge în vacanță în Abu Dhabi
Când este cel mai bun moment pentru a merge în vacanță în Abu Dhabi Șabloane de programare a lecțiilor
Șabloane de programare a lecțiilor Radio cluburi de tineret, cercuri, secțiuni
Radio cluburi de tineret, cercuri, secțiuni Radio cluburi de tineret, cercuri, secțiuni
Radio cluburi de tineret, cercuri, secțiuni