Recuperarea unui disc folosind linia de comandă. Verificarea hard diskului folosind utilitarul chkdsk. Recuperarea liniei de comandă
CHKDSK este un utilitar intern al sistemului de operare Windows 7 care este utilizat pentru a verifica discurile locale create în timpul defragmentării hard disk-ului pentru erori în sistemul de fișiere selectat (NTFS, FAT32). Numele în sine este o combinație prescurtată de două cuvinte în limba engleză „check” și „disk”, care împreună se traduc în rusă drept „check disk”. Nu toți utilizatorii știu cum să ruleze CHKDSK pe Windows 7. Prin urmare, luați în considerare instrucțiunile detaliate despre cum să faceți acest lucru.
Rețineți că acest subrutină permite nu numai găsirea, ci și remedierea erorilor găsite în sistemul de fișiere. De asemenea, poate recupera sectoare defecte ale discului local. Poate fi lansat în două moduri diferite.
Direct prin „Computer”
Pentru a rula acest subrutină în acest fel, trebuie să faceți următorii pași descriși mai jos în ordine:
- Este necesar să faceți dublu clic pe butonul stâng al mouse-ului, deplasând cursorul, pe pictograma „Computer” de pe desktop sau prin meniul „Start”:

- Ca rezultat al clicului, se va deschide o casetă de dialog în care vor fi afișate discurile locale existente, fiecare dintre acestea putând fi verificate folosind subrutina în cauză:

- Apoi, mutați cursorul peste el, faceți clic stânga pentru a selecta un disc. Apoi facem clic dreapta fără a elimina selecția de pe disc. Ca rezultat al clicului, va apărea următorul meniu contextual:

- Mai departe, în acest meniu, trebuie să faceți clic pe elementul „Proprietăți”:

- După ce faceți clic, va fi afișată o casetă de dialog, în care trebuie să accesați fila „Serviciu” și să faceți clic pe butonul „Verificați”:

- Făcând clic, va apărea o altă casetă de dialog în care puteți pune o bifă în opțiunile suplimentare pentru verificarea discului, apoi faceți clic pe butonul „Rulați”:

Notă! Dacă verificați un disc local pe care este instalat Windows 7, atunci verificarea va începe numai data viitoare când îl porniți sau când reporniți, deoarece toate procesele OS accesează acest disc în timpul funcționării.
Ca urmare a acțiunilor întreprinse, discul selectat va fi verificat pentru erori, care vor fi corectate dacă este selectată opțiunea corespunzătoare.
Cum rulez CHKDSK din linia de comandă?
Pentru a rula un subrutină în acest fel, următorii pași trebuie să fie efectuați secvențial:
- Mergem la meniul „Start” și în câmpul „Găsiți programe și fișiere”, tastați pe tastatură linia „cmd” (fără ghilimele):

- Ca rezultat al intrării, se va găsi subrutina internă corespunzătoare a sistemului de operare:

- Apoi, faceți clic dreapta pe subrutina găsită și în meniul care apare, selectați elementul „Rulați ca administrator”:

- La acest pas, următoarea fereastră funcțională va apărea pe ecranul monitorului:

- În această casetă de dialog, folosind butoanele de pe tastatură, tastați linia „ chkdsk c: / f„(Fără ghilimele), unde c este numele discului local verificat, / f este o comandă încorporată care inițiază eliminarea erorilor găsite. După intrare, apăsați butonul „Enter” de pe tastatura computerului:

- Ca rezultat al clicului, va începe procesul corespunzător.
Notă! Dacă este instalat un sistem de operare pe discul local verificat, verificarea va fi întreruptă și vi se va solicita să îl efectuați la repornire. Dacă discul este normal, atunci va începe verificarea și în această casetă de dialog va fi afișat întregul proces de verificare.
Scenariu: aveți erori de sistem și trebuie remediat.
Utilitarul de verificare și remediere a hard disk-ului Microsoft CHKDSK („verificați discul”) a fost introdus în urmă cu mai bine de 30 de ani, dar este încă în uz astăzi. Chiar și utilizatorii celor mai recente sisteme de operare Microsoft pot folosi această comandă pentru a verifica erorile pe hard disk și pentru a le remedia dacă este necesar. Mai jos este instrucțiunea de a rula CHKDSK pe Windows 10.
Dacă totuși primiți erori după ce folosiți utilitarul CHKDSK, încercați-l.
Mai întâi selectați „Căutare Windows” și căutați Prompt comandă introducând „cmd”. Faceți clic dreapta pe comanda rapidă și selectați „Run as administrator” din meniul contextual.

După ce v-ați conectat ca administrator, vă veți găsi în Linia de comandă Windows, familiar utilizatorilor de sisteme de operare înainte de Windows NT. Introduceți comanda „chkdsk”, apăsați bara de spațiu și apoi litera unității pe care doriți să o verificați sau să o remediați. În cazul nostru, acesta este unitatea externă „L”.
Executarea comenzii CHKDSK fără argumente va afișa doar starea discului și nu va corecta erorile prezente pe partiție. Pentru a cere CHKDSK să remedieze erorile de disc, trebuie să specificați parametrii. După introducerea literei unității, introduceți următorii parametri, fiecare separat printr-un spațiu: „/ f / r / x”.

Parametrul „/ f” îi spune lui CHKDSK să remedieze erorile găsite; „/ R” spune programului să detecteze sectoarele defecte de pe disc și să recupereze informații care pot fi citite; „/ X” forțează discul să fie demontat înainte de a începe procesul. Opțiuni suplimentare sunt disponibile pentru sarcini mai specializate și sunt detaliate pe site-ul web Microsoft.
Ca rezultat, comanda completă care este necesară prin introducerea liniei de comandă arată astfel:
chkdsk [Drive:] [opțiuni]
În cazul nostru:
chkdsk L: / f / r / x
Este demn de remarcat faptul că CHKDSK trebuie să blocheze unitatea, deci nu va reuși să verifice unitatea de pornire a sistemului dacă computerul rulează. În cazul nostru, discul țintă este extern, deci procesul va începe imediat după introducerea comenzii. Dacă discul țintă este bootabil, sistemul vă va întreba dacă doriți să rulați comanda înainte de următorul boot. Introduceți „da”, reporniți computerul și comanda va rula înainte ca sistemul de operare să pornească, obținând acces complet la disc.
Comanda CHKDSK poate dura mult timp, mai ales pe discurile mari. La finalizare, programul va rezuma rezultatele, cum ar fi spațiul total pe disc, alocarea octeților și, cel mai important, informații despre erorile găsite și remediate.
Comanda CHKDSK este disponibilă în toate versiunile de Windows, astfel încât atât utilizatorii Windows 7, cât și Windows XP pot urma pașii de mai sus pentru a iniția o verificare a hard diskului. În cazul utilizării versiunilor mai vechi de Windows, puteți face următoarele:
- Faceți clic pe „Start - Run ...”
- Introduceți cmd
- Introduceți chkdsk [Drive:] [opțiuni]

Etape „CHKDSK”
Cele 5 etape principale sunt descrise mai jos:
Etapa 1. Verificarea structurii de bază a sistemului de fișiere ...
În prima etapă, fișierele cu înregistrări în MFT (tabelul de fișiere master) sunt comparate și verificate.
Pasul 2. Verificarea asocierilor de nume de fișiere ...
În această etapă, directorele și structura sunt verificate. Acestea sunt verificate în funcție de mărimea fișierului și de marca de timp a informațiilor.
Etapa 3. Verificarea descriptorilor de securitate ...
La ultima etapă de verificare (3), fișierele și folderele sunt verificate pentru prezența descriptorilor de securitate, inclusiv informații despre proprietarul drepturilor NTFS.
Al patrulea și al cincilea pas sunt efectuate numai cu argumentul / r!
Etapa 4. Căutați clustere deteriorate în datele fișierelor utilizatorului ...
Sectoarele cluster, inclusiv datele, sunt verificate pentru utilizare.
Etapa 5. Căutați clustere deteriorate și libere ...
În al cincilea pas, sectoarele clusterului sunt verificate pentru lipsa datelor.
Dacă nu este posibilă rezolvarea problemei cu hard disk-ul folosind „CHKDSK”, se recomandă utilizarea producătorului corespunzător.
De asemenea, pe Windows puteți accesa CHKDSK GUI
Pentru a efectua o verificare utilizând interfața grafică, procedați în felul următor:
Faceți clic dreapta pe unitatea pe care doriți să o verificați. Selectați Proprietăți - Instrumente - Executare verificare.

Aceasta este interfața grafică „CHKDSK”. Cele două opțiuni corespund parametrilor „/ f” și „/ r”.
Înștiințare: Constant HDOM_TYPE_ELEMENT deja definit în linie 45
Înștiințare: Constant HDOM_TYPE_COMMENT deja definit în /home/httpd/vhosts/site/httpdocs/wp-content/themes/root/inc/assets/simple_html_dom.php pe net 46
Înștiințare: Constant HDOM_TYPE_TEXT deja definit în /home/httpd/vhosts/site/httpdocs/wp-content/themes/root/inc/assets/simple_html_dom.php pe net 47
Înștiințare: Constant HDOM_TYPE_ENDTAG deja definit în /home/httpd/vhosts/site/httpdocs/wp-content/themes/root/inc/assets/simple_html_dom.php pe net 48
Înștiințare: Constant HDOM_TYPE_ROOT deja definit în /home/httpd/vhosts/site/httpdocs/wp-content/themes/root/inc/assets/simple_html_dom.php pe net 49
Înștiințare: Constant HDOM_TYPE_UNKNOWN deja definit în /home/httpd/vhosts/site/httpdocs/wp-content/themes/root/inc/assets/simple_html_dom.php pe net 50
Înștiințare: Constant HDOM_QUOTE_DOUBLE deja definit în /home/httpd/vhosts/site/httpdocs/wp-content/themes/root/inc/assets/simple_html_dom.php pe net 51
Înștiințare: Constant HDOM_QUOTE_SINGLE deja definit în /home/httpd/vhosts/site/httpdocs/wp-content/themes/root/inc/assets/simple_html_dom.php pe net 52
Înștiințare: Constanta HDOM_QUOTE_NO deja definită în /home/httpd/vhosts/site/httpdocs/wp-content/themes/root/inc/assets/simple_html_dom.php pe net 53
Înștiințare: Constanta HDOM_INFO_BEGIN deja definită în /home/httpd/vhosts/site/httpdocs/wp-content/themes/root/inc/assets/simple_html_dom.php pe net 54
Înștiințare: Constanta HDOM_INFO_END deja definită în /home/httpd/vhosts/site/httpdocs/wp-content/themes/root/inc/assets/simple_html_dom.php pe net 55
Înștiințare: Constant HDOM_INFO_QUOTE deja definit în /home/httpd/vhosts/site/httpdocs/wp-content/themes/root/inc/assets/simple_html_dom.php pe net 56
Înștiințare: Constanta HDOM_INFO_SPACE deja definită în /home/httpd/vhosts/site/httpdocs/wp-content/themes/root/inc/assets/simple_html_dom.php pe net 57
Înștiințare: Constant HDOM_INFO_TEXT deja definit în /home/httpd/vhosts/site/httpdocs/wp-content/themes/root/inc/assets/simple_html_dom.php pe net 58
Înștiințare: Constant HDOM_INFO_INNER deja definit în /home/httpd/vhosts/site/httpdocs/wp-content/themes/root/inc/assets/simple_html_dom.php pe net 59
Înștiințare: Constant HDOM_INFO_OUTER deja definit în /home/httpd/vhosts/site/httpdocs/wp-content/themes/root/inc/assets/simple_html_dom.php pe net 60
Înștiințare: Constanta HDOM_INFO_ENDSPACE deja definită în /home/httpd/vhosts/site/httpdocs/wp-content/themes/root/inc/assets/simple_html_dom.php pe net 61
Înștiințare: Constanta DEFAULT_TARGET_CHARSET deja definită în /home/httpd/vhosts/site/httpdocs/wp-content/themes/root/inc/assets/simple_html_dom.php pe net 62
Înștiințare: Constanta DEFAULT_BR_TEXT deja definită în /home/httpd/vhosts/site/httpdocs/wp-content/themes/root/inc/assets/simple_html_dom.php pe net 63
Înștiințare: Constanta DEFAULT_SPAN_TEXT deja definită în /home/httpd/vhosts/site/httpdocs/wp-content/themes/root/inc/assets/simple_html_dom.php pe net 64
Înștiințare: Constanta MAX_FILE_SIZE deja definită în /home/httpd/vhosts/site/httpdocs/wp-content/themes/root/inc/assets/simple_html_dom.php pe net 65
Cât durează Windows pentru a porni? Uneori se pare că durează pentru totdeauna. Există mai multe metode pentru a accelera pornirea sistemului, dar problema poate fi că computerul dvs. execută funcția CHKDSK la fiecare pornire.
Ați observat o bară de umplere în timp ce așteptați? Apare des? V-ați întrebat vreodată ce este, ce cauzează acest lucru și dacă Windows trebuie într-adevăr să o facă? Citiți acest articol și vom răspunde la toate aceste întrebări împreună.
Imaginați-vă că unitatea este o cameră plină cu dulapuri. Uneori fișierele ajung în casetele greșite, iar uneori acele casete se rup. Să presupunem că persoana care a folosit camera ieri a luat niște dosare și le-a pus pe unele în locuri nepotrivite și le-a lăsat pe unele întinse pe podea. Poate că nu a fost foarte atent cu cutiile. Exact acest lucru se întâmplă atunci când opriți computerul folosind butonul de alimentare, în loc să faceți acest lucru prin meniul Start. Majoritatea oamenilor fac acest lucru, deoarece Windows-ul durează prea mult să se închidă.
Acum trebuie să mergeți din nou acolo și să faceți câteva cercetări. Deschideți ușa și înghețați la loc cu gura deschisă. Și atunci te gândești: „Nu pot so fac astăzi”. Exact acest lucru se întâmplă cu computerul dvs. atunci când sistemul său de fișiere este într-o mizerie. Acum imaginați-vă că aveți un coleg a cărui singură sarcină este de a sorta fișiere și de a remedia casetele. Acest coleg se va numi Verificați discul.
Să continuăm analogia noastră cu o cameră plină cu dulapuri. Poate Check Disk să își facă treaba atunci când există mai multe persoane care lucrează în această cameră? Desigur că nu. De asemenea, el nu va face acest lucru după ora 5, când toată lumea se duce acasă și curentul este oprit. Prin urmare, Verificați discul vine dimineața devreme, puțin mai devreme decât toți ceilalți și verifică dacă totul este în regulă.
Acesta este motivul pentru care Verificați discul se declanșează la pornirea computerului. Din păcate, Verificați discul este puțin leneș și nu va remedia erorile și nu va restaura fișierele decât dacă îi spuneți în mod explicit acest lucru. Acest lucru se face prin adăugarea semnalizatoarelor de linie de comandă, de exemplu, / f pentru a remedia erorile de pe disc și / r pentru a recupera informațiile din sectoarele defecte.
De ce funcționează CHKDSK pe fiecare boot?
Înseamnă că ceva nu este în regulă cu discul dvs. Acesta este răspunsul scurt.
Care este adevărata problemă nu este ușor de spus. Este posibil ca un fișier de sistem important să fi fost deteriorat sau șters. Poate sunt prea multe sectoare proaste pe disc, cu care nu se face nimic. Amintiți-vă, Verificați discul nu va remedia erorile decât dacă îi dați o astfel de sarcină. Până la rezolvarea problemei, Windows va încerca să determine cauza executând Verificare disc pe fiecare boot.
CHKDSK durează pentru totdeauna să lucreze. Ce să fac?
Doar așteaptă. Pe Windows 7 și versiunile anterioare, ar putea dura ore sau chiar zile pentru a finaliza o scanare completă. Utilitarul verifică fiecare fișier de pe computer și cu cât discul este mai mare, cu atât va dura mai mult. Prin întreruperea acestui proces, împiedicați programul să își facă treaba. Prin urmare, data viitoare când porniți computerul, Verificați discul va începe verificarea de la bun început.
Cum dezactivez CHKDSK să ruleze pe fiecare boot?
Răspunsul este simplu - remediați problemele Windows. Poate că există o singură problemă, dar poate fi o duzină de ele. Nu se știe în prealabil ce acțiuni va trebui să întreprindeți, așa că haideți să ne uităm la cele mai ușoare și mai frecvent utilizate soluții.
Asigurați-vă că CHKDSK nu este o sarcină programată
Deși probabilitatea acestui lucru este scăzută, aceasta este cea mai ușor de verificat. Porniți Task Scheduler deschizând meniul de pornireși intrând în bara de căutare „ planificator de sarcini". Utilitarul ar trebui să apară în rezultatele căutării. Faceți clic pe el pentru a-l deschide.
Cel mai probabil, va trebui să faceți jocuri pentru a verifica dacă Verificați discul se află în lista de sarcini. În captura de ecran de mai jos, utilitarul este ușor vizibil, deoarece l-am adăugat și eu. Faceți clic dreapta pe linia dorită și selectați „ Șterge". Asta e tot. Dar dacă asta nu a funcționat pentru tine, citește mai departe.
Poate părea că ne repetăm, dar nu este așa. Se poate programa o singură rulare de verificare a discului pentru următoarea pornire. Pentru a verifica acest lucru, aveți nevoie de drepturi de administrator și Linie de comanda... Faceți clic pe buton startși găsiți linia de comandă. Ar trebui să apară în rezultatele căutării ca cmd.exe».
Acest articol presupune că eticheta volumului hard diskului este C:... Vă rugăm să țineți cont de acest lucru înainte de a continua.
Când pornește linia de comandă, introduceți
și apăsați introduce... Dacă vedeți următorul mesaj, atunci Verificați discul este programat să înceapă la următoarea pornire.
Tipul sistemului de fișiere: NTFS.
Utilitarul Chkdsk pentru volumul C: este programat manual pentru următoarea pornire.
Dacă primiți următorul mesaj, înseamnă că porniți programul nu planificat și asta e bine. Cu toate acestea, puteți urma instrucțiunile de mai jos pentru a vă asigura că totul este în regulă cu discul.
Tipul sistemului de fișiere: NTFS.
Erori în C: nu au fost găsite.
Ar trebui să lăsați Check Disk să își facă treaba, dar dacă utilitarul vă cauzează prea multe neplăceri, anulați lansarea. În fereastra Prompt de comandă, introduceți
apoi apăsați tasta introduce... Acest lucru va împiedica Verificarea discului să înceapă data viitoare când sistemul pornește.
Rulați CHKDSK cu semnalizări corecte
Dacă Verificați discul începe oricum, puteți spune utilitarului să remedieze toate erorile găsite și să încerce să recupereze date din sectoare defecte. Pentru a face acest lucru, aveți nevoie de drepturi administrative. Instrucțiunile de mai jos sunt pentru Windows 7 și versiuni anterioare, apoi Windows 8 și versiuni ulterioare.
Dacă nu sunteți sigur ce unitate ați instalat, verificați dacă este o unitate SSD ( SSD) sau hard disk ( HDD). Dacă computerul dvs. are un SSD, puteți utiliza în continuare Verificare disc, dar nu este necesar să rulați verificarea cu semnalizatorul / r... Există unele diferențe între SSD și HDD, în special, SSD nu are părți mobile.
SSD-ul nu include un disc fizic, deci nu trebuie verificat cu comanda chkdsk c: / r. Cu toate acestea, Windows utilizează același sistem de fișiere atât pe SSD cât și pe HDD, astfel încât să puteți remedia erorile din sistemul de fișiere cu chkdsk c: / f. În afară de aceasta, Verificați discul nu este necesar.
Pe Windows 7 și versiuni anterioare, verificarea poate dura ceva timp. Poate o oră, uneori o zi întreagă sau mai mult, așa că asigurați-vă că aveți timp liber. Nu întrerupeți Verificarea discului după ce a început.
Pentru a rula utilitarul, faceți clic pe butonul Start. În bara de căutare, introduceți „ Linie de comanda". Ar trebui să apară în rezultatele căutării. Faceți clic dreapta pe promptul de comandă și selectați „ Rulat ca administrator».
După ce apare fereastra de prompt de comandă pe ecran, introduceți comanda
și apăsați butonul introduce... Datorită semnalizatorului / r, programul va încerca să recupereze informații din sectoare defecte, precum și să remedieze toate erorile de pe disc, astfel încât să nu aveți nevoie de semnalul / f.
Linia de comandă vă va informa că nu poate efectua această acțiune, deoarece volumul specificat este în prezent utilizat. Apoi vă întreabă dacă doriți să programați o verificare a volumului pentru următoarea pornire. introduce Dași apăsați introduce pentru a programa Verificați discul pentru a rula cu opțiunea de remediere a erorilor.
Reporniți computerul și așteptați ca utilitarul să-și facă treaba. După finalizarea verificării, toate erorile ar trebui remediate și Verificarea discului nu va mai începe la pornire, cu excepția cazului în care, desigur, există alte probleme.
Windows 8 tratează aceste probleme într-un mod mai eficient. Sistemul de fișiere se verifică constant pentru erori. Erorile care nu necesită deconectarea discului sunt remediate imediat. Remedierea pentru alte erori, care poate fi efectuată numai în momentul pornirii, este programată pentru următoarea pornire a sistemului.
Deoarece sistemul trebuie să remedieze acele erori care necesită deconectarea discului, Verificați discul se face în câteva secunde sau minute. Pentru a face acest lucru, faceți clic pe butonul start... Introduce " cmd"În bara de căutare pentru programe și fișiere. Cel mai de sus rezultat al căutării va fi cmd.exe... Faceți clic dreapta pe linie și selectați „ Rulat ca administrator».
Pentru a vă asigura că toate celelalte probleme sunt găsite și rezolvate, rulați mai întâi o verificare a discului executând comanda
chkdsk C: / scan
și apăsând tasta introduce... În timpul scanării, utilitarul va remedia tot ce nu necesită deconectarea discului. După finalizarea verificării, introduceți comanda
chkdsk C: / spotfix
și apăsați introduce... Veți vedea text care indică faptul că acest volum este ocupat de un alt proces. Promptul de comandă vă va întreba dacă doriți să programați o verificare a discului pentru următoarea pornire a sistemului. introduce Dași apăsați introduce pentru a programa Verificați discul pentru a rula. Acum reporniți computerul.
De data aceasta Verificați discul va rula și va remedia eventualele erori găsite în timpul scanării. Și întrucât utilitarul trebuie doar să remedieze erorile care necesită deconectarea discului, va dura doar câteva secunde sau minute.
Sistemul dvs. de fișiere ar trebui să fie bine până acum. Verificați discul nu va mai rula atunci când porniți computerul, cu excepția cazului în care există alte probleme.
Verificați dacă a ajutat
După ce Verificare disc se termină, există o singură modalitate de a verifica dacă utilitarul și-a îndeplinit sarcina - să reporniți computerul. Sperăm că programul nu va mai începe și veți putea continua afacerea. Dacă Verificați discul continuă să ruleze, este posibil să aveți probleme mai grave cu sistemul de fișiere sau erori legate de registru sau de sistemul de operare în sine. Ar trebui să luați în considerare opțiunea unei restaurări de sistem sau a unei reinstalări complete a Windows. Poate că este timpul să vă schimbați hard diskul. Desigur, aceasta este o ultimă soluție, dar cu siguranță v-a rezolvat problemele.
Acest articol v-a ajutat să vă remediați problemele? Ați găsit alte modalități de a opri funcția Check Disk la fiecare boot? Aveti vreo intrebare? Distribuiți-le în comentarii și ne putem ajuta reciproc.
Următoarea lecție vă va ajuta să anulați lansarea constantă a utilitarului chkdsk atunci când porniți Windows 10/8/7. Verificarea discului va fi foarte utilă, deoarece verifică periodic erori și blocări ale sistemului. Dar, când porniți computerul, primiți în mod implicit 8 secunde suplimentare pentru ca verificarea discului să treacă. Verificați utilitarul de disc sau Chkdsk.exe în Windows 10/8/7 este utilizat pentru a verifica erorile de sistem de fișiere și discuri.
În astfel de cazuri, puteți anula programul DskChk la pornire. Pentru a anula o verificare a discului, trebuie mai întâi să determinați dacă vreun disc are toate verificările programate. Odată ce ați stabilit, puteți apăsa pur și simplu orice tastă pentru a omite verificarea discului pentru următoarea sesiune de repornire.
Dacă întâmpinați diverse probleme, de la un ecran albastru și incapacitatea de a deschide sau salva fișiere sau foldere, ar trebui să rulați programul chkdsk.exe. În cazul unei opriri bruste a sistemului de operare sau dacă găsește probleme cu sistemul de fișiere, verificarea discului va începe să funcționeze automat. S-ar putea să apară și momente în care este posibil să descoperiți că acest utilitar de verificare a discului pornește automat de fiecare dată când pornește Windows. Puteți să-l programați să ruleze o singură dată sau Windows poate decide să-l programeze să ruleze singur. Dar, în loc să funcționeze o singură dată, funcționează în continuare de fiecare dată când computerul este pornit când pornește Windows.
Verificarea automată a discului rulează la fiecare pornire
Dacă verificarea discului sau chkdsk, un instrument încorporat în Windows, rulează pe fiecare boot, iată câteva lucruri pe care le puteți încerca.
1. În primul rând, lăsați-l să ruleze complet o dată.
2. Acum, trebuie să deschideți editorul de registry și să mergeți la următoarea cheie de registry:
HKEY_LOCAL_MACHINE \ SYSTEM \ CurrentControlSet \ Control \ Session Manager
În panoul din dreapta, veți vedea parametrul bootexecute. Aici trebuie să-i schimbați valoarea din autocheck autochk * /. pe autocheck autochk *
3. Deschideți un prompt de comandă în Windows și tastați următoarea comandă și apăsați Enter:
interogare murdară fsutil g:
Această comandă va cere discul și, mai mult ca sigur, vă va spune că este murdar.
Apoi, introduceți comanda CHKNTFS / X G: pentru a nu verifica o anumită unitate (G) la următoarea repornire. Apoi, reporniți manual computerul, acesta nu ar trebui să ruleze programul chkdsk și vă va duce direct la desktopul Windows.
Odată ce Windows este complet încărcat, introduceți o altă comandă Chkdsk / f / r g: în linia de comandă. Această comandă ar trebui să parcurgă cinci etape de scanare și să determine ce bit este murdar. În cele din urmă, tastați fsutil murdar interogare g: și apăsați Enter. Windows va confirma că acest disc este curat.
Puteți rula comenzile chkdsk / r sau chkdsk / f din linia de comandă pentru a vă verifica hard diskul pentru erori. Cu toate acestea, dacă ați introdus chkdsk / r și chkdsk / f, acestea pot dura foarte mult timp pentru a finaliza pe un computer Windows 10.8.7.
Sper că această soluție vă va ajuta!
În acest articol veți găsi un ghid pentru utilizarea chkdsk, linkuri către programe care vă permit să testați în mod cuprinzător unitatea de hard disk, precum și instrucțiuni pentru acestea. În plus, acest articol explică modul de verificare a partițiilor de pe hard disk folosind instrumentele Windows încorporate.
Pe aceasta pagina
Windows Disk Check Utility (chkdsk)
Windows are propriul utilitar de verificare a discului. Poate fi rulat din interfața grafică sau din linia de comandă.
Rularea unei verificări de disc din interfața grafică
Deschide fereastra Calculatorul meu, faceți clic dreapta pe discul sau partiția pe care doriți să o verificați și selectați din meniul contextual Proprietăți... În fereastra de proprietăți a discului, accesați fila Serviciuși apăsați butonul Verifica.
În fereastra următoare, apăsați butonul Lansa.

Verificarea partiției non-sistem va începe imediat. Dacă verificați partiție de sistem Windows 7, este posibil să vedeți un mesaj care să ateste că nu poate fi executat chiar acum.

Acest lucru este normal, deoarece partiția de sistem este utilizată de sistemul de operare. Faceți clic pe buton Program de verificare a discului... Pentru a începe scanarea, trebuie să reporniți computerul. După repornirea computerului, verificarea discului va fi efectuată înainte de a porni sistemul de operare.
Rularea unei verificări de disc din linia de comandă
Mai jos este un exemplu de pornire a verificării secțiunii C din linia de comandă.
Chkdsk c: / f / r
Notă... Linia de comandă trebuie executată cu drepturi de administrator.
În Windows 7, la fel ca în cazul verificării partiției de sistem din interfața grafică, după executarea acestei comenzi, veți vedea un mesaj care spune că verificarea nu poate fi efectuată.

introduce Dași reporniți computerul pentru a începe verificarea.
Pentru mai multe informații despre parametrii liniei de comandă a utilitarului chkdskîl puteți obține rulând-o cu cheia /? sau pe această pagină.
Rulați o verificare pe disc dacă sistemul nu pornește
Dacă sistemul de operare nu se încarcă din cauza erorilor de disc, puteți verifica discul utilizând discul de instalare Windows.
Windows 7, 8.1, 10
- Porniți în mediul de recuperare și deschideți un prompt de comandă (instrucțiuni pentru Windows 8 și mai nou, Windows 7)
- La promptul de comandă, introduceți comanda chkdsk c: / r
Windows XP
Dacă problema apare pe Windows XP, utilizați Consola de recuperare. După pornirea de pe discul de instalare pe consolă, rulați comanda
Chkdsk c: / r
Pentru mai multe informații despre Consola de recuperare, consultați articolele din baza de cunoștințe Microsoft:
- Instalarea și utilizarea consolei de recuperare în Windows XP
- Activarea autentificării automate a administratorului atunci când utilizați Consola de recuperare
Diagnosticarea hard disk-ului cu programe terțe
Dacă după verificarea hard diskului cu utilitarul chkdsk continuați să experimentați erori critice legate de echipament, merită să faceți teste mai amănunțite folosind programe specializate. De regulă, utilitarele de la producătorii de hard disk sunt utilizate pentru diagnosticare sau programe precum Victoria sau MHDD.
Atenţie!Înainte de a testa hard diskul utilizând programe terțe, trebuie să faceți o copie de rezervă a tuturor datelor.
Utilitățile producătorului de hard disk
Utilitățile de diagnosticare pot fi găsite pe CD-ul livrat împreună cu hard diskul. În orice caz, acestea pot fi descărcate de pe site-ul web al producătorului de hard disk. Link-uri către paginile de descărcare ale unor producători sunt furnizate mai jos.
- Western Digital: Data Lifeguard Tools (trebuie să selectați un model de disc).
- Seagate: SeaTools.
- Hitachi: Conduceți testul de fitness.
- Samsung: Shdiag.
Instrumentele de diagnostic ale altor producători pot fi găsite pe site-urile lor web.
Victoria
Programul Victoria pentru testarea aprofundată a stării de sănătate a hard diskului puteți găsi la acest link pe hdd-911.com.

- Extrase din documentația oficială de testare a hard diskului Victoria
MHDD
MHDD este, de asemenea, capabil să testeze în mod cuprinzător unitatea de disc și să remedieze erorile de pe acesta. O puteți descărca folosind acest link de pe site-ul web MHDD.ru.

Pentru mai multe informații, consultați următoarele linkuri:
Discul este în ordine bună - ce urmează?
Dacă nu se găsesc erori pe hard disk, cel mai probabil nu este cauza erorilor critice. Este posibil ca problema să rezidă în memoria RAM defectă sau unitatea de alimentare să nu aibă suficientă putere pentru a asigura funcționarea tuturor dispozitivelor. Puteți verifica memoria RAM și driverele așa cum este descris în articolele din linkurile de mai jos.
Vă puteți marca fragmente de text interesante care vor fi disponibile printr-un link unic în browserul dvs.
Despre autor
Sunt interesat de părerea dvs. cu ocazia acestor programe:
PC-3000 DiskAnalyzer, Ver1.02 Utilitar de diagnosticare pentru toate tipurile de unități (ATA-8, SATA, USB, SCSI, Flash, SSD), Windows NT / 2000 / XP / Vista / 7 S.M.A.R.T. Vision, Ver4.1 S.M.A.R.T. diagnosticare HDD IDE (ATA-8, SATA, USB, SCSI, Flash, SSD), Windows NT / 2000 / XP / Vista / 7 http://www.acelab.ru/dep.pc/resource.php
aass, nu a folosit. Dar observ că Victoria și MHDD sunt instrumente dovedite pentru diagnosticarea serioasă.
Și informațiile SMART pot urmări Windows 7. Vă vor avertiza dacă există ceva.
aass
Vadim Sterkin Mulțumim pentru răspuns și pentru subiect!
Sunt de acord cu evaluarea programelor Victoria și MHDD, eu însumi folosesc Victoria pentru diagnostice serioase, dar încerc să testez alte programe, totul se învață în comparație.)
Dmitriy
când verificați hard disk-ul cu un program standard pe Windows 7 este scris că s-au găsit clustere rele în null.sys ... ce este acest driver?
Dmitriy
Vadim Sterkin,
mulțumesc ... din cauza asta sistemul poate încetini?
Sanyok
Buna ziua.
A lansat (ipotetic) verificarea unității C: din GUI cu parametri similari capturii de ecran. Am apăsat butonul „Programare verificare disc”. M-am răzgândit. Cum pot anula această verificare unică a discului de sistem înainte de repornirea sistemului?
Eu însumi presupun că poate fi introdus în Planificatorul de activități. " Dar vreau să știu sigur. Nu văd nici un rost să experimentez. Întrucât, după ce o astfel de verificare a fost efectuată cu succes (în realitatea practică), aceasta ar fi fost introdusă în „Planificator” chiar ca o verificare unică și ar trebui, teoretic, să fie păstrată. La urma urmei, sarcinile din „Programator” nu au proprietăți pentru auto-ștergere (cred că da). Dar nu am găsit urme în „Planificator”. Pe internet și pe forum, după cum probabil știți, nu am primit răspuns.
Pur și simplu, vreau să știu unde se află acest mitic „Program de verificări” și ce metode și metode oferă Windows 7 pentru a-l corecta. Și se dovedește așa - faceți clic și ala-ulyu ...
Sanyok
Da ...
A existat un program, dar totul a ieșit. Acesta este deja un fel de graffiti alb-negru, cu un registru. Drept „Battleship Potemkin”.
(Da, am căutat pe Google, dar adevărul este o cerere ușor diferită). Mulțumiri.
Se pare că este planificat - să introduci două căpușe în program și să anulezi - mergi la registru. Sunt înțelepți aici. Ei bine, bine, nu este nimic de făcut - dezabonați-vă de pe forum.
Apropo, are sens să puneți al doilea (inferior) daw dacă sistemul este pe un SSD? La urma urmei, în măsura în care știu că sunt suficiente, controlerul SSD însuși (când este inactiv) scanează periodic celulele defecte.
Și acest al doilea jackdaw, prin definiție, este conceput pentru a verifica celulele rupte pe suprafața HDD-ului.
Sanyok
Sanyok,
Porniți televizorul cu telecomanda și setați cronometrul de trezire. A doua zi dimineață, te trezești cu muzica canalului tău preferat de muzică. Și viața curge lin și măsurat. Dar la un moment dat îți vine în minte - până la urmă, mâine este duminică. Nu contează - îți spui. Cu o ușoară mișcare a mâinii și o șurubelniță, fără a deconecta televizorul de la rețea, scoateți capacul din spate, înlocuiți rapid câteva rezistențe de pe tablă și gata. Poți dormi bine mâine până la prânz.
Simți la ce mă refer?
Vadim Sterkin: Sanyok, ce vrei să spui înțelept? Nu te pricepi singur apăsând tot felul de butoane de neînțeles și totul va fi bine :)
Este cu adevărat amuzant, dar, desigur, cu siguranță adevăr.
Da, pur și simplu nu este deplasat. Nu văd nimic imprevizibil și complet de neînțeles în verificarea discului. Și conversația a fost despre faptul că, dacă am oferit deja o oportunitate grafică de a programa o astfel de sarcină, atunci fiți atât de amabili încât să oferiți aceeași oportunitate de a o dezactiva și nu printr-un singur loc (registru). Fie eliminați grafica atunci când planificați (planificați doar prin CMD), fie puneți opțiunea de a dezactiva această sarcină utilizând interfața grafică. Ca inginer, în practica mea tehnică și în practica interfeței diferitelor programe industriale și IT, este prima dată când întâlnesc așa ceva. Și și în Windows.
Asta am vrut să transmit când am spus - „Namudrili”.
Confruntat cu o întrebare, am observat că această funcție provoacă reclamații din partea utilizatorului, în ceea ce privește lansările independente frecvente. Dar să nu vorbim despre asta. Ca neavând legătură cu subiectul.
Și așa, desigur, mulțumesc pentru comentarii. Totul îmi este clar aici.
Despre jackdaw de jos:
Pentru a efectua o verificare aprofundată a discului, selectați opțiunea „Verificați și reparați sectoarele defecte”. În acest mod, programul de scanare încearcă să găsească și să remedieze erorile fizice de pe hard disk în sine, care pot dura mult mai mult.
Nu se spune nimic despre sistemul de fișiere. Mai degrabă despre dizabilități fizice. Unii dintre noi greșim. Sau nu am înțeles ceva.
Și mai departe în text:
Pentru a verifica atât erorile fizice, cât și cele fizice, selectați ambele opțiuni: Remediați automat erorile de sistem și Verificați și reparați sectoarele defecte.
Vă rugăm să comentați. Vreau claritate asupra problemei.
Pentru a nu apăsa „tot felul de butoane de neînțeles”, și totul a fost în regulă. :-)
Vyacheslav
Sunt foarte surprins de posibilitățile de verificare și reparare a unui disc sub Windows 8. Schimbarea dimensiunii partiției în sus utilizând Acronis Disk Director 11 sa încheiat cu erori. Am vrut să măresc dimensiunea discului de sistem în detrimentul spațiului gol de pe partiția adiacentă cu 200 GB. Ca urmare, acest program raportează că totul este în regulă, iar dimensiunea discului din explorator nu s-a modificat. Am efectuat o verificare a discului folosind instrumentele sistemului de operare - s-a spus că există erori și a fost necesar să reporniți. După repornire, nimic nu s-a schimbat și a existat o cerere de repornire pentru a remedia problema. După cum ați putea ghici, nici acest lucru nu a ajutat. Drept urmare, am pierdut 200 GB, în ciuda faptului că Acronis spune că totul este în regulă, iar sistemul nu este capabil să remedieze erorile găsite. Tristeţe. Trebuie să formatați?
Vyacheslav
Vadim Sterkin,
De fapt, sub Windows 7, o operațiune similară a fost întotdeauna efectuată fără probleme. Întotdeauna îndeplinesc sarcina de extindere / restrângere a partiției în 2 etape: mai întâi, tăiem o bucată de spațiu din secțiunea care urmează să fie comprimată și o transferăm la starea „spațiu nealocat” de la capătul necesar al partiției și apoi extindem cealaltă partiție folosind acest spațiu (fac totul manual în 2 reporniri în caz de „greșeli”, deoarece Acronis efectuează un grup de operații foarte ciudat (există o experiență tristă sub Windows XP). Deci, dacă în Windows 7, după verificarea discului, totul a revenit la normal și spațiul liber nu a dispărut atât de ușor, atunci sub Windows 8 Acronis a finalizat cu succes prima etapă, iar când a fost executată a doua a eșuat cu erori, deși atunci raportează că „totul este în regulă”. Problema a fost rezolvată în cele din urmă prin bootarea de pe CD-ul live de la Acronis. Este păcat că este imposibil să faci acest lucru în Windows 8. Și mă bazam pe „verificarea și corectarea îmbunătățite a erorilor din sistemul de fișiere” promovate în mass-media. Desigur, este foarte dificil să credem că verificarea și diagnosticul de fond al problemelor FS funcționează corect. Este foarte confuz faptul că timpul pentru a verifica o partiție sub Windows 7 și sub Windows 8 diferă în funcție de ordinele de mărime în bine pentru acesta din urmă. Toate problemele sunt rezolvate atât de ușor și rapid? Poate că majoritatea dintre ele nu sunt pur și simplu observate de Windows 8 sau chiar mai rău - ignorate?
Vyacheslav
Vadim Sterkin,
Ei bine, ce opțiune are Windows 8 pentru a extinde dimensiunea partiției? Am văzut snap-in-ul Disk Management. Ei bine, nu am văzut cum este posibil să tăiați dimensiunea unui volum logic de la capătul dorit folosind „mijloace standard”. Acolo este, de asemenea, imposibil să mutați o secțiune în spațiul nealocat. Dacă există un analog care mi-a lipsit, spune-mi. De-a lungul drumului, nu ați înțeles corect ce am avut sub expresia „experiența tristă a fost sub Windows XP”. Și a fost așa: după o repornire, această operațiune a fost efectuată și în acel moment electricitatea a fost întreruptă. Astfel, am pierdut 2 partiții, deși, în teorie, ar putea exista 3 opțiuni: a doua partiție s-ar pierde, din care s-a luat spațiu din cauza operației incomplete de mutare a zonelor de serviciu NTFS sau doar partiția de sistem ar fi pierdut (deși acest lucru este puțin probabil), sau ambele partiții ar fi în ordine și între ele - o anumită zonă de spațiu nealocat. Dar am fost foarte „norocoasă”. Să omitem subiectul surselor de alimentare neîntreruptibile și se dovedește că Acronis este o companie respectată și, uneori, este periculos să își folosească produsele în absența alternativelor din sistemul de operare. Și apoi a apărut o altă „surpriză”. Și aici, chiar și cu sursa de alimentare, totul este în ordine. Dar, așa cum am menționat deja, ultima problemă a fost rezolvată prin bootarea de pe CD-ul live de la Acronis și verificarea clasică a discului și nu supra-optimizată din Windows 8, ale cărei avantaje nu le-am simțit încă. Se pare că există, dar nu are sens. Sau am folosit instrumentul de verificare a discului într-un mod greșit. Din păcate, acest tip de „optimizare” îmi provoacă mai multe întrebări și neîncredere decât răspunsuri.
Vyacheslav
Vadim Sterkin,
Irina
Rulați diagnosticarea hard disk-ului Windows (chkdsk). Nu au existat mesaje, dar după aceea sa dovedit că nu există spațiu liber. Deși înainte de verificare, mai puțin de 50% din disc era plin. Și acum este ocupat să arate 931 GB. Este că tot spațiul liber a fost rupt? Discul este vechi de șase luni.
Am uitat să spun după aceea, am verificat la Victoria și am spus că nu au existat nici măcar erori.
Irina
Nu este cazul meu. Nu este vorba despre unitatea de sistem. Și despre unitatea externă. Am aflat deja - sistemul a marcat tot spațiul liber ca blocuri rele. Acum încerc să aflu dacă este o defecțiune sau dacă șurubul a dat o viață lungă.
Serghei
Vadim, am următoarea problemă: După rularea utilitarului de verificare a discului chkdsk, dacă sunt instalate ambele „jackdaws”, se cere să repornească și se efectuează o verificare, nu știu cum să-l numesc, dar arată ca MS- DOS - liniile pe un fundal negru rulează rapid. După următoarea repornire, mă uit la informațiile din Jurnalele Windows - Aplicație, text în limba engleză, „există multe litere”, dar semnificația poate fi înțeleasă dintr-o singură propoziție: „Windows a verificat sistemul de fișiere și nu a găsit probleme ". În același timp, cu câteva rânduri de mai sus, sunt informat cu amabilitate că, spun ei, „Curățarea a 31 de descriptori de securitate neutilizați”. Uneori, nu „31 de descriptori de securitate neutilizați” sunt șterse, ci mai mult sau, dimpotrivă, mai puțin. Adică ceva încă nu este în întregime în ordine și programul îl corectează puțin. Ca, în general, totul este în regulă, dar bug-ul este mort. Deci, atâta timp cât rulez acest chkdsk, atât de mult necesită o repornire pentru a remedia aceste erori, nu se găsește nimic altceva. Anterior, pe o altă mașină din Windows XP, acest lucru se întâmpla rar, dar acum se întâmplă iar și iar.
Discul SSD este ocupat cu aproximativ un sfert. Sistemul este legal Windows 7 x64 Professional este actualizat automat. Dacă nu executați verificarea discului, atunci nu există niciun motiv de îngrijorare, totul funcționează bine, nu se blochează sau se blochează. Deci, în legătură cu aceasta, întrebarea - poate că nu este nevoie să vă stricați starea de spirit. Pe site-ul Microsoft, nu am găsit o soluție la problema acestor erori ale sistemului de fișiere și sunt erori?
 far_town2 Kulyasov
far_town2 Kulyasov
Există metode pentru a verifica suficiența sursei de alimentare? Și pot apărea blocări / erori din cauza puterii sale insuficiente în jocuri?
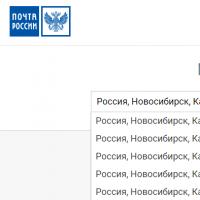 Coduri poștale rusești rapid și corect sau cod poștal după adresă
Coduri poștale rusești rapid și corect sau cod poștal după adresă Când este cel mai bun moment pentru a merge în vacanță în Abu Dhabi
Când este cel mai bun moment pentru a merge în vacanță în Abu Dhabi Șabloane de programare a lecțiilor
Șabloane de programare a lecțiilor Radio cluburi de tineret, cercuri, secțiuni
Radio cluburi de tineret, cercuri, secțiuni Radio cluburi de tineret, cercuri, secțiuni
Radio cluburi de tineret, cercuri, secțiuni