Rezolvarea problemelor cu afișarea culorilor în macOS Sierra. Calibrarea MacBook Pro Calibrarea monitorului pe un Mac
) Dezvăluie secretele calibrării afișajului iMac și Macbook
Ai observat că aceleași imagini arată diferit pe monitorul tău și pe cel al prietenului sau colegului tău? Când imprimați color, culorile imaginii nu se potrivesc cu ceea ce vedeți pe ecran? Este simplu: acestea sunt semne sigure ale calibrării incorecte a monitorului. Și dacă reproducerea culorilor monitoarelor plate externe ieftine poate fi luptată pentru totdeauna (și deseori fără niciun rezultat), atunci proprietarii de iMac și MacBook nu vor avea nevoie de mai mult de 10-15 minute pentru a rezolva totul! Faptul este că Apple alege întotdeauna matrici de foarte înaltă calitate pentru computerele sale cu o reproducere excelentă a culorilor, iar utilizatorul poate regla doar setările monitorului pentru condițiile în care urmează să lucreze.
Mai mult, orice mișcare a computerului (chiar de la o masă la alta) ar trebui să înceapă cu calibrarea monitorului. Merită să mutați computerul mai aproape de fereastră - iar iluminarea locului se schimbă radical: acum lumina zilei mai caldă și lumina camerei mai puțin rece cade pe monitor. Evident, culorile și contrastul general al imaginii vor părea nenaturale pe un monitor care nu a fost ajustat pentru noile condiții.

Contrar credinței populare, calibrarea monitorului în Mac OS X este un proces simplu și direct. Nu trebuie să vă fie frică de el, iar rezultatele sunt vizibile imediat și cu ochiul liber - ochii și creierul vă vor mulțumi de mai multe ori că aveți grijă de ele și că aduceți culori în armonie în lumea din jur.
Cel mai simplu și mai accesibil mod de a calibra un afișaj în Mac OS X este de a utiliza sistemul încorporat Monitor Calibration Assistant(original - Display Calibrator Assistant). Deoarece va trebui să calibrați monitorul cu ochiul, vă recomandăm să păstrați condițiile de iluminare cât mai aproape de mediul dvs. de lucru. Coborâți perdelele, opriți toată excesul de lumină din cameră - cu cât sunt mai puțini factori străini implicați în proces, cu atât setarea va fi mai precisă.
Deci, sunteți lăsat într-o cameră întunecată singur, cu un ecran luminos, așteptând instrucțiuni suplimentare? Super, atunci să începem!

Intră pe Mac Preferințe sistem -> Monitoare, deschide fila Culoareși apăsați butonul Calibra- va lansa utilitarul asistent.

Felicitări - monitorul dvs. este pe drum spre o viață mai bună! La primul pas, Asistentul explică pe scurt scopul său și, de asemenea, oferă activarea modului de calibrare expert, care va fi discutat mai jos.
Următorii doi pași, Personalizareși Gamă standard,în modul de bază, acestea sunt relevante numai pentru monitoarele externe conectate la computer, iar asistentul le omite atunci când calibrează afișajul încorporat într-un iMac sau Macbook. Sunt necesare în primul rând pentru a pregăti monitoare externe pentru ajustarea ulterioară a culorii - iar pe afișajul încorporat în carcasa computerului, sistemul setează cu ușurință toți parametrii necesari de unul singur.

Următorul pas este numit Gama de testare. Gamma afectează direct contrastul și adâncimea de negru a unei imagini. Dacă gama este setată incorect, imaginea va apărea prea întunecată sau prea estompată. Dintre cele două opțiuni, pur și simplu alegeți-o pe cea mai plăcută pentru ochi. De regulă, se dovedește a fi standardul pentru toate Mac-urile. Gamma 2.2.

Acum trebuie să alegem Punctul alb țintă. Principiul de alegere este același - faceți clic pe toate cele patru puncte și opriți-vă în locul în care albul este cel mai apropiat de ideal - pentru mai multă încredere, țineți doar o foaie de hârtie albă pe ecran și comparați nuanța cu ceea ce este afișat pe monitor .

Asta e tot! Configurarea monitorului de bază este completă. Rămâne doar să dai un nume noului profil și să-l salvezi în sistem. Ce pași suplimentari ne-ar aștepta în modul expert al Asistentului?

În primul rând este setarea Gamă standard- Cinci pași, timp în care se determină răspunsul nominal al monitorului în diferite nuanțe de gri. Întindeți-vă pe scaun, strângeți ochii și mișcați glisoarele până când marul se amestecă cu fundalul său într-un sos de mere uniform.

Mai departe, alegerea Gama de testare nu se limitează la doar două opțiuni - glisorul vă permite să selectați orice valoare gamma de la 1 la 2,6. Mutați-l și veți înțelege de ce există doar două opțiuni disponibile în modul de bază și Gamma 2.2în majoritatea cazurilor suficient. Sarcinile care necesită valori diferite sunt extrem de specifice și este puțin probabil să se întâlnească vreodată în viața de zi cu zi.

Alegere Punctul alb țintă prezentat și ca un glisor - dacă nu sunteți mulțumit de opțiunile oferite în modul de bază, atunci aici puteți alege nuanța de alb mult mai precis. (Aveți grijă atunci când comparați nuanța de alb de pe monitor cu o bucată de hârtie - adesea hârtia pentru imprimante nu este de fapt perfect albă, ci, de exemplu, ușor gălbuie).

Dacă aveți drepturi de administrator de sistem, atunci la pas Administrator veți putea permite tuturor utilizatorilor de computere să utilizeze profilul monitorului pe care l-ați creat. Salvarea unui profil într-un pas Nume nu diferă de cel din modul de bază și doar de Concluzie se va adăuga și un rezumat tehnic al parametrilor setați în timpul calibrării.

Lucrarea este terminată - monitorul este calibrat cu succes și gata de utilizare! Nu mai rămâne decât să vă bucurați de profunzimea și varietatea de nuanțe pe care doar un afișaj bine realizat și bine reglat le poate afișa. Este suficient să-l vezi cu ochii tăi o dată - și va deveni rapid o obișnuință să începi să configurezi un computer prin calibrarea monitorului.
MacBook Air este un laptop bun, puternic și compact și este incredibil de plăcut să lucrezi cu el, chiar dacă este o generație anterioară de computere fără afișaj Retina. Cu toate acestea, există sfaturi aparent simple pe care mulți proprietari de aer le neglijează. Și în zadar: pot crește semnificativ nivelul de interacțiune a utilizatorului cu computerul.
Calibrarea culorii
Bineînțeles, ultima generație MacBook Air nu este Retina, dar este totuși de foarte bună calitate. Din păcate, unele laptopuri (inclusiv ale mele) echipate cu panouri LG necesită o calibrare suplimentară a culorii ecranului. În caz contrar, culorile vor rămâne estompate și desaturate.
În primul rând, trebuie să verificați producătorul afișajului laptopului. Pentru a face acest lucru, introduceți o comandă lungă în „Terminal”:
Dacă vedeți combinația „LP” în răspunsul „Terminal” la începutul oricărei linii, atunci afișajul dvs. trebuie să fie calibrat. Nu există nimic teribil și complicat în această operațiune.
Pentru calibrare, accesați setările sistemului Air, apoi „Afișare”, apoi selectați fila „Culoare”. Iată câteva profiluri de monitorizare gata făcute. Le puteți selecta sau puteți face clic pe „Afișare” și pe butonul „Calibrare”. După aceea, se va deschide o fereastră specială cu parametri, unde puteți configura afișajul după cum doriți.
Prima imagine arată un monitor calibrat, a doua nu. Simțiți diferența, așa cum se spune.

Bucurați-vă de modul ecran complet
Deoarece MacBook Air vine doar cu ecrane de 11 inci și 13 inci, iar rezoluția nu este atât de mare, nu va fi posibil să se potrivească mai multe ferestre de diferite aplicații pe ecran. Acest lucru este evident mai ales în browsere - pentru a vă salva de defilarea interminabilă a paginii, este mai bine să utilizați modul ecran complet.
Pentru performanță maximă, adăugați ascunderea automată a andocării la sfatul anterior. Dacă doriți să-l utilizați, mutați doar cursorul în jos (pentru cei care dețin Dock-ul din partea de jos a ecranului). În plus, puteți ascunde manual acest panou folosind Comandă + Opțiune (alt) + D.
Mizați-vă pe stocarea externă ieftină pentru muzică, filme și copii de rezervă
Unitatea SSD MacBook Air nu este suficientă pentru a stoca întreaga bibliotecă de zeci de mii de piese. Pentru a descărca laptopul, puteți utiliza o unitate flash obișnuită - de preferință 32 GB sau mai mult. În plus, stocarea în cloud este întotdeauna la dispoziția dvs., pentru care totuși va trebui să plătiți mai mult.
Cumpărătorii de 13 inch Airs pot păstra cu ușurință un card SD cu toate datele din laptop, pentru a nu-l pierde.
După cum puteți vedea, sfaturile sunt destul de simple, dar veți simți cu siguranță efectul implementării lor. Apropo, nu uitați să vă abonați la canalul nostru la. Acolo puteți găsi materiale exclusive care nu se află pe site.
Mulți utilizatori achiziționează monitoare suplimentare pentru Mac-ul lor din motive de productivitate. În același timp, majoritatea nu se gândesc la calibrare, aderând la opinia „funcționează, bine, bine” în această chestiune, care nu este pe deplin corectă în raport cu interfața utilizatorului și redarea culorii. Calibrarea afișajului este o parte integrantă a achiziționării și configurării oricărui monitor.
Folosind instrumentele standard ale sistemului de operare OS X, puteți ajusta majoritatea parametrilor imaginii, inclusiv luminozitatea, contrastul, lumina de fundal, gama, alb, roșu, albastru și verde. Dacă nu ați auzit de aceste moduri înainte, nu vă faceți griji - procesul de configurare este simplu și, în caz de eșec, puteți reveni oricând la presetarea anterioară.
Calculatoare Apple cu monitoare încorporate - MacBook-urile și iMac-urile sunt vândute cu profiluri grafice preinstalate. Când conectați monitoare externe, reglarea imaginii este ușoară.
Calibrarea și crearea unui profil de monitor:
Această metodă este aplicabilă absolut tuturor tipurilor de monitoare. Dacă lucrați cu mai multe afișaje, se recomandă să le reglați pentru cele mai bune rezultate.
Pasul 1: Conectați monitorul la Mac.
Pasul 2: Deschideți Preferințe sistem din meniul Apple și accesați secțiunea Afișaje.
Pasul 3: Selectați fila Culoare.
Pasul 4: Faceți clic pe butonul Calibrare.
Pasul 5: Bifați caseta de lângă „Mod expert (include opțiuni avansate)” și faceți clic pe Continuare.
Pasul 6: Urmați instrucțiunile de pe ecran, reglând glisoarele după cum doriți.
Pasul 7: La sfârșitul procesului, denumiți profilul rezultat și faceți clic pe „Finalizare” pentru a salva setările.
Profilul creat va fi activ imediat. Puteți trece la vechiul profil din meniul Monitoare -> Culoare. Este ușor de evaluat diferența dintre componentele grafice ale afișajelor înainte și după configurare.
Dacă rezultatul este nesatisfăcător, puteți modifica calibrarea sau puteți crea un profil nou cu setări alternative.
Corect, neprețuit sau subevaluat. Ar trebui să existe prețuri pe site-ul web al Serviciului. Necesar! fără „asteriscuri”, este clar și detaliat, acolo unde este posibil din punct de vedere tehnic - cel mai precis, final.
Cu disponibilitatea pieselor de schimb, până la 85% din reparațiile complexe pot fi finalizate în 1-2 zile. Reparațiile modulare necesită mult mai puțin timp. Site-ul web listează durata aproximativă a oricăror reparații.
Garanție și răspundere
Orice reparații trebuie garantate. Totul este descris pe site și în documente. Garanția este încrederea în sine și respectul față de tine. O garanție de 3-6 luni este bună și suficientă. Este necesar pentru a verifica calitatea și defectele ascunse care nu pot fi detectate imediat. Vezi termeni cinstiți și realiști (nu de 3 ani), poți fi sigur că te vor ajuta.
Jumătate din succesul în repararea Apple este calitatea și fiabilitatea pieselor de schimb, astfel încât un serviciu bun funcționează direct cu furnizorii, există întotdeauna mai multe canale fiabile și propriul depozit cu piese de schimb dovedite ale modelelor actuale, astfel încât să nu trebuie să pierdeți timp suplimentar.
Diagnostic gratuit
Acest lucru este foarte important și a devenit deja o formă bună pentru centrul de servicii. Diagnosticul este cea mai dificilă și importantă parte a reparației, dar nu ar trebui să plătiți niciun ban, chiar dacă nu reparați dispozitivul ca urmare.
Reparații în service și livrare
Un serviciu bun îți apreciază timpul și, prin urmare, oferă transport gratuit. Și din același motiv, reparațiile se efectuează numai în atelierul centrului de service: corect și conform tehnologiei, se poate face doar la un loc pregătit.
Program convenabil
Dacă Serviciul funcționează pentru dvs. și nu pentru el însuși, atunci este întotdeauna deschis! absolut. Programul ar trebui să fie convenabil, astfel încât să puteți fi la timp înainte și după muncă. Un serviciu bun funcționează atât în weekend, cât și în zilele de sărbătoare. Vă așteptăm și lucrăm la dispozitivele dvs. în fiecare zi: 9:00 - 21:00
Reputația profesioniștilor constă în mai multe puncte
Vârsta și experiența companiei
Serviciile fiabile și experimentate sunt cunoscute de mult timp.
Dacă o companie a fost pe piață de mulți ani și a reușit să se impună ca expert, oamenii apelează la ea, scriu despre ea și o recomandă. Știm despre ce vorbim, deoarece 98% din dispozitivele primite în SC sunt restaurate.
Suntem de încredere și transferați de alte centre de servicii pentru cazuri dificile.
Câți maeștri după direcții
Dacă mai mulți ingineri vă așteaptă întotdeauna pentru fiecare tip de echipament, puteți fi sigur:
1. nu va exista coadă (sau va fi minimă) - dispozitivul dvs. va fi preluat imediat.
2. Predați Macbook-ul unui expert în reparații Mac. Știe toate secretele acestor dispozitive
Alfabetizare tehnică
Dacă puneți o întrebare, un specialist trebuie să răspundă la aceasta cât mai exact posibil.
Pentru a avea o idee despre ce anume ai nevoie.
Vor încerca să rezolve problema. În majoritatea cazurilor, descrierea vă spune ce s-a întâmplat și cum să remediați problema.
Mulți utilizatori achiziționează monitoare suplimentare pentru Mac-ul lor din motive de productivitate. În același timp, majoritatea nu se gândesc la calibrare, aderând la opinia „funcționează, bine, bine” în această chestiune, care nu este pe deplin corectă în raport cu interfața utilizatorului și redarea culorii. Calibrarea afișajului este o parte integrantă a achiziționării și configurării oricărui monitor.
Folosind instrumentele standard ale sistemului de operare OS X, puteți ajusta majoritatea parametrilor imaginii, inclusiv luminozitatea, contrastul, lumina de fundal, gama, alb, roșu, albastru și verde. Dacă nu ați auzit de aceste moduri înainte, nu vă faceți griji - procesul de configurare este simplu și, în caz de eșec, puteți reveni oricând la presetarea anterioară.
Calculatoare Apple cu monitoare încorporate - MacBook-urile și iMac-urile sunt vândute cu profiluri grafice preinstalate. Când conectați monitoare externe, reglarea imaginii este ușoară.
Calibrarea și crearea unui profil de monitor:
Această metodă este aplicabilă absolut tuturor tipurilor de monitoare. Dacă lucrați cu mai multe afișaje, se recomandă să le reglați pentru cele mai bune rezultate.
Pasul 1: Conectați monitorul la Mac.
Pasul 2: Deschideți Preferințe sistem din meniul Apple și accesați secțiunea Afișaje.
Pasul 3: Selectați fila Culoare.
Pasul 4: Faceți clic pe butonul Calibrare.
Pasul 5: Bifați caseta de lângă „Mod expert (include opțiuni avansate)” și faceți clic pe Continuare.
Pasul 6: Urmați instrucțiunile de pe ecran, reglând glisoarele după cum doriți.
Pasul 7: La sfârșitul procesului, denumiți profilul rezultat și faceți clic pe „Finalizare” pentru a salva setările.
Profilul creat va fi activ imediat. Puteți trece la vechiul profil din meniul Monitoare -> Culoare. Este ușor de evaluat diferența dintre componentele grafice ale afișajelor înainte și după configurare.
Dacă rezultatul este nesatisfăcător, puteți modifica calibrarea sau puteți crea un profil nou cu setări alternative.
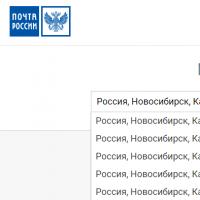 Coduri poștale rusești rapid și corect sau cod poștal după adresă
Coduri poștale rusești rapid și corect sau cod poștal după adresă Când este cel mai bun moment pentru a merge în vacanță în Abu Dhabi
Când este cel mai bun moment pentru a merge în vacanță în Abu Dhabi Șabloane de programare a lecțiilor
Șabloane de programare a lecțiilor Radio cluburi de tineret, cercuri, secțiuni
Radio cluburi de tineret, cercuri, secțiuni Radio cluburi de tineret, cercuri, secțiuni
Radio cluburi de tineret, cercuri, secțiuni